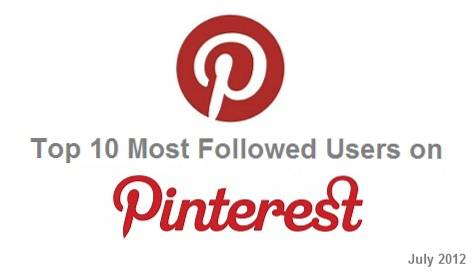Automatisering av vardagliga uppgifter kan visa sig vara oerhört produktiv, så att du kan spendera mer tid på att göra viktiga saker och lämna resten till dina enheter. Telefoner kallas numera ”smartphones” av en anledning, och iOS-enheter är en av de smartaste enheterna där ute. Du kan använda de olika funktionerna på din iPhone och iPad för att automatisera uppgifter som "inte är lika intressanta" eller är otroligt repetitiva. I den här artikeln om IFTTT-appar kommer jag att berätta exakt hur du använder de appar som erbjuds av IFTTT för att automatisera uppgifter på iPhone, så att du får ut det mesta av dina iOS-enheter och får mer tid för saker som betyder mer. Innan vi börjar automatisera din iPhone eller iPad, låt oss prata lite om IFTTT, ska vi?
Vad är IFTTT?
IFTTT står för “Om detta då det”, Vilket är exakt hur appen fungerar. Du ställer in ett "om" -villkor och ett "då" -svar på det villkoret. Svaret utförs när "if" -villkoret uppfylls. Dessa uppsättningar av "om och då" kallas recept.
Anledningen till att IFTTT är en så användbar app är att när du väl har ställt in de recept du vill ha, på det sätt du vill ha dem, behöver du inte oroa dig längre. IFTTT fungerar i bakgrunden, kontrollerar automatiskt om de uppfyller villkoren och kör recept därefter på egen hand. Nu när du vet vad IFTTT är, här är varför du ska automatisera uppgifter på iPhone:
Varför automatisera iPhone-uppgifter?
Olika uppgifter kan vara tidskrävande, och ärligt talat kan de vara för mycket krångel för att de ska kunna utföras regelbundet. Tänk på det här: Du tar många bilder på din smartphone och laddar upp dem till Dropbox så att du säkert kan radera dem från din telefon och därmed spara fysiskt lagringsutrymme på din enhet. Skulle det inte vara bra om allt du gjorde var att ta en bild och den säkerhetskopierades automatiskt till Dropbox? IFTTT-appar kan göra det.
Låt oss ta ett annat exempel, bara för att driva idén hem. Antag att du vill lagra dina kvitton i digital form, så du tar bilder av dem och sedan behöver du inte oroa dig för att hålla den fysiska kopian säker, så du kompilerar bilderna i Evernote. Är det inte bättre om allt du gjorde var att ta en bild av ett kvitto och det automatiskt kuraterades till en anteckningsbok i Evernote? Återigen kan IFTTT-appar låta dig göra det.
Nu när jag har övertygat dig om nyttan av automatiserade uppgifter, låt oss diskutera IFTTT-appar som kan hjälpa dig att automatisera nästan allt du gör på din iOS-enhet.
Appar som erbjuds av IFTTT
IFTTT var ursprungligen bara en enda app, kallad IFTTT. Det gjorde det möjligt för människor att skapa enkla arbetsflöden "om det här, då" på sina enheter. Sedan, i februari 2015, ommärkte IFTTT sin app till "IF" och lanserade också en ny svit med appar, kallad "Gör".
De appar som nu erbjuds av IFTTT är:
- OM (Android) (iOS)
Den ursprungliga IFTTT-appen. - Gör-knapp (Android) (iOS)
En app som låter användare använda en knapp för att utföra olika användaranpassningsbara funktioner. - Gör kamera (Android) (iOS)
En app som låter användare använda en knapp för att utföra kameraspecifika, anpassningsbara funktioner.
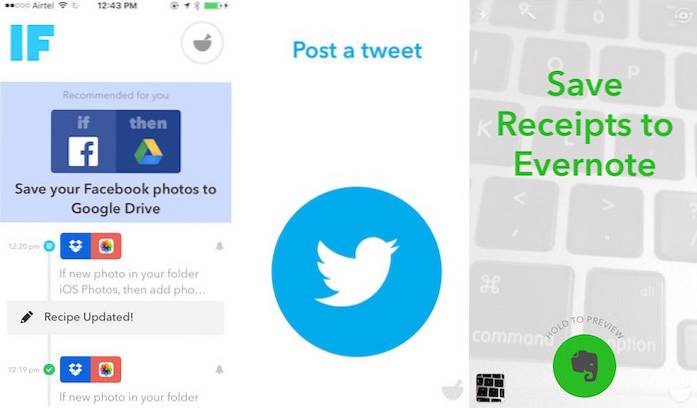
Hur man skapar recept
Att skapa recept på någon av de appar som erbjuds av IFTTT är inte så svårt, och det finns många publicerade recept som du kan hänvisa till om du vill ta reda på hur du ska utföra en viss uppgift. Chansen är att de uppgifter du vill automatisera redan har publicerats av någon annan, så du kan helt enkelt använda deras recept eller göra ändringar i deras recept och skräddarsy det efter dina behov.
Du kan gå vidare till sidan IFTTT-recept för att kolla in dem.
Jag guidar dig genom att skapa recept för var och en av de appar som nämns i den här artikeln. Jag antar att du redan har registrerat dig på IFTTT och laddat ner apparna IF, Do Button och Do Camera.
1. Skapa recept på IF
Här är en steg-för-steg-förklaring av hur du kan skapa ett recept på IF som automatiskt sparar nya bilder du tar i Dropbox.
- Starta OM app och tryck på “Recept-ikonen. Det är längst upp till höger på skärmen. Du ser ett sidofält med titeln “Mina recept”, expandera på skärmen. Om du har skapat recept tidigare visas de här. Tryck på ikonen “+” längst upp till höger för att lägga till ett nytt recept.
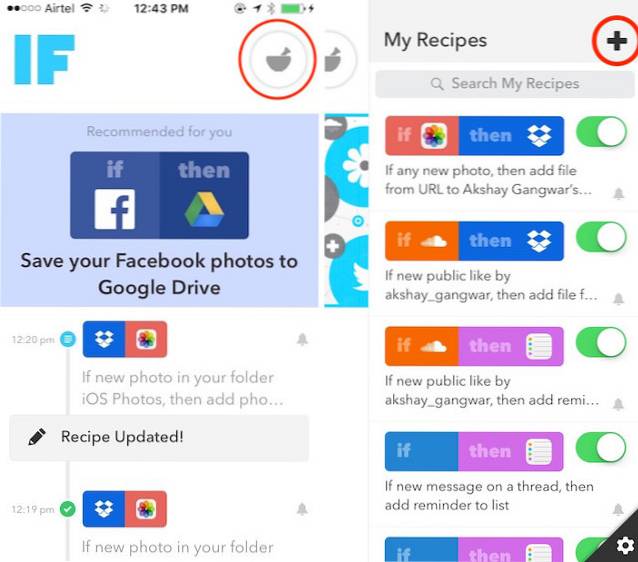
- På nästa skärm trycker du på knappen med titeln “Skapa ett recept” längst ner på skärmen. Detta tar dig till en skärm med titeln “Skapa ett recept”. På den här skärmen ser du "om + då +", tryck på "+" bredvid "om".
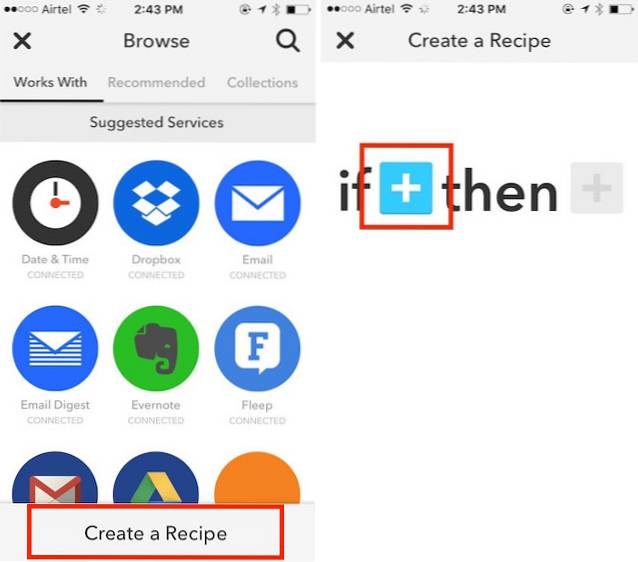
- Nu visas en tjänster av tjänster som fungerar med "IF". Du måste välja en “Utlösartjänst” från detta nät.
"Trigger" -tjänster är tjänster som innehåller "triggers", som när de körs säger till "IF" att utföra motsvarande "Action".
- Eftersom jag vill ladda upp bilder till Dropbox när jag tar en bild, vår utlösartjänst kommer att vara “Foton”.
Välj “IOS-foton” från nätet med tillgängliga tjänster. Nu visas en lista över tillämpliga utlösare, relaterade till "iOS-foton". Välj “Nytt foto”.
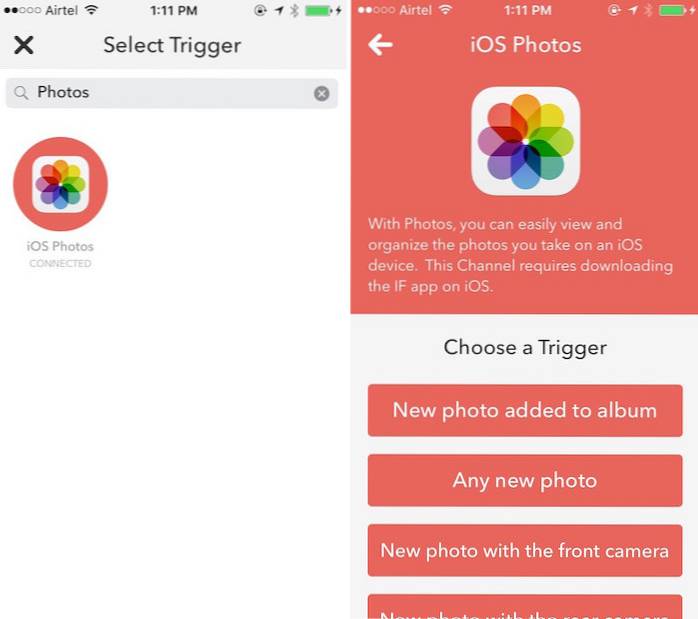
- Du kommer tillbaka till skärmen med titeln “Skapa ett recept”. Klicka den här gången på "+" Bredvid "då".
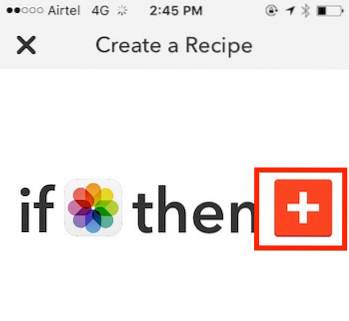
- Du kommer nu att visas ett rutnät av "Action-tjänster".
"Action" -tjänster är tjänster som innehåller "åtgärder" som utförs när motsvarande "trigger" körs.
Åtgärden jag vill vidta varje gång jag klickar på en ny bild är att ladda upp den till Dropbox. Därför kommer vår actiontjänst att vara Dropbox.
Välj Dropbox från nätet med tillgängliga tjänster.
Nu visas en lista över tillämpliga åtgärder relaterade till Dropbox. Välj “Lägg till fil från URL”.
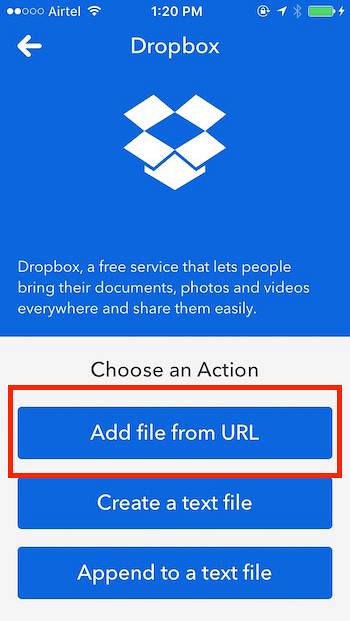
- Du kan lämna alternativen på nästa skärm eller spela med dem om du vill. De är ganska självförklarande.
Notera: Lämna filens URL endast som PrivatePhotoURL.
- På nästa skärm kan du aktivera / inaktivera aviseringar för detta recept. När du är klar trycker du lätt på Avsluta. Det är allt som finns i det. Du kan gå och ta en bild från din kamera så ser du att IF laddar upp den till din Dropbox.
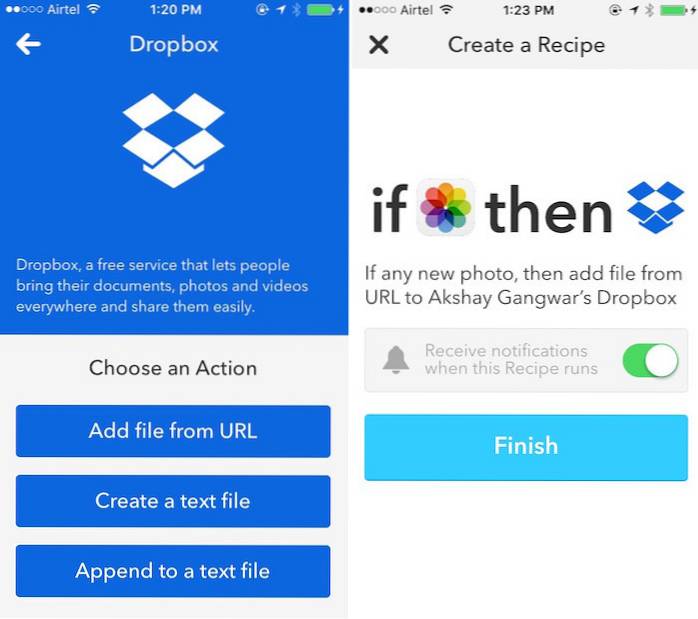
2. Skapa recept på Do-knappen
Med "Do-knappen" kan du skapa enkla tryck, anpassningsbara åtgärder som körs när du trycker på knappen i appen.
Antag att du vill skicka ett direktmeddelande till någon på Twitter och säga att du är på väg att komma hem. Normalt måste du öppna Twitter-appen, söka efter den personen, trycka på alternativet "direktmeddelande", skriva meddelandet och sedan trycka på skicka. Att göra detta en gång, eller kanske till och med två gånger, kan inte utgöra så stort ett problem, men om du måste göra en uppgift som denna upprepade gånger är det bara bättre att automatisera detta.
Även om det är en mycket enkel uppgift att skapa recept på Do-knappen presenterar jag fortfarande en steg-för-steg-metod för att automatisera Twitter DM-uppgiften.
- Starta Gör-knappen app, och tryck på "Recept" ikon; dess längst ned till höger på appskärmen. Tryck på “+” -Knappen högst upp på skärmen för att skapa ett nytt recept.
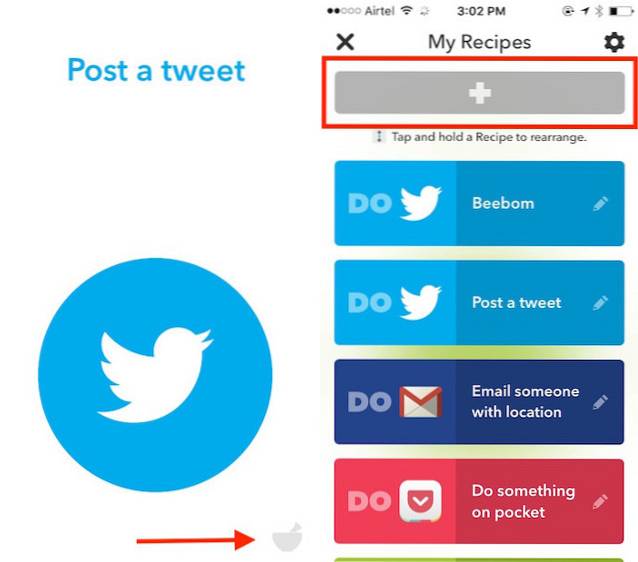
- Navigera till “Kanaler” fliken och tryck på Twitter. Detta visar en skärm som visar publicerade recept för Twitter, samt ett alternativ att skapa ett nytt recept. Tryck på alternativet som säger “Skapa ett nytt recept”
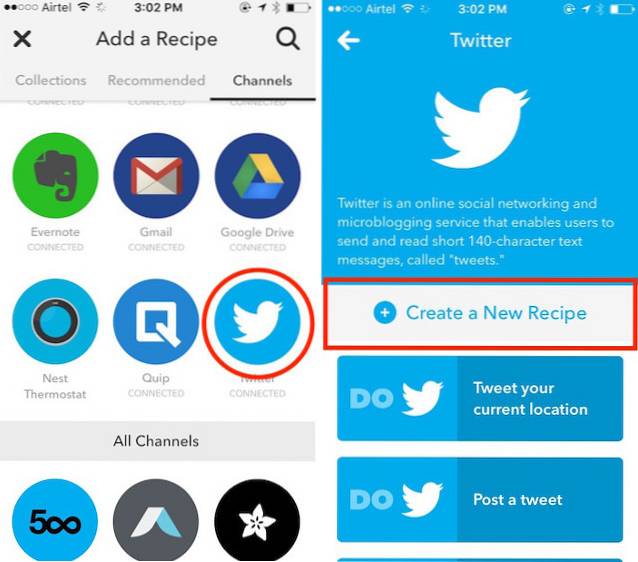
- Jag vill skicka ett direktmeddelande (eller kort sagt "DM") till en person. Det finns en uppenbar fråga här: ”Åtgärderna” tillgängliga för
Twitter har inget alternativ för att skicka en DM till någon. Det finns ett alternativ att DM själv, men det kommer inte att fungera för oss. Det finns dock en enkel lösning på detta problem.
Tryck på alternativet som säger “Lägg upp en tweet”
Om du börjar en tweet med DM @ användarnamn, texten du skriver efteråt skickas som DM till personen som nämns i tweetet. Vi använder den här metoden för att skicka en DM.
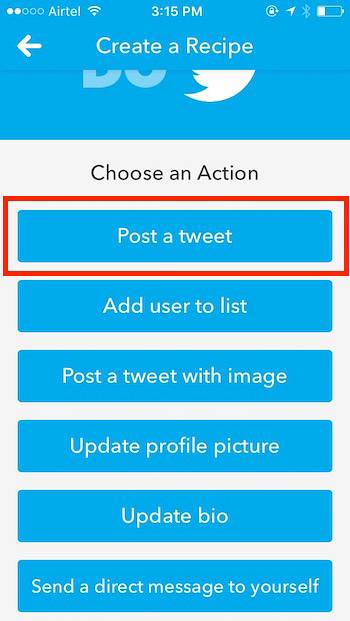
- I textrutan som läser “Tweet-text”, typ “DM @användarnamn”, följt av vilken text du vill skicka till den personen. Jag måste berätta för dem att jag ska komma hem. Så jag använder DM @ användarnamn som jag ska komma hem.
Självklart, ersätt ”användarnamn” med personens användarnamn du vill skicka DM till.
Tryck på knappen som säger "Lägg till".
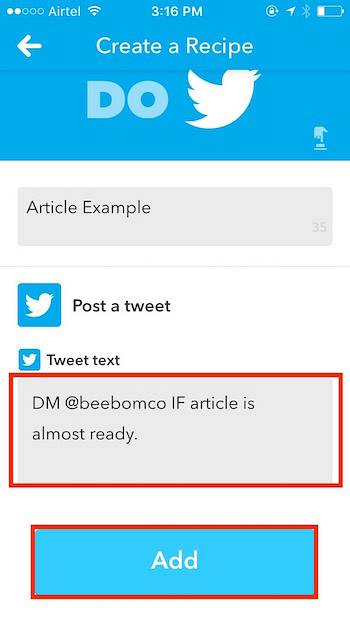
Det är allt, folkens! Du bör nu se en knapp med Twitter-ikonen på startskärmen för "Do Button".
Notera: Om du har mer än ett recept kan du svepa från vänster till höger eller tvärtom för att växla mellan olika recept som du har.
3. Skapa recept på Do Camera
Kommer du ihåg användningsfallet jag nämnde tidigare? Om hur vissa människor vill lagra sina kvitton i digital form? Jag är en av dessa människor. Det är bara lättare att lagra kvitton digitalt. plus att jag kan sortera dem efter datum / namn om jag vill. Do Camera gör det otroligt enkelt att lägga till bilder av kvitton i min "Kvitton" anteckningsbok i Evernote. Dessutom finns det en mängd applikationer för att förbättra Evernotes funktionalitet.
Du kan hitta andra användningsområden för Do Camera, inklusive den som vi använde "IF" för: att automatiskt spara bilder i Dropbox, men jag presenterar en steg-för-steg-genomgång av hur jag ställer in Do Camera för att göra mitt liv enklare.
- Starta appen Do Camera, och tryck på "Recept" ikon. Tryck på “+” -Knappen högst upp på skärmen för att lägga till ett nytt recept.
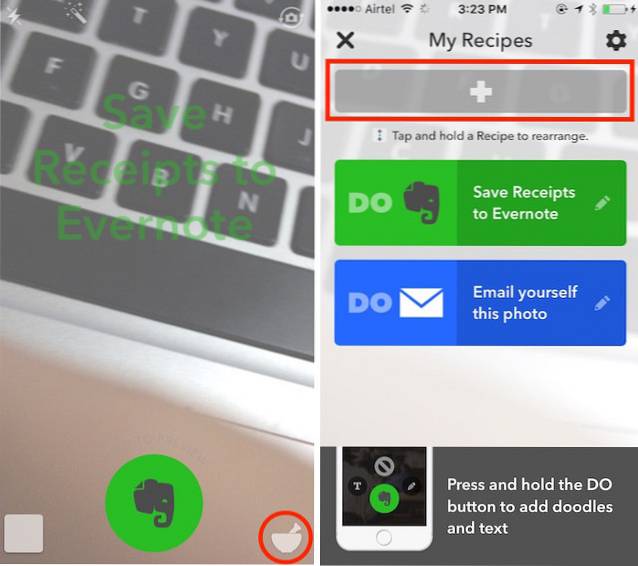
- Navigera till “Kanaler” och välj “Evernote” från tillgängliga kanaler. Knacka på “Skapa ett nytt recept”
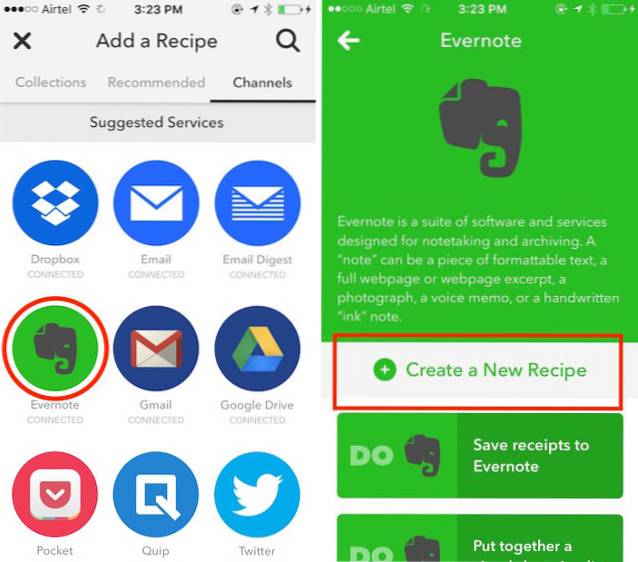
- Välj det alternativ som säger "Skapa bildanteckning från URL". Fyll i detaljerna i textrutorna som du vill.
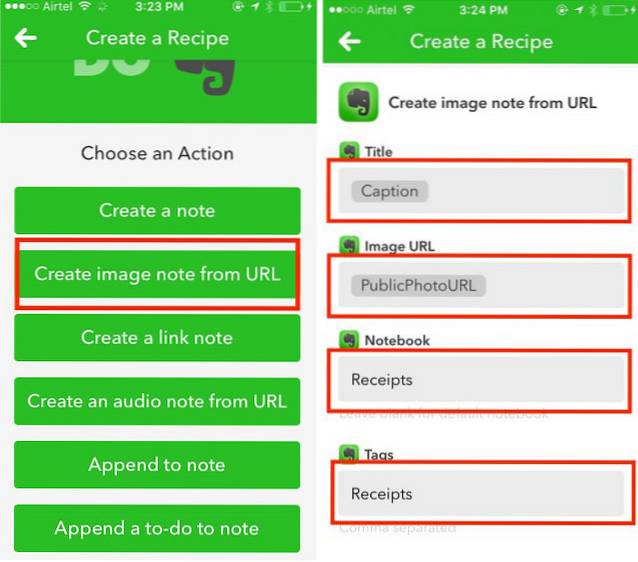
Det är allt du behöver göra. Varje gång du tar en bild från "Gör kamera" nu sparas bilden i anteckningsboken "Kvitton" i Evernote.
Notera: Vid min första installation av "Gör kamera" var ikonen Recept längst ner till höger inte synlig och svarade inte på kranar. Om du stöter på en liknande fråga avinstallerar du bara appen och installerar om den.
Några bra recept
Här är några bra publicerade recept som du kanske tycker är användbara. Kolla in dem om de ser intressanta ut. Hur som helst kan du använda publicerade recept för att lära dig hur människor använder dessa IFTTT-appar för att skapa bra automatiserade arbetsflöden.
Notera: Du kan klicka på bilderna för att gå till receptets sidor.
IF-recept:
1. Dokumentera din dagliga Fitbit-aktivitet i ett Google-kalkylark
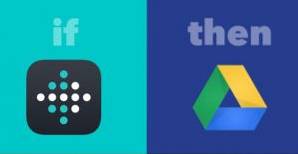
2. Håll dina Facebook- och Twitter-profilbilder automatiskt synkroniserade
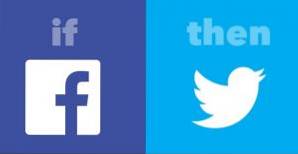
Gör knapprecept:
1. Spåra dina arbetstider i ett kalkylark:
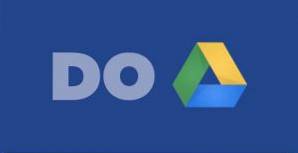
2. Ta dig ur en besvärlig situation:
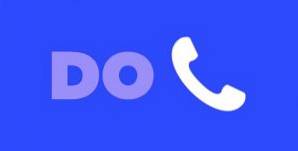
Gör kamerarecept:
1. Spara kvitton i Evernote
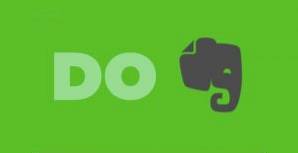
2. Spara ett foto i Dropbox

SE OCH: 15 bästa IFTTT-recept för Android Wear
Automatisera iPhone-uppgifter med IFTTT-appar
 Gadgetshowto
Gadgetshowto