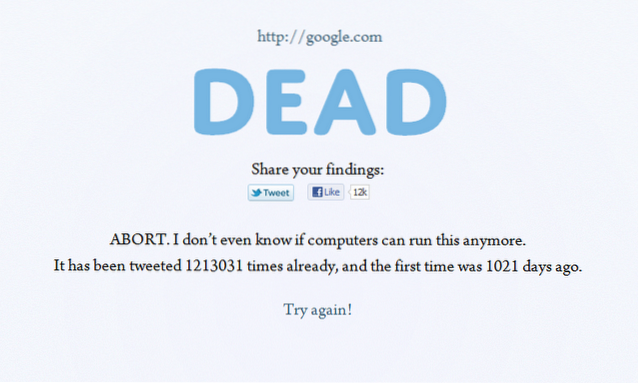Mac har många bra funktioner inbyggda direkt i dem, vilket gör det enkelt att använda en Mac och förstärker dess funktioner. Även om du kanske vet mycket om vad du kan göra på en Mac, finns det många saker som du förmodligen inte vet. En sådan funktion, som är inbyggd direkt i en Mac, är skärmdelning. Med skärmdelning kan du dela din Macs skärm (över samma nätverk) med en annan Mac, samtidigt som den andra Mac-datorn kan styra din dator. Oroa dig inte om det höjde röda flaggor. skärmdelning kan skyddas av ett lösenord, och endast personer som har lösenordet och användarnamnet kan komma åt och styra din skärm. Detta innebär i princip att du nu kan dela din Mac-skärm och använda den som ett fjärrskrivbord, om du vill. I den här artikeln går jag igenom stegen som du måste börja dela din Mac-skärm.
Ställ in skärmdelning
Först och främst måste du ställa in din Mac för att kunna dela skärmen över nätverket. Detta kan göras mycket enkelt. Följ bara stegen nedan:
1. Starta Systeminställningar, och gå till Delning.
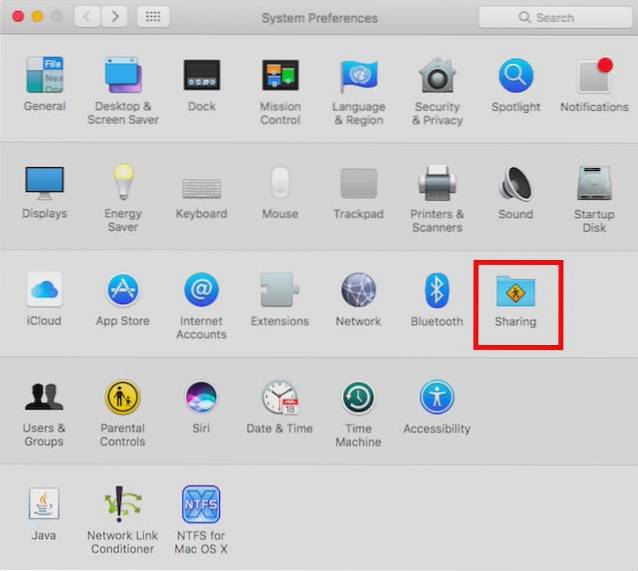
2. Markera kryssrutan bredvid “Skärmdelning“. Detta gör att du kan dela din Macs skärm över nätverket. Lägg till användarna du vill kunna komma åt din Mac från ett fjärrskrivbord. Dessa användaruppgifter kommer att krävas senare för att logga in på den andra Mac-datorn och komma åt din delade skärm. Också, notera IP-adressen som är skrivet på skärmen för skärmdelningsinställningar.
Notera: Du kan också skapa en annan användare bara för att dela skärmar. Detta säkerställer att du inte behöver ge andra dina huvudsakliga inloggningsuppgifter.
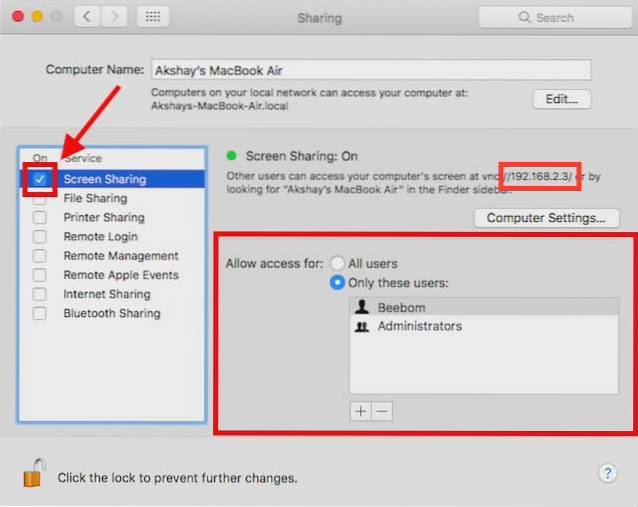
Det är i princip alla inställningar du behöver göra för att dela din Macs skärm med en annan Mac. Låt oss nu gå vidare till hur du kan komma åt din Macs skärm från den andra Mac.
Gå till en Macs delade skärm på en annan Mac
Det finns flera sätt som du kan använda för att komma åt din Macs delade skärm på en annan Mac. Vi kommer att diskutera dem alla i den här artikeln, och du kan använda den du föredrar mer.
1. Använda Finder
För att komma åt din Macs delade skärm på en annan Mac och använda den som ett fjärrskrivbord, följ bara stegen nedan:
Öppna Upphittare, och i sidofältet letar du efter din Mac (den du delade skärmen från). Klicka på det. I fönstret som öppnas ska du se en knapp som läser ”Dela skärm… “. Klicka på knappen.
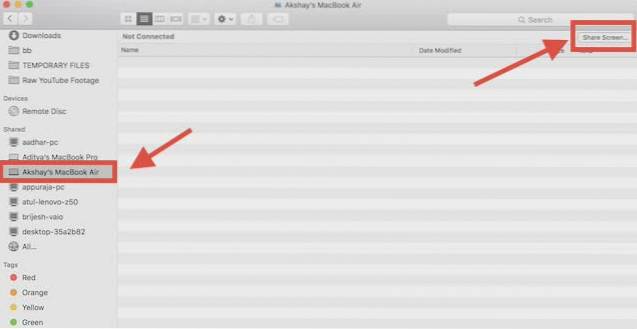
Du kommer att bli ombedd att “Ange ditt namn och lösenord“. Ange användarnamnet och lösenordet för någon av användarna som du lade till när du konfigurerade skärmdelning och klicka på Anslut.
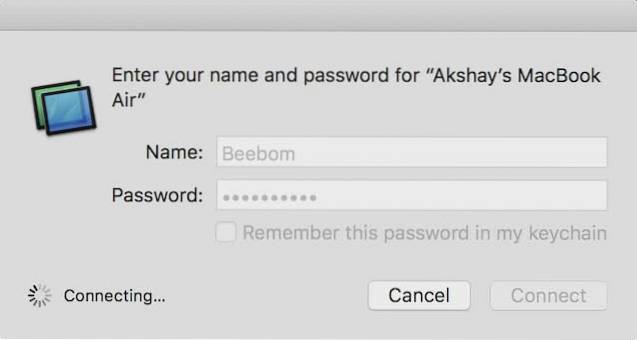
Efter en liten stund kommer du att se din fjärr Mac-skärm och du kan styra den från fjärrskrivbordet.
Medan du öppnar den delade skärmen kan du växla mellan lägena "Kontroll" och "Visa", aktivera eller inaktivera skalning och till och med komma åt fjärr-Macens urklipp..
2. Använda skärmdelningsappen
Många av er kanske inte vet detta, men det finns en app som heter "Screen Sharing" som är förinstallerad på alla Mac-datorer. Du kan använda den här appen för att komma åt en fjärr-Macs delade skärm. Följ stegen nedan för att göra detta:
Starta Spotlight, genom att trycka på Kommando + Mellanslag. Skriv “Skärmdelning“Och tryck Enter. Appen Skärmdelning startas och ber dig om värdnamnet på den dator du vill ansluta till. Helt enkelt fyll i IP-adressen till ditt fjärrskrivbord här och klicka Ansluta.
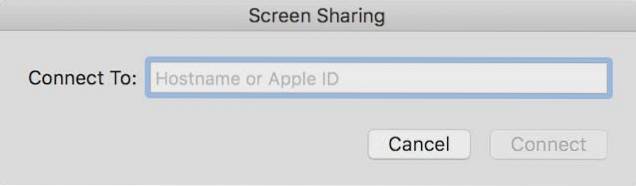
Du kommer nu bli ombedd att “Ange ditt namn och lösenord“. Ange inloggningsuppgifterna för någon av användarna som du lade till när du konfigurerade skärmdelning och klicka på “Ansluta“.
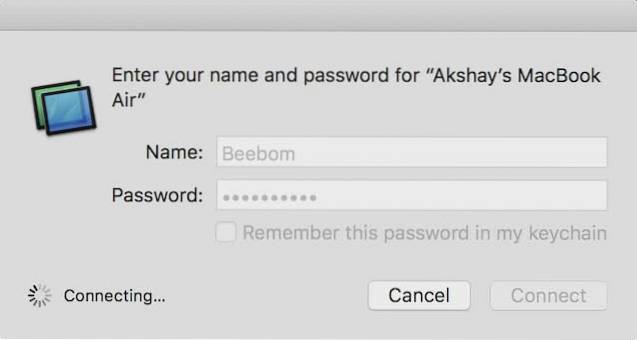
Du kommer nu att kunna se och styra din fjärr Mac-skärm.
3. Använda iMessage
Det tredje, och möjligen det enklaste sättet att dela en Mac-skärm, använder iMessage. Detta kräver inte ens att du ställer in skärmdelning i systeminställningarna. Du kan helt enkelt dela din skärm med en annan Mac och till och med styra den. Här är stegen du kan följa för att komma igång:
- Öppna iMessage på Mac som du vill dela skärmen från, liksom på Mac som du vill dela skärmen till. Starta en konversation på iMessage med hjälp av iCloud-kontona som är inloggade på båda Mac-datorerna. Därefter, på Mac du vill dela skärmen från, klicka på Detaljer, och sedan på “Dela skärm” -knappen.
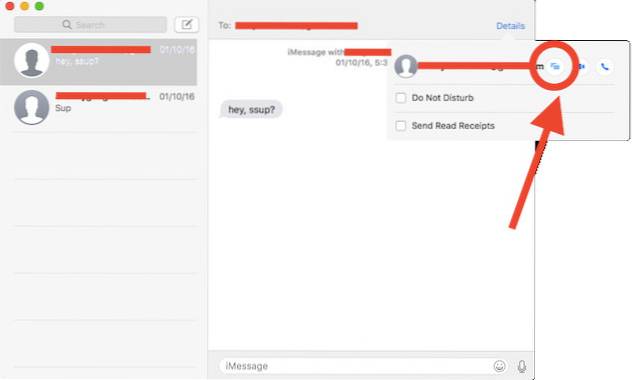
På den Mac du delar skärmen till, acceptera begäran om skärmdelning i aviseringarna, så kommer du att kunna se skärmen på fjärr-Mac. Om du också vill kontrollera skärmen klickar du helt enkelt på ikonen Skärmdelning i menyraden och väljer “Tillåt kontrollskärm“.
Nu kommer du att kunna se och styra fjärr-Macens delade skärm på den andra Mac-datorn.
SE OCH: Hur man spelar in skärm med ljud på Mac
Starta skärmdelning på Mac för att få fjärråtkomst till din Mac
Du kan använda dessa metoder för att dela din Mac-skärm till vilken annan Mac som helst i ditt nätverk. Med undantag för iMessage fungerar alla dessa metoder bara om båda Mac-datorerna är anslutna till samma nätverk. Du kan använda dessa metoder för att dela skärmar mellan Mac-datorer i olika nätverk, men du måste vidarebefordra portar för det, vilket ligger utanför ramen för denna artikel.
Du kan följa dessa metoder för att dela skärmen på din Mac med en annan Mac och fjärrstyra din Mac. Om du stöter på några problem med dessa metoder, låt oss veta om dem i kommentarfältet nedan, tillsammans med några förslag på metoder för att dela skärmar mellan Mac-datorer, som du tycker förtjänar att ingå i den här artikeln.
 Gadgetshowto
Gadgetshowto

![Varifrån kommer Wikipedia-donationer [Studie]](https://gadgetshowto.com/storage/img/images/where-does-wikipedia-donations-come-from-[study]_3.png)