Google Chromecast är en underbar media streaming-enhet och medan Google media-appar som YouTube stöder enheten, gör media center-appar som Kodi inte. Så om du älskar att titta på innehåll på Kodi och skulle vilja strömma Kodi till Chromecast, finns det inget inbyggt sätt. Men du har inte helt tur, eftersom det finns sätt att strömma Kodi på Chromecast. Du kan göra det via en Android-smartphone eller surfplatta eller till och med din PC eller Mac. Det finns tre sätt att strömma Kodi till Chromecast och vi listar alla vägar så att du kan välja vad som passar dig bäst. Så utan vidare, här är sätten:
Bästa metoden: Använd en Android-enhet som kör Kodi i bakgrunden
Detta är den bästa metoden för att strömma Kodis innehåll till Chromecast eftersom det är lätt på batteriet på din Android-enhet. I den här metoden spelas strömmande video upp på din Chromecast-enhet även när enheten är låst, till skillnad från de andra metoderna vi har listat nedan. Dessutom är videostreaming på Chromecast-ansluten TV felfri i denna metod. Så här gör du så här:
1. För det första måste du installera några appar på din Android-enhet: Kodi, LocalCast och ES File Explorer (eller någon filhanteringsapp som låter dig visa dolda filer).
2. När du har installerat alla dessa appar, ladda ner den här .xml-filen med namnet PlayerFactoryCore. En gång nedladdad, öppna ES File Explorer och gå till hamburgarens navigationslåda och tryck på "Inställningar". I "Bildskärmsinställningar", Gör det möjligt "Visa gömda filer“.
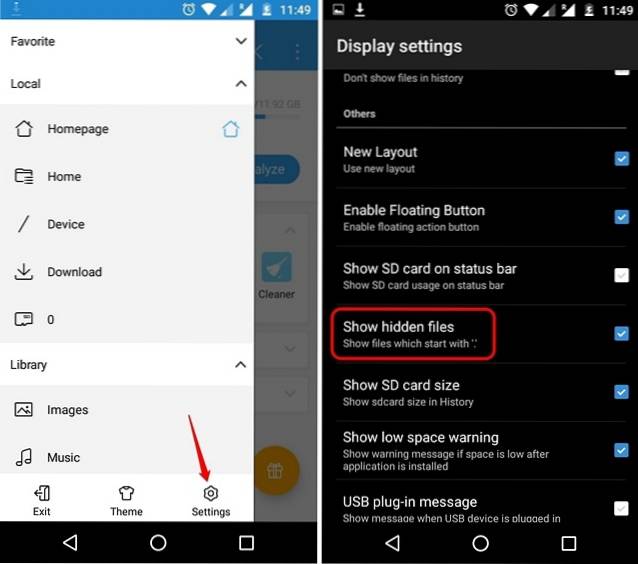
3. Gå sedan till “Nedladdningar”Mapp och hitta & kopiera filen PlayerFactoryCore.xml du laddade ner. Klistra in filen i Android-> Data-> org.xbmc.kodi-> filer ->. Kodi-> userdata-mapp.
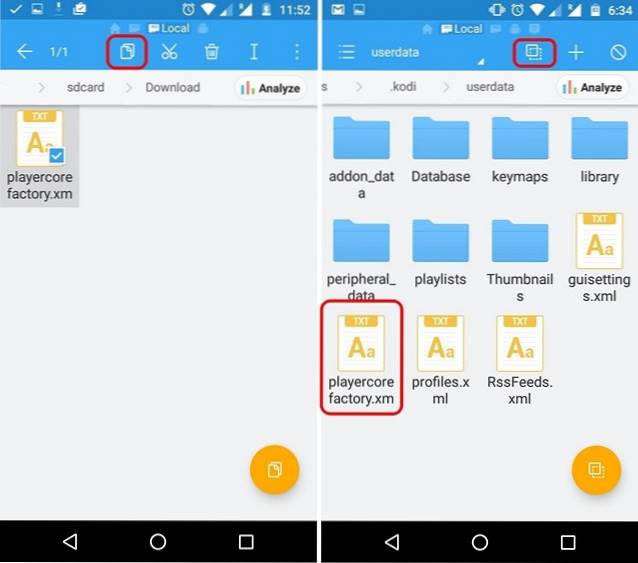
4. När du har klistrat in filen, öppna Kodi-appen och spela upp en video. Om du har fler cast-appar installerade kommer Android att be dig välja en app, välj “LocalCast”. Om du inte har någon annan cast-app än LocalCast laddas den automatiskt upp den Kodi-video du valt.
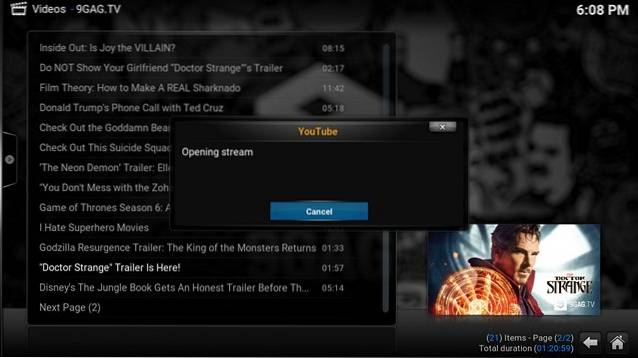
5. Sedan, välj din Chromecast-enhet och då tryck på Spela, som ska spela din Kodi-video på Chromecast-ansluten TV.
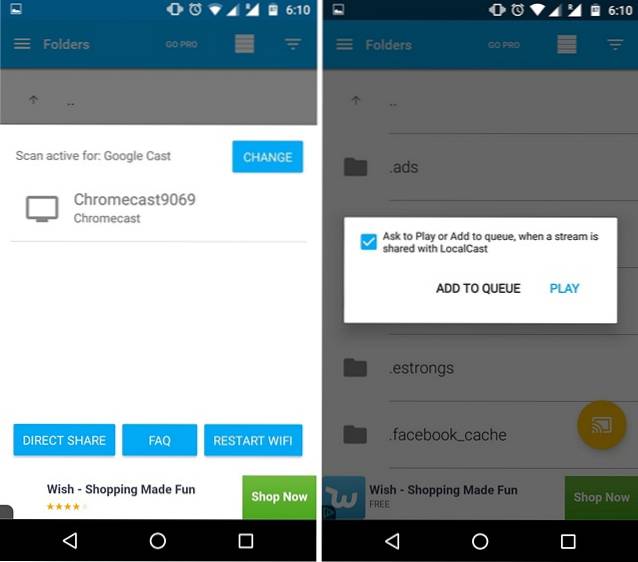
Notera: För att lägga till fler videor i spellistan, använd bara ”Lägg till i kö”Alternativ.
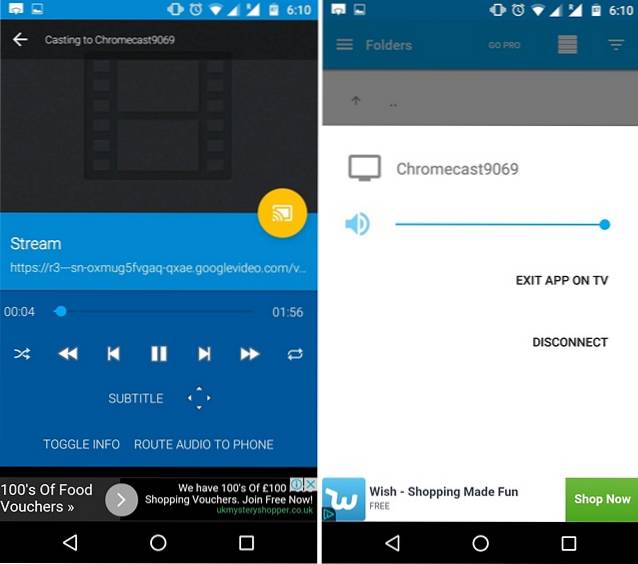
Du kan sedan enkelt minimera LocalCast-appen och låsa din Android-enhet medan du enkelt tittar på videon på din Chromecast-enhet. Ganska enkelt, rätt?
Metod 2: Använd Chromecast-appen på din Android-enhet
En annan mycket enkel metod för att strömma Kodi till Chromecast är att använda Google Cast-appens skärmspegelfunktion på din Android-smartphone. Så här kan du göra det:
1. Du måste installera Kodi och den officiella Google Cast-appen på din Android-enhet för den här metoden.
2. Öppna Google Cast-appen och tryck på hamburgermeny längst upp till vänster och tryck på “Cast-skärm / ljud”Alternativ. Du bör då få ett meddelande som säger ”Skärmgjutning är inte optimerad för den här enheten; din upplevelse kan variera ”. Ignorera det och välj “OK“.
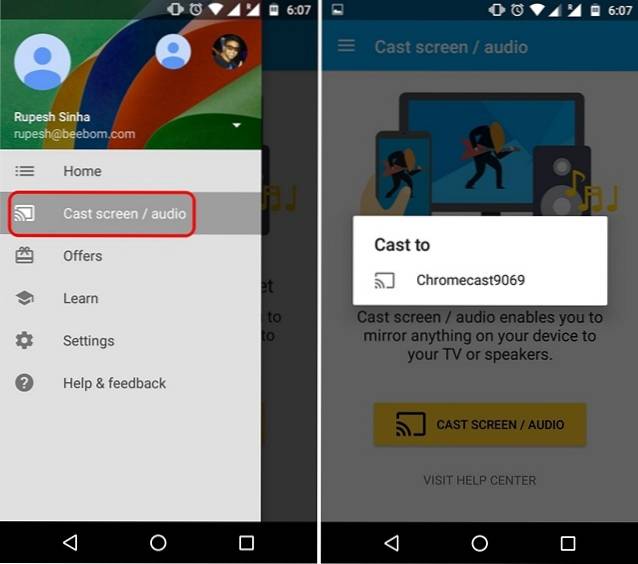
3. Sedan söker appen efter Chromecast-enheter, välj din Chromecast-enhet och enhetens gränssnitt ska speglas till din Chromecast-anslutna TV.
4. Nu, öppna Kodi och spela upp vilken video du vill. Videon bör sedan börja spelas på både din Android-enhet och din TV.
Notera: Medan den här metoden fungerar och låter dig streama Kodi till Chromecast, är det inte riktigt möjligt, med tanke på att du inte kan låsa din telefon eller ringa samtal eller göra något för den delen på din Android-enhet. Vid vår testning var också videouppspelningen helt smidig på vår Android-enhet men strömmen till Chromecast var ganska lagg.
Metod 3: Använd Chromecast-appen på din PC eller Mac
Den här metoden liknar den tidigare metoden, eftersom du kan använda Google Cast-tillägget i Chrome för att spegla datorns hela skärm till en Chromecast-ansluten TV eller skärm. Så här streamer du Kodi till Chromecast med en dator:
1. Installera Kodi-klienten på din PC eller Mac. Se också till att installera Chrome tillsammans med Google Cast Chrome-tillägget.
Notera: Windows-användare kan behöva installera Chromecast-installationsklienten om du ansluter till Chromecast för första gången.
2. Sedan, skjut upp Chrome och klicka på Google Cast-tillägget och du skulle se ett alternativ som heter "Cast this tab to ...". Bredvid kommer du att se en mycket liten rullgardinsmeny, klicka på det. I menyn klickar du på alternativet "Cast skärm / fönster (experimentellt)“.
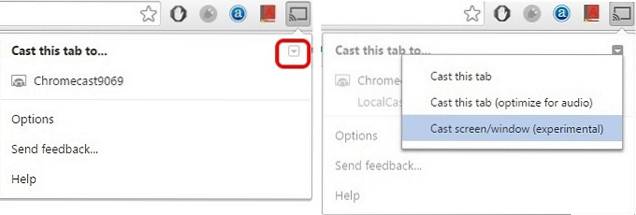
3. Då får du alternativen att dela din “Hela skärmen”Eller de olika flikarna som öppnas i Chrome. Välj Hel skärm.
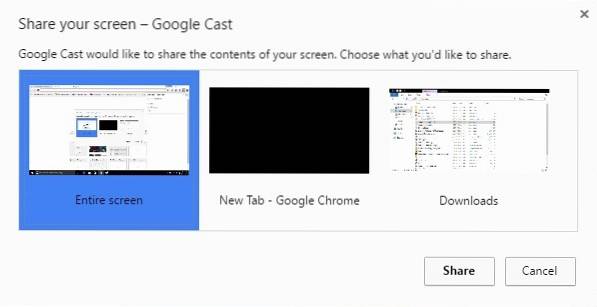
4. Nu öppnar du helt enkelt Kodi och spelar vilken video du vill och den ska enkelt spelas på både din PC och Chromecast-anslutna TV.
Som den tidigare metoden måste du hålla Kodi-klienten igång i förgrunden på din dator. Du kan naturligtvis inte stänga av eller låsa din dator eller Mac. Så inte den bästa metoden men det fungerar om du måste visa upp en presentation eller något annat för en större publik.

SE ÄVEN: 10 bästa Chromecast-alternativ
Allt för att strömma dina favoritvideor från Kodi till Chromecast?
Medan alla ovanstående metoder fungerar, rekommenderar vi den första metoden om du vill strömma från en Android-enhet eftersom det är den där uppspelningen är felfri och du kan multitaska på din Android-enhet. Så prova det och låt oss veta om du stöter på några problem med de ovan nämnda metoderna, vi hjälper gärna till! Om du har en Amazon Fire Stick, kolla in vårt inlägg om hur du installerar Kodi på Amazon Fire Stick.
 Gadgetshowto
Gadgetshowto



