macOS Mojave har ett antal nya funktioner som förbättrar hela macOS-upplevelsen och gör den mer produktiv och rolig att använda. Min favoritfunktion i macOS Mojave är det nya mörka läget som gör att jag kan arbeta sent på kvällen utan att behöva anstränga ögonen för mycket. Precis som det nya mörka läget fokuserar macOS Mojave mer på att förbättra funktioner som fanns i förväg snarare än att introducera egna funktioner. Om du har undrat hur du tar en skärmdump på en Mac och tänkt om det finns en skrivskärmsfunktion för Mac, kommer du att vara glad att veta att det finns en massa olika sätt att ta skärmdumpar på Mac som du kan prova. Så låt oss ta en titt på hur man skärmdumpar på Mac:
Hur man tar en skärmdump på en Mac
Möjligheten att ta skärmdumpar har varit en del av macOS så länge jag kan minnas. Med macOS Mojave, Apple har förbättrat den här funktionen så att användare inte bara snabbt kan ta skärmdumpar utan också kommentera dem. I den här artikeln kommer vi inte bara att se hur man skärmdumpar på Mac utan också hur man ändrar skärmdumpens format, ändrar dess standarddestination och mer. Så låt oss knäcka, ska vi?
Hur man tar en skärmdump på en Mac med tangentbordsgenvägar
Som sagt, macOS Mojave gör det väldigt enkelt att ta skärmdumpar. Långtidsanvändare av macOS kommer ihåg det gamla greppverktyget som användes för att ta skärmdumpar. I macOS Mojave har Apple ersatt Grab-verktyget med ett nytt verktyg som heter "Screenshot". Du kan antingen starta appen för att få tillgång till olika skärmdumpsverktyg eller använda kortkommandon för att få tillgång till dem. Eftersom tangentbordsgenvägar är mycket snabbare visar vi dig hur du kan använda dem för att snabbt fånga skärmdumpar:
1. Skärmdump på Mac Desktop (hela skärmen)
Om du vill ta en skärmdump av hela skrivbordet eller skärmen på din Mac är allt du behöver göra använd kortkommandot Kommando + Skift + 3. När du väl har använt denna kortkommando kommer macOS Mojave automatiskt att ta en skärmdump åt dig.
2. Hur man skärmdumpar en del av skärmen
Om du inte vill fånga ett helt skrivbord och bara vill ta en delvis skärmdump på Mac, tryck bara på följande knappar:
- kommando + skift + 4
När du väl har genvägen kommer du att märka att muspekaren har förvandlats till ett litet skärmdumpverktyg. Dra bara för att täcka det område som du vill ta en skärmdump av och släpp den. Det tar automatiskt skärmdumpen av det området.

3. Hur man skärmar en Mac-fönster i macOS Mojave
Medan du kan använda den andra metoden som vi diskuterade ovan för att ta en skärmdump av appens fönster, finns det ett sätt enklare att göra det. Att använda den här metoden blir inte bara snabbare utan du får också en mer exakt skärmdump. För att använda den här metoden, gör bara följande:
- Tryck kommando + skift + 4
- När skärmdumpens verktyg visas, tryck på mellanslagstangenten.
- Markören förvandlas nu till en kamera och appen som du håller markören över kommer att ha ett blått överlägg.
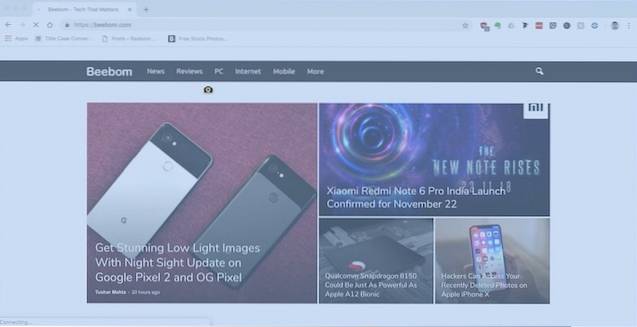
- Flytta bara markören för att sväva över fönstret du vill skärmdumpa på din Macbook och klicka på den.
När du har gjort det kommer den automatiskt att fånga skärmdumpen av appens fönster som visas på bilden nedan.
Hur man startar skärmdumpsverktyget för macOS
Medan ovanstående tangentbordsgenvägar är lätta att komma ihåg, kan du också använda skärmdumpverktyget för macOS om du upptäcker att du glömmer dem. Det finns två sätt att göra detta:
- Öppna Strålkastare och starta Skärmdump app.
- Eller så kan du trycka på kommando + skift + 5 på tangentbordet.
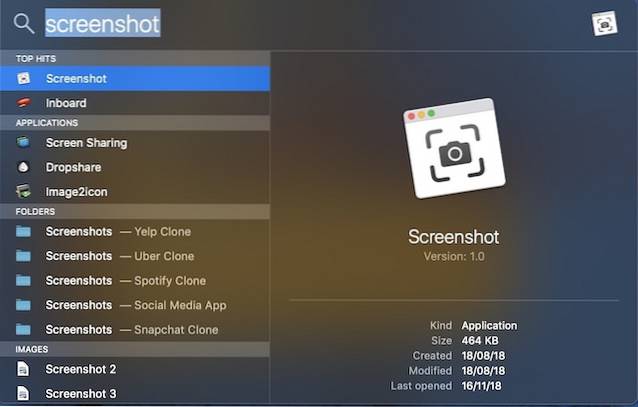
När du har startat appen kommer du att märka att det finns fem olika knappar tillgängliga. Du kan enkelt se vad varje knapp gör genom att hålla muspekaren ovanför varje ikon. Från vänster till höger tjänar dessa knappar följande syfte:

- Fånga hela skärmen (Samma som Command + Shift + 3)
- Fånga valda Windows (samma som Command + Shift + 4 + mellanslag)
- Fånga vald del (samma som Command + Shift + 4)
- Spela in hela skärmen
- Spela in vald del
De första tre är skärmdumpfunktionerna som de flesta av oss kommer att använda ofta och jag har redan diskuterat dem i föregående avsnitt. Det fjärde och femte alternativet är att spela in din skärm istället för att ta en skärmdump. Det här är bra om du enkelt vill skapa en videohandledning för någon. Observera att det inte finns några kortkommandon kopplade till dessa funktioner och du måste starta macOS skärmdump-app för att få tillgång till dem.
Använd timer för att ta ett skärmdump på en Mac
Det finns situationer när du behöver ta en tidsinställd skärmdump. Oavsett din anledning bakom att du vill använda en timer för att ta en skärmdump från MacOS kan du enkelt göra det i macOS Mojave.
- Starta macOS Skärmdump verktyg och klicka på “alternativ.”
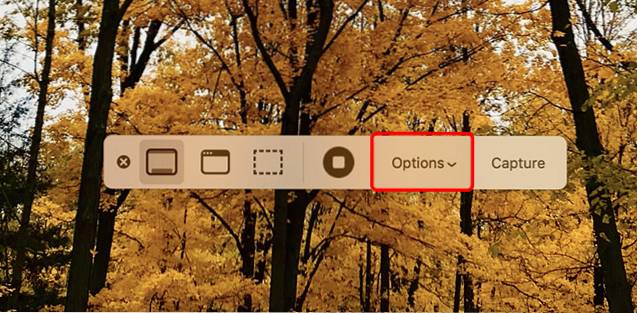
- Välj timerns varaktighet. Du kan ställa in en skärmdumpstimer för 5 sekunder eller 10 sekunder.
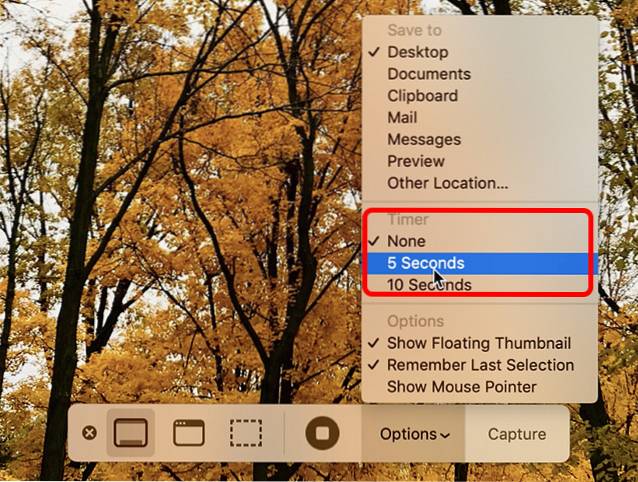
- När du är klar klickar du bara på Capture.
Det är det, macOS Mojave tar automatiskt skärmdumpen när timern går ut.
Hur man antecknar skärmdumpar i macOS Mojave
Nu när vi har lärt oss hur man tar en skärmdump på en Mac, låt oss se hur du kan kommentera skärmdumparna du tar. I macOS Mojave, du kommer att märka att när du tar skärmdumpar visas ett litet fönster längst ner till höger på skärmen precis som visas på bilden nedan.

För att kommentera en skärmdump klickar du bara på fönstret så öppnas skärmnoteringsverktyget. Här kan du se verktygsfältet högst upp och använda det för att kommentera skärmdumpen så mycket du vill. När du är klar klickar du bara på knappen "Klar" för att spara skärmdumpen tillsammans med kommentarer.
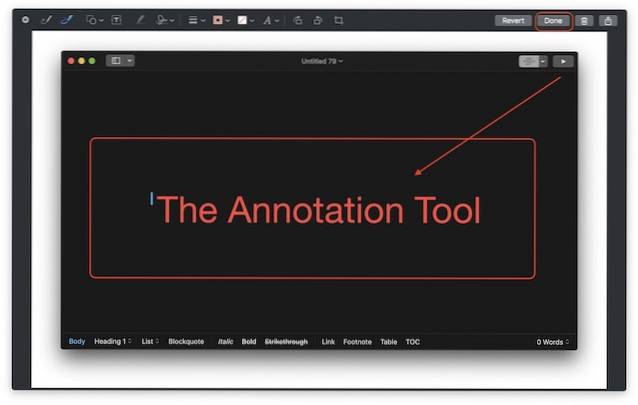
Hur man ändrar standardbild för skärmdump i macOS Mojave
macOS Mojave har också gjort det lättare att ändra spara destination för skärmdumpar du tar. Som standard sparas alla dina skärmdumpar på skrivbordet, men om du inte vill störa skrivbordet kan du ändra destinationen för MacOS-skärmdump ganska enkelt. Följ bara stegen nedan:
- Starta skärmdumpverktyget genom att antingen starta skärmdumpappen eller använda kortkommandot Kommando + Skift + 5.
 2. Här, klicka på alternativknappen. Du ser att du presenteras med olika alternativ, det första är "Spara till". För att ändra spara till plats kan du antingen välja de alternativ som presenteras eller klicka på alternativet "Annan plats" för att välja din egen plats.
2. Här, klicka på alternativknappen. Du ser att du presenteras med olika alternativ, det första är "Spara till". För att ändra spara till plats kan du antingen välja de alternativ som presenteras eller klicka på alternativet "Annan plats" för att välja din egen plats.
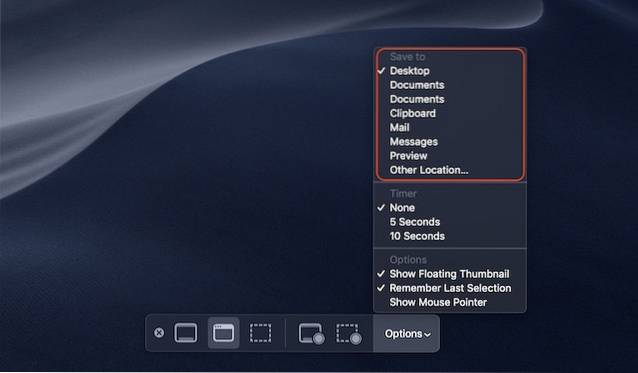
Hur man ändrar skärmdumpformat i macOS Mojave
Att ändra skärmdumpens filformat i macOS Mojave är inte något du kan göra med macOS skärmdumpsverktyg. Istället använder vi Terminal-appen för att göra detta. Så här kan du ändra skärmdumpformatet från PNG (standardformatet) till vad du vill. För den här handledningen ändrar jag formatet till JPG.
- Öppna terminalen, klistra in följande kommando och tryck sedan på enter / return.
standardinställningar skriver com.apple.screencapture typ jpg
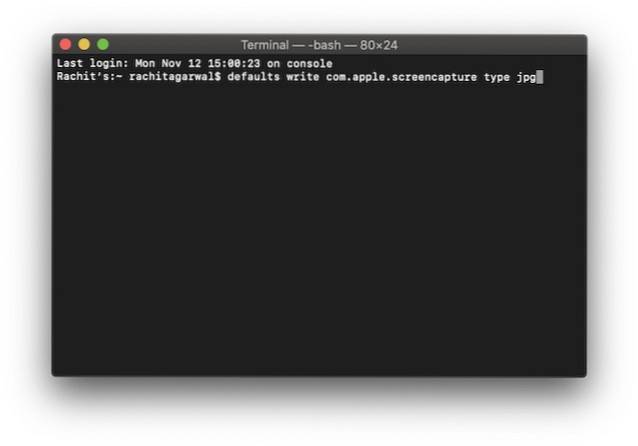
Det är det, dina skärmdumpar kommer nu att tas i JPG-format. Om du vill återgå till PNG, ersätter du bara ordet “jpg” med “png” i terminalkommandot och upprepa processen. På samma sätt kan du ändra formatet till PDF genom att använda "pdf" i kommandot och så vidare.
Bästa appar från tredje part att ta en skärmdump på en Mac
Medan de medföljande skärmdumpverktygen räcker för de flesta macOS-användare där ute, föredrar vissa människor att använda ett dedikerat tredjepartsverktyg som erbjuder extra funktioner. Om skärmverktyget för macOS inte är tillräckligt funktionsrikt för dig, här är de 3 bästa appar för att ta skärmdumpar i macOS Mojave:
1. Monosnap
Monosnap är min favorit skärmdump-app från tredje part, eftersom den är mycket kraftfull och helt gratis. Appen lever i din menyrad så att du enkelt kan ta skärmdumpar på skrivbordet, appen eller något annat du vill. Min favorit sak om Monosnap är att skärmdumpen automatiskt öppnas i ett redigeringsfönster så att jag snabbt kan ändra filnamn, filformat och lägga till kommentarer om det behövs. Om du letar efter ett skärmverktyg från tredje part bör du definitivt ge Monosnap ett skott.
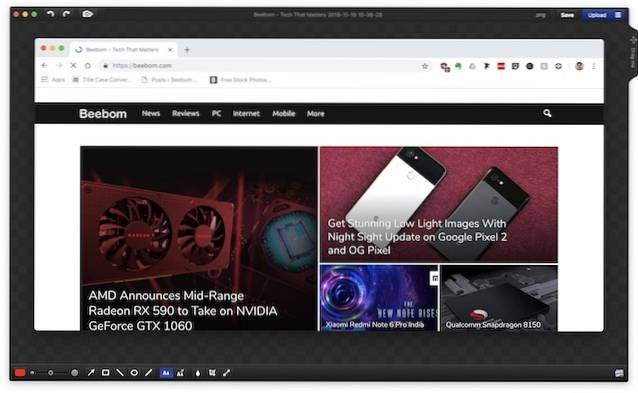
Installera: (Fri)
2. Snagit
Om du letar efter ett riktigt kraftfullt macOS skärmdumpverktyg som hjälper dig i ditt professionella arbete är Snagit den du ska titta på. Medan det prissätts till en premie är Snagit ett allt-i-ett-verktyg för alla dina MacBook-skärmdumpbehov. Appen låter dig inte bara fånga hela skrivbordet, en del av skrivbordet och appfönster utan också det låter dig också fånga hela webbsidor tack vare dess rullningsbara skärmdumpfunktion. Appen levereras också med en inbyggd redigerare som låter dig redigera skärmdumpen fullständigt. Jag pratar inte bara om anteckningar här; Snagit erbjuder ett fullständigt bildredigeringssystem. Appen låter dig också göra en skärminspelning av ditt skrivbord. Om du är en kraftanvändare och behöver något som kan matcha ditt arbetsflöde, är det här appen att få.
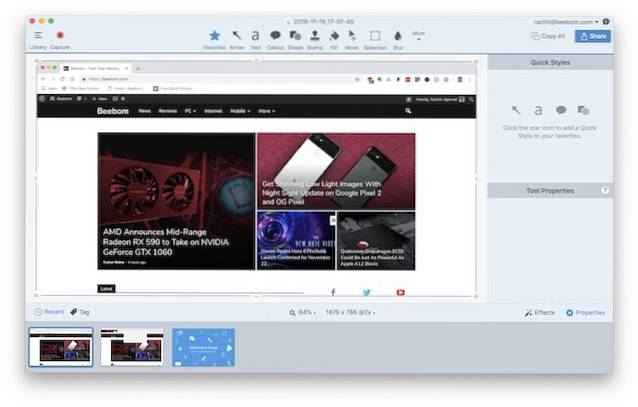
Installera: (Gratis provperiod, $ 49,95)
3. SnapMotion
Den sista appen på den här listan skiljer sig lite från det vanliga skärmdumpverktyget. Appen låter dig i princip ta skärmdumpar från en video vilket är mycket praktiskt för människor som behöver göra det på en ganska regelbunden basis. Med SnapMotion behöver du inte längre en video för att spela upp och justera ditt verktyg korrekt, och så vidare. Spela bara videon med SnapMotion och ta en skärmdump genom att klicka på en knapp. Så enkelt är det. I själva verket kan du till och med ta automatiska skärmdumpar genom att ange antalet bilder du vill ta skärmdumpar till. Sammantaget är detta ett riktigt bra verktyg om du vill ta skärmdumpar från en video.
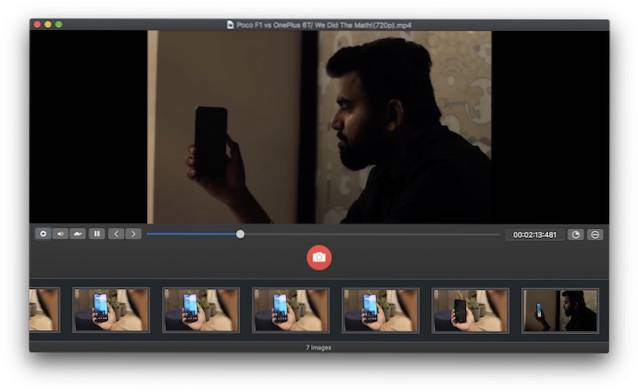
Installera: ($ 8,99)
SE OCH: Hur man tar bort Instagram-kontot
Ta en skärmdump på en Mac med dessa metoder
Det var alla metoder för att fånga skärmdumpar på en Mac, och jag tror att de flesta av er kommer att hitta skärmverktyget för macOS och den nya Apples skärmdump-app tillräckligt för dina vardagliga behov. Vi har också täckt metoder för att ändra skärmdumpens destination på Mac, ändra skärmdumpens format och till och med några fantastiska tredjepartsverktyg för att ta en macOS-skärmdump. Om du stöter på några frågor, låt oss veta om dem i kommentarerna nedan och låt oss också veta om appar från tredje part som du tycker bör nämnas för att ta skärmdumpar i macOS Mojave.
 Gadgetshowto
Gadgetshowto



