Windows 10 är utan tvekan fantastisk med sina experimentella men ändå innovativa funktioner. Längs med spännande och nya Windows 10-funktioner kommer också en massa buggar som har stört många människor inklusive oss. Att lösa dessa fel på egen hand kan vara ett problem eftersom de flesta användare inte känner till felsökningsguider för Windows 10. Därför kommer vi idag, i det här inlägget, att prata om de 10 vanligaste problemen i Windows 10 tillsammans med deras lösningar. Kom igen, folk, låt oss lösa problem.
Windows 10 vanliga problem och deras lösningar 2020
1. Windows 10 kan inte installera Windows-uppdateringar
Problem: Jag kan inte installera uppdateringar längre i Windows 10 efter att Windows Update kraschade en dag på grund av något problem (som Internet eller strömavbrott eller systemkrasch).
Lösning: Problemet uppstår eftersom Windows Update-filer skadas på grund av problemet. Följaktligen löser problemet att ta bort de skadade filerna, vilket kan göras enkelt genom att följa dessa steg:
- Tryck Vinn + R för att öppna dialogrutan Kör
- Skriv “C: \ Windows \ SoftwareDistribution \ Nedladdning”Och tryck på OK
- File Explorer öppnas - ta bort alla filer / mappar i den här katalogen (om du inte kan ta bort filerna, starta Windows i "säkert läge" och försök sedan radera filerna)
- Starta om din dator och försök köra Windows Update igen - det fungerar

Å andra sidan, om du är irriterad över de ständiga uppdateringarna av Windows 10, har vi en annan guide åt dig som lär dig hur du inaktiverar Windows 10-uppdateringar.
2. Windows Store kan inte installera eller uppdatera appar
Problem: Jag kan inte installera eller uppdatera tunnelbana-appar via Windows Store efter att jag har uppgraderat mitt system till Windows 10. Det nya operativsystemet är mer eller mindre värdelöst för mig på det här sättet.
Lösning: Problemet uppstår på grund av överdrivna cachefiler som stör ditt system, vilket orsakar olika problem inklusive den här. Det här problemet kan lösas genom att rengöra cachade filer, vilket kan göras med följande steg:
- Tryck Vinn + R för att öppna dialogrutan Kör
- Skriv “WSReset.exe”Och klicka på OK
- Ett tomt, svart fönster visas som stängs automatiskt efter någon gång
- Windows Store öppnas också därefter, och även om inte, öppnar du Windows Store själv och försöker installera eller uppdatera appar nu - det fungerar

3. Kan inte hitta "Öppna med" i Windows 10
Problem: Jag kan inte hitta alternativet "Öppna med" i snabbmenyn efter att högerklicka på någon fil i Windows 10. Jag är inte säker på att den försvann nyligen eller inte var där direkt efter uppgraderingen till Windows 10, men jag " vill få tillbaka "Öppna med".
Sålution: Det här problemet är ett sällsynt fall men det händer troligen på grund av några saknade eller skadade systemfiler eller konfigurationsinställningar efter uppgradering till Windows 10. Problemet kan åtgärdas genom att följa dessa steg:
- Öppna Anteckningsblock
- Skriv in följande:
Windows Registerredigerare version 5.00
[HKEY_CLASSES_ROOT \ * \ shellex \ ContextMenuHandlers \ Openwith] @ = ”09799AFB-AD67-11d1-ABCD-00C04FC30936”
- Spara filen genom att gå till Arkiv -> Spara som (och inte Spara) och skriv “Openwith.reg” som filnamn och välj ”Alla filer” och klicka på OK
- Stäng anteckningsblock och dubbelklicka på den här filen för att öppna
- Tryck Ja i bekräftelsedialogrutan och försök använda 'Öppna med' nu - det fungerar

4. Kan inte logga in automatiskt med Microsoft-konto
Problem: Jag kan inte använda funktionen 'automatisk inloggning' med det (nya) Microsoft-kontot. Jag önskar verkligen att jag inte behöver skriva lösenordet varje gång för att logga in på Windows 10.
Lösning: Logga in automatiskt med Microsoft-kontot inaktiveras i Windows 10, och för att aktivera den här funktionen, följ dessa steg:
- Tryck Vinn + R för att öppna dialogrutan Kör
- Skriv in "netplwizOch tryck på OK
- Klicka på det konto som du vill aktivera 'automatisk inloggning' i det öppnade fönstret
- Avmarkera (eller avmarkera) alternativet 'Användare måste ange ett användarnamn och lösenord för att kunna använda den här datornoch klicka på OK
- Ange kontots lösenord två gånger i den nya dialogrutan och klicka på OK för att aktivera automatisk inloggning och försök logga in automatiskt nu - det fungerar

5. Windows 10 överanvändar mobildata
Problem: Jag har märkt att tethering mobildata till Windows 10 via WiFi Hotspot tömmer mobildata snabbt än någonsin. Jag upptäckte att Windows 10: s automatiska uppdateringar var en av huvudkällorna, och till och med olika tunnelbaneappar använder mycket data. Hur kan jag inaktivera dem?
Lösning: Problemet händer i Windows 10 på grund av dess automatiska uppdateringar och andra appar som äter upp data, även om du är ansluten till en hotspot. För att åtgärda detta problem kan du ställa in den bundna hotspoten som en 'uppmätt anslutning' genom att följa de angivna stegen:
- Anslut till den bundna anslutningen (WiFi-hotspot)
- Öppna det nya inställningar och då 'Nätverk & Internet''
- Välja Wi-Fi till vänster och klicka på 'Avancerade alternativ''
- Växla mellan 'Ställ in som uppmätt anslutning'till på staten

6. WiFi Sense Risker Integritet
Problem: Jag tycker inte att WiFi Sense är lika användbart som annonserat och tycker att det gäller sekretess. Jag vill inaktivera 'WiFi Sense' på min Windows 10-dator och hindra någon (även mina vänner och släktingar) att automatiskt ansluta till WiFi-nätverk.
Lösning: WiFi Sense krypterar och delar dina WiFi-nätverks lösenord med dina specifika kontaktlistor så att de automatiskt kan ansluta till dina trådlösa nätverk. Även om det är användbart riskerar det integritet och för att inaktivera WiFi Sense, följ stegen nedan:
- Anslut till den bundna anslutningen (WiFi-hotspot)
- Öppna det nya inställningar och då 'Nätverk & Internet''
- Välja Wi-Fi till vänster och klicka på 'Hantera Wi-Fi-inställningar''
- Avmarkera alternativet 'Anslut till föreslagna öppna hotspots'och'Anslut till nätverk som delas av mina kontakter'för att inaktivera WiFi Sense - den är avstängd
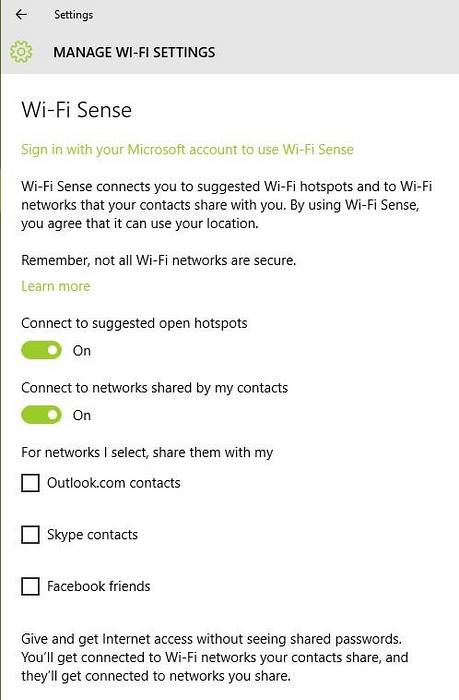
7. Kan inte öppna Start-menyn i Windows 10
Problem: Efter uppgradering till Windows 10 kan jag inte öppna Start-menyn eller Start-skärmen. Allt annat fungerar superfin, men Start-menyn eller skärmen fungerar helt enkelt inte även om du trycker på Windows-knappen på tangentbordet eller Start-knappen i Windows aktivitetsfält.
Lösning: Detta händer förmodligen på grund av felaktig installation av systemfiler. Följ stegen nedan för att lösa problemet:
- Öppna dialogrutan Kör genom att trycka på Vinn + R
- Skriv “sfc / scannowOch tryck Enter
- A tom kommandotolken öppnas och stängs (snabbt, kan vara)
- Starta om datorn för att kontrollera om det hjälpte
Om det inte fungerade, följ sedan följande process:
- Söka efter "cmd”, Och högerklicka och välj 'Kör som administratör''
- Skriv in "Dism / Online / Cleanup-Image / RestoreHealth”Och tryck på OK
- Starta om datorn efter att skanningen är klar - den fungerar

Om ovanstående metoder inte fungerar, följ sedan dessa steg:
1. Klistra in sökvägen nedan i File Explorer och öppna den. Efter det, högerklicka på kommandotolken och välj "Kör som administratör".
C: \ Användare \ Beebom \ AppData \ Roaming \ Microsoft \ Windows \ Startmeny \ Program \ Systemverktyg
2. Skriv nu start powershell och tryck enter.
3. När du är i PowerShell-fönstret utför du kommandot nedan och väntar ett tag.
Get-AppxPackage | % Add-AppxPackage -DisableDevelopmentMode -Register "$ ($ _. InstallLocation) \ AppxManifest.xml" -verbose
4. När installationen är klar startar du om datorn och Start-menyn fungerar igen.

8. Windows 10 slås inte på
Problem: När jag försöker starta (eller slå på) min Windows 10-dator får jag ett blåskärmsfel som säger "Din dator måste repareras". Detta händer oftast efter att du har anslutit ett USB-minne (som flash-enhet eller internet-dongel) eller Android-enhet.
Lösning: Det här problemet händer oftast på grund av ett USB-minne som är anslutet till din dator eftersom det kan ändra hårddiskens partitionsnummer, därmed Windows inte hittar de nödvändiga filerna och felet. Följ dessa steg för att åtgärda problemet:
- Ta bort USB-enheten / stickan från datorn och starta om den
- Anslut vid behov USB-enheten efter att Windows har laddats (efter att låsskärmen eller skrivbordet visas) - det fungerar
Om din dator fortfarande inte startar kan du behöva göra en återställning av Windows 10. Vi har skrivit en detaljerad guide om hur du återställer Windows 10, så gå igenom stegen genom att klicka på länken.
9. Förhindra automatiska drivrutinsinstallationer
Problem: Efter uppgradering av min dator till Windows 10 verkar operativsystemet installera flera drivrutiner automatiskt utan att meddela om drivrutinspaketen. Jag vill inaktivera den här funktionen och förhindra att Windows laddar ner drivrutiner automatiskt.
Lösning: För att lösa problemet måste du inaktivera den här funktionen genom att följa stegen nedan:
- Tryck Win + E. för att öppna File Explorer
- Högerklicka på 'Den här datornoch gå till Egenskaper
- Klicka på Avancerade systeminställningar och välj fliken Maskinvara
- Klicka på Inställningar för enhetsinstallation
- Välj 'Nej, låt mig välja vad jag ska göra''
- Markera alternativet 'Installera aldrig drivrutinsprogramvara från Windows Update'och tryck'Spara ändringaroch sedan OK

Alternativt kan du inaktivera automatisk installation av drivrutiner från grupprincipen. Så här kan du göra det.
1. Öppna Start-menyn och sök efter "Grupppolicy". Klicka nu på menyn "Redigera grupppolicy" högst upp.
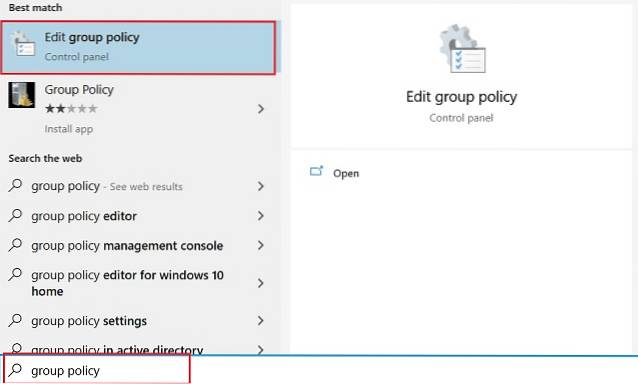
2. Navigera här till Administrativa mallar → System → Enhetsinstallation → Enhetsinstallationsbegränsningar. Leta här efter ”Förhindra installation av enheter som inte beskrivs av andra policyinställningar” och öppna den. Vanligtvis är det längst ner.
3. Aktivera det nu och klicka på knappen "Ok". Du är färdig.
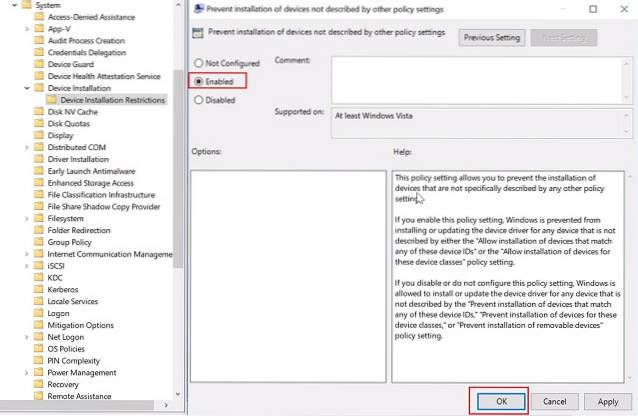
10. Windows-sökning kan inte hitta några applikationer
Problem: Efter att jag har uppgraderat till Windows 10, från någon gång efter att någon uppdatering nyligen installerats på min dator, kan Cortanas sökfunktion inte hitta någon applikation i systemet - även anteckningsblocket eller miniräknaren.
Lösning: Detta problem uppstår i grunden i Windows 10-uppdateringen, men den aktuella uppdateringen (Threshold 2) kommer förmodligen att ta bort den. Till uppdateringen rullar ut för alla kan du följa processen nedan för att lösa problemet:
- Klick Ctrl + Alt + Del och välj 'Aktivitetshanteraren''
- Döda processen 'Explorer.exe''
- Tryck Vinn + R för att öppna dialogrutan Kör
- Skriv “regedit”Och tryck på Enter
- Ta bort följande registernyckel i registerredigeraren:
HKEY_LOCAL_MACHINE \ SOFTWARE \ Microsoft \ Windows \ CurrentVersion \ Explorer \ FolderTypes \ ef87b4cb-f2ce-4785-8658-4ca6c63e38c6 \ TopViews \ 00000000-0000-0000-0000-000000000000
- Gå till Aktivitetshanteraren Arkiv -> Kör ny uppgift
- Skriv in "explorer.exeOch tryck på OK
Om problemet fortfarande uppstår i Cortana, gör så här:
- Tryck Vinn + X och välj 'Kommandotolken (Admin)''
- Skriv “starta powerhellOch tryck Enter
- Kör följande kommando där:
Get-AppXPackage -Name Microsoft.Windows.Cortana | Foreach Add-AppxPackage -DisableDevelopmentMode -Register “$ ($ _. InstallLocation) \ AppXManifest.xml”
- Problemet kommer att åtgärdas inom någon gång - försök att söka nu
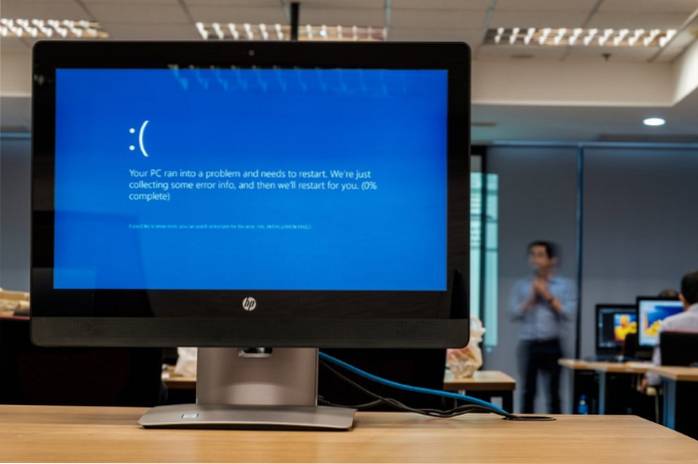
Medan du är här bör du också överväga att inaktivera Cortana i Windows 10. Det är inte så användbart, förbrukar mycket batteri och orsakar många problem som den vi diskuterade ovan. Jag gör det så snart jag får en ny dator och du kan också dra nytta av detsamma.
Bonus: FixWin för Windows 10
FixWin är ett gratis bärbart verktyg för Windows 10 som löser olika problem inklusive problem med systemuppdateringen på bara några minuter utan manuella ansträngningar. Det är en schweizisk armékniv för att fixa Windows 10-problem utan att göra någon lång, tråkig process. FixWin hjälper dig att lösa ett antal Windows 10-problem som att aktivera aktivitetshanteraren (om den inte fungerar), återställa startmenyn eller Cortana-sökning och mycket mer, så glöm inte att ladda ner den.
SE OCH: Hur man installerar Windows Essentials och deras alternativ på Windows 10
Lös vanliga Windows 10-problem
Det handlar om Windows 10-problem och deras lösningar. Du kan använda ovanstående metoder för att lösa de problem du stöter på. Om du fastnar eller har något annat problem, glöm inte att ställa dina frågor i kommentarfältet nedan. Vi hjälper dig gärna.
 Gadgetshowto
Gadgetshowto


