Det är lätt att tänka på Macs sökare precis som en filhanterare, men i verkligheten är det så mycket mer. Den blå-vita glada mac-ikonen innehåller en uppsjö av knep under sitt alltid leende ansikte. Så oavsett om du är en Mac-nybörjare eller en pro-användare, jag har täckt dig. Idag berättar jag om det 10 Finder-tricks för Mac du borde veta:
1. Textklipp
Föreställ dig scenariot när du behöver spara en offert du läser online. Din första instinkt är att välja och kopiera texten, åtföljd av att klistra in någonstans i en textredigerare och spara den. Varför gå igenom så mycket besvär när du bara kan markera och dra texten till valfritt Finder-fönster eller skrivbord? Ja, det är så naturligt att du undrar hur kunde du inte ha känt till det.

Du kan spara också bilder från webben med samma drag och släpp-trick. Förlängningen av den sparade bilden skulle vara densamma som för webbbilden. När det gäller text skulle tillägget vara ".textklippning ”. Det kan verka som ett snyggt tillägg, men det är bara en vanlig textfil faktiskt.
2. Mappar på toppen
Hela den här tiden fanns det inget inbyggt sätt att sortera mappar ovanpå när man sorterade efter namn i Finder. Detta kan tyckas trivialt, men gjorde ett stort antal människor galna. Slutligen, med macOS Sierra, kan du hålla mappar överst, följt av filer sorterade efter namn.
Navigera till "Upphittare" (i den övre menyraden) -> “Inställningar” -> "Avancerad" och kontrollera alternativet där det står “Håll mappar överst när du sorterar efter namn“.
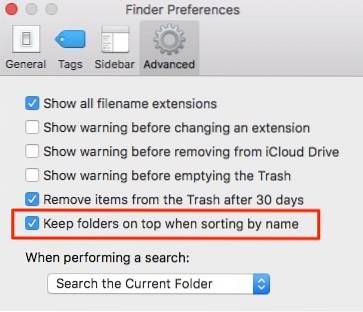
För att vara ärlig känns det lite pinsamt att erkänna att det tog Apple så lång tid att äntligen ta med den här inställningen. Hur som helst, nu när det är där, bör du börja använda det.
3. Lås filer eller mappar
Låt mig berätta vad det här är inte om: Låsa dina filer med ett lösenord. Istället handlar det om att låsa en fil eller mapp för att förhindra oavsiktlig flyttning eller radering.
För att låsa en fil / mapp högerklicka på den och klicka "Få information". Markera rutan där den står “Låst”. Din fil / mapp visar nu en liten låsikon för att indikera att den är låst.
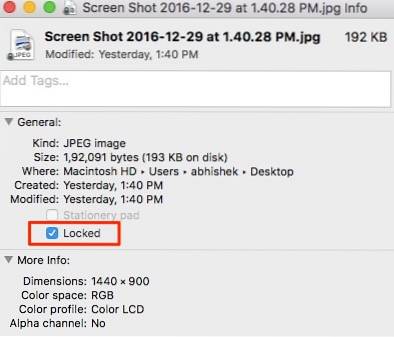
Om du försöker flytta eller ta bort den här filen kommer den att be dig om bekräftelse.
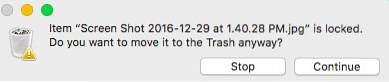 Detta gör att du inte av misstag raderar några viktiga filer. För att låsa upp en fil, avmarkera bara samma ruta i “Få information”.
Detta gör att du inte av misstag raderar några viktiga filer. För att låsa upp en fil, avmarkera bara samma ruta i “Få information”.
4. Slå ihop Open Finder Windows
Om du har många Finder-fönster öppna runt kan din arbetsyta bli en röra ganska snart. Lyckligtvis finns det ett alternativ som kan organisera om alla dina öppna fönster i flikar i ett enda fönster.
Så här ser det ut med tre Finder-fönster öppnade:
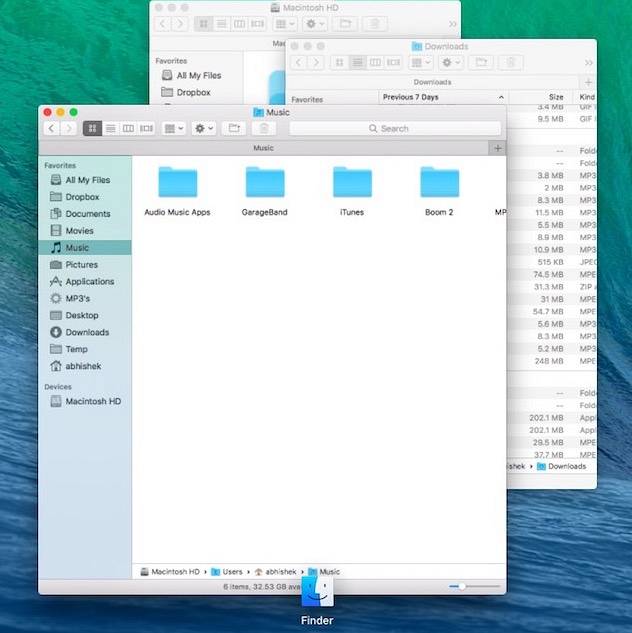
Nu klickar jag bara på “Fönster”Från menyraden ->“Slå samman alla Windows“.
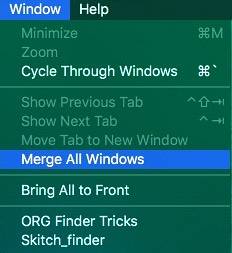
Så här ser det ut nu. Ganska rent, va?
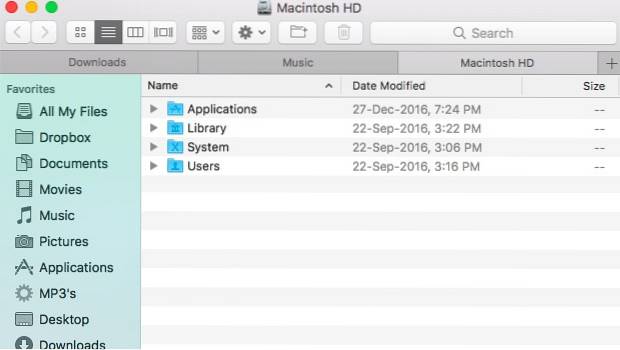
5. Hoppa snabbt till en filsökväg
Windows gör det super lätt att direkt navigera genom en filsökväg med funktionen brödsmulor som visas nedan:
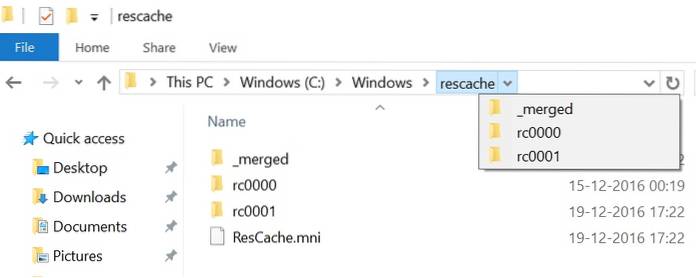
macOS har en liknande funktionalitet, men inte på ett mycket uppenbart sätt. I macOS, singel knacka med två fingrar på ikonen för det översta fönstret.

Härifrån kan du direkt navigera till valfri plats i filvägen. Bilden nedan ska göra det tydligt.
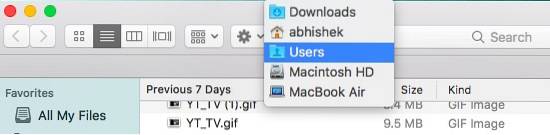
6. Ta bort objekt från papperskorgen efter 30 dagar
Den här funktionen är resultatet av Apples försök att få bättre lagringshantering med macOS Sierra. Som namnet antyder, när den här lilla inställningen är markerad, macOS raderar automatiskt filer från papperskorgen på 30 dagar. Detta kan hjälpa till att rensa alla filer som har legat i papperskorgen. Tyvärr kan du inte ändra antalet dagar från och med nu.
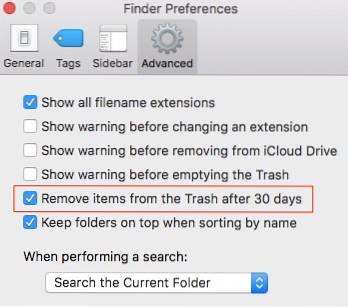
Navigera till "Upphittare" -> “Inställningar ” -> “Avancerad" och kryssa i rutan där det står “Ta bort objekt från papperskorgen på 30 dagar“.
7. Ny mapp med urval
Vanligtvis, när du behöver flytta flera filer, markerar du filerna, skär dem och klistrar in i en ny mapp. macOS gör det två steg enklare, vilket eliminerar behovet av att skapa en ny mapp och klistra in den. Välj de filer du vill flytta. Högerklicka på någon av dem och välj “Ny mapp med urval“.
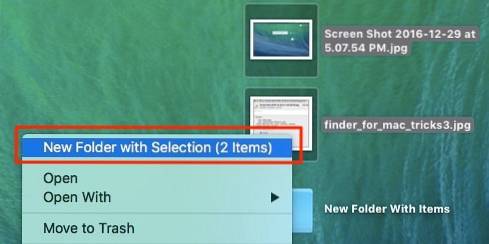
Så där har du det, en enda stegsprocess för att flytta filer till en ny mapp.
8. Smarta mappar
”Smarta mappar” är en ganska underskattad funktion i macOS. Dessa mappar är faktiskt virtuella mappar som sparar en sökning på en ny Finder-flik. Det kan vara användbart att organisera dina filer och se dem på ett ställe. Här har jag till exempel sparat en sökning för att hitta alla mina MP3-filer. Den här smarta mappen visar mig alla MP3-filer som jag har lagrat var som helst på min Mac, på ett ställe.
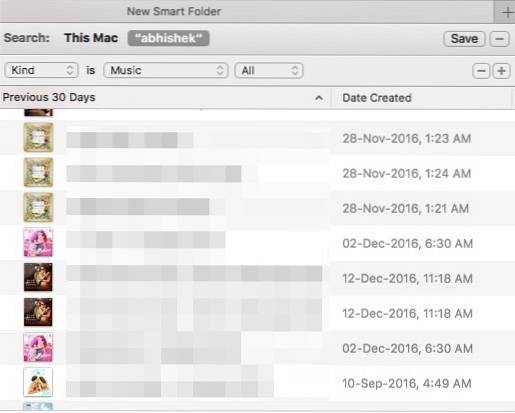
För att ställa in en smart mapp, gå till Finders menyrad, klicka på “Fil" -> “Ny smart mapp ”.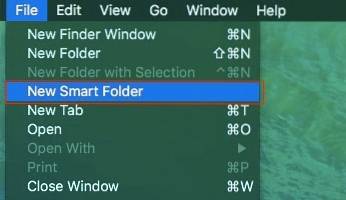
Klicka på “+” -Knappen bredvid knappen "Spara". Skriv in alla sökkriterier du behöver. Det kan vara filtyp, filnamn, filstorlek, skapat datum eller nästan vad som helst.
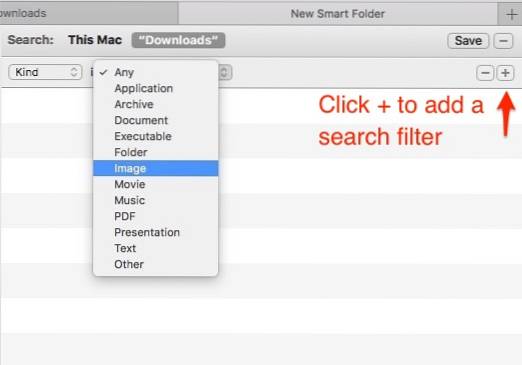
Titta på några av de filter du kan ställa in:
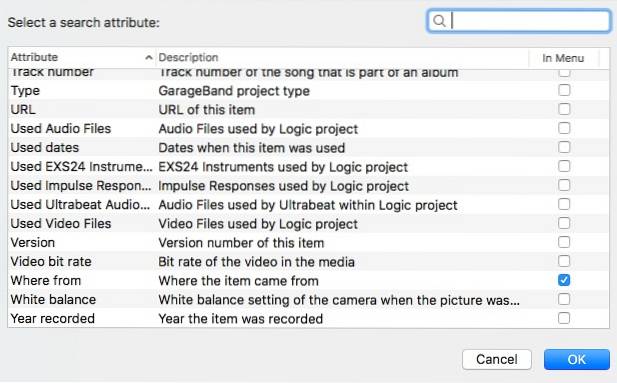
Du kan lägga till så många sökkriterier som du vill med hjälp av ”+”-Ikonen. Klicka sedan påSpara”-Knappen för att spara din konfiguration.
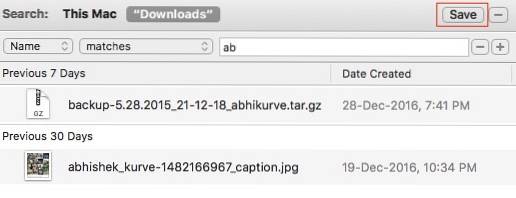 9. Byt namn på flera filer
9. Byt namn på flera filer
macOS ger en robust lösning för att byta namn på flera filer. Markera flera filer, högerklicka på någon av dem och klicka på “Byt namn på X-objekt“.
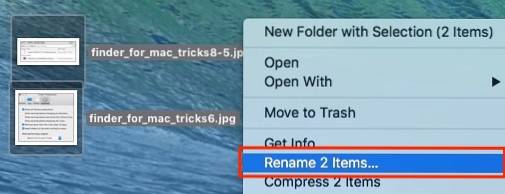
Härifrån får du nästan alla möjliga alternativ för att byta namn på filerna. Du kan lägga till text, ersätta text eller formatera den med ditt eget namngivningsschema. Det ger en hel del kontroll på Vad och hur för att byta namn på filerna till.
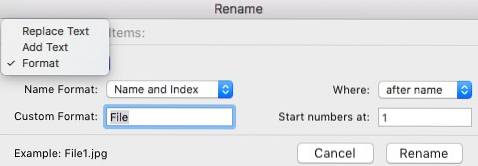
10. Kortkommandon
Det är ingen hemlighet att användning av kortkommandon dramatiskt kan förbättra ditt arbetsflöde. Förutom de vanliga kopiorna (Cmd + C) och Cut (Cmd + X), här är några användbara kortkommandon som du kan använda i Finder:
- Alternativ + mellanslag: Öppnar ett automatiskt bildspel med alla valda objekt.
- Cmd + F: Sök efter filer.
- Cmd + Z: Ångra den senaste åtgärden.
- Cmd + [: Gå tillbaka i sökaren.
- Cmd +]: Gå framåt i sökaren.
- Cmd + del: Papperskorgen en fil / mapp
- Växla Finder-vyer (ikon, lista, kolumn, täckflöde): Cmd + 1, Cmd + 2, Cmd + 3, Cmd + 4 respektive.
- Cmd + T: Öppnar en ny flik.
- Cmd + W: Stänger fliken.
Du hittar en uttömmande lista över kortkommandon på Apples webbplats.
SE OCH: 8 Apple Mail Tips och tricks för iOS och macOS
Redo att använda dessa Finder-tricks?
Enligt mig är det här några av de bästa Finder-tricken. Finder är en integrerad del av macOS och jag hoppas att du får ut det mesta med alla dessa coola knep. Vilka andra Finder-tricks använder du? Jag skulle gärna höra från dig i kommentarfältet nedan.
 Gadgetshowto
Gadgetshowto


