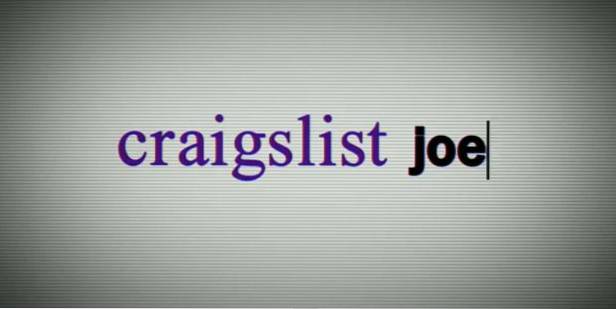När du pratar om anpassning på Android-enhet är det första du tänker på är bärraketer. Även om det inte finns någon brist på fantastiska bärraketer i Play Store, är Nova Launcher (gratis, Prime $ 4,99) en fanfavorit och förtjänat det. Startprogrammet ger massor av anpassningsalternativ samtidigt som det ser till att det inte saktar ner din enhet. Om du är någon som använder Nova Launcher måste du vara väl medveten om alla coola funktioner som möjligheten att ändra ikonpaket, övergångseffekter, applådestil, dockningsstil etc. men det finns några knep som inte många är medvetna om av. Som du kanske har gissat tar vi dig 10 coola Nova Launcher-tricks som du definitivt bör använda:
1. Kolla in Labs-menyn
Nova Launcher har en uppsättning experimentella funktioner och felsökningsalternativ i den dolda "Labs" -menyn. För att komma åt Labs-menyn måste du först aktivera den av Håll ned volym ned-knappen i några sekunder i Nova inställningssida. När du är klar hittar du alternativet "Labs" på sidan Nova Settings. Du kan sedan kolla in olika experimentella alternativ som stora alternativ för rutnätstorlek, skärm upp och ned, antal olästa i Gmail osv. Det finns också "Debug" -funktioner men de riktar sig till utvecklare, så vi skulle inte rekommendera dig att fitta med dem.
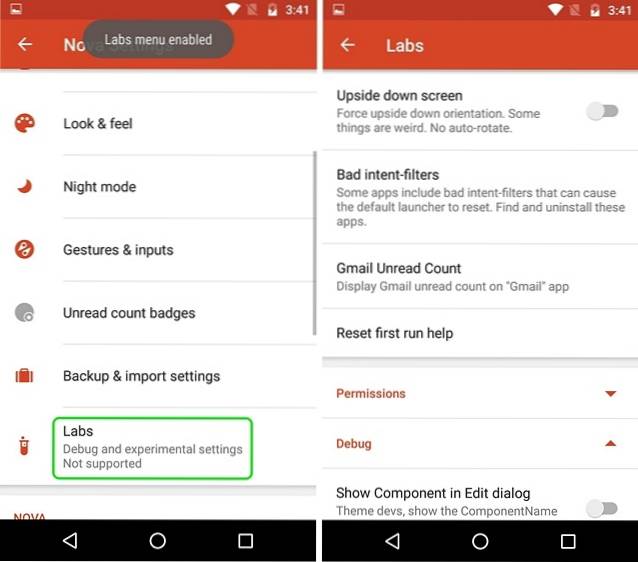
Medan Labs-menyn har varit tillgänglig i Nova Settings sedan många år, ändras funktionerna i menyn då och då. Så bli inte förvånad om ett alternativ tas bort från Labs-menyn eftersom Nova fortsätter att lägga till nya alternativ eller flytta dem till huvudsidan för Nova-inställningar.
Du kan inaktivera Labs-menyn genom att hålla ned volymknappen på Nova Inställningar-sidan.
2. Få väderinformation i Googles sökfält
Nova Launcher låter dig göra Googles sökfält ihållande och ändra stil men visste du att du kan få väderinformation i Googles sökfält? För att göra detta måste du först gå till Nova Inställningar-> Labs-menyn och aktivera alternativet som säger “Tillåt väder i sökfältet“. Gå sedan till Nova Inställningar-> Skrivbord-> Sökfältstil och bläddra ner till slutet, där du hittar ett alternativ “Väder“. Du kan bara aktivera det och välja den temperaturenhet du vill ha.
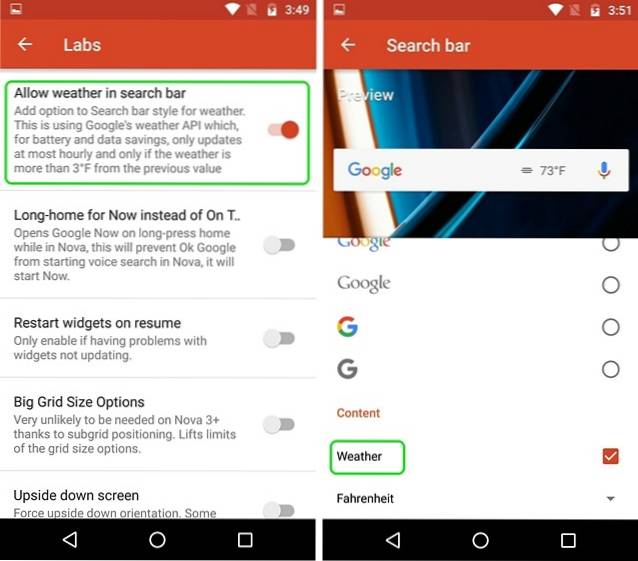
När du är klar ser du temperaturen direkt i Googles sökfält. Det är coolt, skulle du inte säga?
3. Svepåtgärder på appikoner (Prime-version)
Att bara öppna appar från appikonerna är så gammalt, Nova Launcher låter dig aktivera svepåtgärder för appikoner. Det stämmer, du kan välja appikonerna för att starta en app, genväg eller till och med en aktivitet på ett svep. Det här kan vara riktigt bra när det gäller liknande appar. Till exempel har jag ställt in appen Kontakter så att den startar telefonappen när den svepas.
För att aktivera svepåtgärder på vilken appikon som helst, tryck på håll på en appikon på startskärmen och tryck på “Redigera“. Om du använder Android 7.1 kan du behöva trycka på "Ikonalternativ" och sedan "Redigera" eftersom du först presenteras med appgenvägarna. Sedan bör appgenvägsfönstret öppnas. Klicka här på “Svepåtgärd“.
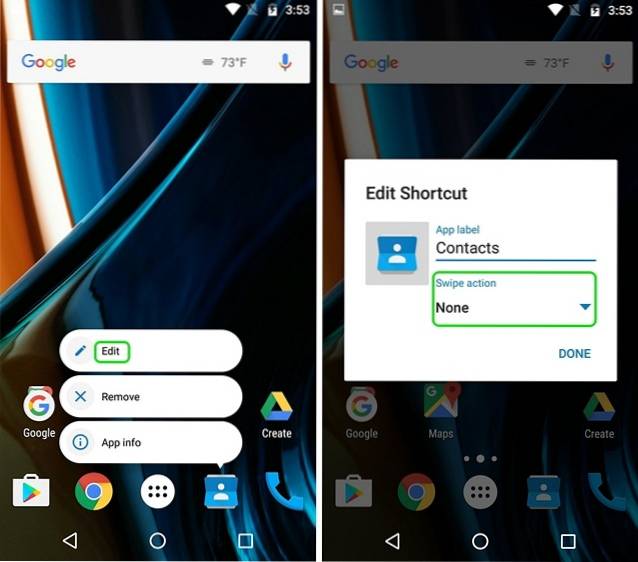
Sedan, sidan sidan åtgärder, där du måste välj svepåtgärden. Du kan välja mellan olika aktiviteter, appar och appgenvägar. Klicka bara på någon åtgärd och tryck på “Gjort“.
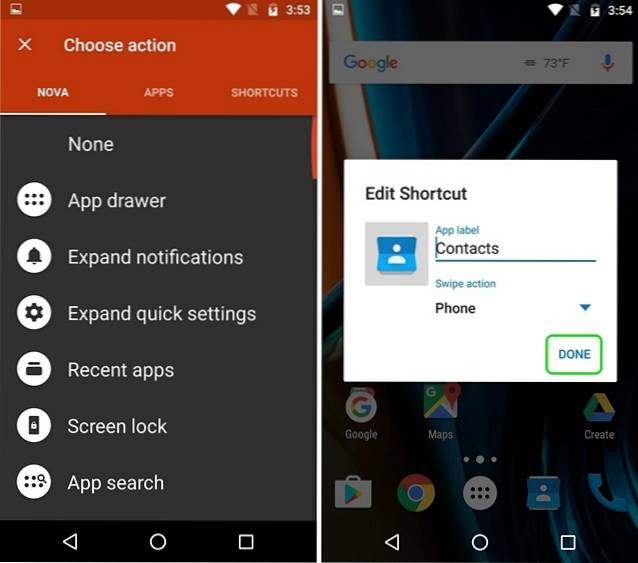
När du är klar, när du trycker på ikonen, öppnas appen men när du sveper kommer den åtgärd du valt att utlösas.
4. Ändra specifika appikoner
Alla är medvetna om att du enkelt kan ändra ikonpaketen genom Nova Launcher men inte många vet att du kan ändra ikoner för specifika appar. Låter coolt, eller hur?
Du kan göra det med tryck på att hålla en app och knacka på “Redigera" knapp. Här kan du bara tryck på ikonen för appen och välj sedan från olika inbyggda ikoner, ikoner från de olika ikonpaketen du har installerat eller välj din egen anpassade bild från Galleriet. När du har valt den ikon du vill ha, tryck bara på gjort. På så sätt kan du välja att anpassa varje appikon som du vill, plus att du till och med kan använda den för att skapa en transparent eller osynlig appikon.
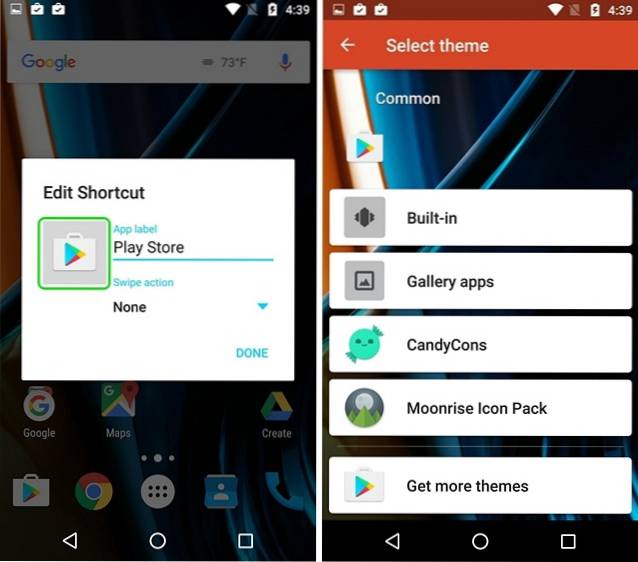
5. Skapa dolda mappar (Prime-version)
En annan funktion i Nova Launcher som jag älskar är möjligheten att skapa dolda mappar. Genom den här funktionen kan du göra en mapp med genvägar visas som en enda app och när du trycker på appikonen öppnas den första appen i mappen eller du kan välja en anpassad genväg och när du sveper på appen öppnas mappen.
Att göra detta, tryck ned på en mapp på startskärmen och tryck på “Redigera“. I rutan Redigera mapp, bara aktivera "Svep för att öppna mapp". Du kan välja att lämna kranåtgärden som “Första objektet i mappen” eller välj bland olika åtgärder. Detta borde vara till nytta när du inte vill att folk ska se mappen och apparna i den.
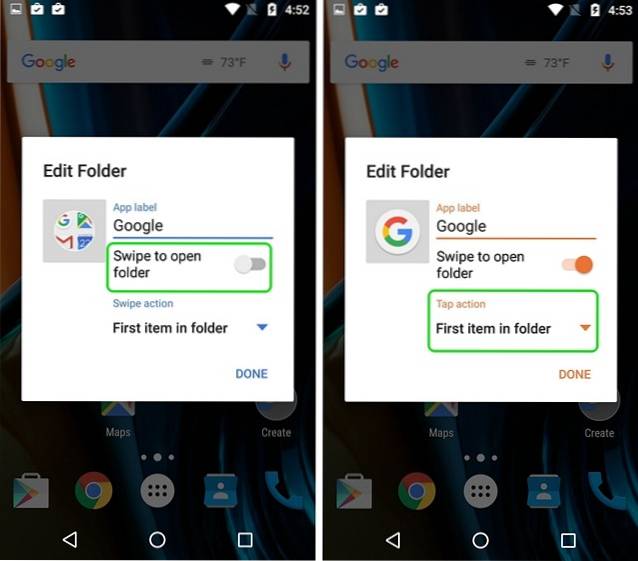
6. Dölj appar (Prime-version)
Eftersom vi pratar om sekretessfunktioner, låt oss gå vidare till att dölja appar. Precis som många bärraketer där ute, låter Nova Launcher dig också dölja appar, vilket är en mycket viktig funktion, om du inte vill att folk ska gilla dina privata appar eller om du bara vill dölja bloatware. För att dölja appar kan du gå till Nova Inställningar-> App- och widgetlådor, rulla ner och tryck på “Dölj appar“. Då kan du bara välj de appar du vill dölja och det är allt, apparna kommer att döljas från startskärmen och applådan.
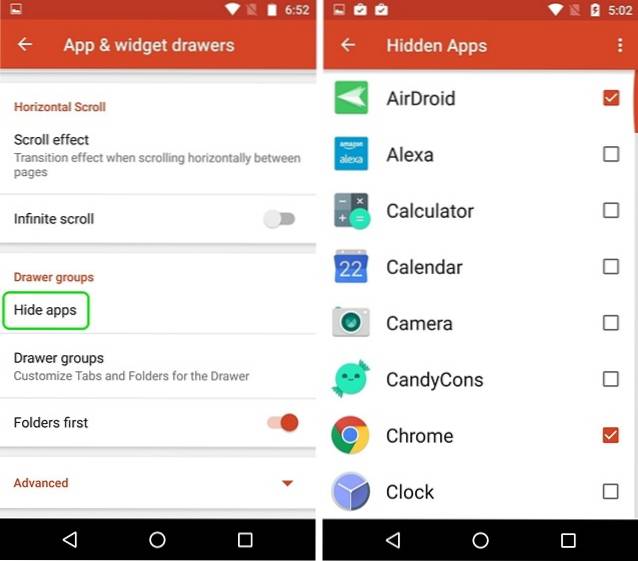
Du kan komma åt dessa dolda appar genom att söka. Om du vill ha fler sätt att dölja appar kan du kolla in vår artikel om olika sätt att dölja appar på Android.
7. Skapa flikar i applådan (Prime-version)
Om du är någon som installerar massor av appar på din Android-enhet, rekommenderar jag att du skapar flikar i applådan för ett renare utseende. Du kan till exempel skapa flikar för olika kategorier av appar som Social, Spel, Arbete etc..
Först måste du aktivera "Tab Tab" i Nova Inställningar-> App- och widgetlådor. När du är klar kan du också ändra flikstil, menyåtgärdsikoner och isolera flikar. Rulla sedan ner nedan och tryck på “Lådgrupper“. Här kan du lägg till olika flikar genom att trycka på plusikonen längst upp till höger. Du kan också ändra i vilken ordning de är tillgängliga i applådan.
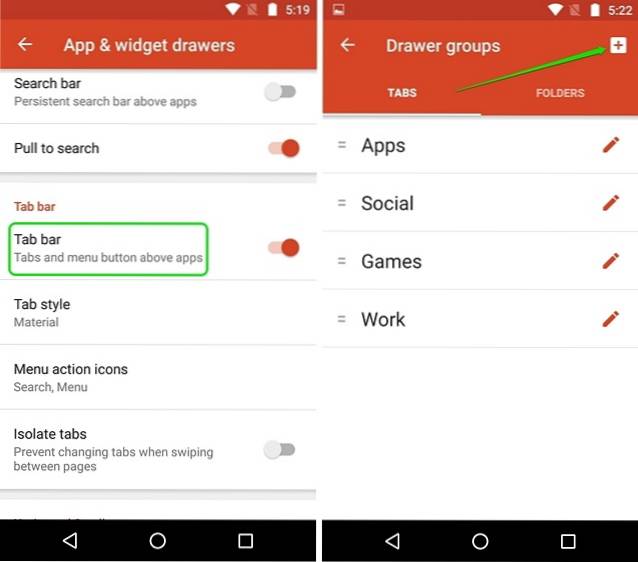
Du kan bara tryck på en flikgrupp för att välja appar du vill ha på den fliken. Det är enkelt men ändå något som du kommer att älska.
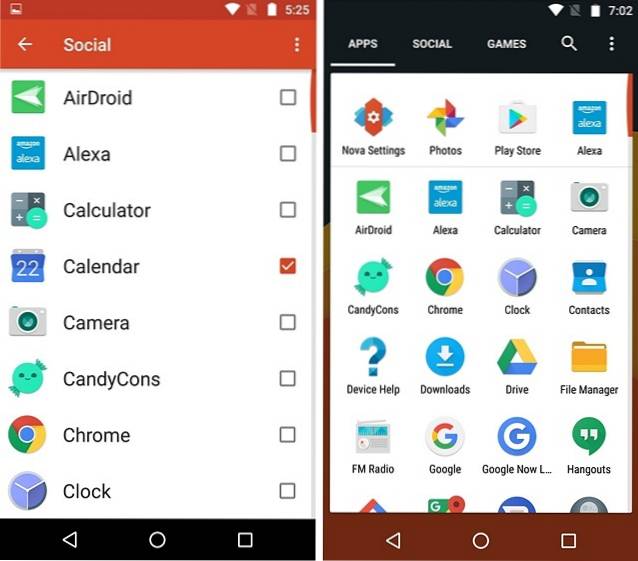
8. Förhindra ändringar av startskärmen
Så nu har du skapat en vacker hemskärm tack vare Nova Launcher men du råkar bara ge din telefon till någon som bara förstör din startskärm. Det är sorgligt men något som händer med många av oss. Tack och lov innehåller Nova Launcher ett alternativ som hindrar någon från att göra några ändringar på startskärmen.
För att aktivera det kan du gå till Nova Inställningar-> Skrivbord och rulla ner till slutet och tryck på “Avancerad“. Aktivera sedanLås skrivbordet”Alternativ. De här alternativen låser hemskärmen och du kan inte flytta några ikoner eller ens ändra bakgrunden. I själva verket, när du länge trycker på hemskärmen, visar startprogrammet att det är låst tillsammans med ett alternativ för att låsa upp det.
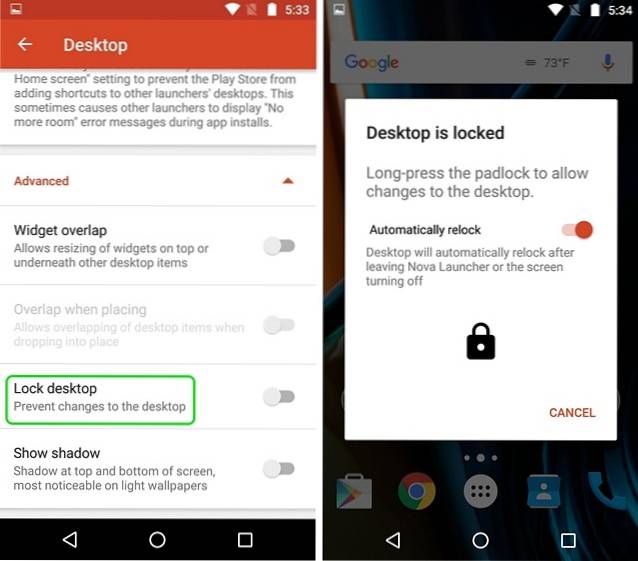
9. Dubbeltryck för att låsa skärmen (Prime-version)
Många Android-enheter inkluderar den coola dubbeltrycket på skärmen för att låsa upp funktionen, men om du ens vill låsa en enhet genom att dubbelklicka på hemskärmen kan du göra det via Nova Launcher. Du kan göra det genom att gå till Inställningar-> Gester och ingångar och i avsnittet Gester, tryck på “Dubbelklicka“. Välj de olika åtgärdernaSkärmlås“.
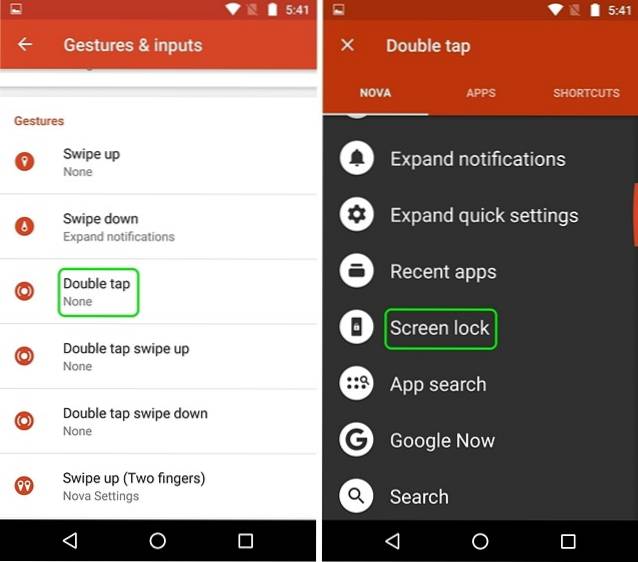
När du är klar, dubbelklicka på hemskärmen, som kommer att uppmana dig att välj en skärmlåsmetod. Om du väljer "Enhetsadministratör" låses enheten men om du har en fingeravtrycksenhet fungerar inte upplåsning av fingeravtryck. Du kan dock välja "Timeout", vilket gör att skärmen släcks i 5 sekunder medan skärmens timeout och enheten är låst.
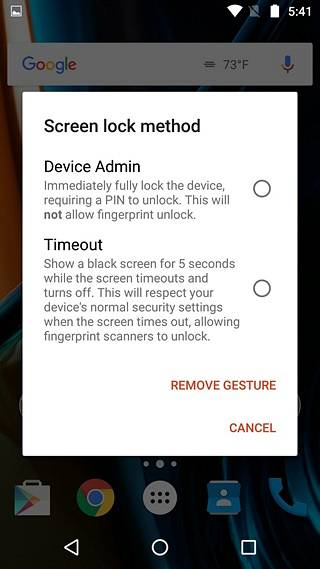
10. Gör mappar genomskinliga
Om du är någon som gillar en minimal stil för din Android-startskärm är chansen att den vita eller färgstarka bakgrunden som dyker upp när du öppnar en mapp inte ser bra ut för dig. Tja, du kan göra mappbakgrunden transparent med Nova Launcher. Bege sig till Nova Inställningar-> Mappar och tryck på “Bakgrund“. Sedan skjuter du bara Öppenhetsfält till 100% och välj vilken färgcirkel du vill. Du kommer då att se att när du öppnar en mapp på startskärmen är bakgrunden transparent.
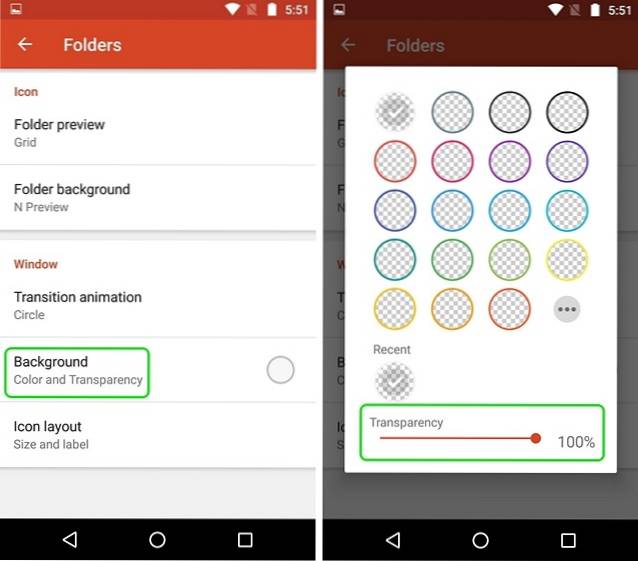
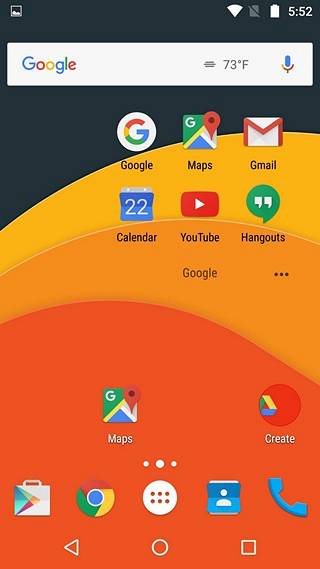
Bonus: Få Pixel Style med Nova Launcher
Gilla de nya Pixel-enheterna från Google och den coola nya Pixel-startaren som de kommer med? Du behöver inte en ny Pixel för att testa den. Istället kan du helt imitera Pixel-look med Nova Launcher. Här är vår video om hur du kan få nästan alla Pixel-funktioner på din Android-enhet:
Notera: Om du har en omfattande Nova Launcher-konfiguration bör du se till att skapa en säkerhetskopia av dina Nova-inställningar. Du kan göra det i Nova Inställningar-> Inställningar för säkerhetskopiering och import. Detta kommer att se till att även om du flyttar till en ny enhet kan du bara installera Nova Launcher och importera din säkerhetskopia för att snabbt få din anpassade startskärm på den nya enheten.
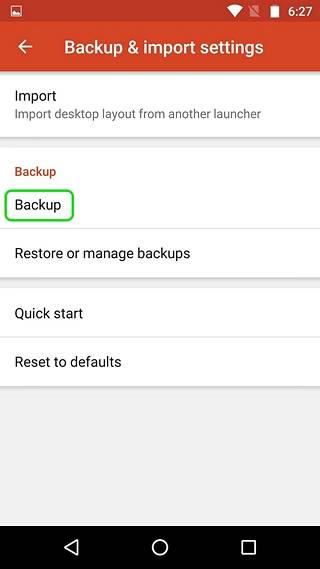
SE OCH: 10 coola Nova Launcher-teman som ser fantastiska ut
Redo att testa dessa Nova Launcher-tricks?
Enligt mig är det de bästa Nova Launcher-tricksna, men om du har använt Nova skulle du veta att det finns mycket mer i Nova. Med så många alternativ kan du leka med de olika Nova-inställningarna för att skapa ditt eget tema. Som alltid, låt mig veta om du känner till något annat häftigt Nova Launcher-trick som jag kanske har missat. Ljud av i kommentarfältet nedan.
 Gadgetshowto
Gadgetshowto