Android handlar om anpassning och friheten att använda det som du vill. Med varje större Android-uppdatering får vi några riktigt coola funktioner att använda. Men använder du verkligen alla funktioner som Android erbjuder? Använder du din Android-smartphone till sin fulla potential? Det är dags att ta reda på det. Det finns några mindre kända funktioner i Android som folk inte pratar mycket om. Så vi tänkte varför inte kasta lite ljus på sådana funktioner? Väl, här är vår lista över 10 användbara Android-funktioner som du inte använder, men du bör:
1. Android Enhetshanteraren
Har du tappat bort eller tappat bort din Android-smartphone? Om du gjorde det måste det säkert ha varit ett stort ögonblick av nöd och panik. Tja, Android Enhetshanteraren är där för din räddning. Med Android Enhetshanteraren kan du enkelt spåra var din enhet är och kan till och med radera dina viktiga uppgifter för säkerhet.
Android Enhetshanteraren är inbyggd på Android 5.0+ enheter och kan enkelt aktiveras. Gå till Inställningar> Säkerhet> Enhetsadministratör och aktivera "Android Device Manager". Det är det.
Om du nu vill hitta din enhet måste du gå till Android Enhetshanterarens webbsida i en webbläsare. Du kan använda en webbläsare på din PC / Mac eller på en smartphone själv. Logga in med Android Device Manager-sidan Google-konto som du använder på din Android-smartphone. När du är inloggad, du får tre alternativ:
- Ringa: Detta ringer på din telefon på full volym så att du kan hitta din telefon om den är i närheten.
- Låsa: Detta låser din telefon och återställer enhetens lösenord.
- Radera: Detta raderar all din data som finns på din enhet.
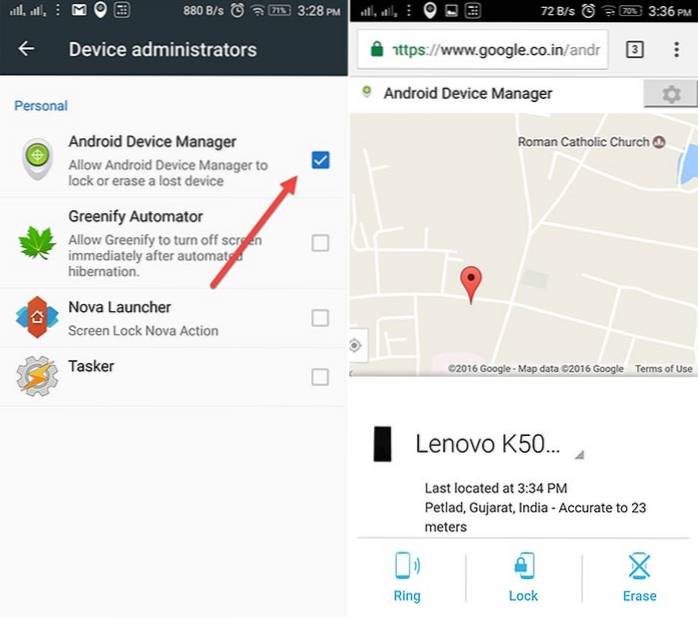
För att Android Enhetshanteraren ska fungera finns det dock några försiktighetsåtgärder. Du behöver se till att den förlorade Android-telefonen synkroniseras med Google-kontot och är ansluten till internet eller GPS. Om din telefon inte är ansluten till internet visar Android Enhetshanteraren bara den senast tillgängliga platsen och när var din telefon online förra gången.
2. Google Screen Search aka nu på Tap
Google Screen Search eller tidigare känd som 'Now on Tap' är en av de mest förbisedda funktionerna i Android 6.0 Marshmallow. Du bör dock prova det, eftersom det kan vara till nytta i många situationer. De Huvudsyftet med Google Screen Search är att ge mer information om vad som för närvarande visas på din skärm. Om du till exempel läser en artikel om VR-spel kommer du att få mer relaterad information om den. Om du tittar på någon filmtrailer på YouTube kommer den att visa dig relaterad information om rollerna, filmöversikten och mer. Tja, om du inte är helt medveten om hur du använder den, så är här en snabb genomgång av hur du aktiverar den och använder den.
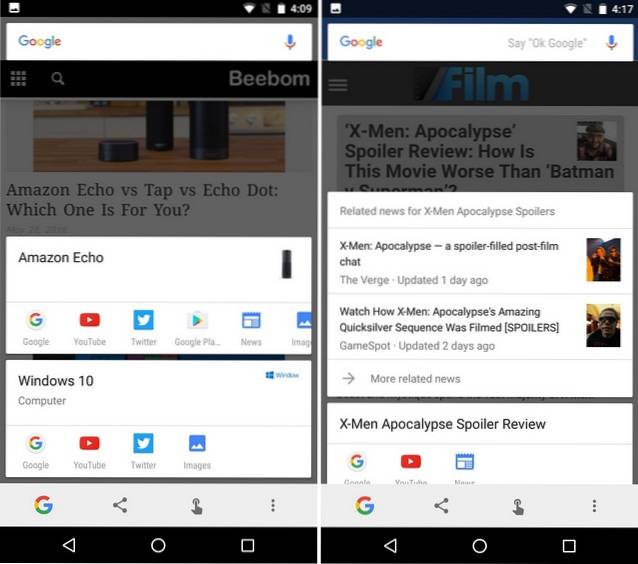
För att aktivera Google Screen Search, gå till Inställningar-> Google-> Skärmsökning och aktivera det första alternativet. För att utlösa skärmsökning måste du hålla ned hemknappen. Det bästa är att den kan utlösas från vilken skärm som helst.
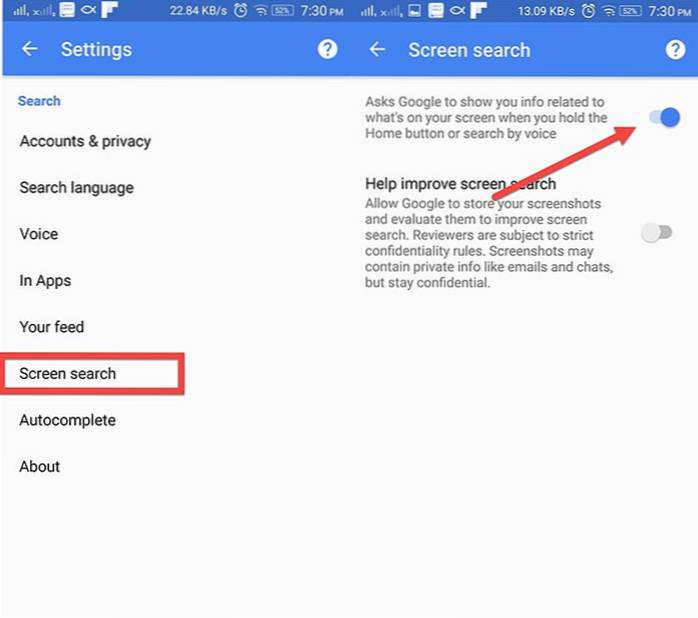
Du kan till och med ta en skärmdump av den aktuella skärmen och välja ett ord på skärmen och Google. Textval fungerar även på bilder. Så det är ett plus. Så om du använder Android 6.0-enhet bör du definitivt kolla in den.
Notera: Skärmsökning i Android 7.0 och senare ersätts med Google Assistant. Det har faktiskt integrerats i Google Assistant.
3. Användarkonton
Det är alltid ett besvär när det bara finns en Android-surfplatta som olika medlemmar i familjen använder. Varje person har sina egna onlinekonton och intresse för spel och appar. Tack och lov låter Android dig skapa flera användarkonton eller profiler. I en ny användarprofil, användaren kan ställa in ett nytt utseende för den profilen och kan till och med installera nya appar som inte påverkar det ursprungliga kontot. Android-surfplattor har haft den här funktionen från Android 4.2 men den här funktionen kom bara till smartphones med Android 5.0 Lollipop. Så, låt oss se hur du kan lägga till ett nytt användarkonto på din Android-enhet.
Gå först till Inställningar-> Användare och tryck på “Lägg till användare“. Tryck sedan på “Ställ in nu”När du blir ombedd, varefter du kommer till det nya användarkontot och du kan lägga till kontona och installera appar.
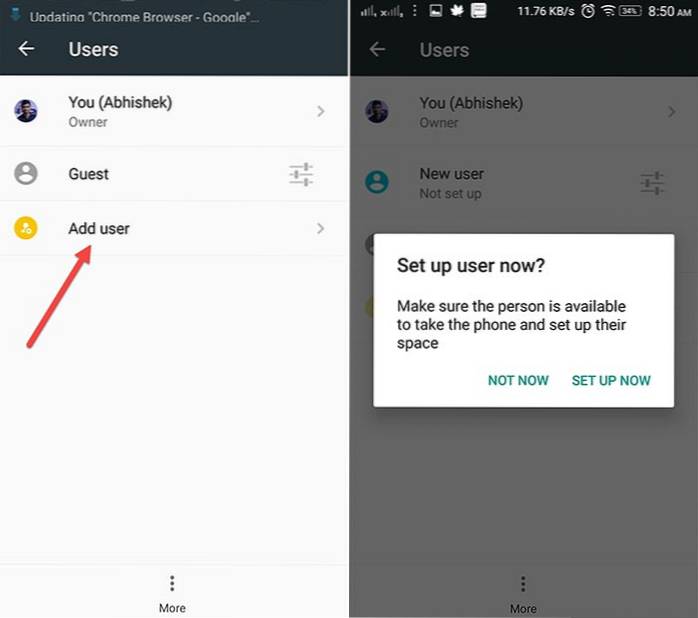
Att växla mellan användare, ta ner snabbinställningarna i meddelandeskuggan och tryck på användarprofilikonen i det övre högra hörnet och välj användaren.
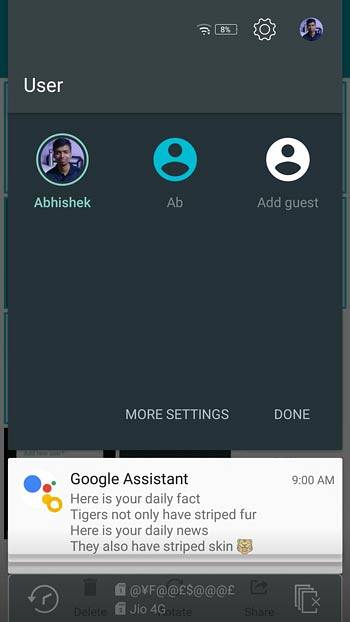
Notera: Nu sätter vissa tillverkare sin egen maximigräns för användarna. Till exempel, för min telefon är användargränsen inställd på 2. Gästkontot räknas dock inte i gränsen. Din telefon kan ha en högre gräns. Så skapa användare i enlighet därmed.
4. Skärmfästning
Du måste ha gått igenom den här situationen där din vän ber dig ringa ett samtal från din telefon och när han är klar med samtalet, börjar han röra med din telefon; läsa chattar och kolla in privata foton. Det är irriterande, eller hur? Det finns en perfekt lösning för sådana situationer. Google introducerade en ny "Screen Pinning" -funktion med Android 5.0 Lollipop som inte många är medvetna om. Vad det i grund och botten gör är, den fäster en specifik app på din telefon, vilket innebär att en användare bara kan använda den specifika appen och inte kommer att kunna öppna någon annan app. Till och med knappen Hem, Tillbaka och Senaste svarar inte. Således kan du hålla en användare begränsad till en viss app.
För att aktivera skärmfästning, gå till Inställningar -> - Säkerhet-> Skärmfästning och aktivera den. Nu bara öppna appen du vill fästa, knacka på Senaste knappen och du borde hitta en stiftikon längst ned till höger för appen. Tryck på stiftikonen och appen kommer att fästas.
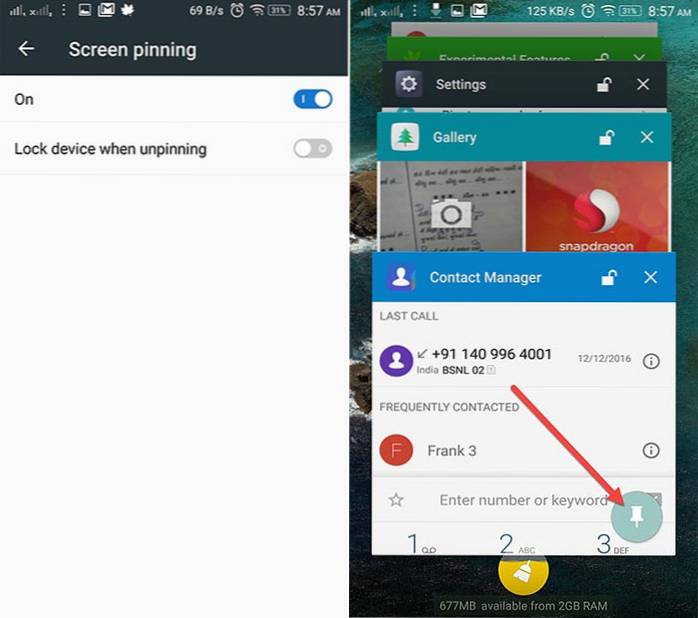
För att lossa appen måste du bara trycka länge på bakåtknappen. Tja, du kan också aktivera alternativet "Lås enheten när du lossar" i inställningarna för skärmnålning för mer säkerhet.
5. Smart Lock
En annan säkerhetsfunktion som du förmodligen inte använder på din Android-smartphone är Smart Lock. Smart Lock låser automatiskt upp din telefon när det finns någon betrodd agent som din Android-smartklocka, ditt hus eller kanske i fickan. Om du råkar låsa din telefon med PIN eller mönster kan den här funktionen vara väldigt bekväm. Så, låt oss se hur du aktiverar det. Du behöver Android 5.0 eller högre för detta.
Gå till Inställningar-> Säkerhet-> Betrodda agenter och aktivera “Smart Lock”. Om alternativet är nedtonat betyder det att du inte har lagt till en PIN-kod eller ett mönsterlås. Ställ in ett lås först och aktivera sedan alternativet.
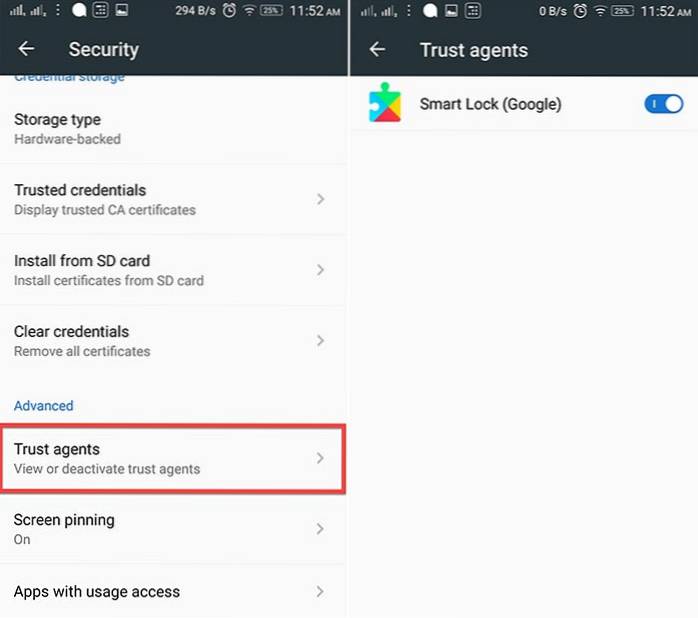
Gå nu till för att anpassa och ställa in dina betrodda agenter Inställningar-> Säkerhet-> Smart Lock på din telefon. Här hittar du alternativen för att ställa in olika betrodda agenter som platser, enheter, röst etc. Du kan ställa in vilket alternativ som passar dig.

6. Meddelandekontroll och prioritet
Android 6.0 handlade om att ge användarna kontroll. Det tog med sig en ny 'App Permission Manager', som tillåter användare att inaktivera specifika behörigheter för en app. Behörigheter som kameraåtkomst, lagringsåtkomst, plats och andra. Tillsammans med det kan du också ställa in prioriteten för aviseringar från en viss app.
Om du använder Android 6.0 kan du bara gå till Inställningar-> Appar, välj en app, tryck sedan på “Meddelanden“. Här kan du se till att appens meddelanden behandlas som prority. Du kan till och med se till att dölja känsligt innehåll från en app i aviseringarna. Det finns också ett alternativ att blockera alla aviseringar från en app, vars meddelanden du inte tycker är användbara. Android 7.0 Nougat tar det ännu längre. På sidan "Meddelanden" i en app hittar du en stapel som du kan ställa in för att ge appaviseringarna olika prioritetsnivåer.. 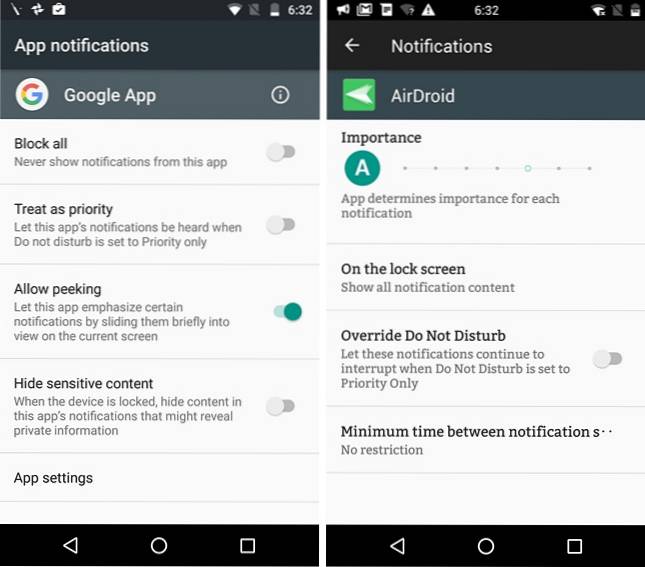
Du kan också komma till appens aviseringsinställningar genom att tryck på håll på aviseringen av appen och knacka på “info" knapp.
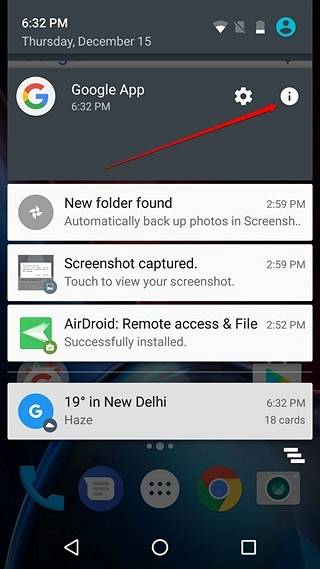
Notera: Vissa tillverkare har ännu fler alternativ för aviseringskontroll, så du bör kolla in dem.
7. Stör ej-läget
De flesta användare känner till den här funktionen men de försummar den ofta. Kanske är det ett möte eller så gör du något viktigt arbete; att stänga av telefonen eller ställa in den för att vibrera är inte den enda lösningen. De Stör ej-läge kan verkligen vara till hjälp i dessa situationer.
Du kan aktivera läget Stör ej från meddelandepanelen. Klicka på den så får du alternativen för Ställ klockan period tills du vill att den ska vara aktiv eller du kan bara ställa in den på obestämd tid tills du inaktiverar den manuellt. Om du har några viktiga kontakter som du inte kan ignorera bör du välja Prioriterat läge. Du kan också välja läget ”Endast larm” om du inte vill missa några larm.
För att ställa in prioritetsläget kan du gå till Inställningar-> Ljud & avisering-> Stör inte och tryck på “Prioritet tillåter bara“. Här kan du aktivera påminnelser, händelser, meddelanden och samtal från stjärnmärkta kontakter och mer.
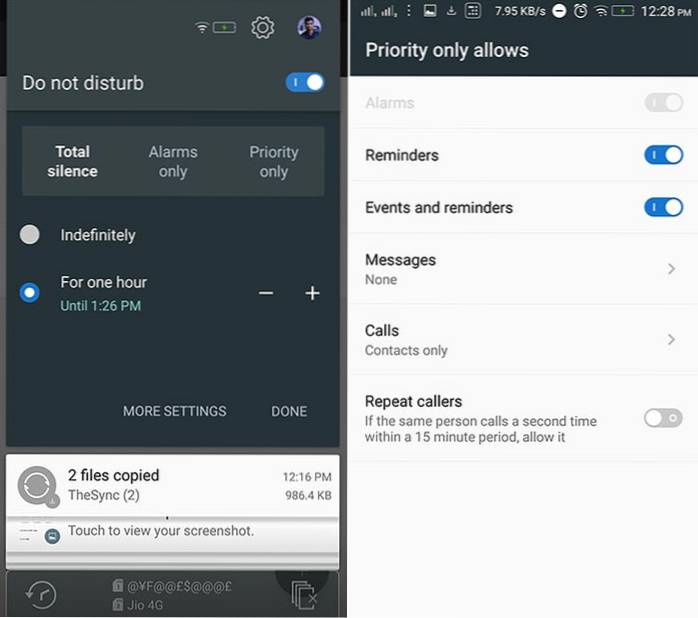
Du kan också ställa in “Automatiska regler ” som gör att Stör ej-läge automatiskt när en regel träder i kraft. Du kan ställa in starttid och sluttid tillsammans med den aktuella dagen. Om du råkar ha ett evenemang i Google Kalender kan du också ställa in det. Du hittar dessa alternativ i Inställningar-> Ljud & avisering-> Stör inte.
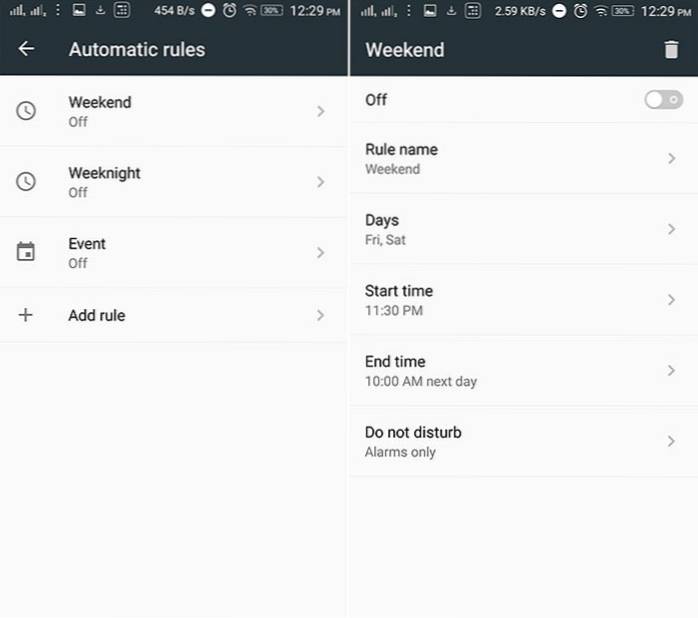
8. Formatera SD-kort som intern lagring
Om du råkar ta slut på din interna lagring och du råkar också ha Android 6.0 eller högre på din telefon kan du formatera ditt SD-kort som intern lagring för mer utrymme. Det betyder att ditt SD-kort kommer att bli en del av det interna lagringsutrymmet och du kommer att kunna installera appar på det. Detta kan vara mycket användbart om du har en enhet med låg intern lagring. Låt oss se hur du kan göra det.
Först måste du ha ett SD-kort med hög hastighet med bra läs- / skrivhastigheter. Tja, om du inte har en rekommenderar vi att du inte aktiverar den här funktionen, eftersom din enhet kan sakta ner avsevärt. Men om du har ett höghastighets SD-kort, gå till Inställningar-> Lagring och USB-> Bärbar lagring och tryck på “Formatera som internt”. Ditt SD-kort raderas och formateras som intern lagring. Se till att du säkerhetskopiera dina SD-kortdata först. När du är klar trycker du på “Radera och formatera“.
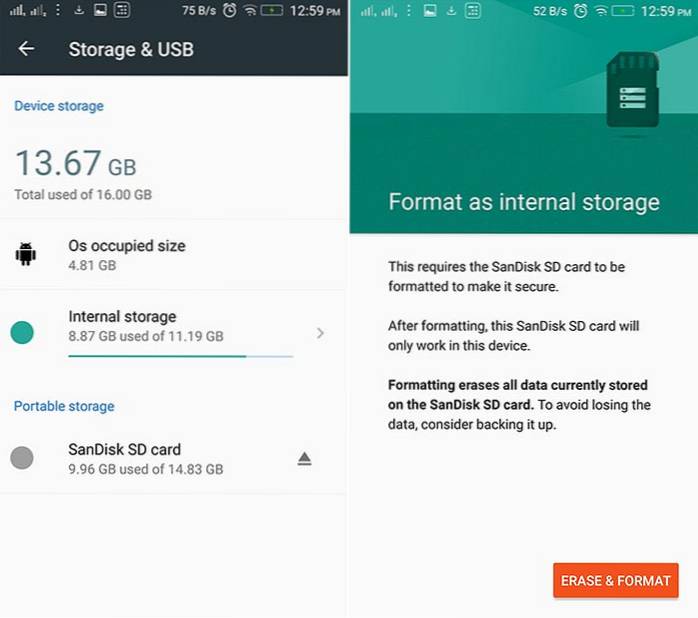
För att formatera SD-kort tillbaka som bärbar lagring, gå bara tillbaka till SD-kortinställningarna och du får alternativet “Formatera som bärbar“.
Tänk också på att formatering av ett SD-kort som intern lagring kommer att kryptera kortet, så att du inte kan ta bort det.
9. Skärminspelning
Om du ville använda en skärminspelningsapp på din enhet som kör en Android-version före 5.0 Lollipop, behövde din enhet ha root-åtkomst. Men det har förändrats och nu kan du spela in Android-skärmen med olika fantastiska appar.
Appen som jag alltid använder för skärminspelning är Lollipop Screen Recorder (gratis). Öppna appen och du kan börja spela in telefonens skärm genom att trycka på “Börja filma". I inspelningsinställningarna kan du ändra upplösning, orientering och till och med bithastigheten. Du kan också spela in röst med din telefons mikrofon och även ställa in en PIP-vy av din främre kamera.
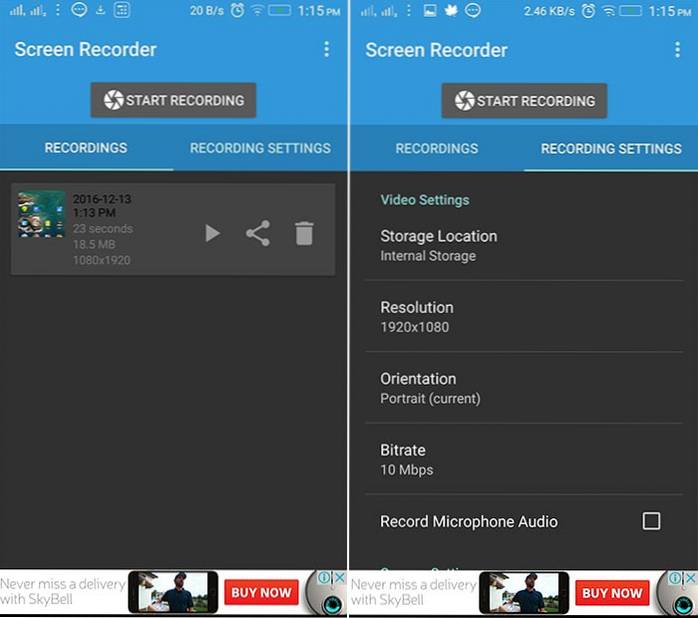
10. Kryptera din enhet
Enhetskryptering introducerades tillbaka i Android Gingerbread (2.3) och sedan dess har den sittat där i säkerhetsinställningarna. Om du råkar ha en Android-enhet som du använder för känslig data är telefonkryptering en funktion som du kanske vill aktivera.
Kryptering gör faktiskt data oläsliga och slumpmässiga. När du låser upp din telefon med en PIN-kod genomgår dekryptering med en hemlig nyckel, vilket gör dina data läsbara. Detta ser till att även om din telefon tappas bort eller blir stulen kommer ingen annan att kunna dekryptera data.
Få saker att tänka på innan kryptering:
- Det kan finnas en lätt prestationsfall efter kryptering. Det kommer inte att vara så märkbart under användning.
- De enda sättet att ångra denna process är genom en fabriksåterställning.
- Kryptering kan orsaka problem på rotade enheter.
För att starta krypteringsprocessen, gå till Inställningar-> Säkerhet och tryck på “Kryptera telefon”. Nu måste du först ladda ditt batteri upp till 80% och ansluta till en laddare under krypteringsprocessen. Om den inte laddas blir alternativet att kryptera telefonen nedtonat som visas i bilden nedan.
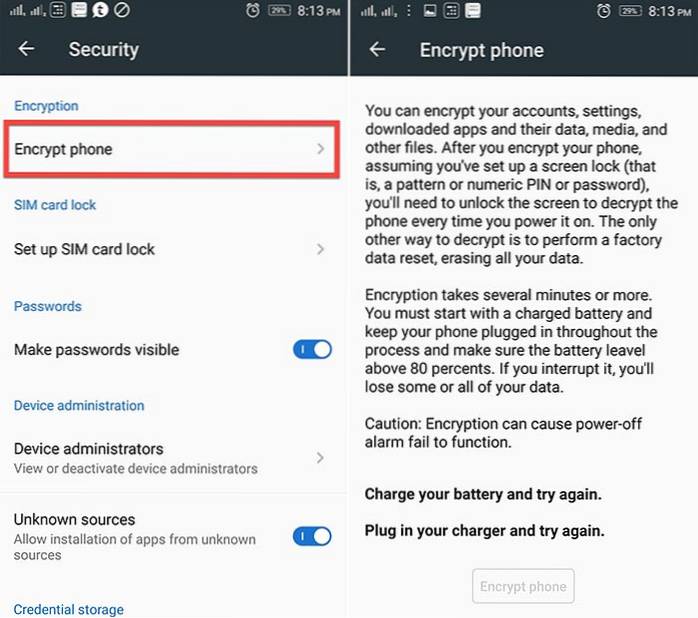
När du är redo trycker du på “Kryptera telefonen“. Det kommer faktiskt fråga dig igen om du verkligen vill kryptera. Tryck igen på Kryptera telefon så startar telefonen om för att starta krypteringsprocessen.
SE OCH: 10 häftiga Android-gester du borde använda
Känn några mer dolda eller mindre använda användbara Android-funktioner?
Huvudsyftet med denna artikel var att belysa de användbara Android-funktionerna som människor inte riktigt använder. Så, tyckte du att dessa funktioner var användbara? Om du känner till några andra Android-funktioner som människor sällan använder, låt oss veta i kommentarfältet nedan.
 Gadgetshowto
Gadgetshowto



![Hur Linux byggs och utvecklas [Video]](https://gadgetshowto.com/storage/img/images/how-linux-is-built-and-developed-[video].jpg)