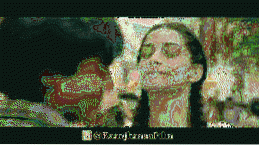Så du har tagit steget och flyttat till från en Android-smartphone till iPhone. Vi respekterar ditt beslut, eftersom iPhone är en ganska bra smartphone. Men om du använder iPhone för första gången kanske du känner dig lite okänd med den. Medan iOS är ganska lätt att använda är upplevelsen ganska annorlunda än Android. Så vi är här för att vänja dig vid din helt nya iPhone. Här är 10 användbara tips för första gången iPhone-användare:
1. iPhone-gester
Medan Android innehåller ett antal coola gester och låter dig lägga till mer via tredjepartsappar, innehåller iPhone några coola gester naturligt:
- Du kan svep ner från toppen att ta med anmälningscentret och svep upp från botten för att öppna Control Center.
- Svep ner på hemskärmen tar fram "Spotlight" universell sökfunktion på iPhone.
- Du kan svep åt höger från vänster kant på olika sidor för att gå tillbaka.
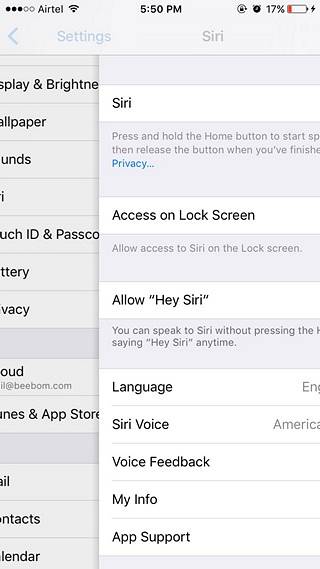
- Att kolla in nyligen stängda flikar i Safari, du kan bara tryck ned på den nya flikikonen i flikomkopplaren.
- Nyp för att zooma är en gest som vi är säkra på att du känner till. Men på en iPhone kan du använda nypa för att zooma in videor för att zooma, uppenbarligen.
- I appen Foton kan du välj flera foton enkelt genom att först trycka på "Välj" -knappen och sedan skjuter fingret till de bilder du vill välja.
- Vill snabbt gå till toppen av en sida? Oavsett vilken app du använder kan du bara tryck på statusfältet högst upp för att komma till toppen av en sida.
2. Använd 3D Touch
Om du har flyttat till en iPhone 6s eller nyare kommer du att älska 3D Touch. 3D Touch på iPhone kräver att du trycker hårdare på skärmen för att komma åt några coola genvägar eller kika in i något. Men du måste först aktivera 3D Touch i Inställningar-> Allmänt-> Tillgänglighet. När du väl är aktiverad kan du 3D Touch på appikoner för att få snabba genvägar, bilder eller aviseringar för att få en titt och göra mycket mer. Du kan kolla vår lista över några riktigt coola 3D Touch-knep för att veta mer.
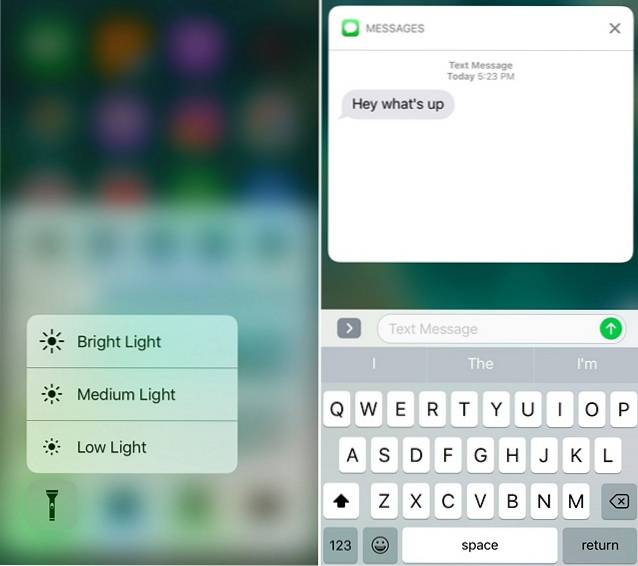
3. Aktivera Night Shift
Smartphone-skärmar och nästan alla skärmar där ute avger ett blått ljus, vilket kan orsaka ögonbelastning och påverka din sömn på natten. Tja, iPhones har en cool Night Shift-funktion, som när den slås på lägger till ett filter på skärmen, vilket ser till att det blå ljuset filtreras bort och skärmen är bekväm att se på.
Du kan aktivera Night Shift på din iPhone från Kontrollcenter och du kan också schemalägga att den ska aktiveras eller inaktiveras vid en viss tid. För att göra det kan du gå till Inställningar-> Display & ljusstyrka-> Night Shift och ändra schemaläggningstiderna. Här kan du också justera färgtemperaturen.
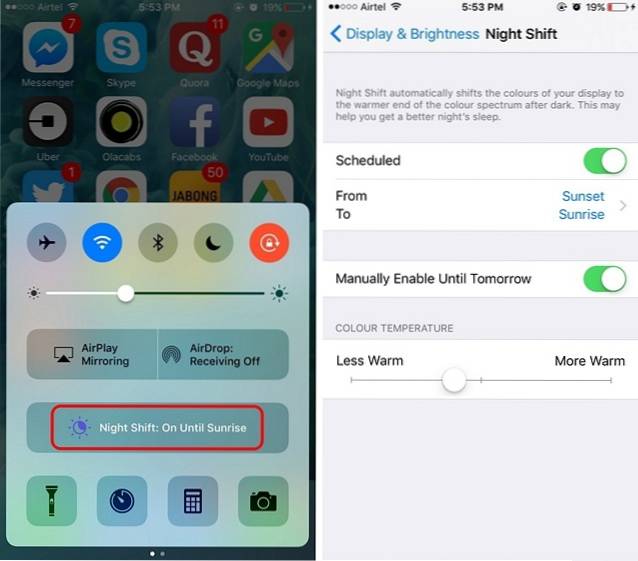
4. Använd Assistive Touch
IPhone's hemknapp är ganska lyhörd och saker har ännu förbättrats ytterligare med den nya kapacitiva hemknappen på iPhone 7 men att trycka på hemknappen för olika åtgärder kan kännas lite långsam. Tja, iOS innehåller en väldigt cool Assistive Touch-funktion, som när den är aktiverad ger en flytande ikon för genvägar till Home, Siri, Notification Center, Control Center och mer. Du kan till och med skapa anpassade gester så att du kan använda dem genom att bara trycka på en knapp. Du kan aktivera Assistive Touch in Inställningar-> Allmänt-> Tillgänglighet.
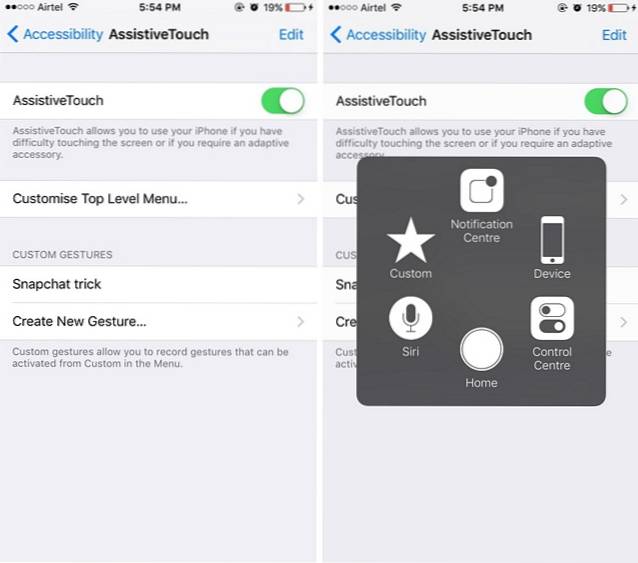
5. iPhone-tangentbordstricks
IPhone har ett mycket snyggt tangentbord och du kan förbättra din typupplevelse med några riktigt coola knep. Till exempel kan du skapa genvägar för textbyte, använd diktering, ange domännamnet snabbare och mer. Du kan kolla in vår lista över de bästa iPhone-tangentbordstricken för att veta mer.
Om du inte riktigt gillar iOS-tangentbordet kan du alltid installera tangentbordsappar från tredje part. När du har installerat en tangentbordsapp måste du gå till Inställningar-> Allmänt-> Tangentbord-> Tangentbord och tryck på “Lägg till nytt tangentbord“. När du väl har lagt till kan du trycka på tangentbordet och ge det "full åtkomst" så att det kan fungera bättre.
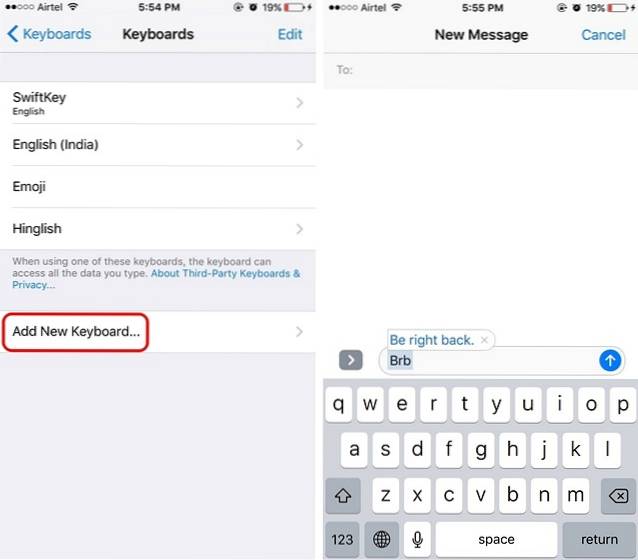
6. Tips om batterisparande
Om du gungar en Plus-version av iPhone kommer du att älska den fantastiska batteriprestanda och om du äger en vanlig iPhone bör batteriets prestanda vara helt bra. Det finns dock sätt att öka batteriets prestanda på din iPhone.
Det första du kan göra är att använda “Lågeffektläge“. Medan iOS uppmanar dig att aktivera läget för låg ström när iPhones batteri är 20% eller lägre, kan du aktivera det manuellt i Inställningar-> Batteri. Lågeffektläget minskar strömförbrukningen genom att inaktivera uppdatering av bakgrundsapp, Hey Siri, vissa övergångar etc..
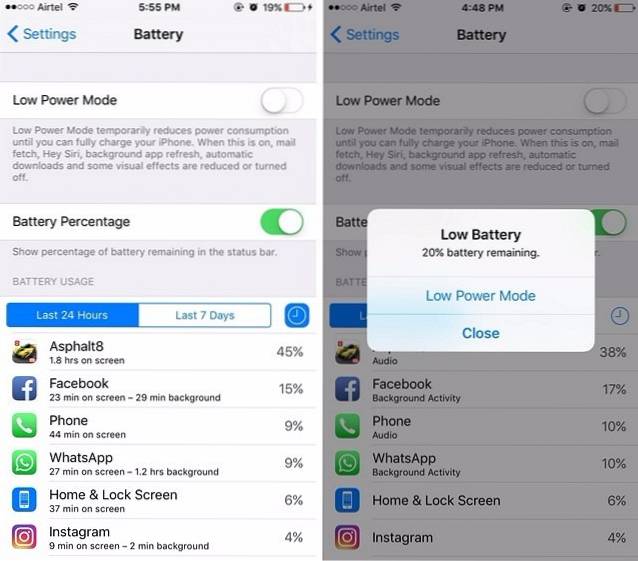
På sidan Batteri hittar du också en lista över appar som förbrukar strömmen. Du kan sedan inaktivera bakgrundsappuppdatering av de mest kraftfulla apparna för att spara lite batteri. För att göra det, gå till Inställningar-> Allmänt-> Uppdatera bakgrundsapp och inaktivera de appar som du inte vill köra i bakgrunden.
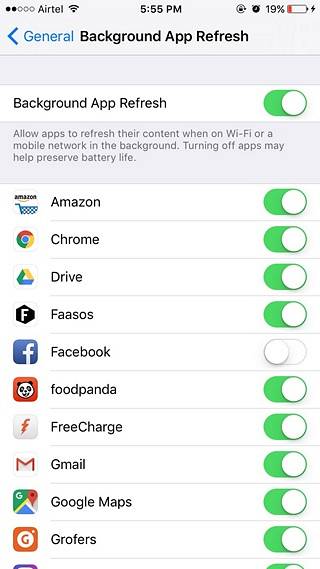
7. Prova Siri
Chansen är stor att du har använt Google Nu på din Android-smartphone. Det råder ingen tvekan om att Google Now är en ganska funktionell virtuell assistent, men det är inte så tråkigt som Siri (som ändras med Google Assistant). Dessutom är Siri nu mycket bättre än tidigare, tack vare att Apple öppnar det för tredje parts utvecklare. Du kan använda Siri för de vanliga uppgifterna som att ringa, växla systeminställningar, ställa in larm eller påminnelser, notera etc. och du kan också använda Siri för att skicka ett WhatsApp-meddelande, ta ett Uber och mer.
Om du inte aktiverade Siri när du konfigurerade din iPhone kan du göra det i Inställningar-> Siri. Här kan du också aktivera “Tillåt Hej Siri”För att utlösa röstassistenten även när din enhet är låst.
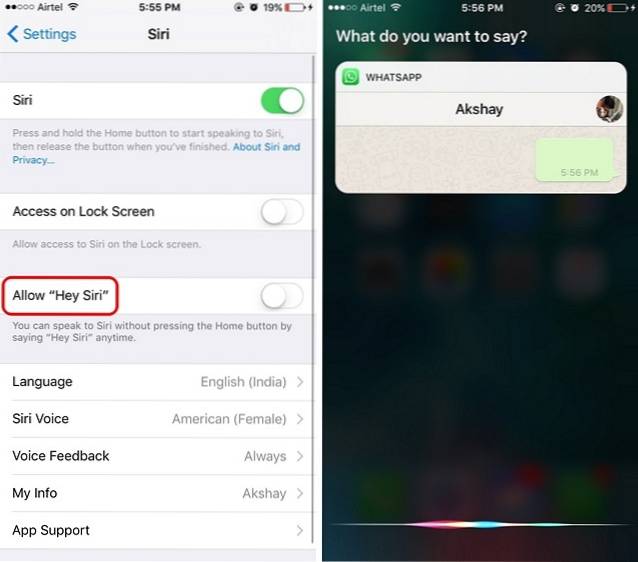
8. AirDrop
Om du vill dela filer, media, länkar eller annat för den delen för en iPhone till en annan iPhone, iPad eller Mac kan du använda AirDrop-funktionen. Du kan aktivera AirDrop från Control Center och dela filer till dina iCloud-kontakter eller alla. När du delar något från AirDrop får mottagaren en förhandsgranskning tillsammans med en uppmaning att acceptera eller avvisa det.
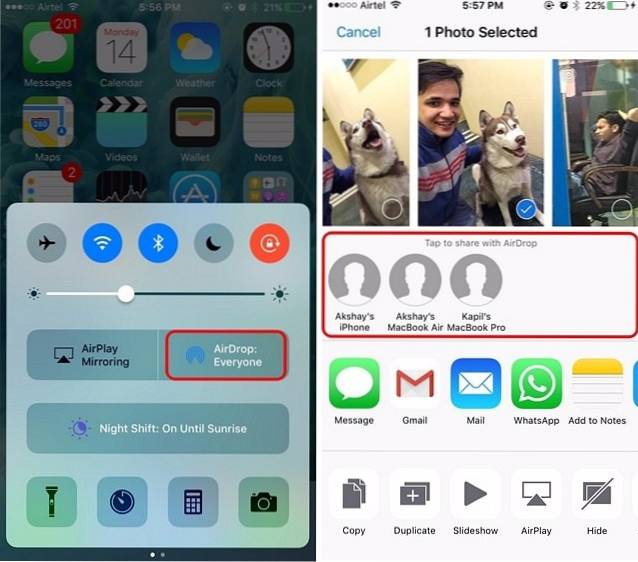
Den mottagna filen öppnas i appen som du skickade den från. AirDrop fungerar när två enheter är i samma WiFi-nätverk och funktionen använder också Bluetooth om det finns ett problem med WiFi-anslutningen.
9. Säkerhetskopiera din iPhone
Du kan säkerhetskopiera allt på din iPhone till iCloud eller på din PC eller Mac via iTunes. Till säkerhetskopiera din iPhone till iCloud, du kan gå till Inställningar-> iCloud och bläddra ner för att hittaSäkerhetskopiering”Alternativ. Här, aktivera "iCloud Backup" eller tryck på "Säkerhetskopiera nu" för att starta säkerhetskopieringen. Se till att du är ansluten till ett WiFi-nätverk och att du har tillräckligt med utrymme på din iCloud-lagring.
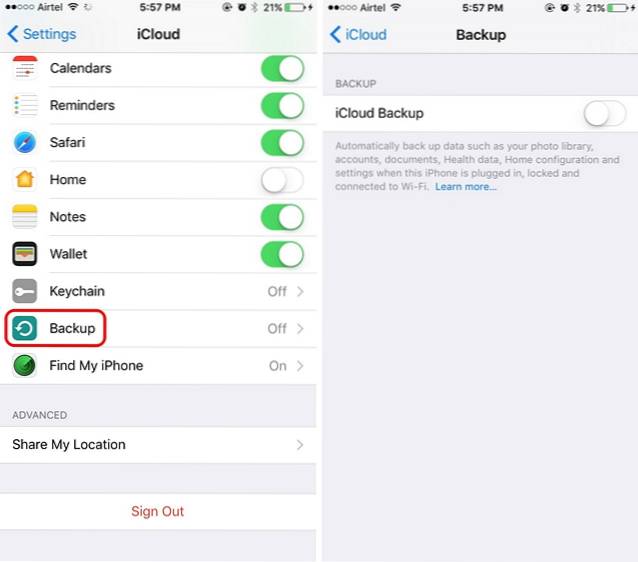
Till säkerhetskopiera din iPhone via iTunes, öppna iTunes på din PC eller Mac och anslut din iPhone. När din enhet dyker upp i iTunes klickar du på enhetsikonen och på sidan "Sammanfattning" hittar du ett alternativ för att säkerhetskopiera din iPhone på datorn. Klicka bara på “Säkerhetskopiera nu”För att börja processen.
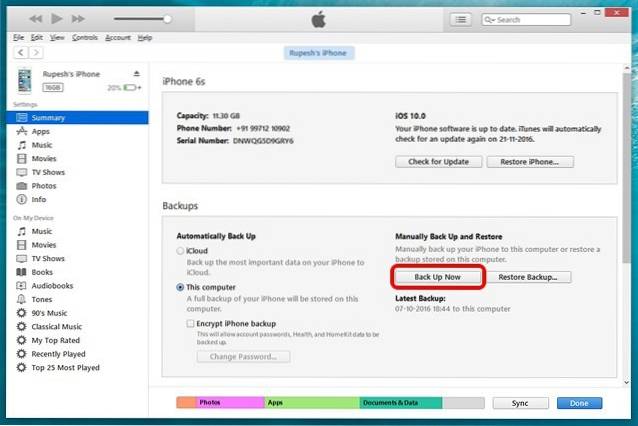
Första gången du säkerhetskopierar din iPhone via iTunes kan det ta ett tag. När processen är klar kan du söka efter säkerhetskopior Redigera-> Inställningar-> Enheter.
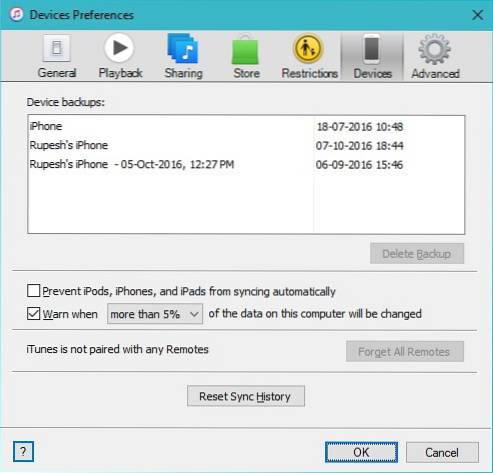
Allt på iPhone är säkerhetskopierat, så om du behöver fabriksåterställa enheten kan du göra det och sedan återställa säkerhetskopian för att få din iPhone med all data och appar.
10. Tvinga omstart av din iPhone
Det finns en uppfattning att iPhones inte släpar eller lägger på och det är precis det, "perception"! Det finns tillfällen när en iPhone fastnar och det verkar inte finnas något sätt att få den att fungera. Det är då du kan tvinga omstart av din iPhone med tryck på strömbrytaren och hemknappen.
SE OCH: 7 Coola nya tricks i iOS 10
Ny på iPhone? Dessa tips bör vara praktiska
IPhone är en ganska lättanvänd enhet men vissa funktioner tar lite tid att vänja sig vid. Tja, vi hoppas att de ovannämnda iPhone-tipsen kommer till nytta för dig. Om du har några andra tvivel eller frågor angående iPhone, skicka oss en rad i kommentarfältet nedan.
 Gadgetshowto
Gadgetshowto