Google Chrome är den mest använda stationära webbläsaren i världen och med rätta, eftersom det också är en av de mest funktionsrika webbläsarna. Men det är också ökänt för att äta upp resurser snabbt och sakta ner din dator; speciellt om det är en äldre maskin. Chansen är stor, om du är en kraftanvändare kanske du inte är nöjd med den prestanda Chrome har att erbjuda.
Oavsett vad din anledning är; om du vill påskynda Google Chrome så finns det flera justeringar för att ge Googles webbläsare ett snabba boost. Idag visar vi dig 10 enkla men ändå effektiva sätt att påskynda Chrome:
1. Ta bort onödiga tillägg
Låt oss börja med något grundläggande; många av Chrome-tilläggen fungerar i bakgrunden för att tillhandahålla sina tjänster. I processen äter de upp många systemresurser när de gör sitt jobb. Så om du har för många tillägg aktiverade på Chrome kan de lätt vara orsaken till dålig prestanda på Chrome. Du bör antingen inaktivera eller ta bort alla tillägg som du inte använder längre.
För att göra det, klicka på hamburgermeny längst upp till höger i Chrome och klicka sedan på “Fler verktyg”. Klicka därefter på “Tillägg”Från sidomenyn.
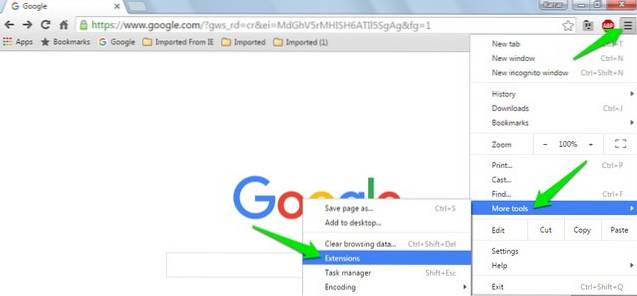
Nu ska du dirigeras till tilläggssidan där alla dina tillägg kommer att listas. Till inaktivera ett tillägg, Klicka på "Kryssruta" bredvid den. Om du vill ta bort tillägget helt, då klicka på ikonen ”Papperskorgen” bredvid den. Vi kommer också att rekommendera att du inaktiverar tillägg som du inte använder ofta, så att de är tillgängliga när du behöver dem igen.
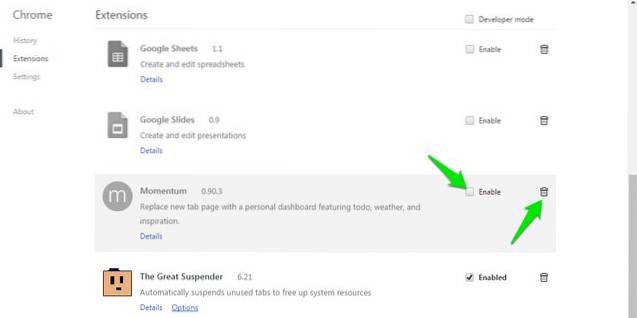
2. Aktivera Chrome Prehämtning
Chrome använder en förutsägelsetjänst för att försöka gissa vilka länkar och sidor du kan klicka på nästa och laddar dem automatiskt i bakgrunden, så att sidorna laddas upp snabbt. Naturligtvis använder detta mer data men det gör också att surfa betydligt snabbt.
För att aktivera Chrome-förhämtning, gå till “inställningar”Från Chrome-hamburgarmenyn och klicka på“Visa avancerade alternativ" på botten av sidan.
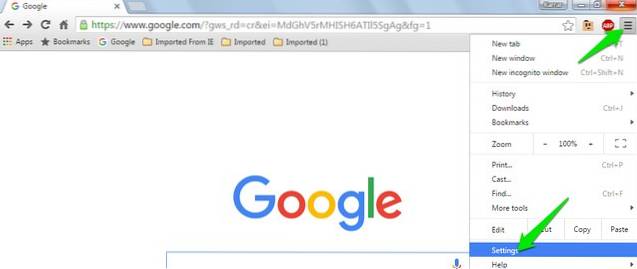
Här, Markera kryssrutan bredvid alternativet “Använd en förutsägelsetjänst för att ladda sidor snabbare”Under rubriken” Sekretess ”. Du bör inaktivera den här funktionen om du har en begränsad internetplan.
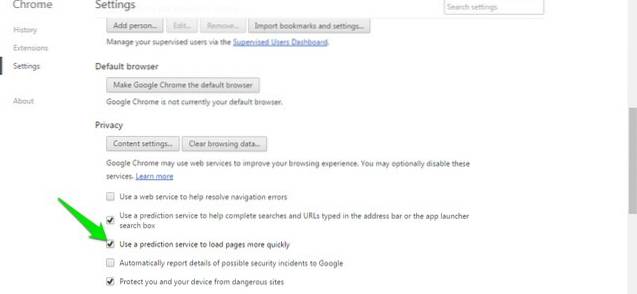
3. Använd Chrome Data Saver
Google Chrome kan använda Googles servrar för att komprimera webbsidor för att göra dem snabbare att ladda och också använda mindre bandbredd. Om du har en långsam anslutning med begränsad data kan det här vara en livsväxlare för dig. Detta är dock inte en inbyggd Chrome-funktion istället Google erbjuder ett Chrome-tillägg som du kan installera i Chrome.
Du kan installera Data Saver-tillägget för Chrome och det kommer automatiskt att komprimera webbsidor när du surfar på webben. Även om man bör komma ihåg att tillägget inte fungerar på krypterade webbsidor; den med “https”I början av adressen.
4. Gör Flash-plugins Klicka för att ladda
Många webbplatser använder flashinnehåll som videor, annonser och annan typ av interaktivt innehåll. Sådant innehåll är oftast mycket tungt och det kan sakta ner en sida. Jag tycker faktiskt att videor mellan innehåll och interaktiva frågesporter (och liknande plugins) på sidan är mycket distraherande och jag är säker på att många håller med mig. Du kan se till att flashinnehållet bara laddas när du klickar på det, så att din bandbredd sparas, distraktioner är minimala och Chrome fungerar smidigt.
För att göra det, gå till Chromes avancerade inställningar som ovan och klicka på “Innehållsinställningar”I”Integritet”Rubrik.
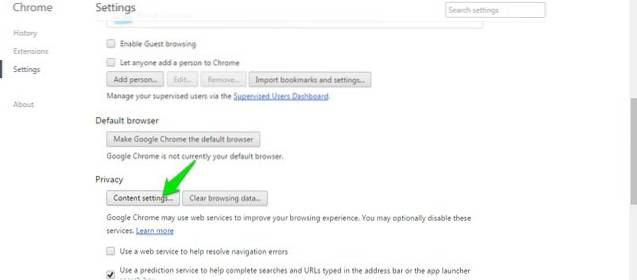
Rulla nedåt och välj alternativet “Låt mig välja när jag vill köra plugin-innehåll" under "Plugins" sektion. När du är klar, när ett plugin- eller flashinnehåll visas på en sida, spelas det bara när du klickar på det.
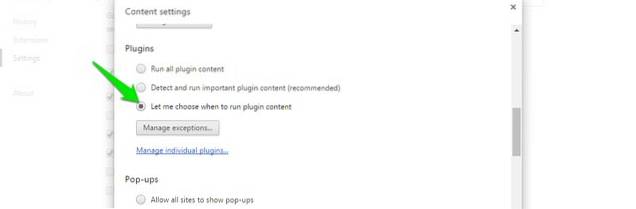
5. Inaktivera bilder
Detta är inte en rekommenderad lösning, men om du kan leva med det kan det vara extremt fördelaktigt. Du kan inaktivera bilder i Chrome och alla bilder på webbsidorna laddas inte. Även om bilder gör en webbsida attraktiv och mer informativ är de också mycket tunga och är anledningen till att vissa webbsidor tar mycket tid att ladda. Om du bara vill läsa något kan du inaktivera bilderna och enkelt påskynda sidens laddningstid.
För att inaktivera bilder i Chrome, gå till samma “Innehållsinställningar”Som vi gjorde i ovanstående tips. Välj här alternativet “Visa inga bilder" under "Bilder" sektion.
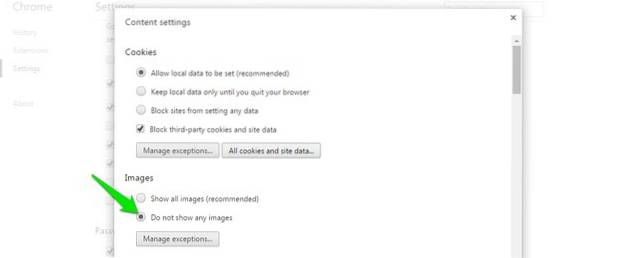
6. Rensa Chrome-data
Chrome kan bli trögt på grund av för mycket data som finns, t.ex. cookies, cachat innehåll och webbhistorik. Om du inte har tagit bort dessa data på länge, kan det vara orsaken till avmattningen.
Gå till "Historia”Från Chrome-hamburgarmenyn eller genom att trycka på Ctrl + H, och klicka på “Rensa webbhistorik”-Knappen högst upp.
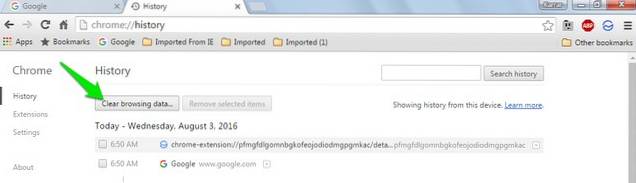
Nu, du markera kryssrutan bredvid de olika uppgifterna du vill radera och klicka på “Rensa webbhistorik”-Knappen för att radera data. Vi kommer inte att rekommendera dig att radera lösenord och formulärdata för autofyllning, eftersom de är mycket viktiga för daglig surfning och inte heller lägger någon märkbar press på webbläsaren.
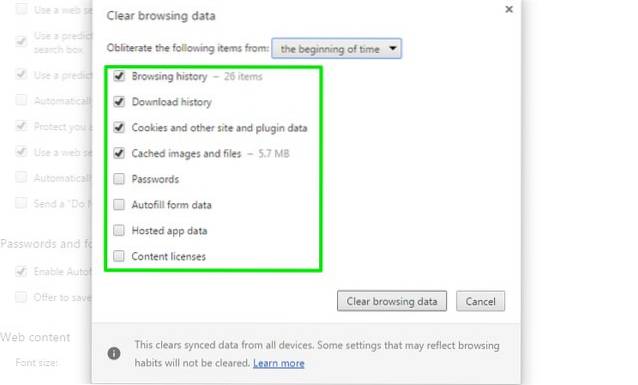
Experimentella funktioner i Chrome
Det är också några Chrome-experimentella funktioner som kan förbättra Chrome-prestandan kraftigt och påskynda den. Dessa funktioner är dock inte officiella och kanske inte är stabila på alla maskiner. Även om de i de flesta fall fungerar bra utan någon märkbar negativ effekt. Om någon av dessa experimentella funktioner påverkar din surfupplevelse negativt, bör du återställa de ändringar du gjort.
För att komma åt dessa funktioner, skriv “krom: // flaggor”I adressfältet och tryck på enter. Använd sedan "Sök" -funktionen (Ctrl + F) för att hitta de experimentella funktionerna som vi har nämnt nedan:
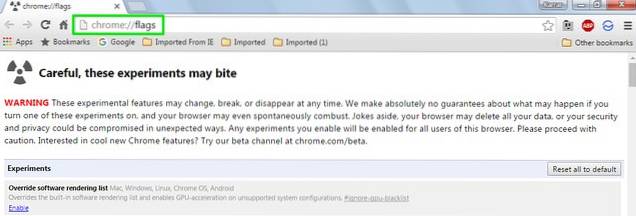
7. Ändra kakelhöjd och bredd
Du kan justera brickans höjd och bredd för att tilldela mer RAM till den. Detta kommer att tillåta bättre rullning och minst stammande medan du använder Chrome-webbläsaren. Det bör dock bara justeras om du har tillräckligt med RAM för Chrome; 4 GB borde fungera bra.
Skriv “Standardplatta”I Hitta dialogrutan och du bör se både standardpanelbredd och höjdalternativ. Använd rullgardinsmenyerna under dem och ändra den från "Standard" till 512. Du kan fördela mer eller mindre, men 512 borde fungera bra för de flesta.
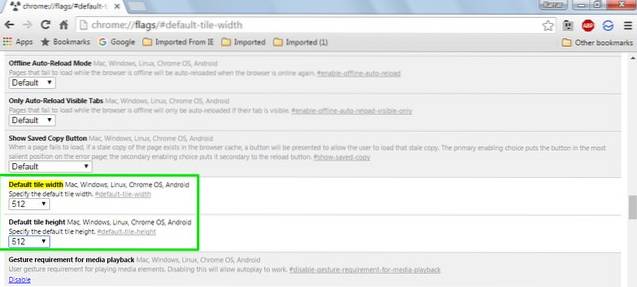
8. Aktivera experimentella canvasfunktioner
Detta är en funktion under utveckling som gör att Chrome kan dra nytta av dukar till påskynda laddningshastigheten på webbsidan. Enkelt uttryckt kan det ta bort olika typer av innehåll när du öppnar en webbsida. Ändringarna kommer dock inte att vara synliga för användarna - men det finns där.
Söka efter "Experimentella dukfunktioner”Och klicka på”Gör det möjligtFör att aktivera den här funktionen.
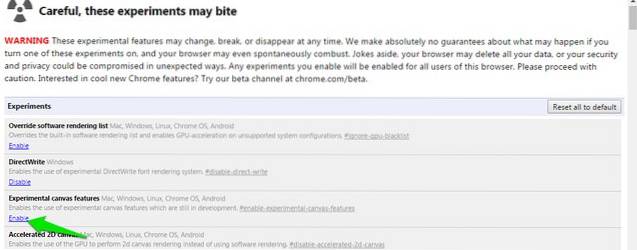
9. Aktivera snabb flik / fönster stäng
Detta är en annan praktisk funktion som gör att Chrome kan stäng snabbt flikar och fönster för att få det att fungera snabbt. I själva verket visar Chrome bara att det har stängt fliken / fönstret snabbt, men stängningsprocessen fortsätter i bakgrunden. Det betyder att Chrome faktiskt inte påskyndar flikens stängningsprocess, utan istället bara döljer det från dig och förhindrar att det kommer i vägen. I praktiken påskyndar detta din surfning, för i slutet behöver du inte vänta en sekund när fliken stängs.
Söka efter "Snabb flik / fönster stängs”Och klicka på“Gör det möjligt”-Knappen nedan för att aktivera den här funktionen.
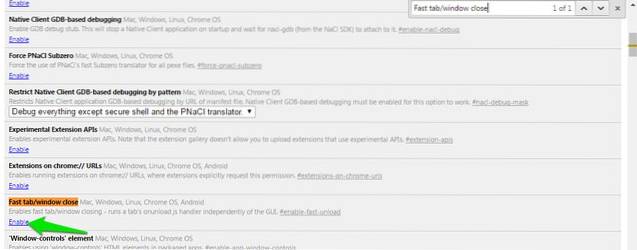
10. Aktivera QUIC-protokollet
Ett arbete i utvecklingsanslutningsprotokoll skapat av Google som förhindrar flera resor till servern för att skapa en anslutning. Detta gör det bättre än UDP, eftersom färre resor för att skapa en anslutning innebär mindre tid att skapa en anslutning och ladda sidan. Vanligtvis görs minst 2-3 resor innan en anslutning skapas med servern.
Sök efter alternativet “Experimentellt QUIC-protokoll”Och använd rullgardinsmenyn under den till aktivera det.
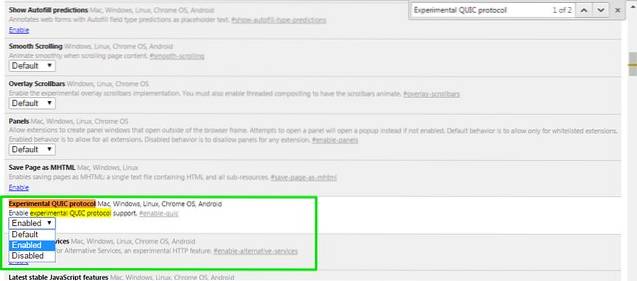
När dessa experimentella funktioner har aktiverats måste du starta om Chrome för att låta dessa ändringar träda i kraft. Klicka på det stora “SLÄPP NU”-Knappen längst ner på skärmen för att starta om Chrome och se om det snabbar upp.
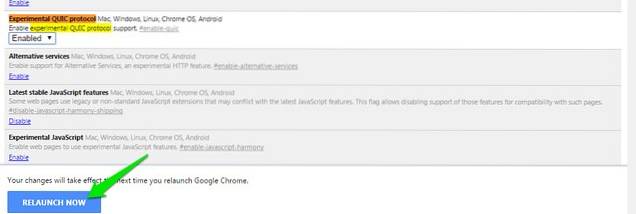
SE OCH: 10 coola tillägg för att anpassa den nya fliken i Chrome
Se någon skillnad i Chromes prestanda?
Ovan nämnda sätt bör vara tillräckliga för att åtminstone skapa en märkbar skillnad i Chrome-hastighet. Jag tror att inaktivera bilder och låta plugins bara spelas när det är tillåtet är bra sätt att få en snabb ökning av sidhämtningshastigheten. Båda dessa metoder kommer dock att påverka din surfupplevelse. Man bör också komma ihåg att de experimentella funktionerna som förklaras ovan också kan sänka sidhämtningshastigheten för vissa människor (mycket sällsynt) och om detta händer; ställ bara in alternativen till standardvärden.
Tja, om du känner till några andra sätt att påskynda Chrome, dela med oss i kommentarfältet nedan för att hjälpa andra användare.
 Gadgetshowto
Gadgetshowto



