Outlook, älska det eller hata det, är standardklienten för e-post och produktivitet i företagsvärlden. En stor del av alla kontorsbesökares tid spenderas framför detta viktiga verktyg. Trots dess popularitet och det stora antalet timmar som används för det, är det få som vet om dess avancerade funktioner och ännu färre använder den till sin fulla potential..
Så idag kommer vi att utforska några av de fantastiska funktionerna i Outlook 2016. Låt oss börja:
1. Skicka e-post från Outlook.com-alias
Ofta behöver vi använda olika e-postadresser för olika ändamål - till exempel kanske du vill ha en personlig [email protected] adress, en arbetsadress förnamn.efternamn@dittföretag.com, och kanske en [email protected] som du vill använda för att registrera dig på nyhetsbrev och marknadsföringssidor. De flesta skapar och hanterar ett annat konto för varje adress.
Istället för att göra det kan du använda Outlook för att skapa och hantera olika alias. Att ha ett alias låter dig hantera olika e-postadresser med samma konto och e-postmeddelandena som skickas till någon av dina adresser kommer till samma inkorg. Så här ställer du in dem:
Gå till Outlook Web App och logga in med ditt Office 365-konto. Gå sedan till Microsoft-kontowebbplatsen och klicka på “Din info”På den övre stapeln. Klicka nu på “Hantera hur du loggar in på Microsoft. Du kommer troligen att bli ombedd att ange ditt lösenord.
Här kan du lägga till och hantera dina alias. För att skapa ett nytt alias, klicka på “Lägg till e-post“.
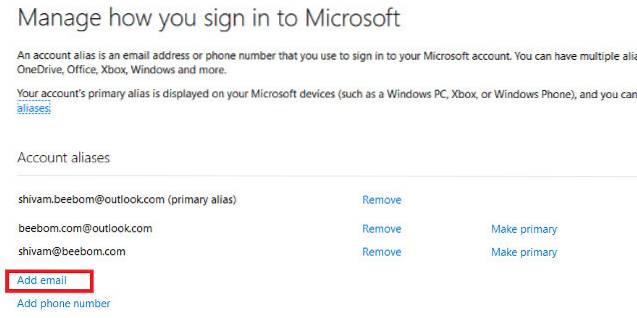
Nu ange e-postadressen som du vill använda som alias. Du kan skapa en ny eller använda en befintlig adress.
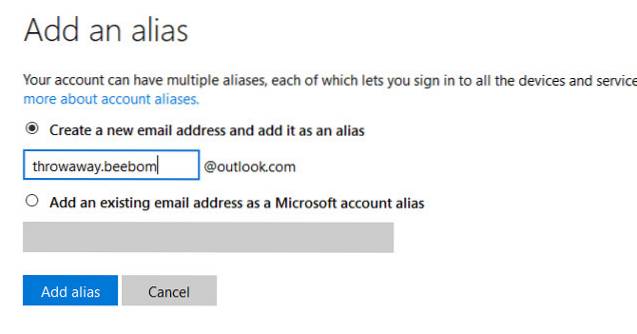
Nu ser du aliaset som du just lagt till och väljer att göra det till ditt primär alias eller ta bort det om du inte längre behöver det.
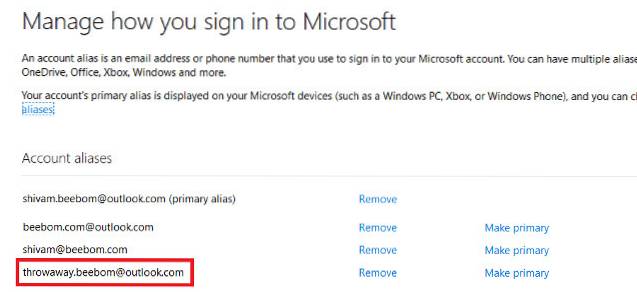
Nu kommer alla e-postmeddelanden som skickas till aliasadressen till din primära inkorg. För att skicka ett e-postmeddelande från den nyskapade adressen klickar du bara på Från när du skriver ett meddelande och välj den adress du vill ha.
2. Planera möten
Outlook gör det enkelt att planera möten med andra. För att göra det kan du bara gå till kalendern, klicka på Hem och välj “Nytt möte“.
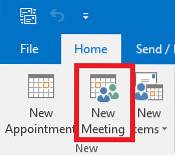
Här kan du ange deltagare, dag, tid, påminnelser och andra alternativ för mötet.
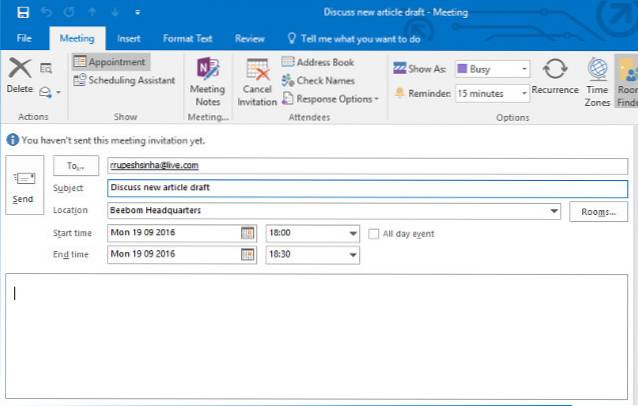
Om du vill göra det till ett återkommande möte, klicka på Upprepning knappen i alternativ överst, där du ser olika alternativ för regelbunden schemaläggning.

När mottagaren har accepterat inbjudan får du en bekräftelse på samma.
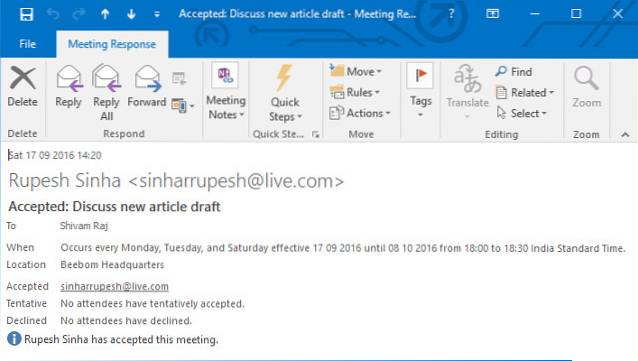 Du kommer också att få ett meddelande när det är dags för mötet.
Du kommer också att få ett meddelande när det är dags för mötet.
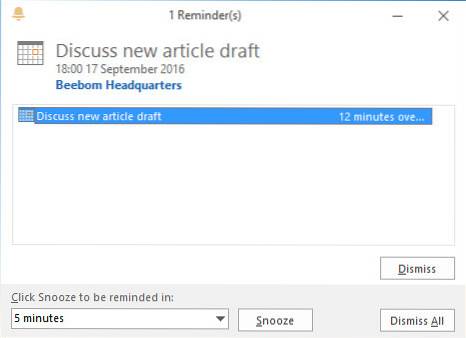
3. Automatiska svar
Om du ska på affärsresa eller semester kan du konfigurera Outlook för att skicka automatiska svar för varje e-post du får. För att aktivera den här funktionen, gå till “Fil”Och klicka på“Automatiska svar“.
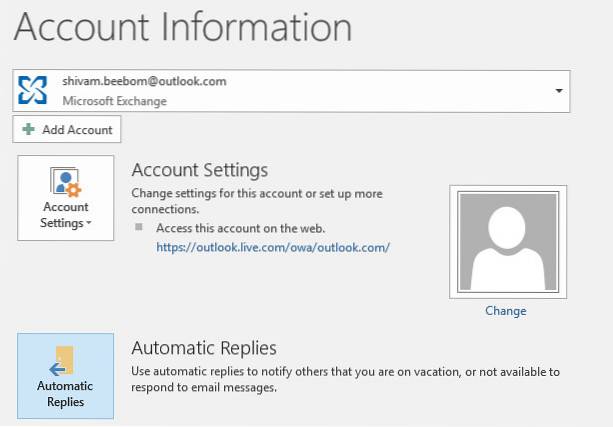
Här kan du ange datumintervall och den automatiskt svarmeddelande.
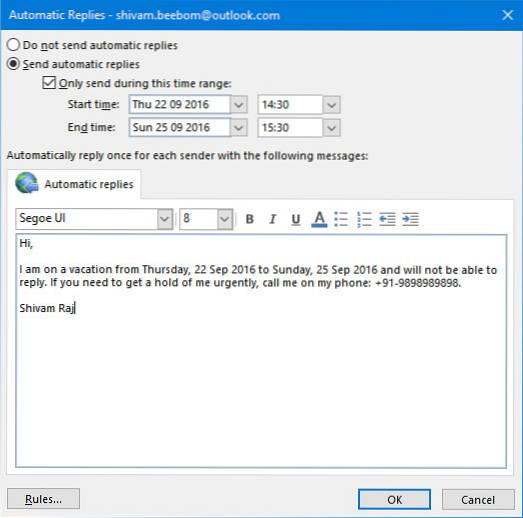
Om du vill ha mer finkornig kontroll över reglerna kan du klicka på “Regler“längst ned till vänster.
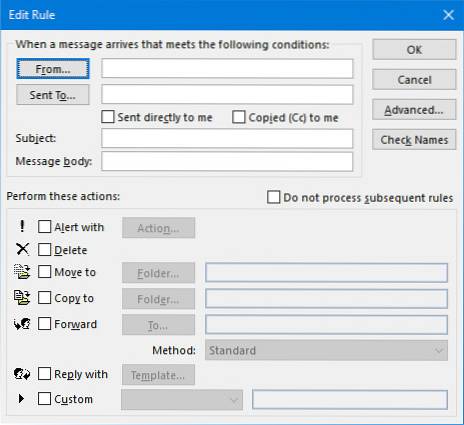
4. Använd Google Drive som molnlagring i Outlook
Om du använder Google Drive som leverantör av molnlagring kan du integrera det i MS Office (inklusive Outlook) för att öppna dokument direkt från Drive och spara i det utan att lämna dina Office-program.
Ladda bara ner Google Drive-plugin för Office, installera plugin-programmet och nästa gång du öppnar Outlook kommer du att kunna bifoga filer direkt från Drive med den dedikerade knappen.
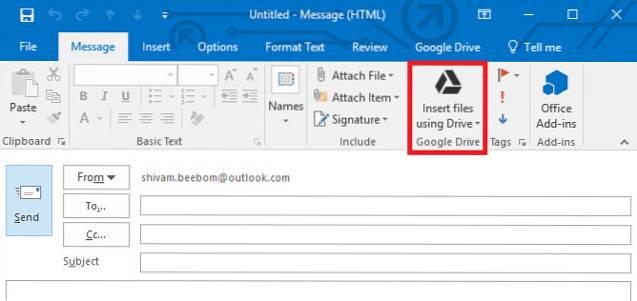
Du kan också spara alla bilagor du får direkt i Drive.
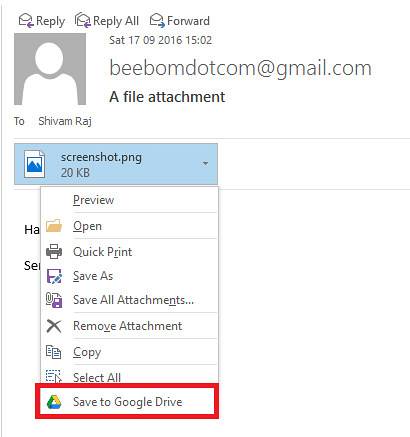
Notera: Google Drive-plugin-programmet för Office fungerar bara i Windows. Office för Mac stöds för närvarande inte.
5. Få leverans och läskvitton
Om du vill få ett meddelande om när din e-post har levererats och / eller lästs, kan du begära leverans och läskvitto. För att aktivera detta, klicka på alternativ fliken medan du skriver ett meddelande och markera följande kryssrutor:
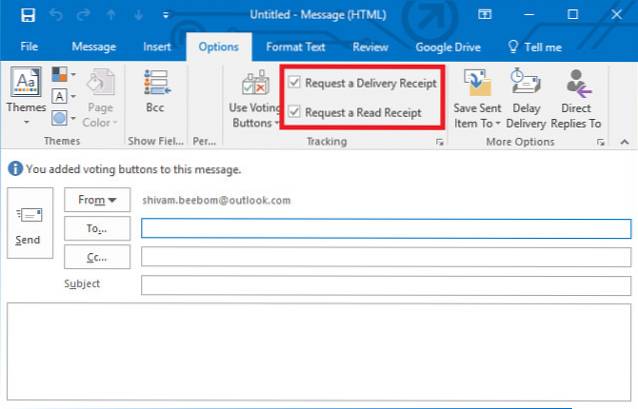
Du kan också aktivera spårning för varje meddelande du skickar. För att göra detta, gå till Fil > alternativ > Post. Bläddra ner till Spårning och kryssa i Leveranskvitto som bekräftar meddelandet levererades till mottagarens e-postserver eller Läs kvitto som bekräftar mottagaren visade meddelandet kryssrutor.
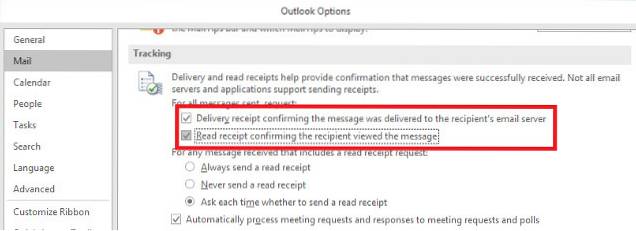
Observera att mottagaren av meddelandet kan avvisa att skicka ett läskvitto. Dessutom kanske mottagarens e-postprogram inte stöder läskvitton.
6. Lägg till röstknappar i e-postmeddelanden
Om du vill få enighet från ditt team om ett ämne kan du skapa en omröstning i Outlook. När du skriver ett nytt e-postmeddelande, gå till alternativ och klicka på “Använd röstknappar“.
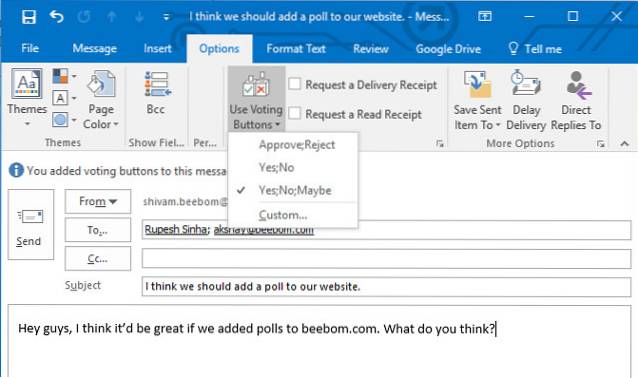
Du kan använda mall Ja / Nej-knappar, eller skapa dina egna genom att klicka på Beställnings, där du också kan välja alternativ som vikt, läs / leveranskvitton och utgångstid.
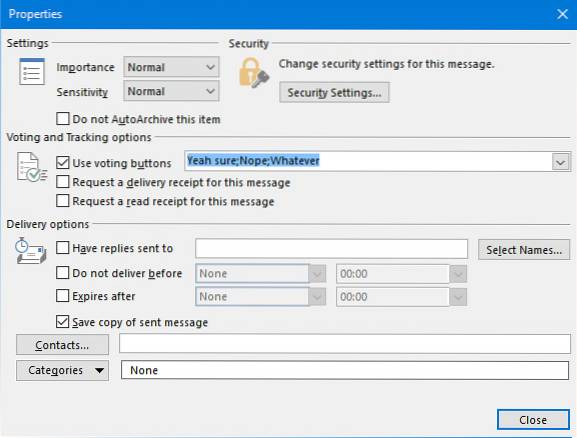
7. Försena eller schemalägg e-postmeddelanden
Ibland kan det hända att du måste skjuta upp meddelandet. Det kan till exempel vara nästan stängningstid och du vill att ditt meddelande ska levereras nästa morgon under arbetstid. För att göra detta kan du schemalägga ditt meddelande. Så här gör du:
När du skriver ett e-postmeddelande, gå till alternativ flik och klicka på “Försena leveransen“.
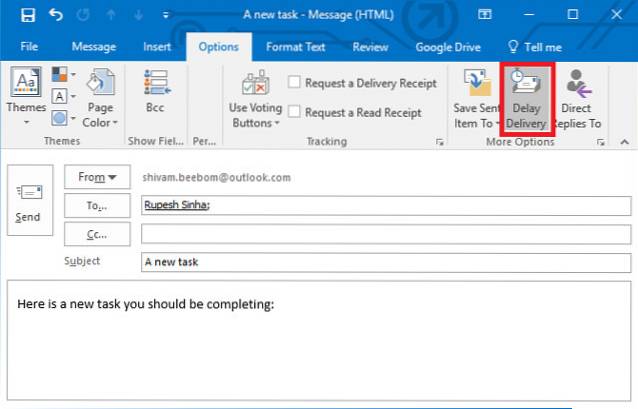
I dialogrutan som visas under Leveransalternativ, kryssa i “Leverera inte innan”-Alternativet och ange datum och tid.
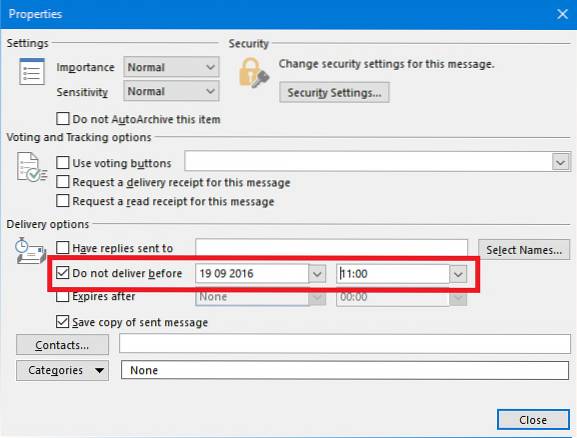
Stäng nu dialogrutan och slå Skicka. Ditt e-postmeddelande kommer att skickas vid den tid du angav.
Notera: Den här funktionen fungerar sömlöst på ett Microsoft Exchange-konto. Om du använder ett POP3- eller IMAP-konto måste Outlook förbli öppet tills meddelandet skickas.
8. Hantera en annan persons post och kalender
När du arbetar med ett team är det absolut nödvändigt att samordna och arbeta tillsammans på några vanliga uppgifter. För detta ändamål kanske du vill ha en separat mapp för sådana uppgifter och dela den med medlemmarna i ditt team. Så här gör du det i Outlook 2016.
Gå till Fil flik. Klicka på "KontoinställningarOch välj “Delegera åtkomst ”.
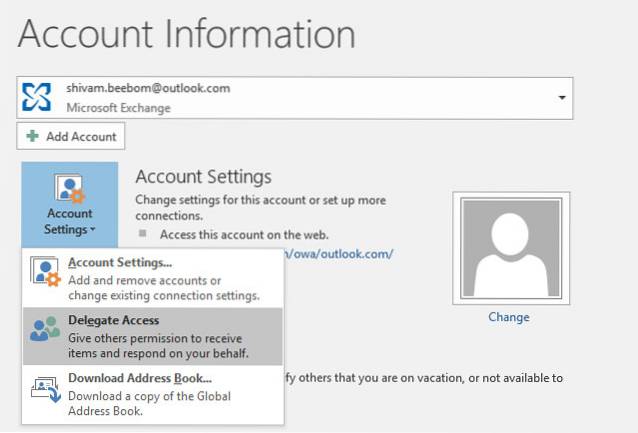
Klicka på “i dialogrutan som öppnasLägg till“, Välj den användare du vill ge behörighet till och klicka OK.
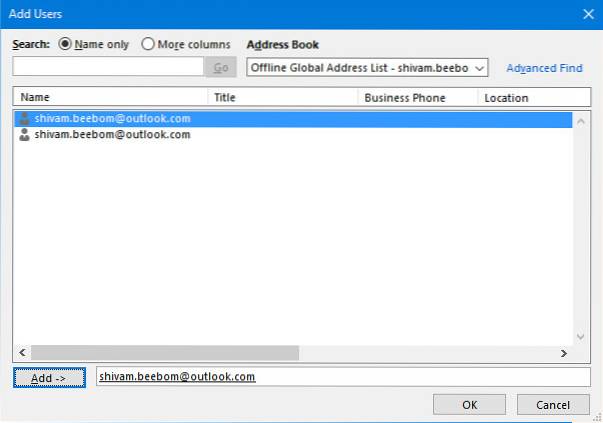
I dialogrutan som visas kan du välja olika behörigheter du kan ge den här användaren.
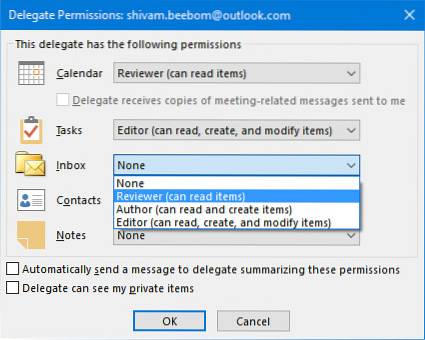
När du är klar kommer den andra användaren att meddelas om de nya behörigheterna. Det här är bara grunderna för delningsfunktionen. För en mer omfattande översikt och instruktioner, se den officiella dokumentationen.
9. Använd regler för att hantera e-post
En regel är en åtgärd som körs på inkommande eller utgående e-post automatiskt. Du kanske till exempel vill flytta alla e-postmeddelanden från din chef till en annan mapp, flytta alla e-postmeddelanden från marknadsavdelningen till mappen "Brådskande" eller ta bort alla e-postmeddelanden med "Köp nu" i ämnet. Istället för att göra dessa uppgifter om och om igen kan du ställa in regler för att automatisera dem. Du kan välja mellan de olika regelmallarna eller börja från en tom regel.
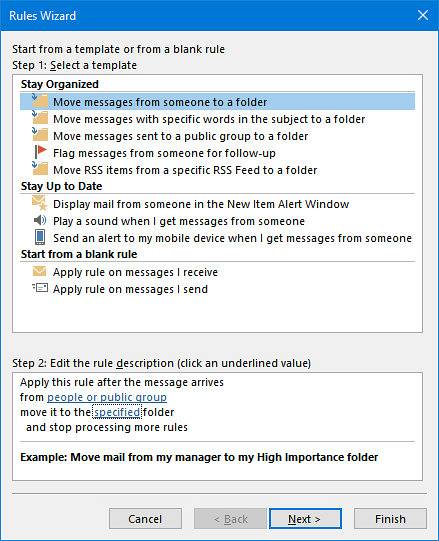
10. Påskynda repetitiva uppgifter med snabba steg
Det finns ofta uppgifter som måste utföras flera gånger om dagen. Kanske skickar du regelbundet e-postmeddelanden till din handledare eller gillar att flytta några e-postmeddelanden till en viss mapp. Naturligtvis kan du använda regler för att automatisera processen, men det kommer att tillämpa reglerna på alla e-postmeddelanden som matchar kriterierna, medan du kanske bara vill tillämpa den på vissa e-postmeddelanden. Således behövs ett mer manuellt tillvägagångssätt, och det är där Snabba steg kom in.
Gå till Hem fliken i Outlook. Du kommer att se följande avsnitt för snabba steg:

Som du kan se finns det några snabbsteg förkonfigurerade för användning. Till exempel, välj ett e-postmeddelande i din inkorg och klicka på Till chefen i avsnittet Snabbsteg. Du kommer att se något så här:
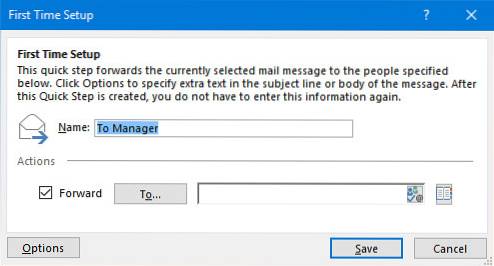
Här kan du konfigurera Snabbsteget i fråga - ändra namnet, lägg till e-postadresser att vidarebefordra till, eller lägg till ännu fler åtgärder på knappen genom att klicka på alternativ längst ner till vänster.
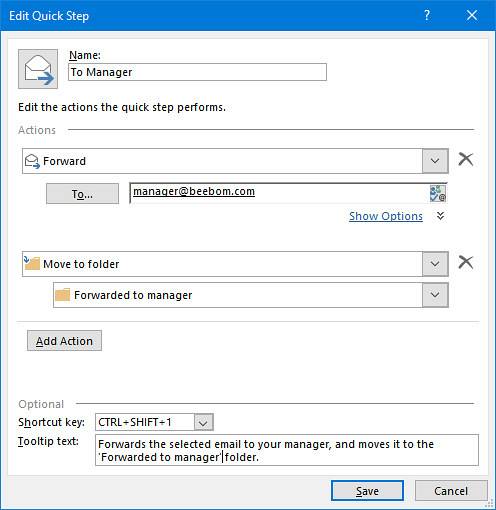
I skärmdumpen ovan har jag lagt till e-postadressen till min chef, lagt till en åtgärd med hjälp av Lägg till åtgärd -knappen, instruerade Outlook att flytta meddelandet till mappen "Vidarebefordrad till manager", lade till en genväg och modifierade texttexten.
Du kan ändra befintliga snabbsteg som vi gjorde i exemplet ovan, eller lägga till dina egna genom att klicka på Skapa ny knappen i Snabba steg verktygsfält:
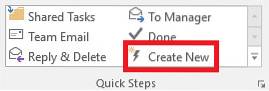
11. Kortkommandon och andra diverse tips
Outlook erbjuder en mängd andra mindre men användbara funktioner som teman, förvandla e-postmeddelanden till möten och varje avancerad användares favorit: tangentbordsgenvägar. Du kan till exempel trycka på Ctrl + W för att skapa en ny e-post, Ctrl + E för att söka och mer. För att lära dig olika Outlook-tangentbordsgenvägar, kolla in den officiella Outlook 2016 Tips & Tricks eBook från Microsoft.
SE OCH: 12 bästa Gmail-verktyg för att förbättra din e-postupplevelse
Gilla dessa coola Outlook 2016-funktioner och tricks?
Vi hoppas att du har lärt dig några avancerade funktioner i Outlook 2016. Så användbart som att använda din e-postklient till sin fulla potential, det finns andra saker att tänka på när du använder e-post, så se till att kolla in vår artikel om grundläggande e-etikett som alla ska följa. I den alltid anslutna digitala världen är integritet viktigare än någonsin, för vilken du bör kolla in vår artikel om hur du krypterar e-post.
Om du har fler Outlook-tips och tricks att lägga till, eller tror att vi saknade en viktig funktion, var noga med att meddela oss i kommentarfältet nedan.
 Gadgetshowto
Gadgetshowto

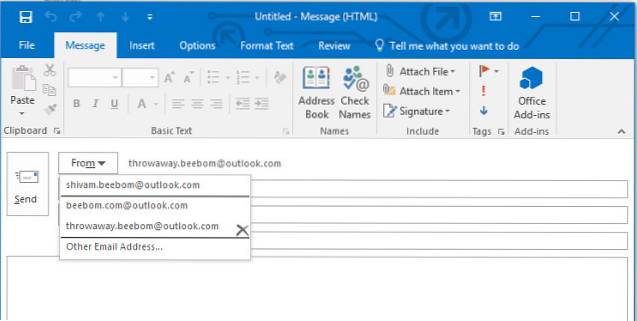
![1 av 5 Smartphone-ägare använder Twitter regelbundet [Studie]](https://gadgetshowto.com/storage/img/images/1-in-5-smartphone-owners-use-twitter-regularly-[study]_2.jpg)

