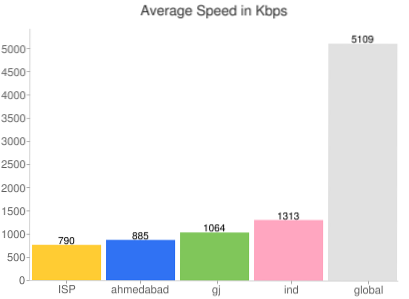Efter månader av retas avslöjades äntligen namnet Oreo tillsammans med den stabila utgåvan av Android 8.0. Utvecklarbetorna för Android Oreo har funnits länge och skapat massor av nya funktioner och förbättringar. Google har också officiellt startat den offentliga lanseringen av Android Oreo-stabila byggnader för Pixel, Pixel XL, Nexus 5X, Nexus 6P, Pixel C-surfplatta och Nexus-spelarens set-top box. Även om de flesta av funktionerna i Android O är lättillgängliga finns det några smidiga dolda funktioner som du kanske inte känner till. Så, om du har Android Oreo på din smartphone och undrar hur du får ut det mesta av din enhet, läs vidare, när vi tar med dig 12 coola Android 8.0 Oreo-tricks som du borde veta om:
1. Aktivera och använd bild-i-bild-läge
En av de största inneslutningarna av Android Oreo är det faktum att den stöder bild-i-bild-läge. Vad detta egentligen betyder är att du kan videosamtal med någon eller titta på en video på YouTube medan du kontrollerar din e-post eller gör annat arbete i bakgrunden. Medan PiP-läget redan har varit där på Android TV sedan Marshmallow, har det nu äntligen gjort sin väg till Android Oreo också. Följ stegen nedan för att aktivera bild-i-bild-läge:
- Gå över till dina Android-inställningar och tryck på ”Appar och aviseringar”. Väl där trycker du på "Avancerad" för att avslöja fler alternativ.
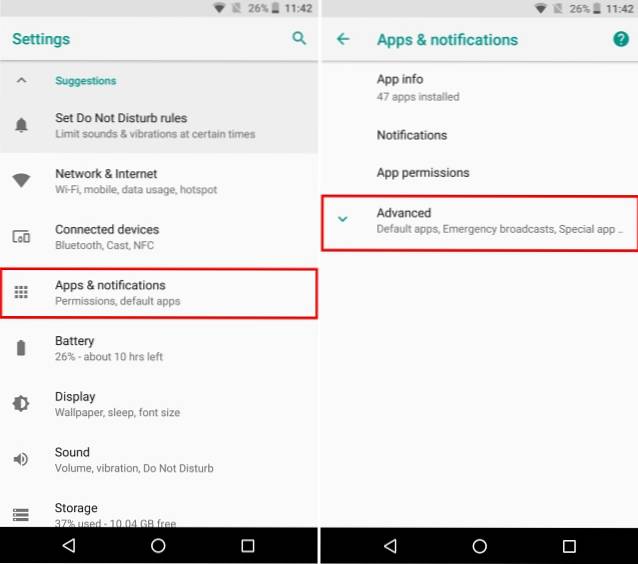
- Klicka nu på “Speciell appåtkomst” alternativ. En gång där öppnas en ny lista över speciella åtkomstkontroller som är tillgängliga för olika appar. Välj “Bild i bild” från listan.
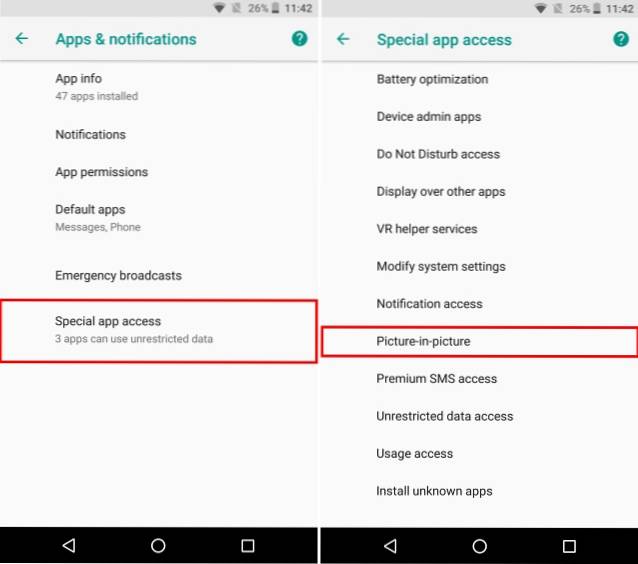
- Nu får du en lista med alla appar som stöder bild-i-bild. Klicka helt enkelt på önskad app och aktivera växlingen bredvid “Tillåt bild-i-bild”.
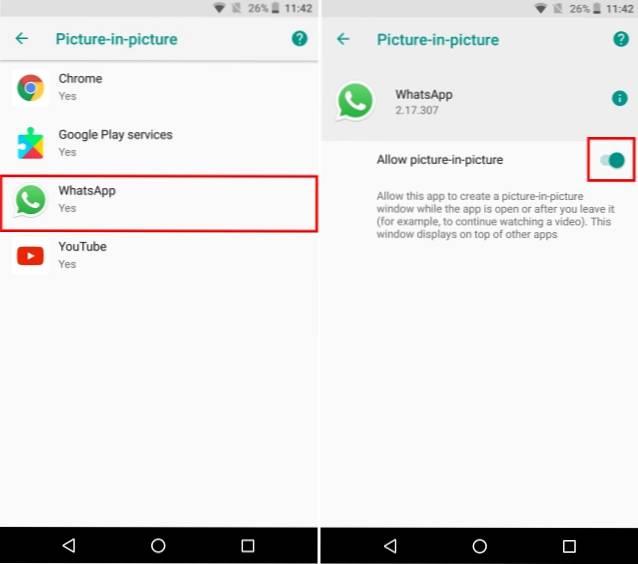
Du kan nu använda läget Bild-i-bild för de appar du vill. Till exempel, videosamtal till någon på WhatsApp öppnar fönstret för videosamtal i helskärmsläge. Nu kan du bara trycka på ikonen "meddelande" för att öppna chattmenyn och dessutom göra dina uppgifter i bakgrunden medan du lämnar ett popup-fönster i videosamtalet på skärmen i ett hörn. Snyggt, höger?
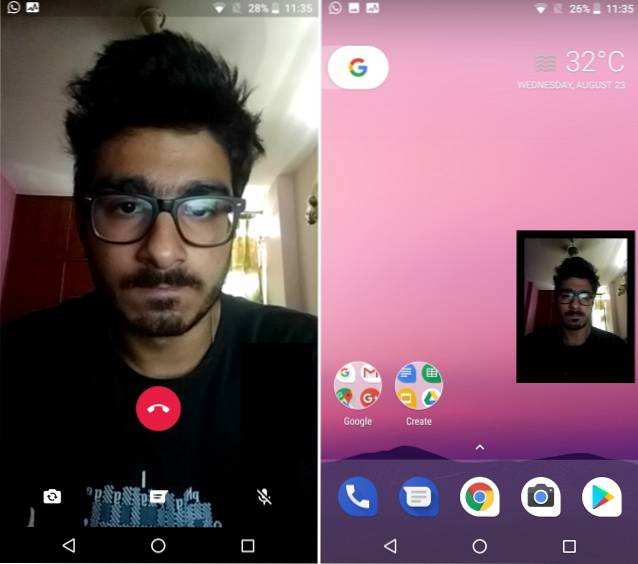
2. Använd Autofyll Inside Apps
En annan bra funktion i Android Oreo är inkluderingen av Autofill API. Du kanske redan är bekant med Google Smart Lock, som i princip sparar dina lösenord när du loggar in för första gången på en webbplats. Den presenterar sedan samma referenser för dig nästa gång du vill logga in på webbplatsen. I Android Oreo har den här funktionen utökats till att fungera även i appar. Google sparar i princip dina lösenord och erbjuder att enkelt mata in dem direkt nästa gång du försöker logga in i en app.
När du först loggar in på en app kommer Google att erbjuda dig att spara kontouppgifterna. För att göra det, i meddelandet för “Spara i autofyll med Google”, knacka på "Spara".
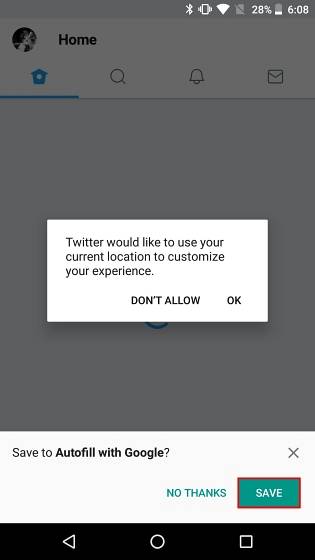
Nu, nästa gång du försöker logga in på ditt konto, presenterar Google dig automatiskt en lista över sparade referenser. Klicka bara på ditt önskade ID och Google fyller automatiskt i dina uppgifter.
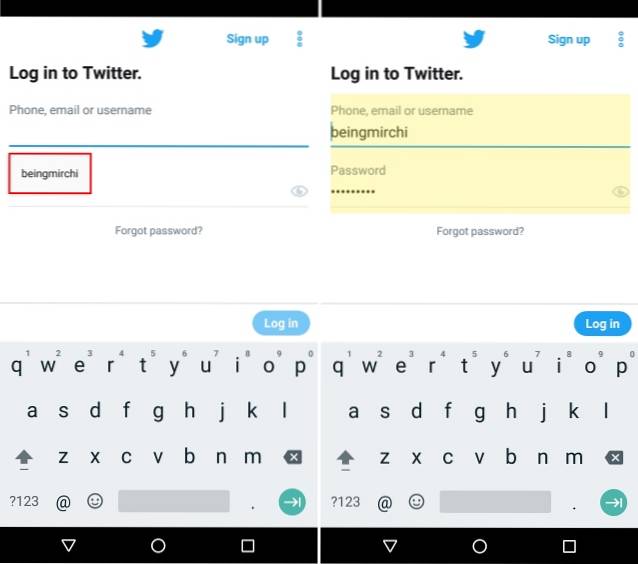
Google har också tillåtit tredjepartsappar som LastPass och Dashlane att arbeta i appar också, vilket förenklar lösenordshanteringsprocessen. För att göra det, följ stegen nedan:
- Här demonstrerar jag hur man använder LastPass Password Manager i Twitter. Metoden förblir densamma för alla lösenordshanterare och alla andra applikationer. Till att börja med ladda ner och installera LastPass och gå vidare till "Tillgänglighet" sektion. Väl där trycker du på “LastPass” under "Nedladdade tjänster", och aktivera det.
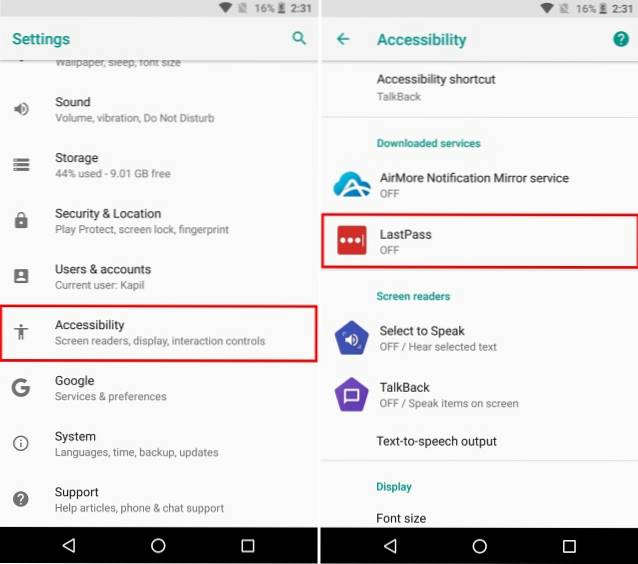
- Därefter öppnar du LastPass och logga in med ditt LastPass-konto, som har alla dina sparade lösenord. Om du inte har sparat några lösenord ännu kan du lägga till dem med hjälp av den flytande åtgärdsknappen.
- Öppna nu appen som du vill logga in på. När du väl är där, liknar Googles autofylltjänst, får du en förslag på sparade referenser. Klicka bara på den för att logga in på ditt sparade konto. Och det är allt. LastPass anger nu automatiskt inloggningsuppgifterna du sparade i sin app på inloggningssidan.
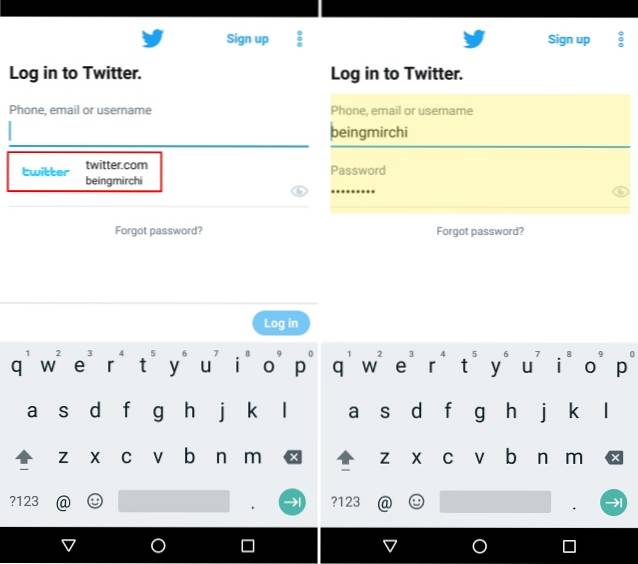
Slutligen, om du någonsin vill växla mellan lösenordshanterare kan du göra det genom att gå vidare till Inställningar -> System -> Språk och inmatning -> Avancerat -> Autofylltjänst. Här kan du välja bland olika autofylltjänster som Google Autofill, LastPass eller någon annan automatisk fyllningstjänst som du kanske har installerat. Alternativt, om du inte gillar funktionen kan du också ställa in den på "Ingen".
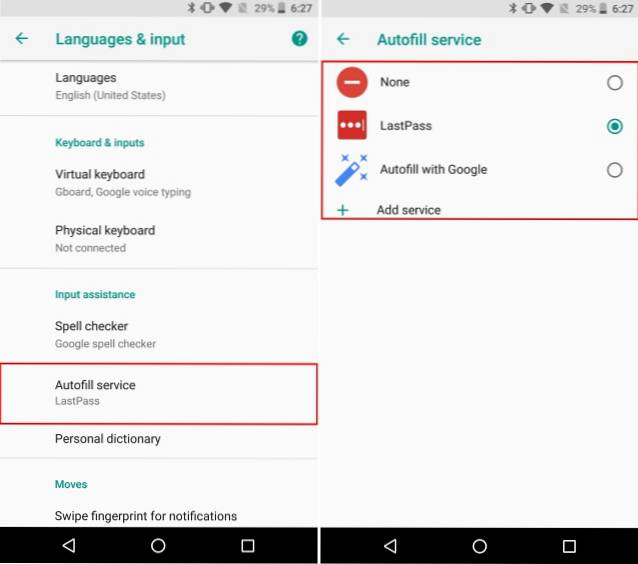
3. Gör mer med hjälp av meddelandemärken
Meddelandemärken är en annan ny funktion som kommer med Android Oreo. Medan du alltid kan se dina meddelanden från meddelandepanelen, i fallet du har massor av aviseringar kan det vara ganska tråkigt att bläddra igenom till listan för att hitta det meddelande du letade efter. Tack vare meddelandemärken har hela processen förenklats. På Pixel Launcher (eller någon annan launcher som stöds), när en app får ett meddelande, kommer det att finnas en aviseringspunkt över dem. Helt enkelt länge genom att trycka på ikonen visas meddelandemärket för den appen, vilket gör att användaren kan visa meddelandet för den appen bekvämt.
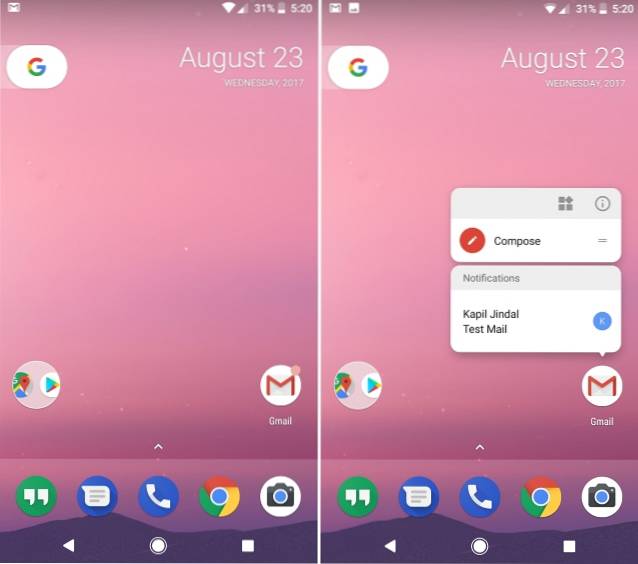
Dessutom är listan med under anmälningsmärkena olika appgenvägar, som du kan använda för att utföra olika apprelaterade uppgifter som annars skulle kräva att du öppnar appen. Slutligen, om det finns en widget tillgänglig för den valda appen, kommer den också att visas i meddelandemärket. Du kan lägg till en widget direkt till startskärmen med den här knappen.
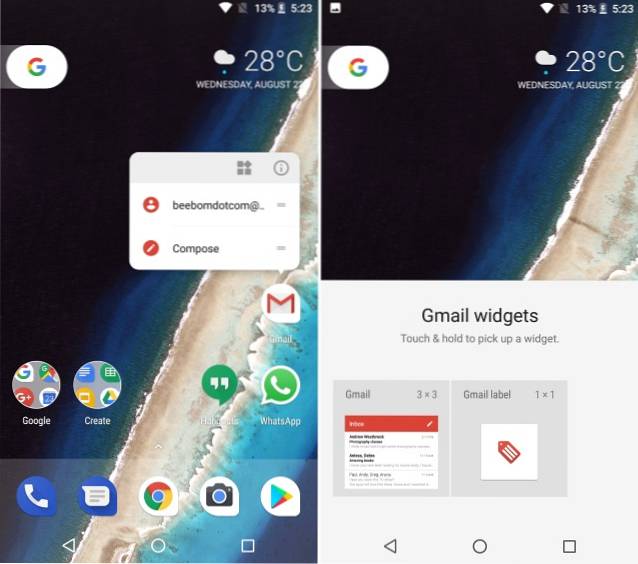
4. Ta kontroll över appar som körs i bakgrunden
För alla mobilanvändare är batterioptimering en viktig aspekt av alla operativsystem. Medan Android Oreo har massor av batterioptimeringar, ger det också användaren kontroll över vilka appar man ska tillåta att köras i bakgrunden. I grund och botten visar Android Oreo användaren vilka appar som för närvarande körs i bakgrunden och låter honom / henne effektivt tvinga till att stänga dem. Stegen för att göra det är ganska enkla och är som följer:
- Öppna meddelandepanelen till avslöja Android-systemets anmälan angående listan över alla appar som körs i bakgrunden. Tryck på den för att gå till appens informationssida.
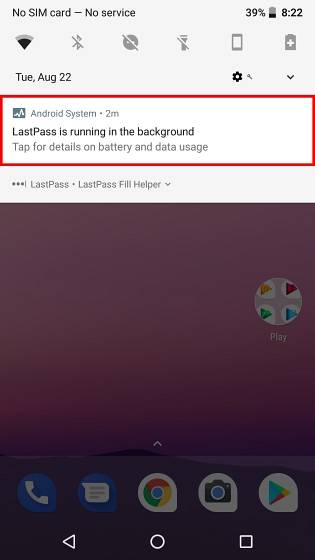
- När du väl är där trycker du bara på “Tvinga stopp” för att förhindra att appen körs i bakgrunden.
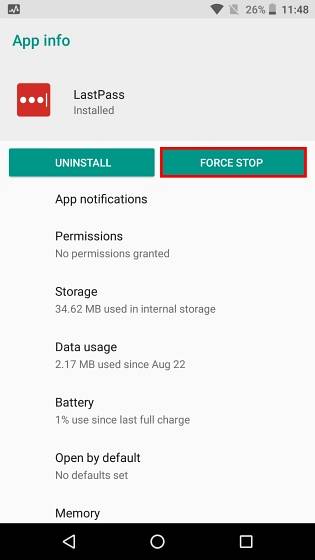
5. Filtrera appaviseringar med hjälp av aviseringskanaler
Med Android Oreo kommer en annan ny funktion, det vill säga meddelandekanaler. Tidigare skulle apputvecklaren lägga in alla typer av aviseringar som en kollektiv uppsättning, och användaren hade möjlighet att antingen inaktivera dem helt eller bära dem helt. Tack vare Android Oreo är meddelandena nu uppdelade i kategorier baserat på deras prioritet eller funktion. Användaren kan nu enkelt inaktivera en kategori av appaviseringar samtidigt som den andra är aktiverad. För att göra det, följ stegen nedan:
- I vårt exempel använder vi YouTube. Öppna din Android inställningar, och tryck på ”Appar och aviseringar”. När du väl är där väljer du “Appinfo”.
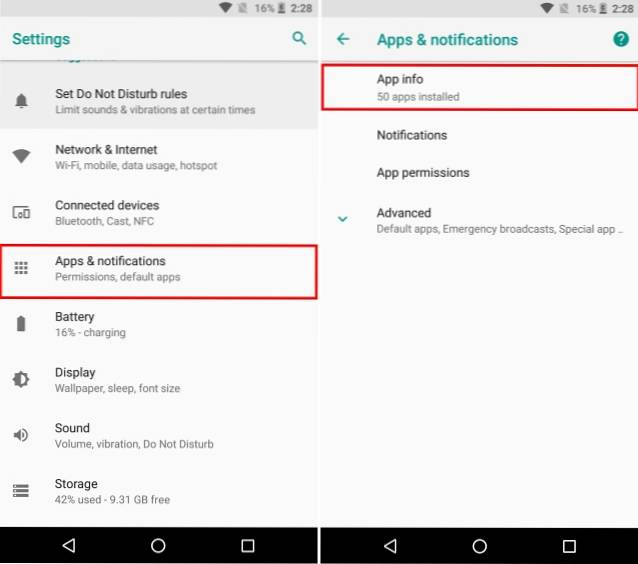
- Nu visas en lista över alla appar som är installerade på ditt system. Bläddra till botten och välj "Youtube". Du kommer nu att kunna se olika inställningar relaterade till YouTube. Välj på den här skärmen "App anmälningar".
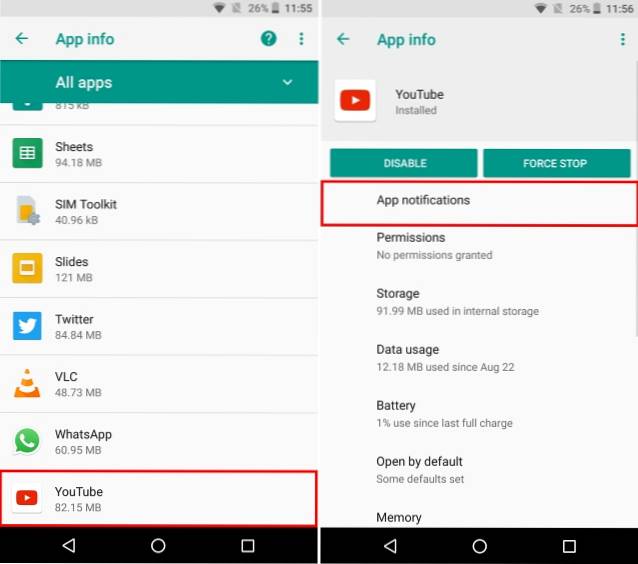
- Här kommer du nu att presenteras för olika kategorier av meddelanden för YouTube-appen. Du kan nu välja bland nedladdningsmeddelanden, allmänna meddelanden etc. Du kan aktivera och inaktivera dem enligt dina preferenser.
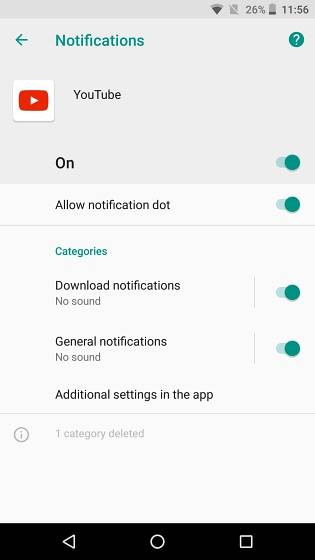
Så om du till exempel skulle inaktivera "Hämta aviseringar" kommer du inte att se några aviseringar för nedladdade videor från YouTube. Med detta sagt kommer alla andra aviseringar, såsom aviseringar för nya videor från prenumererade kanaler, fortfarande att visas.
6. Smart textval
Under årens lopp har Android utvecklat en hel del, med nya funktioner som hjälper användaren att styra sina enheter med lätthet. För att underlätta sökningen efter innehåll har Google introducerat Smart Text Selection med Android Oreo. Vad den här funktionen låter dig göra är markera den viktiga texten genom att dubbelklicka på den. Dessa uppgifter kan vara ett telefonnummer eller en adress eller något som verkar relevant.
Till exempel, som visas nedan, kommer dubbeltryckning på viss text automatiskt att välja relevant information från den, i detta fall personens adress. Dessutom, Google visar också åtgärder och appar som är relevanta för denna text. Till exempel, för någons adress, visar systemet förslag för att hitta adressen på Google Maps.
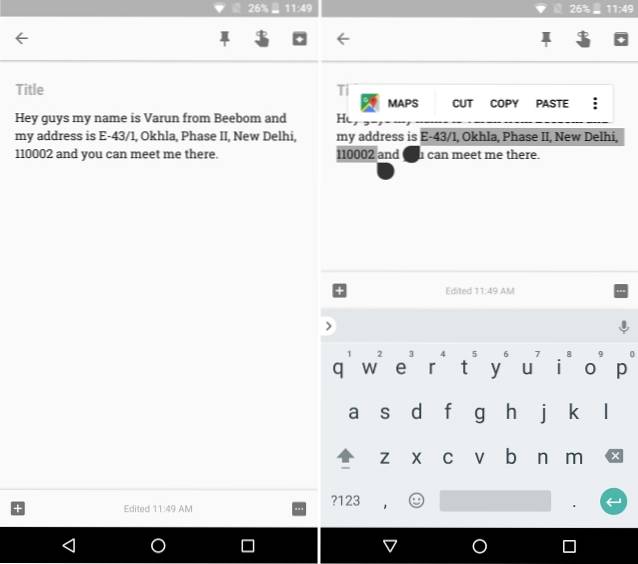
7. Sök bättre med nya Android-inställningar
Android-inställningar har blivit mycket mer polerade under de senaste utgåvorna. Medan inställningsfältet från Android Nougat är borta (R.I.P.), kommer "Förslag" funktionen är fortfarande kvar. Dessutom har Android-inställningarna nu en djupare integrerad sökfunktion, som låter dig söka i valfritt alternativ som kan döljas under ett par lager menyer. Sökfunktionen i Android-inställningarna låter dig visa alternativ som annars är svåra att hitta. Vad mer är att tillsammans med dessa inställningar, sökningen också visar sökvägen för den inställningen som en undertext, vilket gör det lättare för dig att hitta den nästa gång.
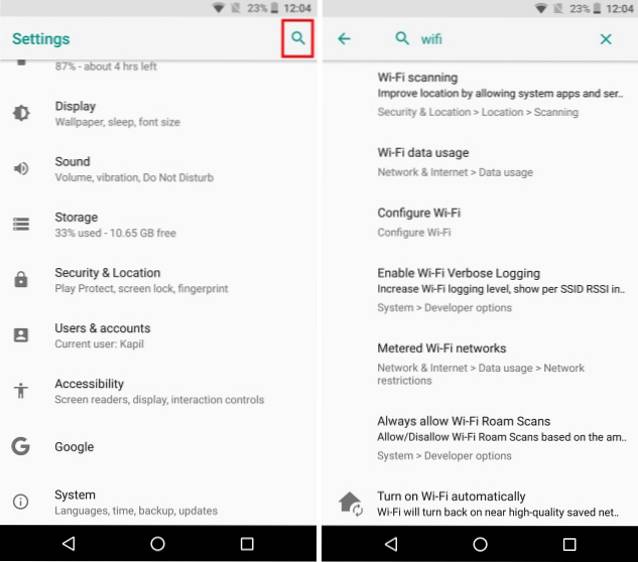
Om du till exempel söker efter ordet “google” på Android Nougat, endast sökningen returnerar två resultat för röstskrivning från Google och Google Indic Keyboard. Å andra sidan, en enkel sökning efter "google" på Android Oreo returnerar flera resultat, som inkluderar flera inställningar att välja mellan. Den innehåller också inställningar relaterade till appar som innehåller ordet 'Google', till exempel Google Now Launcher och Google+.
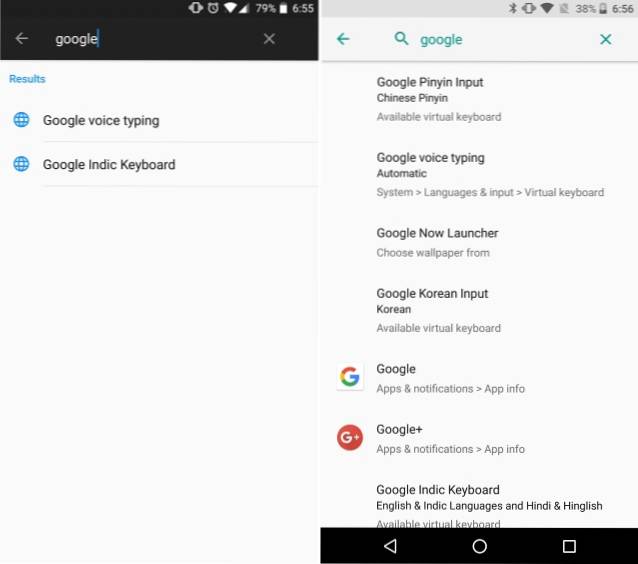
8. Ändra ikoner form
Anpassningsbarhet har alltid varit en av de starkaste hållpunkterna för Android. Medan Pixel Launcher är högt betraktad som lager och grundläggande Android Launcher, när den kombineras med Android Oreo, tillåter den också användaren att ändra appikonernas övergripande utseende. För att göra det, följ stegen nedan:
- Öppna startskärmen och håll i ett tomt utrymme för att öppna menyn för anpassningsbarhet för startprogrammet. Välj "Inställningar" från alternativen längst ner på skärmen.
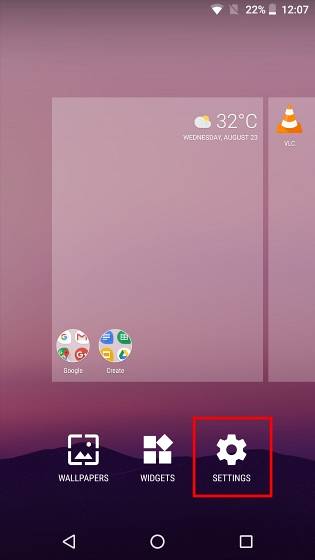
- Därefter öppnas inställningarna för Pixel Launcher. Knacka på ”Ändra ikonform” att fortsätta. Nu får du en lista att välja mellan Systemets standard, Kvadratisk, Rundad kvadrat, Squircle och Teardrop. Välj den som du vill genom att helt enkelt trycka på den.
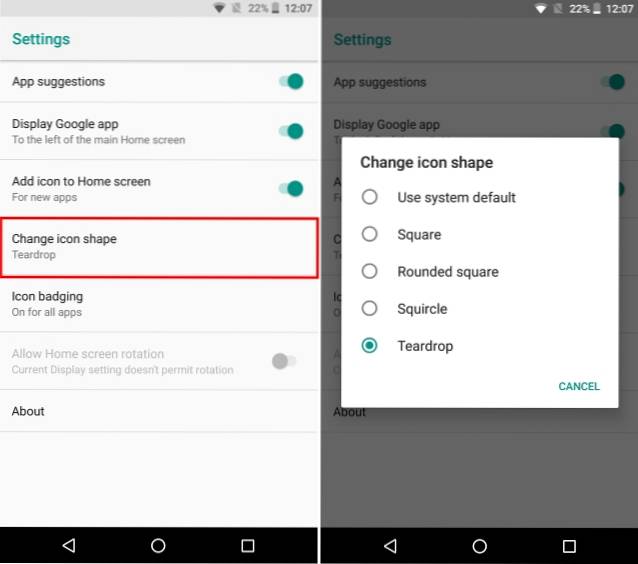
9. Aktivera snabbinställningar för utvecklare
Snabbinställningar på Android möjliggör enkel växling och / eller åtkomst till olika funktioner i systemet. Tyvärr är de funktioner som alla utvecklare gillar att använda som att visa layoutgränser, möjliggöra profil-GPU-rendering etc., alltid dolda i alternativmenyn för utvecklare i Android-inställningarna. Det kan bli en ganska hektisk uppgift att sätta på och stänga av dem varje gång du behöver dem. Lyckligtvis gör Android Oreo saker lättare för utvecklare genom att skapa utvecklarspecifika snabbinställningar. Följ stegen nedan för att aktivera dem:
- Öppna Android inställningar, och gå över till "Systemet" sektion. Väl där trycker du på "Utvecklaralternativ".
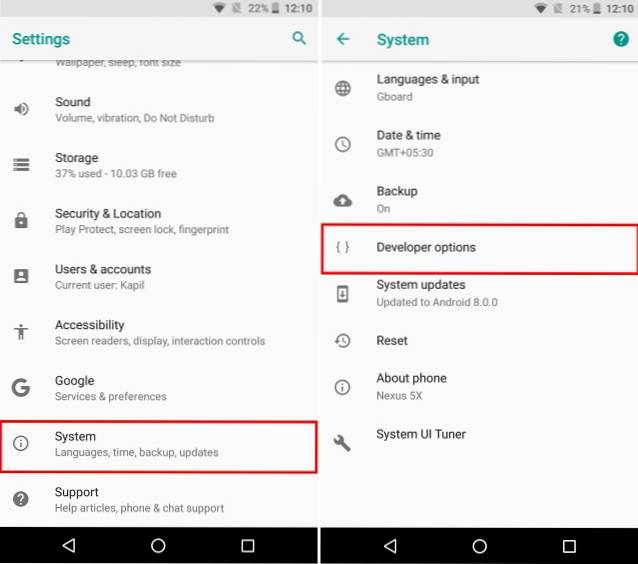
- Bläddra nu ner och välj “Snabbinställningsutvecklare. Nu kan du aktivera eller inaktivera olika utvecklarrelaterade brickor som "Visa layoutgränser, profil GPU-rendering, Force RTL-layoutriktning och Window-animationsskala".
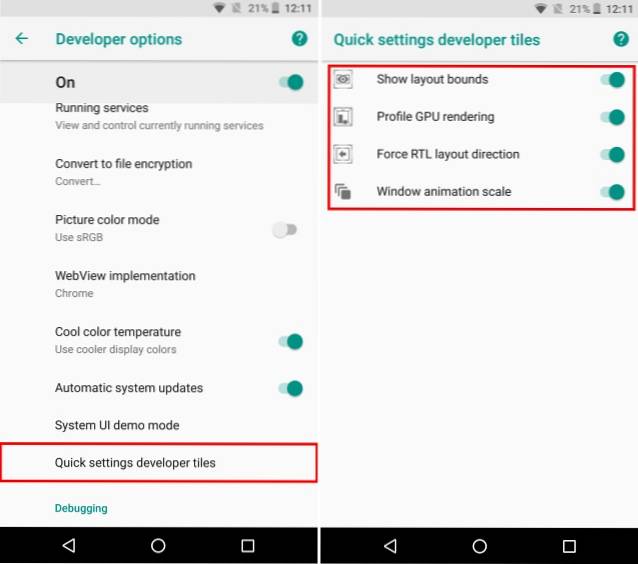
- När dessa meddelanden är aktiverade visas de nu i Snabbinställningar. För att lägga till dem, tryck på "Redigera" -knappen i det nedre hörnet på sidan Quick Tiles. Nu drar du bara utvecklarbrickorna till sidan Snabbinställningar.
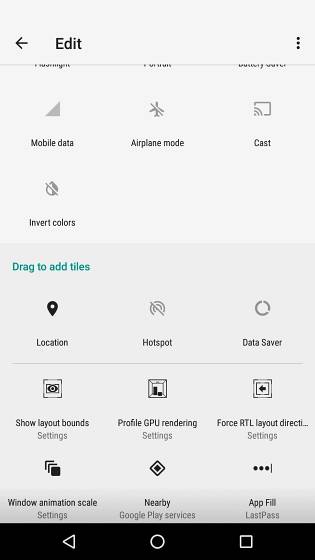
10. Snooze-meddelanden
Android-aviseringar är bra för att låta användaren veta vad som händer, men det finns tillfällen att det kan komma i vägen för vad du för närvarande gör. Kanske gör du något viktigt och du vill inte att ett visst meddelande stör dig. Men samtidigt är du orolig för att om du sveper det glömmer du helt bort det. Det är där funktionen Snooze-meddelanden i Android Oreo kommer in. Du kan helt enkelt snooze dina meddelanden i 15 minuter och fortsätta göra ditt arbete. När timern tar slut får du samma meddelande igen. Om 15 minuter inte fungerar för dig kan du också ställa in timern på 30 minuter, 1 timme eller inte snooze. Att snooze dina aviseringar,
- När en anmälan kommer, helt enkelt skjut meddelandet åt sidan bara lite. En ny meny dyker upp med en klockikon och en inställningsikon. Tryck på "Klockikon".
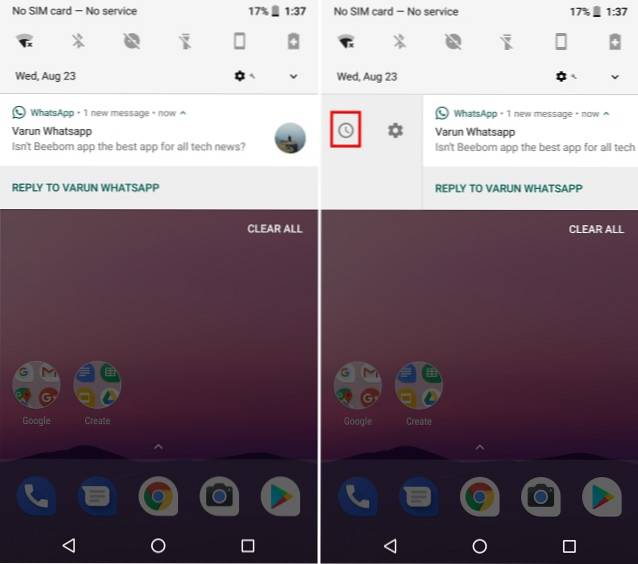
- A timer alternativ visas nu. Helt enkelt välj tid du vill snooze din avisering för och stäng sedan aviseringsfältet. Ditt meddelande ska nu vara snoozed och visas automatiskt igen när timern tar slut.
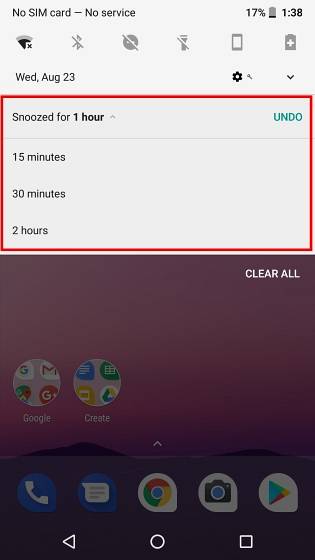
11. Aktivera Wi-Fi automatiskt
Android Oreo har också möjligheten att automatiskt slå på WiFi när du är hemma eller på kontoret, där det finns ett nätverk av hög kvalitet tillgängligt. Det kommer som en snygg liten funktion som samtidigt sparar batteri, men också låter dig automatiskt växla till höghastighetsnätverk. Följ stegen nedan för att aktivera den här funktionen:
- Öppna din Android inställningar och gå över till “Nätverk & Internet”. Väl där trycker du på “Wi-Fi”, för att öppna WiFi-relaterade inställningar.
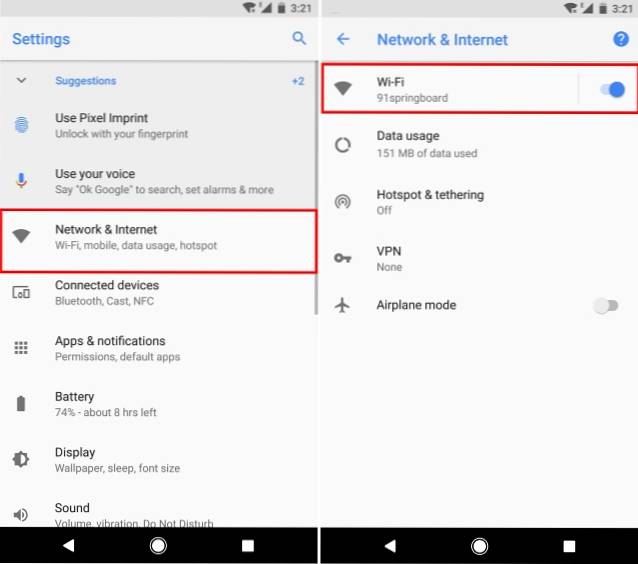
- En lista över alla dina Wi-Fi-nätverk kommer nu att visas. Bläddra ner och välj “Wi-Fi-inställningar”. En ny skärm visas nu. Aktivera bara att växla bredvid "Aktivera Wi-Fi automatiskt", och du borde vara bra att gå.
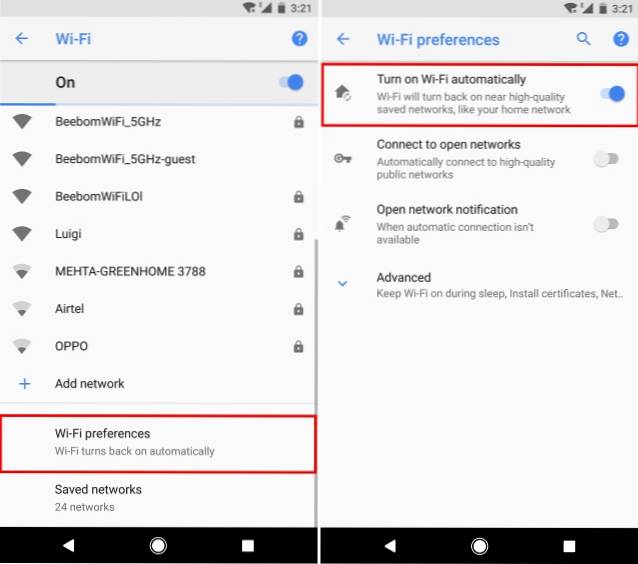
Din WiFi slås nu automatiskt på igen i närheten av högkvalitativa sparade nätverk, till exempel ditt hemnätverk.
12. Aktivera eller inaktivera meddelandepunkter
En annan ny funktion som kommer med Android Oreo är meddelandepunkter. Dessa punkter visar att det finns något nytt i appen som användaren bör kolla in. Medan vissa användare kanske tycker att det är en mycket användbar funktion att ha (inklusive mig), kan vissa bara hitta det i vägen. Hur som helst tar Android inte valfriheten från användaren och låter därför användaren aktivera / inaktivera meddelandepunkterna enligt deras önskemål. Dessutom har du också valet att inaktivera dessa meddelandepunkter globalt eller per app.
Inaktivera meddelandepunkter för alla appar
- Öppna Inställningar för Pixel Launcher genom att trycka på ett tomt utrymme på startskärmen och sedan välja "Inställningar". Väl där trycker du på “Ikonmärkning”.
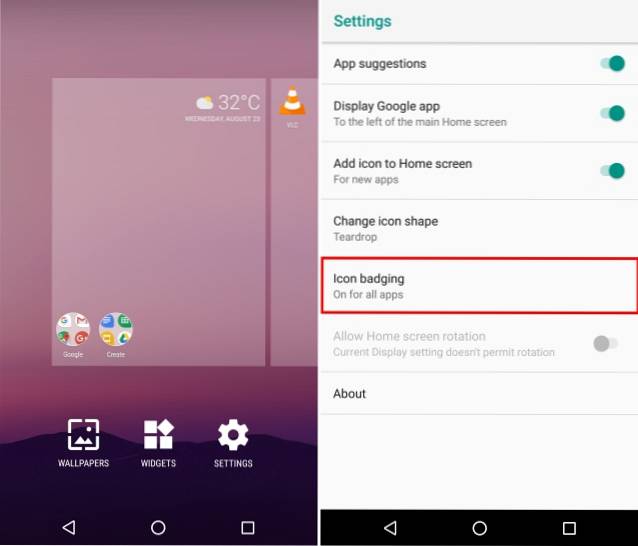
- En ny skärm för aviseringsinställningar öppnas nu. Aktivera eller inaktivera helt enkelt växeln bredvid “Tillåt meddelandepunkter” för att aktivera eller inaktivera meddelandepunkterna.
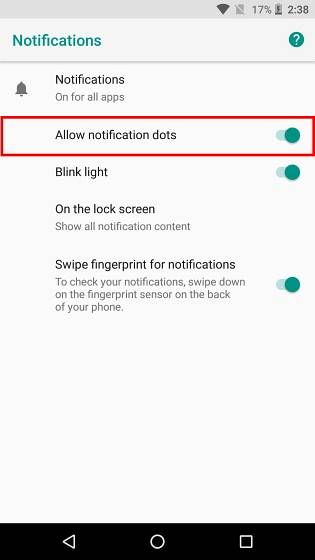
Inaktivera meddelandepunkter för en specifik app
- Alternativt om du bara vill inaktivera meddelandepunkterna för en specifik app, gå bara till Inställningar -> Appar och aviseringar -> Appinfo. Knacka nu på appen som du vill inaktivera meddelandepunkterna för, och på den nya skärmen som öppnas växlar du knappen bredvid "Tillåt avisering prick".
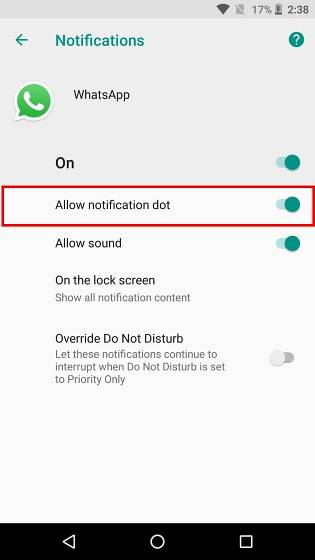
Bonus: Octopus Easter Egg
I likhet med tidigare Android-utgåvor har Google gömt ett roligt påskägg i sin Android Oreo-utgåva. För att hitta den, gå över till Inställningar -> System -> Om telefon. Klicka nu på “Android version 8.0.0” ett par gånger tills du ser den stora gula Android O-symbolen dyka upp på skärmen. Tryck nu på den några gånger och tryck sedan länge på den tills din enhet vibrerar. En animerad bläckfisk visas nu på skärmen som du kan sträcka och dra runt. Även om det kanske inte är lika kul som Android-versionen av Flappy Bird, är det fortfarande en rolig liten sak att ha på din enhet.
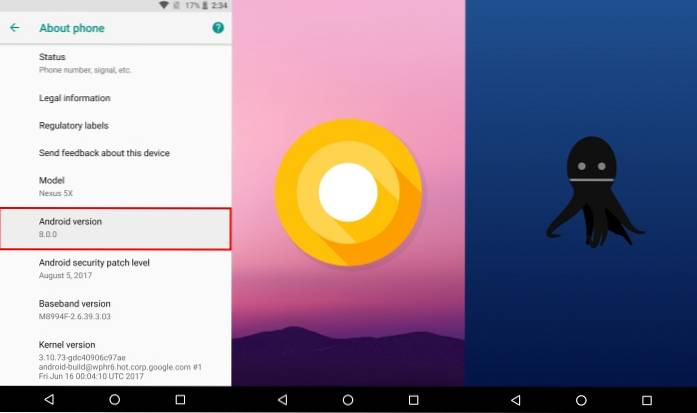
SE OCH: Så här får du Android O-funktioner på alla Android-enheter
Gör det bästa av din enhet med dessa Android Oreo-tricks
Android Oreo är den senaste versionen av Google, och verkligen ett steg i rätt riktning. Men som alltid kanske den allmänna användaren inte är medveten om alla förändringar som händer bakom kulisserna och de funktioner som läggs till för att de ska vara lätta. Som sådan bör vår artikel för tips och tricks för din Android Oreo-enhet komma till nytta. Titta på det här utrymmet för fler Android Oreo-tricks, och se till att kommentera alla som du hittar i kommentarfältet nedan.
 Gadgetshowto
Gadgetshowto