Bland poolen av tangentbordsprogram där ute är den av Google mycket imponerande. Tidigare känd som Google Keyboard, är Gboard utan tvekan en av de bästa tangentbordsprogrammen för Android såväl som iOS som du kan använda. Och om du nyligen köpte en Android-telefon, särskilt en med Android-lager, är chansen att den redan kom med Gboard förinstallerad. Medan du kanske har insett nu att det är snabbt och erbjuder några riktigt bra funktioner, visste du att det finns några riktigt coola tricks för det? Nu om du undrar vad de är, här är 12 coola Gboard-tips och tricks för Android och iOS som du borde veta:
Gboard Tips och tricks för Android och iOS
Notera: Jag testade dessa knep på min Moto G3 som kör Android 7.1.2 och iPhone 6s som kör iOS 10.3.3. Den offentliga versionen av Gboard som användes för dessa knep var 6.4.16.162469584-release-armeabi-v7a och beta-en var 6.5.6.166275474-release-armeabi-v7a på Android, medan den var 1.8.0 på iOS.
1. Använd Google Translate inom Gboard (endast Android)
Det kan finnas tillfällen när du vill skriva meddelanden på något annat språk än engelska. För detta kommer Gboard med ett inbyggt stöd för Google Translate som du kan använda. För att veta hur man gör det här är stegen:
- Medan du är i Gboard, tryck på Googles 'G' -ikon längst upp till vänster på tangentbordet. Nu ser du flera tillgängliga alternativ. Bland dem, tryck på Google Translate-ikonen.
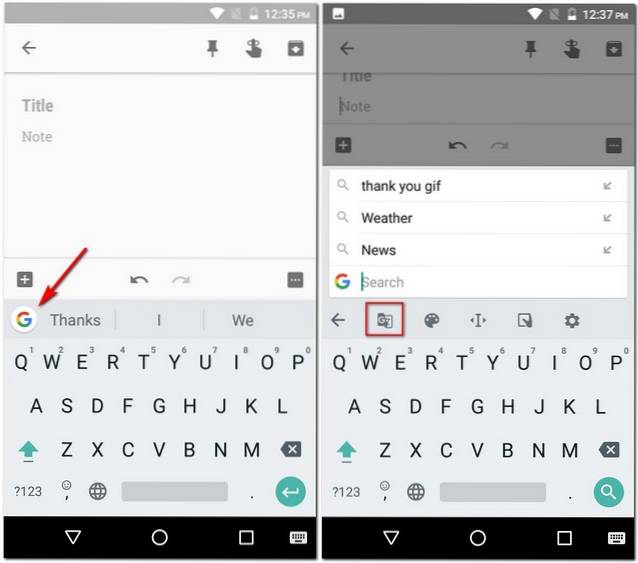
- Du kommer nu att kunna välj det språk du vill översätta till din text. När du väl har valt vilken text du skriver in i översättningsrutan översätts till det angivna språket.
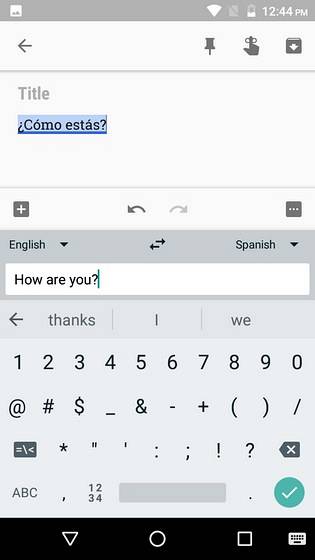
2. Navigera enkelt med Gboard (endast Android)
Okej, så du har skrivit ett ganska långt meddelande bara för att ta reda på att det fanns vissa stavfel här och där. Att placera markören på exakt plats kan vara en utmaning för vissa människor. Tack och lov har Gboard fått ryggen på den här domänen. Faktum är att Gboard ger dig mer än bara ett enda sätt att göra detta.
För det första kan du skjut fingret över mellanslagstangenten för att navigera genom text eller glida över raderingsknappen för att radera den. Den andra är den mer fokuserade. Följ stegen nedan för detta:
Notera: Mellanslagstangenten fungerar också på iOS, tillsammans med att skjuta fingret med 3D-touch var som helst på Gboard.
- Medan du är i Gboard, tryck på Googles 'G' -ikon längst upp till vänster på tangentbordet. Nu ser du flera tillgängliga alternativ. Här, tryck på ikonen som ser ut som bokstaven "jag".
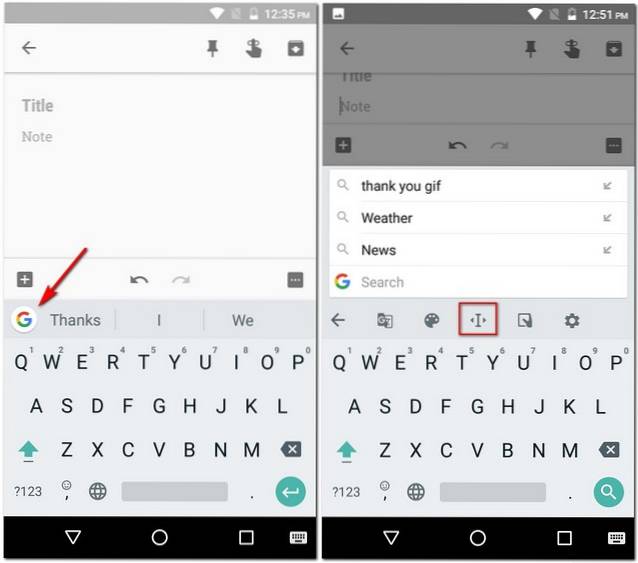
- Nu ser du en speciell layout för navigering. Här kan du navigera över bokstäver, stycken och använda Urklippsfunktioner som att välja, kopiera och klistra in.
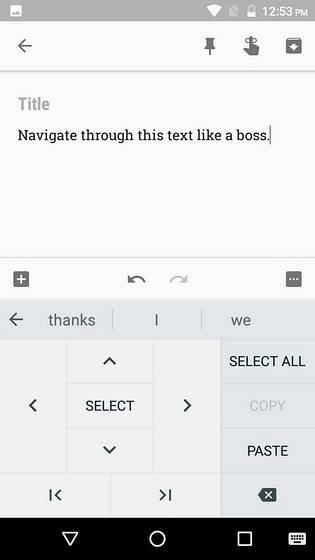
3. Använd genvägar i Gboard
Vi vet alla att genvägar gör våra liv enklare. Gboard ger oss också några coola genvägar. Här är några av dem med stegen för hur du kan använda dem.
-
Interpunktionsgenvägar i Gboard
Om du bara måste infoga en skiljetecken är den här genvägen väldigt praktisk. Helt enkelt tryck länge på periodknappen ('.') och du kommer att se en lista med skiljetecken dyka upp. Du kan sväva över till någon av dem och lyft sedan fingret för att sätta in det.
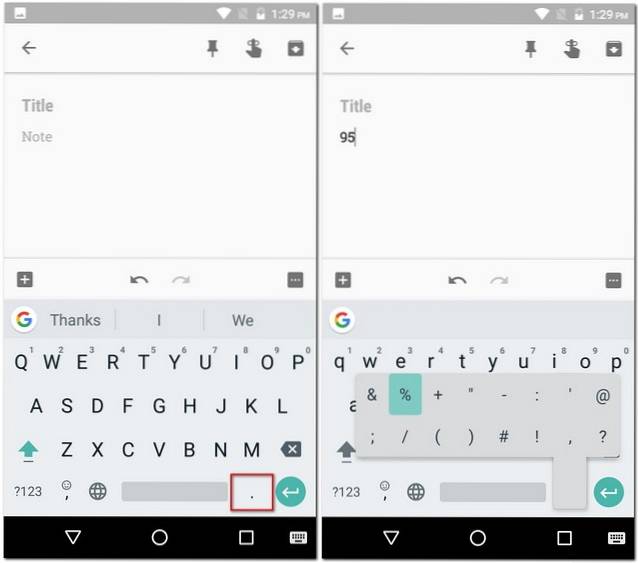
-
Genvägar för specialtecken i Gboard
Precis som den tidigare genvägen, om du vill infoga ett specialtecken istället för skiljetecken, har Gboard också en genväg för det. För detta helt enkelt tryck på knappen '? 123' längst ned till vänster på tangentbordet och utan att lyfta upp fingret, sväva till specialtecken som du vill infoga. Observera att sväva över vissa tecken kan ytterligare visa några fler tecken som du kan välja. Nu när du är nöjd med ditt val lyfter du bara upp fingret.
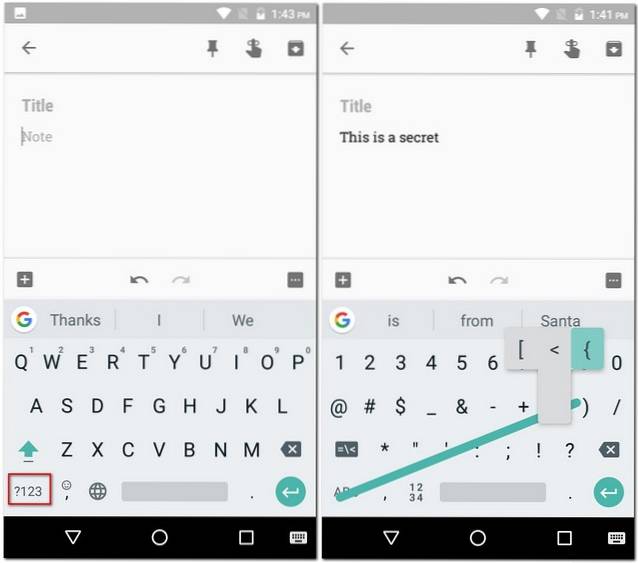
-
Genvägar för stora bokstäver i Gboard
På samma sätt som de två föregående genvägarna kan en bokstav verseras med samma metod. Helt enkelt tryck på Caps-tangenten (till vänster om bokstaven 'Z') och sedan dra fingret till bokstaven att du vill kapitalisera. När du väl är där kan du lyfta fingret.
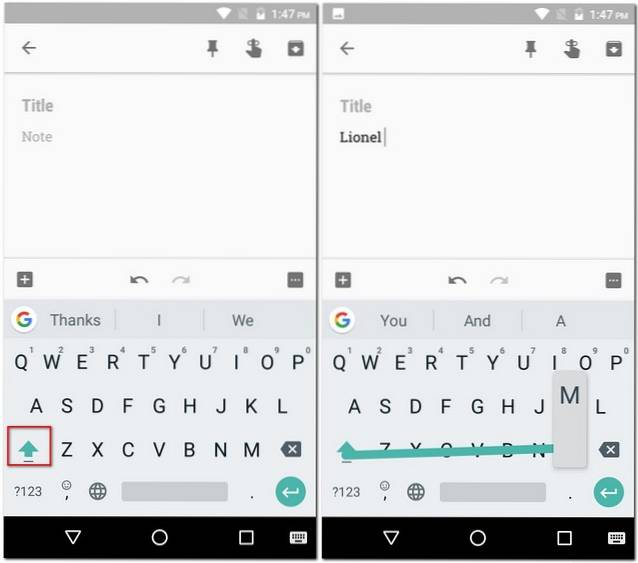
4. Sätt in Bitmoji, GIF, klistermärken och emojis med Gboard
Jag antar att du håller med mig när jag säger att det inte finns något enklare sätt att uttrycka våra känslor än genom att använda emojis. Om vi är på samma båt, kommer det här tricket att vara till stor hjälp för dig. Att använda den, öppna emoji-lådan genom att länge trycka på kommatangenten (','). En gång där kan du navigera mellan de olika flikarna för att infoga antingen emojis, GIF eller emoticons. Om du väljer att gå på emojis eller GIF, får du också ett sökfält som du kan använda för att hitta exakt emoji eller GIF som du letar efter.
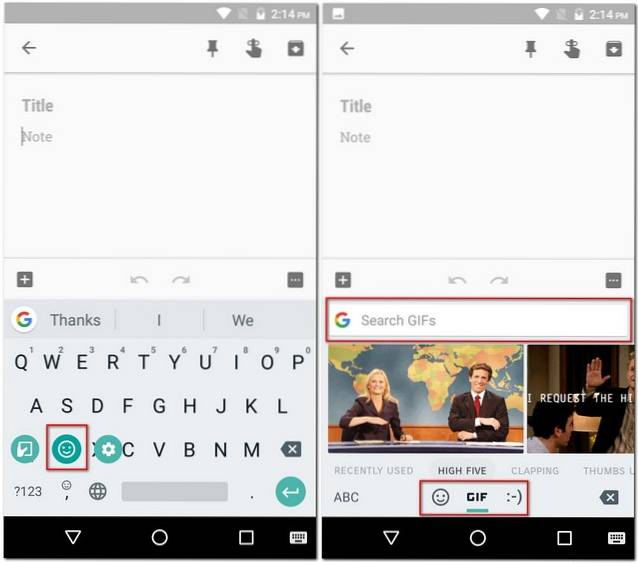
Medan du är på emoji-fliken kommer du att notera att det finns en liten penna ikon till höger om sökfältet. Att knacka på detta gör att du kan gå vidare sök efter en emoji genom att rita den.
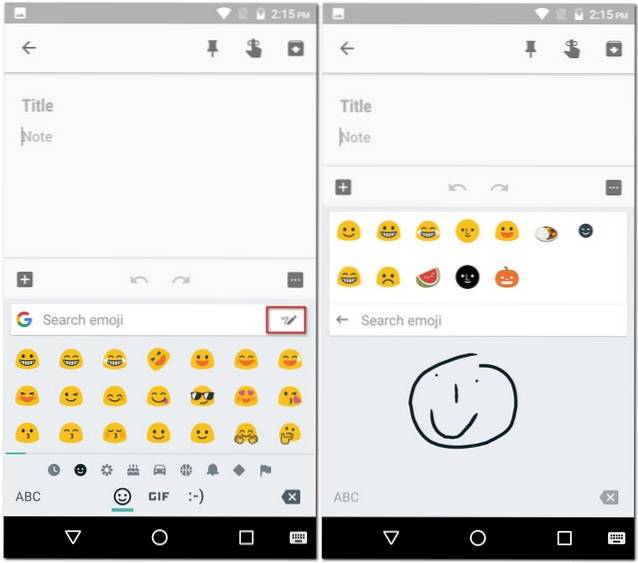
Slutligen, om du är en betatestare av Gboard (endast Android) och kör version 6.5.x, har du också två flikar till - Bitmoji och klistermärken. Observera att du måste konfigurera ett Bitmoji-konto och installera ett klistermärkepaket innan du kan använda respektive funktioner.
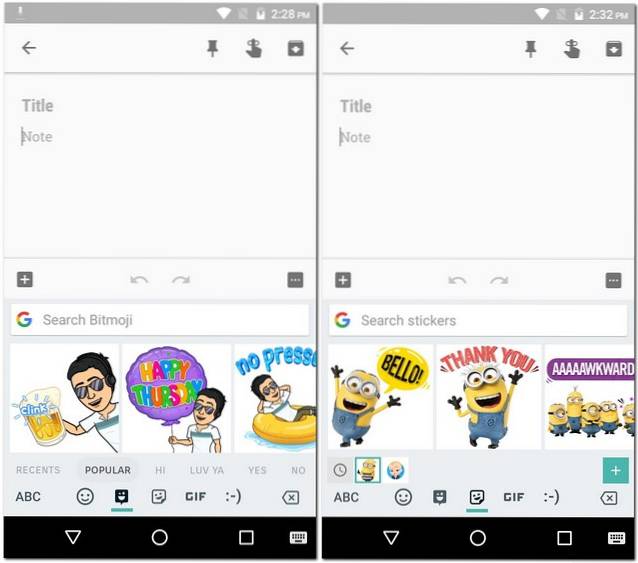
5. Använd Google Sök i Gboard
Att vara en Google-produkt själv överbryggar Gboard klyftan mellan dig och andra Google-produkter i ganska hög grad. Tangentbordsappen levereras med en integrerad Google-sökning som gör det lättare att söka på nätet och dela resultaten med dina vänner. Att använda detta trick, tryck på Googles G-logotyp längst upp till vänster på tangentbordet och sök efter din fråga i det angivna utrymmet. När du ser resultaten kan du till och med tryck på någon av dem för att dela det med dina vänner.
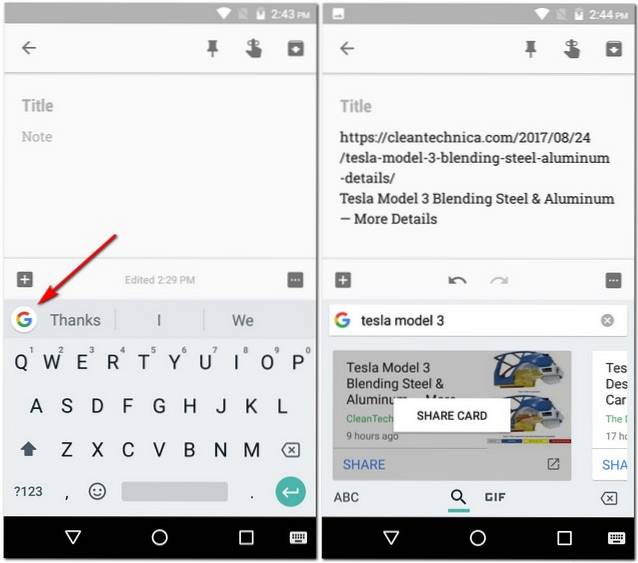
6. Använd enhandsläget för Gboard (endast Android)
Om du har en smartphone som har en enorm skärm, till exempel Galaxy Note 8, kommer du att hitta enhandsläget i Gboard mycket användbart..
För att aktivera enhandsläge, helt enkelt tryck på Googles 'G' -ikon och välj enhandslägesikonen. Detta kommer att göra ditt tangentbord mindre och justera det mot en sida. Du kan ändra dess justering ytterligare med ett enda tryck.
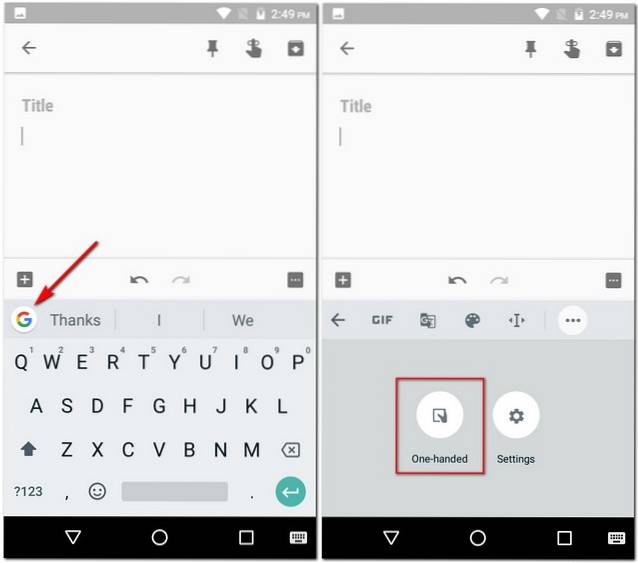
Om du fortfarande inte gillar placeringen av din Gboard, så kan du tryck på justeringsikonen och dra den till en position som du tycker är mer lämplig. Dessutom kan du till och med ändra storlek på tangentbordet efter din vilja.
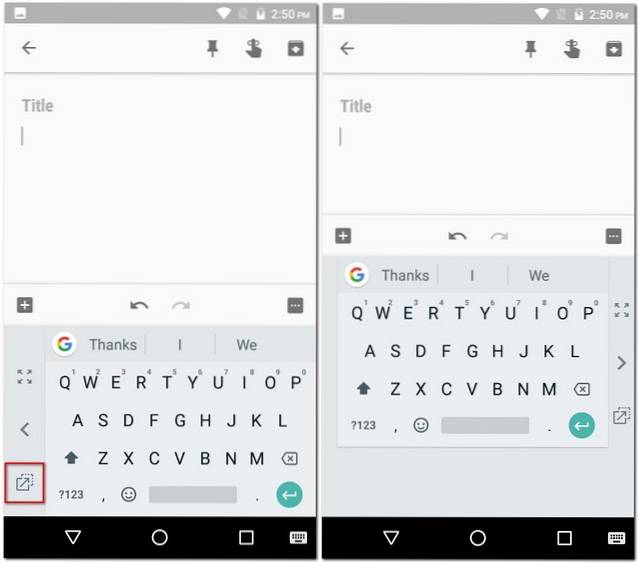
7. Lägg till anpassade frasgenvägar i Gboard (endast Android)
Det finns saker som du skriver ganska ofta. Till exempel din adress eller en viss fras. Tja, med hjälp av detta trick kan du lägga till en viss fras i Gboards ordbok och tilldela en genväg till den. Följ stegen nedan om du vill veta hur du gör det.
- För det första, gå till Gboard-inställningar. Klicka här på Alternativet "ordbok". I följande skärm, tryck på “Personlig ordbok”.
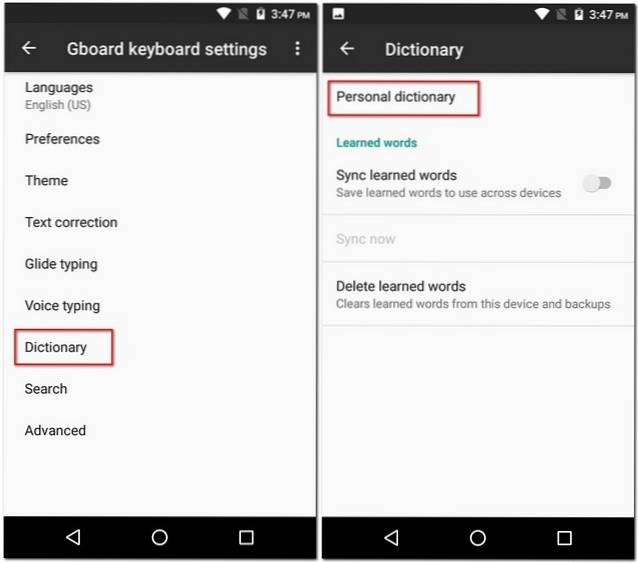
- Nu ser du en lista över alla ordböcker för de olika språken som du har aktiverat på din telefon. I mitt fall hade jag bara aktiverat engelska (USA). Välj önskat språk och då tryck på plusikonen ('+') längst upp till höger på skärmen.
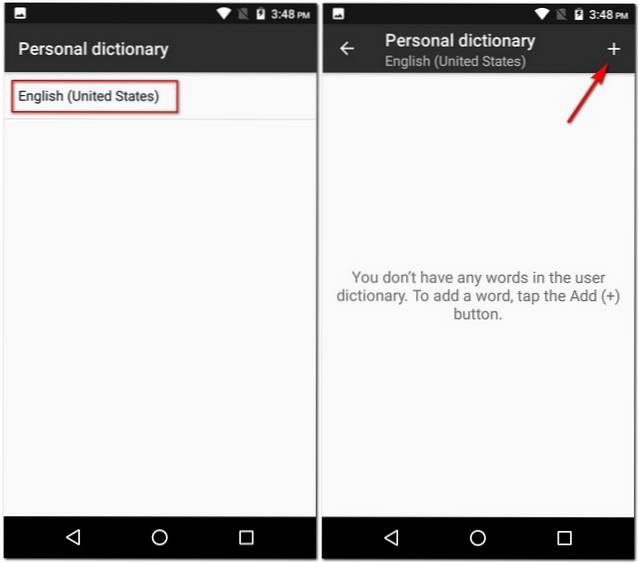
- Detta öppnar en skärm med två inmatningsfält. I den första, ange frasen som du vill lägga till ordlistan. Och i den andra, ange en genväg för den. När du är klar går du bara tillbaka och ändringarna sparas automatiskt.
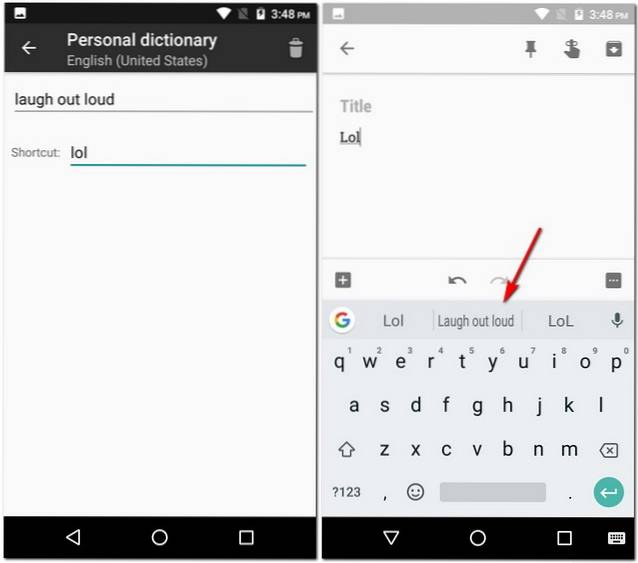
Nu när du skriver genvägen i någon app kommer Gboard att erbjuda dig din anpassade fras som ett förslag.
8. Skriv fraktioner i Gboard (endast Android)
Inte alla tangentbord ger oss möjlighet att skriva fraktioner och Gboard är inte en av dem. För att infoga bråk, helt enkelt tryck på ikonen '? 123' och då långt tryck på valfritt nummer. Du kommer att märka att varje nummer kommer att visa olika fraktioner, så du kan hitta den du letar efter efter några försök och fel.
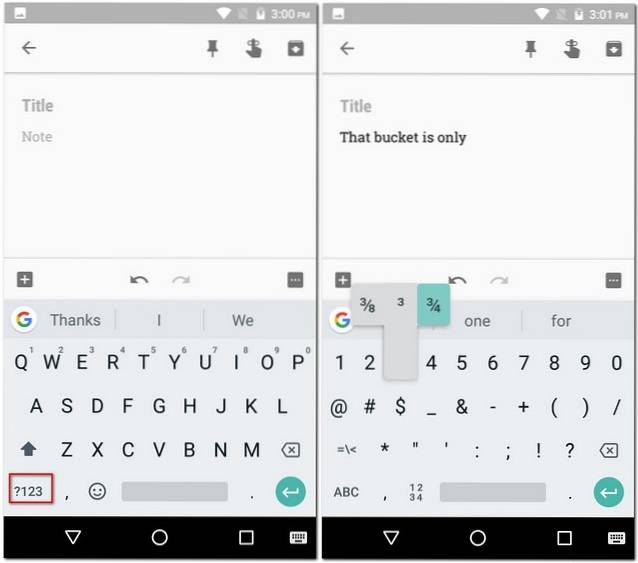
9. Använd knappsatsen i Gboard (endast Android)
Om du måste skriva många siffror har Gboard också ett litet trick. Appen låter dig skriva nummer som du skulle göra på en knappsats.
Att göra detta, tryck först på ikonen '? 123' och sedan på '1234' -ikonen (till vänster om mellanslagstangenten). Nu ska du kunna se siffrorna som på en knappsats. Du hittar också några grundläggande operationer som addition, subtraktion och procent som är tillgängliga när det passar dig.
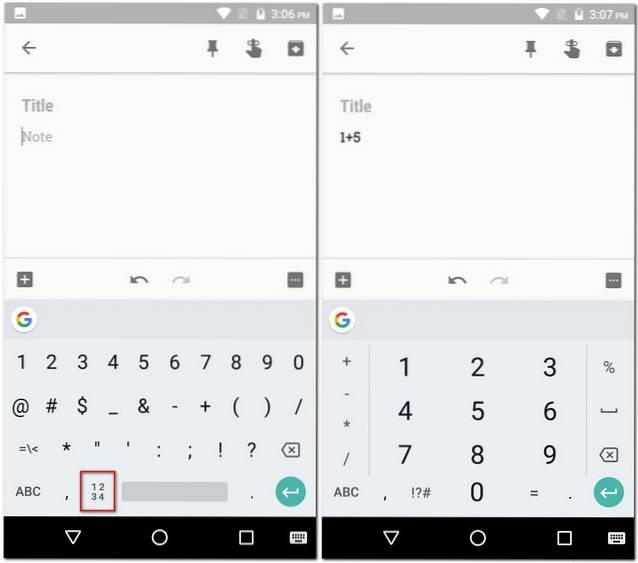
10. Skriv Använd din röst med Gboard
Om du är för lat för att skriva eller inte känner för att skriva kan Gboard dig diktera vad du vill skriva. Den här funktionen härrör från Google Text-to-Speech och stöder som ett resultat 119 språk per datum. För att använda detta, helt enkelt tryck på mikrofonikonen högst upp till höger på Gboard och börja prata.
Notera: På iOS kan du använda det här tricket genom att länge trycka på mellanslagstangenten.
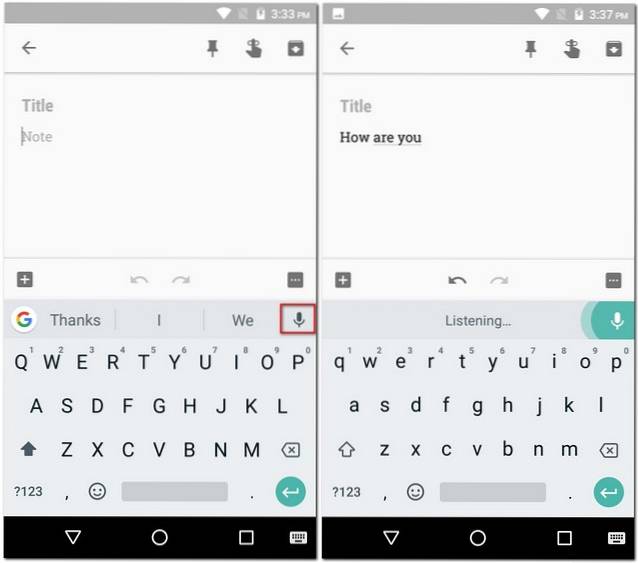
11. Använd teman på Gboard
Med alla dessa fantastiska knep som du kan göra med Gboard är en sak som du fortfarande kan tycka tråkig är dess enkla utseende. Gboard erbjuder dock olika teman som du kan använda på ditt tangentbord och ändra dess utseende helt. Om du undrar hur du gör det här är stegen:
- för det första, gå till Gboard-inställningar. En gång där, tryck på "Tema". Nu ser du en lista med olika teman inklusive solida färger och landskap. Du kan till och med välja en bild från ditt galleri genom att trycka på ikonen för "Mina teman".
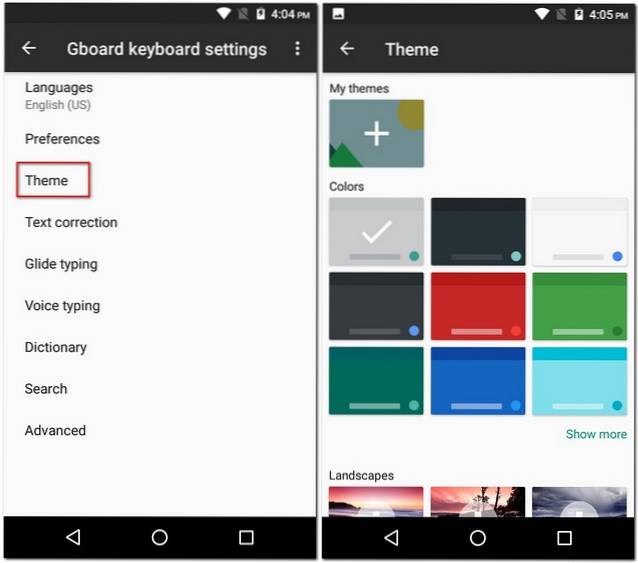
- Du kan tryck på olika teman för att se en förhandsgranskning hur de kommer att se ut. Dessutom kan du till och med välja att lägga till nyckelgränser om du föredrar det. När du äntligen är nöjd med ditt val, tryck på "Apply" för att bekräfta ditt val.
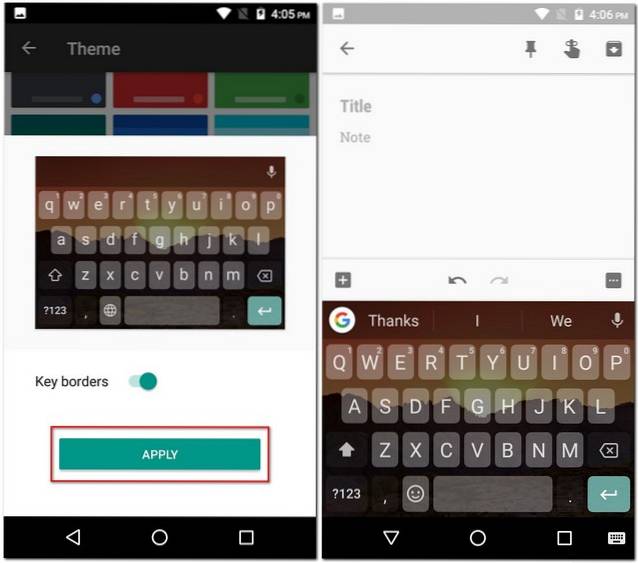
12. Anpassa Gboard
Att använda teman är inte det enda anpassningsalternativet som Gboard erbjuder. Om du utforskar dess inställningar kan du hitta ett fåtal andra alternativ, liksom att ändra positionen för emoji-omkopplarknappen, visa emojis i förslagsremsan, slå på / av knapptryckning av ljud och vibrationer, ändra tangenttryckningsfördröjning, text korrigeringsinställningar, inställningar för glidskrivning och många fler. Dessutom kan alla dessa inställningar växlas med bara ett par kranar. Till exempel om du ville för att aktivera nummerraden på din Gboard, skulle du gå till "Inställningar" i Gboard-inställningar och sedan slå på "Nummerrad".
Notera: Alternativen kan variera i Android- och iOS-versionerna av appen.
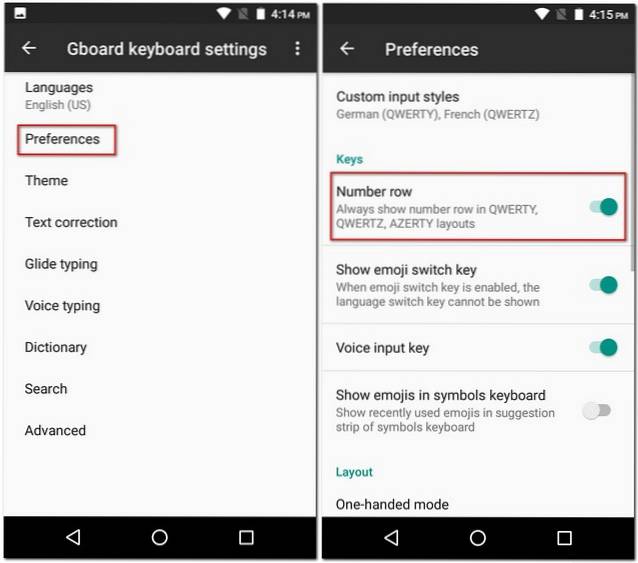
SE OCH: Topp 5 Fleksy Keyboard-alternativ du kan använda
Använd de bästa tips och tricks för Gboard
Nu när du känner till några häftiga Gboard-tips och tricks som du kan använda har du tagit ett steg framåt för att bli en tangentbordsninja på din Android-smartphone eller iPhone / iPad. Även om det finns många andra tips och tricks för Gboard, var det några av de coolaste. Bortsett från dem, finns det fler coola Gboard-tricks som du känner till? Låt mig veta dina favoriter i kommentarfältet nedan.
 Gadgetshowto
Gadgetshowto

![Allt om iPhone 5 i sin officiella trailer [Video]](https://gadgetshowto.com/storage/img/images/everything-about-iphone-5-in-its-official-trailer-[video].jpg)

