Bland andra tjänster har Google introducerat en enkel men ändå kraftfull digital fotohanteringstjänst kallad Google Photos. Det ger ett enkelt och gratis sätt att lagra och organisera foton via molnet. Man kan inte få maximal effekt från ett verktyg eller en tjänst förrän han / hon känner till alla nyckelfunktioner. För att få maximal nytta av Google Foto har jag sammanställt 12 funktioner som alla användare av Google Foto borde känna till. Om du känner till någon intressant funktion som saknas i inlägget, vänligen nämna det i kommentarer. Du kan få Google Photos för Android, iOS med en webbnärvaro här .
Notera: Google Foton för Android är kompatibelt med Android 4.0 eller ovanför medan Google Foton för iOS är kompatibelt med iOS 8.1 eller senare.
1. Ladda upp foton och videor via dra och släpp
Om https://photos.google.com är på adressfält av din webbläsarflik, du kan helt enkelt ladda upp ett antal foton eller videor av dra och släppa in dem på fliken.
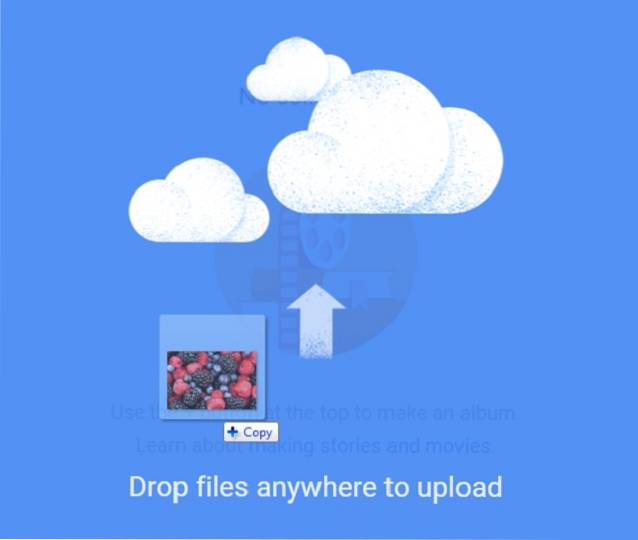
Samma åtgärd kan göras med en mapp med bilder eller videor också.
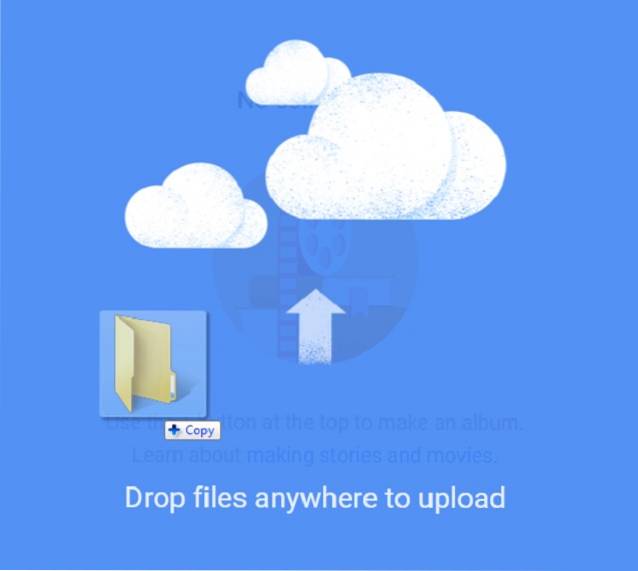
Alternativt kan du ladda upp foton eller videor genom att klicka på molnknapp nära sökfältet.

Du kan också automatisk synkronisering de stationära och mobila appar för att ladda upp foton.
2.Laddningsstorleksalternativ
När du ladda upp ett foto eller en video via dra och släpp, a pop-up fönster kommer att be dig välja ett alternativ för Uppladdningsstorlek.
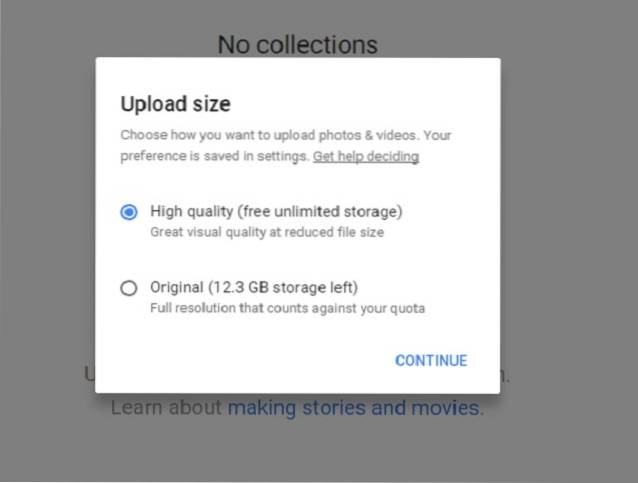
Som standard, Hög kvalitet alternativ väljs för att ladda upp foton (upp till 16 MP) eller videor (upp till 1080p) med gratis obegränsat lagringsutrymme samtidigt som filstorleken minskas. Du kan också välja Originalalternativ för att ladda upp bilder eller videor med originalstorlek och full upplösning. Den begränsade lediga lagringsenheten på 15 GB är en nackdel med det här alternativet. Du kan köpa mer utrymme från och med 100 GB till $ 1,99 / månad till 30 TB till $ 299,99 / månad.
Klick FORTSÄTTA för att slutföra uppladdningsprocessen.
3. Intelligent fotosökning
Google tog upp ett intelligent sökalternativ i Google Foto. Du kan sök foton via nyckelord t.ex. mat du åt på ett foto, en plats eller något annat framträdande föremål på ett foto. Men det mest spännande är att söka efter foton via ansiktsigenkänning. Om du använder Google Foton på stationär / bärbar dator kan du se sökfältet högst upp. Klicka på den blå cirkulära förstoringsglasikonen i mobiltelefonen så kommer du till sökskärmen.
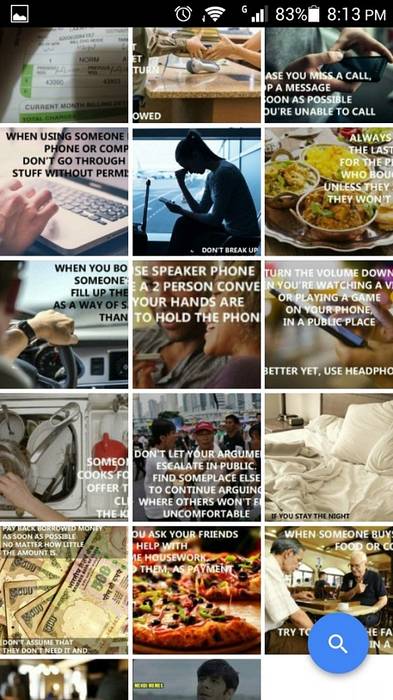
Det visar dig sex vanligaste ansikten från dina fotoalbum. Knacka på någon av dessa ansikten så återkommer nästan alla bilder som innehåller just det ansiktet. Om du vill lägga till fler ansikten trycker du på Mer intill människor.
Notera: Sökning via ansiktsigenkänning är tillgängligt i begränsade länder. Om den inte är tillgänglig i ditt land kan du använda någon av de tillgängliga VPN-tjänsterna och komma åt den.
Scrolla ner samma skärm och du ser en lista över platser där du har tagit dessa foton även om platsrapporteringstjänsten är inaktiverad. Enligt Google kan deras teknik göra det identifiera kända geografiska landmärken i dina foton och kommentera dessa foton med motsvarande plats automatiskt.
Att se magin i kraftfull sökfunktion, Jag har laddat upp några foton.
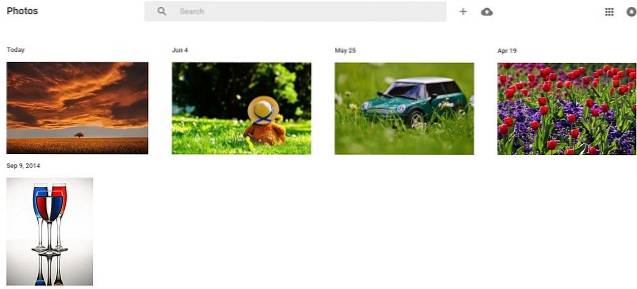
Sökresultaten returnerar ett glasfoto om jag skriver och söker glas i sökfältet.
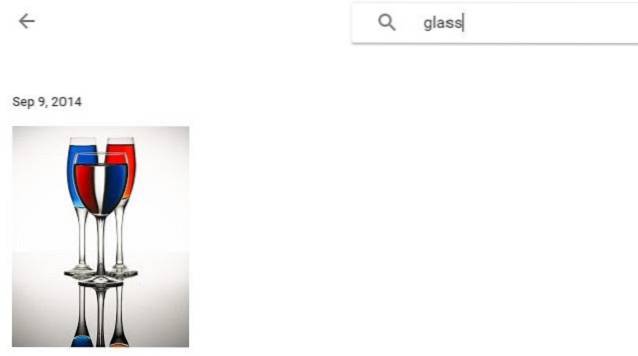
Jag har skrivit blommor i sökfältet för att söka blommor fotografi.
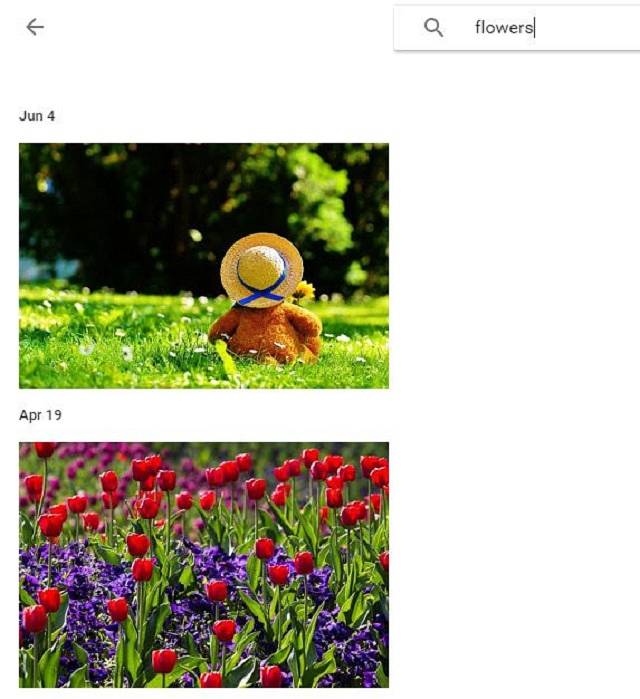
Du kan också söka i Google Foton via olika färgnamn som är framträdande på ett foto.
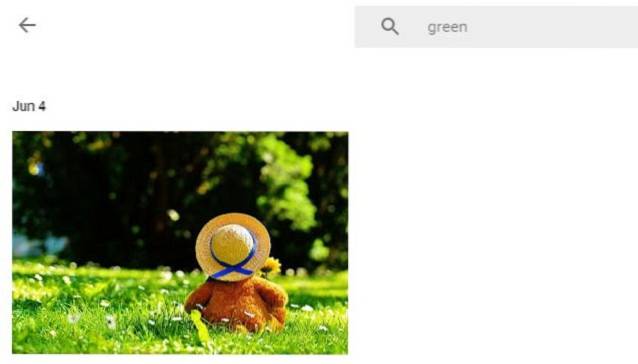
Noggrannhet i sökning av foton är fortfarande ett problem. Jag kunde bara hitta resultat för grön färg medan sökresultaten för andra färger var tomma. Google måste vara medveten om detta problem och förbättring av sökalternativet kan bli bevittnat snart.
4. Alternativ för fotovisning
Om du använder Google Foton på mobilen är alla dina foton som standard i Daily View ordnade i ett rutnät med medelstora miniatyrer.
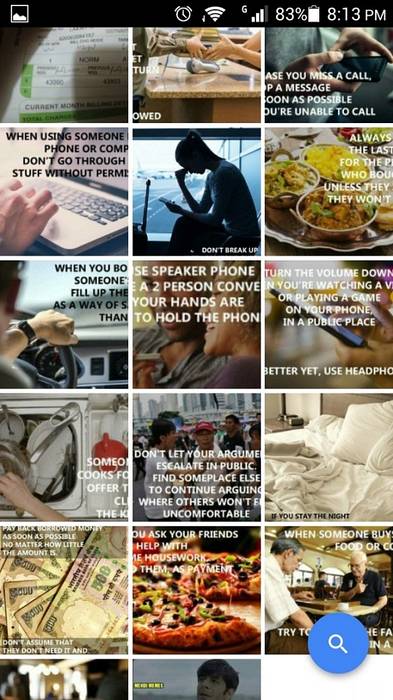
Du kan enkelt växla till Bekväm utsikt visa större bildvy genom att klämma utåt.

Slutligen, om du vill se fler bilder samtidigt på din mobilskärm, kläm sedan inåt för att slå på Kompakt se. Med en enkel klämma inåt kan man se bilder över, dagar, månader och år.
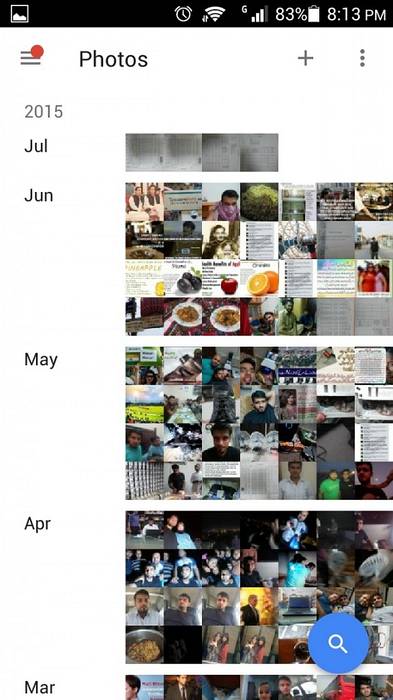
5. Dubblering eliminerad för att spara utrymme
Om du har en riktigt stor samling foton och du har laddat upp en bild som redan finns, behåller Google Foto bara en kopia samtidigt som dupliceringen elimineras. Den här funktionen kan vara väldigt praktisk om du laddar upp foton via originalalternativet där lagringsstorleken är begränsad.
6. Samlingar för att skapa album, berättelser och filmer
Samlingar ger ett enkelt sätt för användare att skapa album, berättelser och filmer med få klick. Leta reda på och klicka på alternativet Samling längst upp till vänster i Google Foto.

Välj vilken typ av samling du vill börja med.
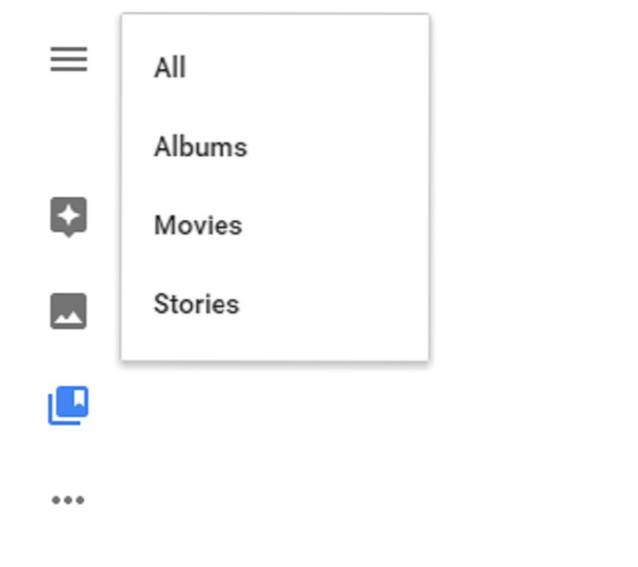
Oroa dig inte om du är ny på Google Foto och inte vet hur du ska börja skapa en berättelse eller film. Klicka på göra berättelser och filmer och en steg för steg guide kommer att visas för att hjälpa dig.
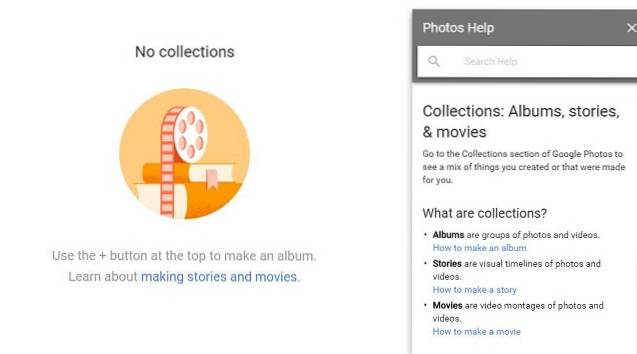
7. Google Foto-assistent
Assistent är en av de kraftfulla funktionerna som erbjuds av Google Foto. Huvudsyftet med Google Photos Assistant är att hjälpa dig att hålla ordning med dina foton samtidigt som du föreslår att nya saker visas som kort. Du kan se Google Photos Assistant genom att klicka på Hamburger-knappen längst upp till vänster.
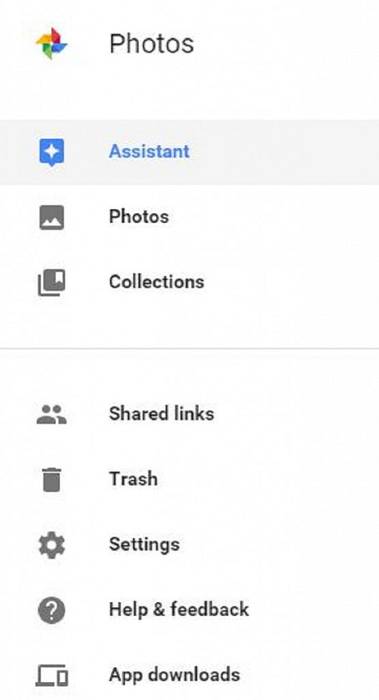
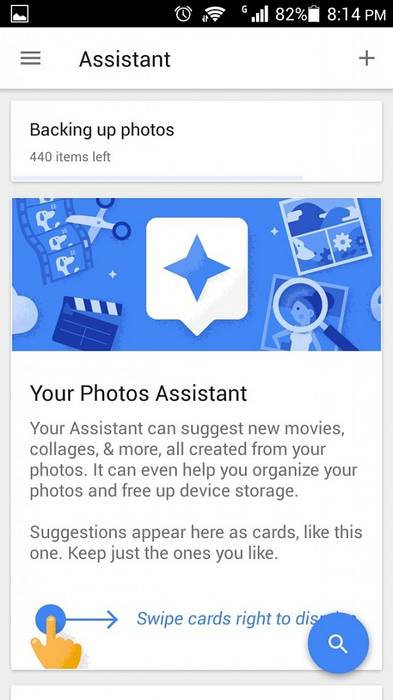
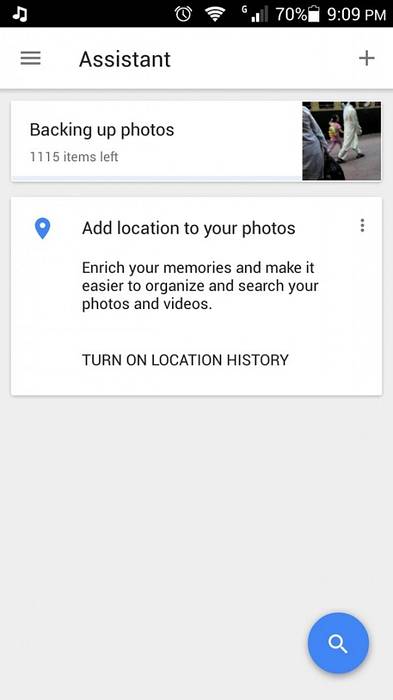
Det kan göra många andra saker åt dig automatiskt. Det kan till exempel inspektera dina foton för likheter på grundval av olika faktorer, sammanställa dem tillsammans och föreslå att du ska spara samlingen eller inte. Om detta inte räcker kan det hjälpa dig att frigöra lite utrymme på lokal lagring när du tar slut på det. Det kan till exempel föreslå att du tar bort foton som är för gamla och lagras i molnet också.
8. Inbyggd fotoredigerare
Google Foton har kommit med en enkel men ändå anständig inbyggd fotoredigerare det kan vara mer än tillräckligt för många människor. Välj ett foto och klicka på Pennikonen längst upp till höger för att börja redigera. För att redigera ett foto på mobiltelefonen kan du se redigeringsalternativet direkt under bilden.

Google Photos-redigerare är utrustad med ett antal bildfilter, beskära och rotera, justerbar Ljus, färg, pop och Vinjett alternativ.
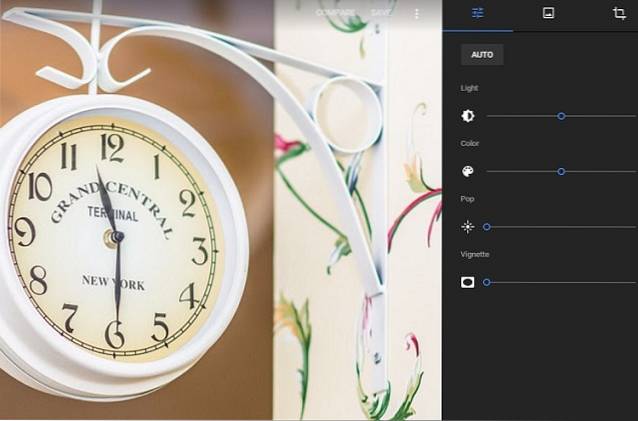
Om du är intresserad av att se skillnaden mellan original- och redigeringsfoto, klicka på JÄMFÖRA möjlighet att se jämförelse direkt.
9. Enkelt och snabbt fotoval
Om du använder Google Foton på webben väljer du ett antal foton håll Skift-tangenten och klicka på Round Check Mark-ikonen av 1st bild i batch och klicka sedan på Round Check Mark Icon för den sista bilden i batch. Det kommer att välja alla foton mellan första och sista kontrollerade fotot automatiskt medan du sparar din tid.
Klicka på Rund bock ikon av foton för att välja dem slumpmässigt.
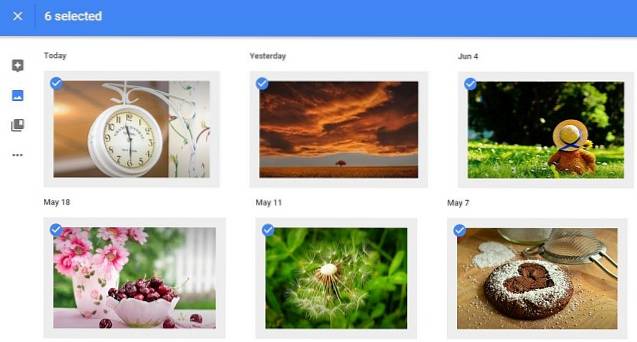
Val av foton på mobilen är verkligen snabbt och enkelt. Håll och håll fingret på ett foto och flytta sedan fingret på alla foton du vill välja, bravo; här är din valda grupp foton.
10. Enkel integration av Google Drive
Vid denna punkt, om du verkligen har gillat Google Photos-tjänsten och intresserade av att ladda upp alla dina foton och videor inte bara från din telefon och bärbara dator utan också från din Google Drive då kan du göra det lätt.
Klicka på uppe till vänster Hamburgarknapp> Inställningar> Slå på växlingsknappen.


11. Direkt fotodelning
Med Google Photo kan du dela foton direkt över populära sociala nätverk som Facebook, Twitter eller Google+. Klicka på knappen Dela och välj det alternativ du vill använda.
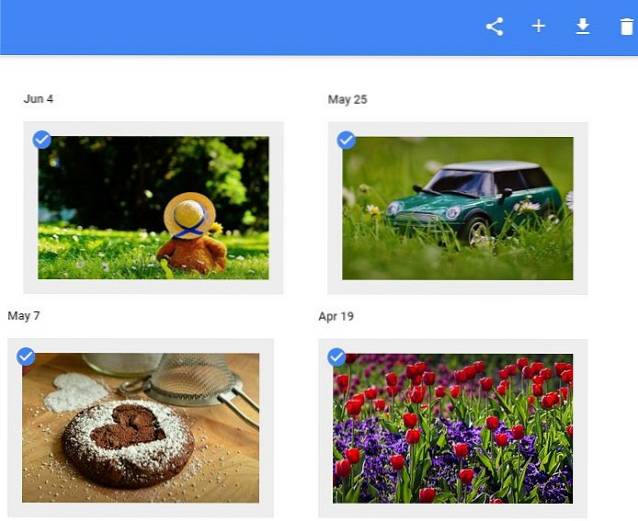
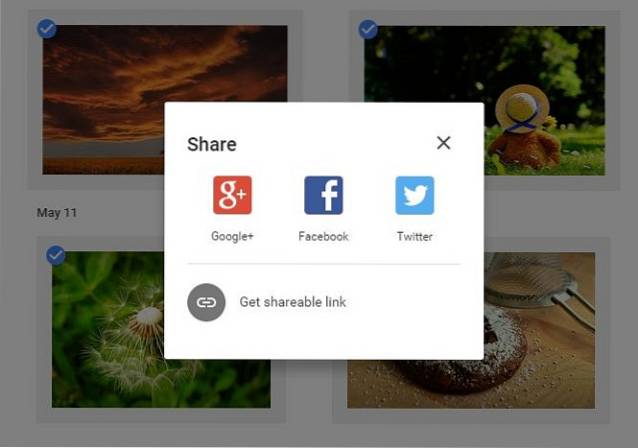
Vad händer om någon inte är på något av dessa sociala nätverk, Google Photos kan skapa en sökbar länk som kan delas med andra för att se och ladda ner urvalet av foton i full upplösning, oavsett om de är inloggade på Google eller inte. Klicka på Få en delbar länk för att skapa en länk som du kan dela genom att enkelt kopiera och klistra in.
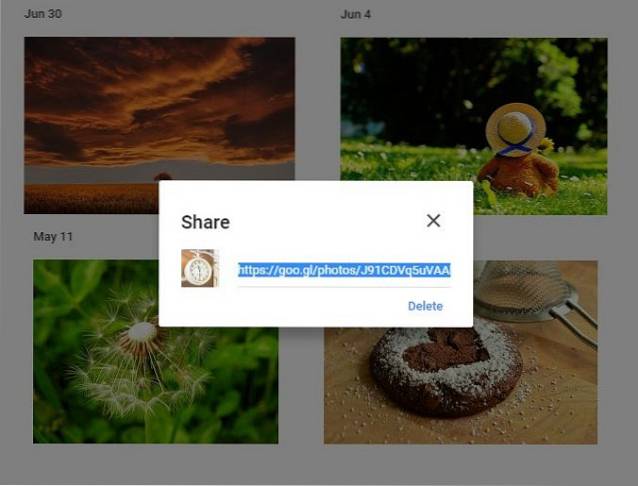
Senare, om du bestämmer dig för att ingen ska kunna öppna den delade länken kan du återkalla åtkomst. Klicka på Hamburger-knapp> Delade länkar> Radera länk.
12. Automatisk komprimering av foton
Snarare än att ge en uttryckligt alternativ, Google Foto komprimerar alla uppladdade bilder implicit. Du kan bevittna funktionen själv. Ladda upp ett foto till Google Foto med Högkvalitativt alternativ och ladda ner den sedan. Du kan se storleken på det nedladdade fotot är mycket mindre än originalet.
SE OCH: 14 häftiga Instagram-tips och tricks
Slutsats
De fantastisk sökfunktion och obegränsad uppladdning av bilder och videor sväng Google Foton en fantastisk app att ha antingen på stationär eller mobiltelefon. Smart Google Photos Assistant skulle vara till stor hjälp för användare att organisera foton och enkel redigering och delningsfunktion göra Google Foton en mycket lättanvänd app. Att förstå dessa funktioner hjälper en användare att gräva maximalt ur den här appen.
 Gadgetshowto
Gadgetshowto


