Google Assistant finns nästan överallt. Från Google Assistant på Android TV till smartphones, Google Home, Chromebooks och Smart Displays hittar du dess närvaro överallt. I själva verket kan du till och med använda Google Assistant på din Windows-dator nu. Som sagt, inte många vet hur man använder Google Assistant till sin fulla fördel. Det finns viktiga inställningar för Google-assistenter som kan förbättra din produktivitet med många veck. Du kommer att kunna göra mycket mer med Google Assistant i mindre röstinmatning. Så om du vill lära dig mer om de bästa inställningarna för Google Assistant, följ sedan med.
Bästa inställningarna för Google Assistent (2021)
Här hittar du alla inställningar för Google Assistant som du bör ändra för att förbättra ditt arbetsflöde och spara mycket tid. För att flytta till motsvarande punkt kan du klicka på länken nedan. Innehållsförteckning + -
1. Lås skärmens personliga resultat
Medan Google Assistant är utmärkt på vad den gör, är den irriterande delen att den ber dig att låsa upp din enhet varje gång du vill utföra något personligt. Till exempel om du vill ringa eller ställa in en påminnelse medan din telefon är låst kommer den att be dig att låsa upp din enhet först, vilket i grunden besegrar syftet med handsfree-röstassistans.
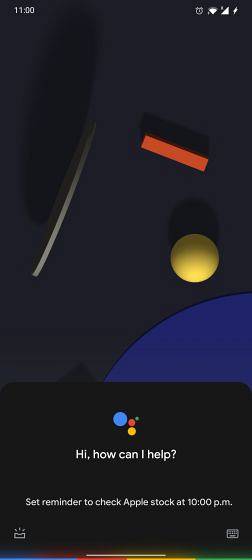
Så om du vill utföra personliga åtgärder relaterade till e-post, kalender, kontakter, påminnelser och inköpslistor måste du aktivera den här Google Assistant-inställningen. Öppna Google-appen och gå till fliken Mer -> Inställningar -> Google Assistant -> Anpassning -> slå på växeln för "Lås skärmens personliga resultat". Det är allt.
2. Länka Spotify / Netflix med Google Assistant
Under många år, Google gömde inställningssidan för att länka Spotify med Google Assistant. Förra året hittade vi dock ett smidigt sätt att integrera Spotify med Google Assistant via fliken Utforska.

Och nu, äntligen, kan du länka ditt Spotify- och Netflix-konto med Google Assistant från sidan Inställningar. Öppna bara Google-appen -> fliken Mer -> Inställningar -> Google Assistant -> Musik -> tryck på "Länk" nedanför Spotify. Förresten kan du också länka andra musikstreamingtjänster.
För Netflix, rulla ner och tryck på "Visa alla inställningar". Leta sedan efter “Videor och foton”Och länka sedan ditt Netflix-konto. Du är färdig. Nu kan du spela upp innehåll på både Spotify och Netflix med bara ett röstkommando.
3. Personliga resultat på Android TV
På Android TV är personliga resultat via Google Assistant avstängda som standard. Det är bra att Google har inaktiverat den här inställningen för att skydda din data från andra användare. Men om tillgång till TV är endast begränsad till dig sedan kan du ändra röstinställningarna för Google Assistant så att du kan utföra många åtgärder från TV: n själv.
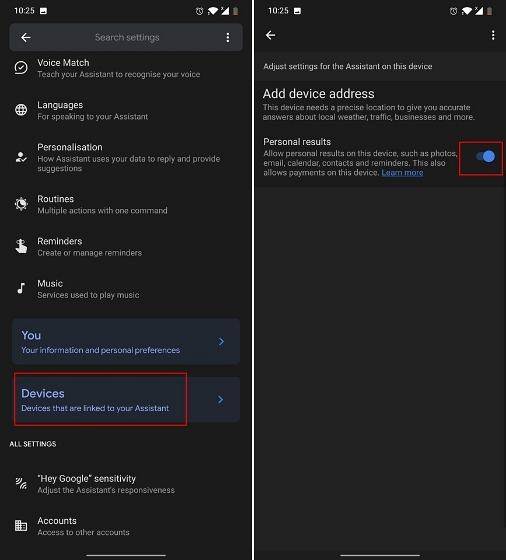
Öppna bara Google-appen och flytta till Mer -> Inställningar -> Google Assistent -> Enheter -> TV -> slå på växeln för "Personliga resultat". Det är allt.
4. Rutiner
Om du regelbundet använder Google Assistant för att aktivera DND eller aktivera lampor eller spela podcasts bör du överväga att använda rutiner på Google Assistant. Du kommer att kunna utföra många åtgärder samtidigt med bara ett kommando. Om du till exempel kommer hem från ditt kontor kan du bara säga "Jag är hemma" och Google Assistant fortsätter att stänga av DND, berätta om dina hempåminnelser och justera medievolymen.
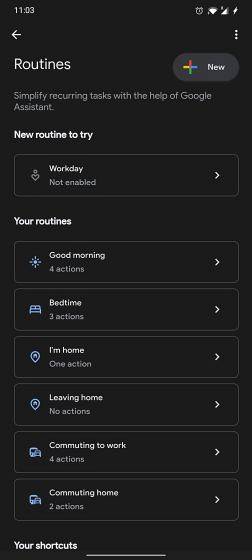
Du kan också anpassa alla dina åtgärder och även kommandot Google Assistant för att utlösa en serie åtgärder. Så för att komma åt rutiner på Google Assistant, gå till Google-appen -> Mer -> Inställningar -> Google Assistant -> Rutiner. Här hittar du många fördefinierade rutiner, men du kan också skapa dem efter dina önskemål.
5. Ditt folk
Om du har flera personer hemma som använder Googles virtuella assistent för vardagliga uppgifter bör du överväga att lägga till dem i din familjegrupp. Detta gör att du kan tilldela påminnelser till dina familjemedlemmar. Du kan också ringa dina familjemedlemmar genom att bara ange förhållandets namn.
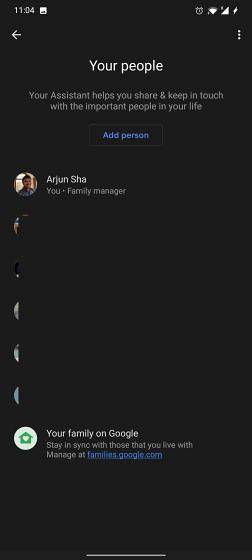
Du kan till exempel säga “ring min syster”Och Google Assistant vet automatiskt vem du hänvisar till. Så för att ändra inställningarna för Google Assistant angående din familj, öppna Google-appen -> Mer -> Inställningar -> Google Assistent -> Dina människor. Här kan du lägga till din familjemedlem och nämna sambandet mellan dina familjemedlemmar.
6. Ambient Mode
Ambient Mode har spridits i stor utsträckning och nu är det tillgängligt på nästan alla Android-enheter som kör Android 8.0 och senare. Vad det gör är att när du ansluter din telefon till laddaren slår Google Assistant på Ambient-läge där du får ett bildspel med foton som dras från Google Photos, tillgång till Google Assistant på låsskärmen, väderinformation, musikspelare, flera urtavlor och mycket mer.
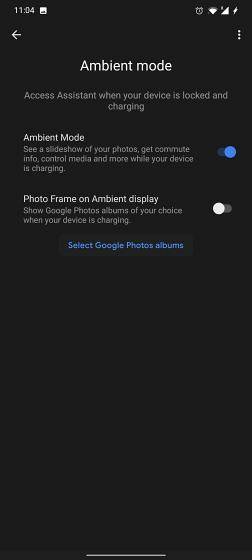
I grund och botten är Ambient Mode av Google Assistant verkligen gjort bra, men den sorgliga delen är att den bara sparkar in medan din smartphone laddas. Hur som helst, om du vill ändra inställningarna för Google Assistant för omgivande läge öppnar du Google-appen -> Mer -> Inställningar -> Google Assistant -> Omgivningsläge -> slå på växeln för “Ambient Mode”. Du kan också välja att aktivera "Fotoram på omgivande display" för ett bildspel av dina foton på låsskärmen.
7. Ändra Google Assistant Voice
Om du vill ändra rösten för Google Assistant kan du göra det enkelt från sidan Inställningar. Tänk på att den här ändringen också ändrar röst- och talutdata från Google Home på andra Google Assistant-enheter. För att ändra Google-inställningarna på Android öppnar du Google-appen och flyttar till fliken Mer -> Inställningar -> Google Assistent -> Assistent Voice.

Här kan du ändra rösten för virtuell assistent från olika färgalternativ. Observera att i Indien och andra regioner finns det bara två röstalternativ I USA och andra västra regioner finns det flera röstalternativ tillgängliga i Google Assistant.
8. Vad finns på min skärm?
Människor som älskade att använda Google Nu innan Google Assistant anlände måste komma ihåg funktionen "Vad finns på min skärm". Det var ett enkelt verktyg som gjorde det möjligt för dig skanna den aktuella skärmen och hitta länkar, texter och information om nästan vad som helst.

Det fungerade väldigt mycket som Google Lens men du behövde inte hoppa genom ringar för att komma åt Lens. Så om du vill komma åt en liknande funktion på Google Assistant kan du få det genom att ändra en nyckelinställning på Google Assistant.
Öppna Google-appen och flytta till fliken Mer -> Inställningar -> Google Assistent -> Allmänt -> aktivera växeln för “Använd skärmkontext“. Nu aktiverar du Google Assistant på vilken sida som helst och du hittar alternativet "Vad finns på min skärm". Klicka på den så får du klickbara länkar och annan information direkt på den sidan.
9. Google Keep-anteckningar
För att spara anteckningar och inköpslistor via Google Assistant använde Google en separat webbaserad lista som var ointuitiv och behövde internet för att alltid fungera. Nu har Google dock ändrat ändringarna och nu kan du spara alla dina anteckningar inklusive inköpslistan i Google Keep. Det är fantastiskt, eller hur?

Så för att återställa assistentbeteendet till Google Keep, öppna Google-appen och flytta till fliken Mer -> Inställningar -> Google Assistent -> Anteckningar och listor -> välj Google Keep.
10. Appgenvägar
För att få en djupare integration med Google Assistant och appar från tredje part har Google tagit med sig något som heter Genvägar. Med det kan du utföra flera åtgärder i appen med bara ett röstkommando. Du kan lära dig hur du lägger till genvägar från tredje part till Google Assistant i vår detaljerade guide. Även om det inte är lika kraftfullt som Siri-genvägar, är appgenvägarna i Google Assistant ganska bra och blir bara bättre med tiden.
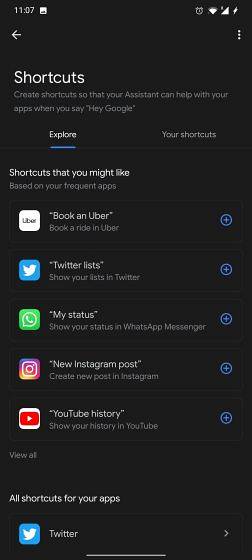
11. Ögonblicksbild
Google Assistant tog nyligen ett alternativ för att anpassa ögonblicksbilder vilket är fantastiskt. Du behöver inte längre stå ut med onödig lagerinformation eller rekommendationer om saker som du inte har något intresse av. Du kan ändra inställningarna för Google Assistant för Snapshot från Google-appen -> Mer -> Inställningar -> Google Assistant -> Snapshot.

12. Tillåt Bluetooth-begäranden
Många användare använder nu Google Assistant via sina Bluetooth-öronsnäckor, men ofta fungerar det inte eftersom en nyckelinställning i Google-appen är avstängd. I grund och botten, om du vill utföra personliga åtgärder med Bluetooth-öronsnäckorna även när enheten är låst då måste du aktivera den här inställningen. Öppna Google-appen -> Mer -> Inställningar -> Röst -> aktivera växeln för "Tillåt Bluetooth-förfrågningar med enhet låst". Det är allt.

Vanliga frågor
F. Hur öppnar jag appen Enhetsinställningar?
Du kan öppna applådan på din enhet för att hitta appen Inställningar. Om du letar efter inställningssidan för Google Assistent öppnar du Google-appen och flyttar till fliken Mer. Öppna sedan Inställningar, och här hittar du inställningssidan för Google Assistent.
F. Hur lägger jag till röster i Google Assistant??
För att lägga till röster i Google Assistant, öppna Google-appen och gå till fliken Mer -> Inställningar -> Google Assistant -> Voice Match. Klicka här på Röstmodell -> Återutbilda röstmodell till annonsröst till Google Assistant.
F. Kan vi ändra OK Google till något annat?
Nej, du kan inte ändra "Ok Google" till ett anpassat väckningsord. Google har dock lagt till ett nytt "Hey Google" väckarkommando från sin sida.
F. Kan du ge Google Assistant ett namn?
Till skillnad från Alexa kan du inte ge ditt Google-assistent ett namn.
F. Måste jag säga hej Google varje gång?
Om du har en fortsatt konversation behöver du inte säga Hej Google varje gång. Google Assistant håller mikrofonen öppen i några sekunder efter ett svar. Du kan helt enkelt säga din nästa fråga.
F. Hur aktiverar jag Hey Google på min dator?
Du kan inte använda Hey Google för att aktivera Google Assistant på din dator eftersom Googles virtuella assistent inte är tillgängligt i Windows. Du kan dock använda Google Assistant på datorn via din smartphone. Du hittar länken till vår handledning i början av artikeln.
F. Kan Google prata med mig som Siri?
Ja, Google Assistant kan rikligt prata precis som Siri. Google Assistant stöder också fortsatt konversation som förstår sammanhang och dina tidigare frågor för att ge rätt svar.
F. Kan Google slå på min TV?
För att slå på TV: n med Google Assistant behöver du en Android TV Box eller någon Google Assistant-driven högtalare eller enhet (som Google Home) ansluten till TV: n via HDMI-porten. Och Google Assistant-maskinvaran som är ansluten till TV: n måste ha stöd för HDMI-CEC. Därefter säger du helt enkelt ”Hej, Google, slå på min TV” så tänds din TV automatiskt.
F. Hur får jag Google Assistant att fungera när min telefon är låst?
Öppna Googe-appen -> Mer -> Inställningar -> Google Assistent -> Anpassning -> slå på växeln för "Personliga resultat på låsskärmen". Nu fungerar Google Assistant även om din telefon är låst.
Fråga: Hur använder jag Google Assistant under körning?
Du kan använda Google Assistant när du kör via Google Maps-appen. Men se till att du är i navigationsläge. Bortsett från det kan du aktivera körläge från Googe-appen -> Mer -> Inställningar -> Google Assistent -> Ta sig runt -> aktivera körläge.
Fråga: Hur ändrar jag kommandot för Google Wake Up Assistant?
Du kan inte ändra kommandot för Google wake up assistant.
F. Hur ökar jag känsligheten hos mina högtalare?
Öppna Googe-appen -> Mer -> Inställningar -> Google Assistent -> Hej Google Sensitivity. Här kan du öka högtalarnas känslighet.
F. Kan Google-assistenten svara på min telefon?
Ja, Google Assistant kan svara på din telefon via funktionen "Håll för mig". Du måste dock fortfarande svara din assistent på skärmen genom att välja ditt svar. Funktionen är för närvarande tillgänglig i USA för Pixel 5 5G och Pixel 4a 5G.
F. Kan Google-assistenten läsa textmeddelanden?
Ja, Google Assistant kan läsa textmeddelanden. Säg bara ”Hej Googe, läs mina meddelanden” så läses dina olästa textmeddelanden högt.
Ändra inställningarna för Google Assistant och förbättra din produktivitet
Så det här är några av de viktigaste inställningarna för Google Assistant som du bör överväga att ändra så att du kan göra mer med mindre röstinmatning. Jag har försökt att nämna alla möjliga inställningar, från låsskärmsresultat till att ta med gamla funktioner som "Vad finns på min skärm". Jag är säker på att du kommer att hitta bra tips för att förbättra din upplevelse. Hur som helst, det är allt från oss. Om du vill lära dig de bästa Google Assistant-tricksna går du igenom vår länkade artikel. Och om du har några frågor till oss så låt oss veta i kommentarfältet nedan.
 Gadgetshowto
Gadgetshowto



