Windows 10 ger många coola nya funktioner som Cortana, Edge, uppdaterad Start-meny och mer men det är inte allt. Det finns några riktigt bra dolda funktioner som Microsoft inte riktigt har pratat om. Dessutom har Windows varit känt för sin stora anpassningsbarhet tack vare olika hack och mod och Windows 10 är inte annorlunda. Tillsammans med de dolda funktionerna finns det också några coola knep som låter dig anpassa Windows 10 efter dina behov. Dessa tips och tricks låter dig få ut det mesta av Windows 10-upplevelsen.
Vi har redan sagt nybörjartips på Windows 10, nu är här de avancerade tips och tricks för Windows 10:
Bästa Windows 10 dolda funktioner och tips och tricks
Notera:
Några av Windows 10-trick innebär manipulationer i Registerredigeraren och Grupprincipredigeraren, vilket kan stoppa ditt system om du gör fel ändringar. Så var försiktig och skapa en återställningspunkt på din dator, om saker går fel.
1. Storage Sense för att hålla koll på minnesanvändningen
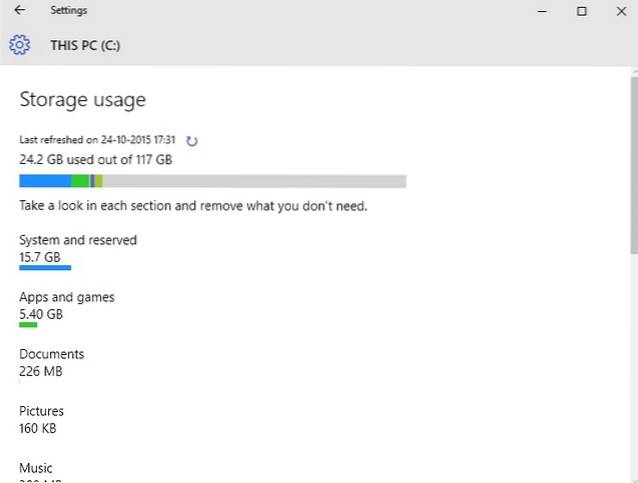
Windows 10 har nya lagringsinställningar, vilket är en av de många saker som Microsoft har tagit från sin Windows Phone-plattform. Funktionen är gömd i Inställningar-> System-> Lagring. "Lagring" visar alla enheter på din dator och du kan klicka på en enhet för att få detaljerad information om vad som tar upp det mesta av systemets minne. Det låter dig också se vilken app som tar mest minne. Storage sense låter dig också rensa tillfälliga filer, avinstallera appar med ett enda klick.
2. WiFi Sense för att dela ditt WiFi-nätverk med dina kontakter
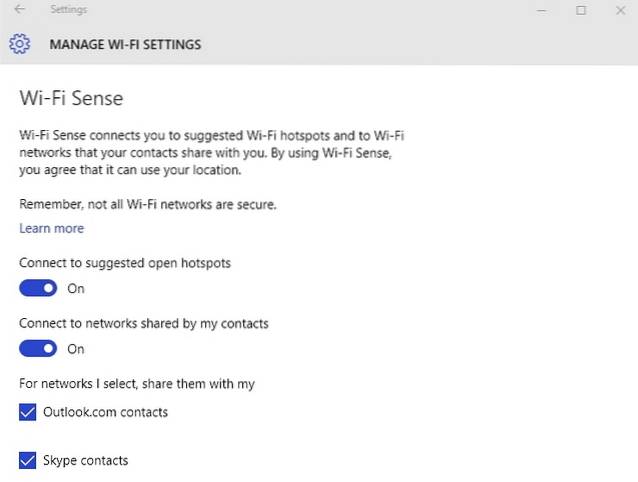
WiFi Sense är en annan praktisk Windows Phone-funktion som har gjort sin väg till Windows 10. Den är gömd i Inställningar-> Nätverk & Internet-> WiFi-> Hantera WiFi-inställningar. WiFi Sense låter dig dela ditt WiFi-nätverk med dina vänner och familj utan att ens ge dem lösenordet. Det delar automatiskt ditt WiFi-nätverk med de kontakter du väljer. WiFi Sense delar bara ditt WiFi-nätverk med kontakter som har en Windows-enhet.
3. Uppdaterad Snap med Snap Assist-funktionen

Windows 7 introducerade "Snap" -funktionen för flera uppgifter, som låter dig köra appar bredvid varandra för en bättre upplevelse av flera uppgifter. Tja, Windows 8 förbättrade det och nu har Windows 10 förbättrat idén. Windows 10 ger möjligheten att knäppa fyra olika appar åt gången och nu när du klickar på en app kommer Snap Assist med uppgiftsvisaren, vilket föreslår fler appar som du kan köra tillsammans.
4. DirectX 12-stöd för spel av bättre kvalitet
Microsoft har inte gjort en stor sak om Windows 10 som kommer med DirectX 12-stöd men det är verkligen en stor sak. DirectX 12 ger förbättrad spelprestanda, nya grafiska effekter, multipel GPU-stöd, minnespool och mycket mer. Nästa generations spel kommer snart och det är då det inte går att vända tillbaka till någon tidigare Windows-version, eftersom endast Windows 10 kommer med DirectX 12-stöd.
5. Nya Mac-liknande styrplattans gester
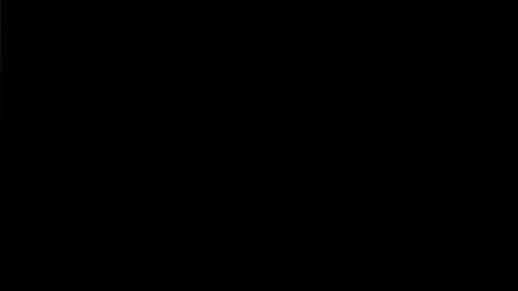
Microsoft har tagit en sida ur Apples bok och introducerat en hel del Mac-liknande gester i Windows 10, vilket verkligen förbättrar Windows-upplevelsen. Här är den fullständiga listan över gester:
- Skrolla: Du kan bläddra igenom sidor och fönster genom att placera två fingrar på pekplattan och skjuta dem därefter.
- Nyp för att zooma: Nypa för att zooma har alltid varit tillgängligt och det stöds i Windows 10.
- Högerklicka: Du kan högerklicka i Windows 10 genom att helt enkelt knacka med två fingrar.
- Visa öppna fönster: För att se fönstren som är öppna, lägg bara tre fingrar på styrplattan och svep utåt (som GIF ovan visar).
- Visa skrivbord: För att se skrivbordet, placera tre fingrar på pekplattan och skjut inåt.
- Växla mellan fönster: Du kan växla mellan olika öppna fönster genom att bara placera tre fingrar och svepa åt höger eller vänster.
Notera:
För att använda alla Windows 10-gester behöver du en precisionspekplatta. För att kontrollera om du har en precisionspekplatta eller inte, gå till "Inställningar" i Start-menyn, klicka sedan på "Enheter" och gå sedan till "Mus & pekplatta". Om du har en precisionspekplatta ser du texten "Du har en precisionspekplatta" och om din dator inte har den kommer du inte att se den.
6. Stöd för populära videoformat
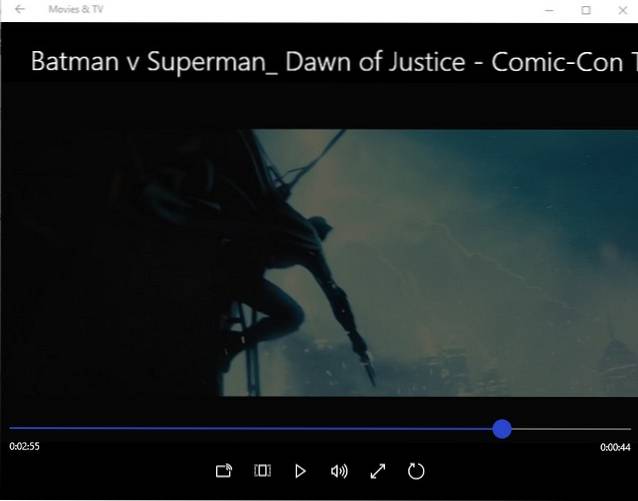
I de tidigare Windows-versionerna har vi varit beroende av olika videospelare från tredje part eftersom Windows Media Player inte har det bästa stödet för video- och ljudformat. Tja, det förändras med Windows 10, eftersom Windows Media Player tillsammans med den nya filmen & TV-appen (tidigare Xbox Video) kommer med stöd för nya videoformat. Windows 10 stöder nu det mycket populära MKV-videoformat, FLAC ljudformat tillsammans med det kommande HEVC / H.264-videokomprimeringsstandard.
7. Bakgrund App Manager för att kontrollera appar som körs i bakgrunden

Bakgrundsapphanteraren är en annan funktion i Windows 10 hämtad från Windows Phone och det låter dig välja vilka appar du vill köra i bakgrunden. Du hittar Background App Manager i Inställningar-> Sekretess-> Bakgrundsappar. I inställningarna för bakgrundsappar kan du stänga av vilka appar du inte vill ska köras i bakgrunden. Detta sparar dig på data och batteri.
8. Fäst papperskorgen till Start-menyn
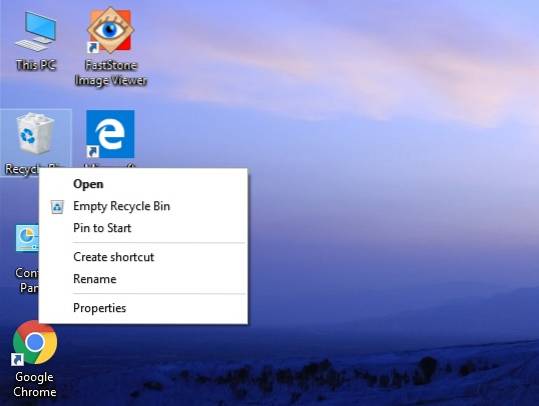
Windows 10 kommer med många anpassningsfunktioner för Start-menyn och det låter dig också fästa nästan vad som helst till Start-menyn. Nu finns det möjlighet att fästa papperskorgen till Start-menyn. Det borde vara till nytta för personer som använder Windows 10 i surfplattläget. Du kan helt enkelt högerklicka på ikonen Papperskorg och trycka på "Fäst i start", vilket skapar en papperskorg på Start-menyn.
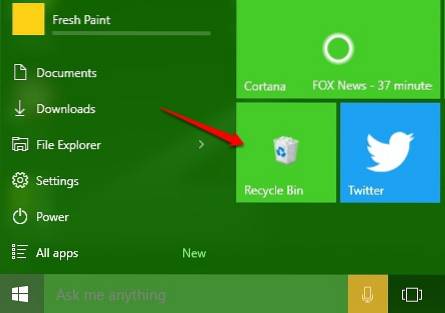
9. Inaktivera Windows 10 låsskärm
Windows 10, precis som Windows 8, har en låsskärm, vilket är bra för en surfplatta eller smartphone, eftersom vi inte vill trycka på något av misstag när vi håller våra mobila enheter i våra fickor eller en väska. Funktionen är dock värdelös när det gäller datorer och bärbara datorer, eftersom den bara lägger till ytterligare ett klick eller svep för att gå till inloggningen. Låsskärmen blir lite irriterande på lång sikt men den goda nyheten är att du enkelt kan inaktivera den. Så här kan du göra det:
- Gå till "Springa" genom att trycka "Vinn + R“.
- Skriv “gpedit.msc”I dialogrutan Kör och tryck på Enter. De Fönster för lokal grupppolicyredigerare kommer öppna.
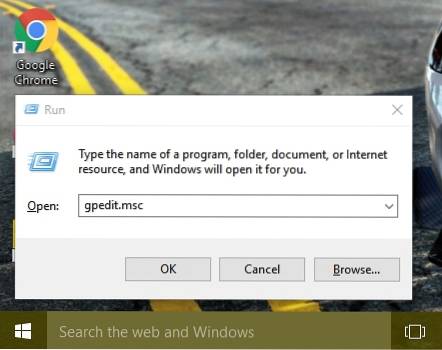
- Expandera “Datorkonfiguration”Mapp och sedan expandera”administrativa mallar“.
- Därefter anger du “Kontrollpanel" och då "Anpassning“.
- En gång i “Anpassning”-Mappen hittar du ett alternativ“Visa inte låsskärmen”Tillsammans med andra alternativ.
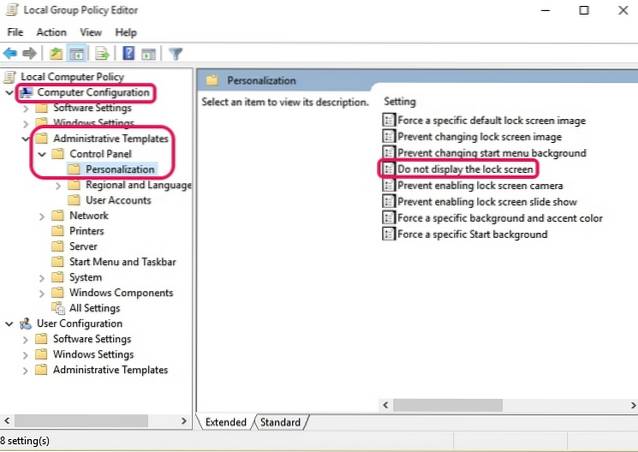
- Dubbelklicka på alternativet och konfigurera det som “Aktiverad”, Vilket inaktiverar din Windows 10 låsskärm.
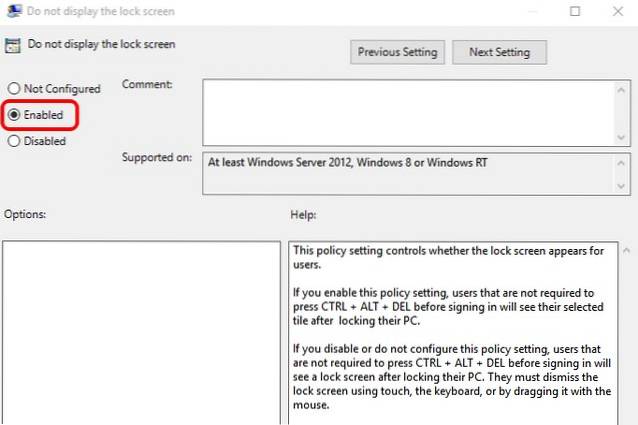
- Starta om din dator och din Windows 10 låsskärm är borta.
10. Ändra volymgränssnittet för Windows 10 till äldre version
Windows 10 har introducerat många nya gränssnittselement, inklusive en ny volymreglage. Vi gillar ganska det nya volymreglaget, men om du föredrog det gamla av någon anledning, så här kan du få det tillbaka:
- Öppna "Springa" genom att trycka Vinn + R.
- Skriv “regedit”I dialogrutan Kör och tryck på“OK”För att öppna Registerredigeraren.
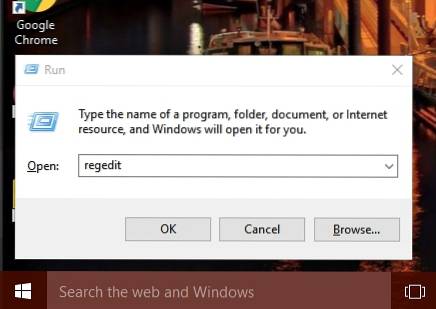
- Gå till vänster stapel HKEY_LOCAL_MACHINE-> Programvara-> Microsoft-> Windows NT-> Aktuell version.
- Högerklicka på “Aktuell versionOch välj “Ny-> Nyckel”För att skapa en ny nyckel med namnet”MTCUVC“.
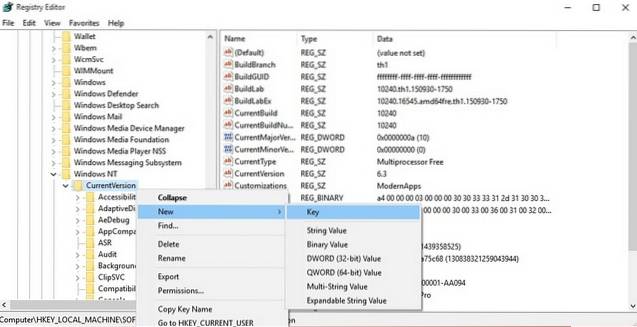
- Klicka på det nygjorda “MTCUVC”-Tangenten och högerklicka i det öppna utrymmet till höger.
- Välj sedan “Nytt-> DWORD-värde“.
- Byt namn på DWORD till “EnableMtcUvc“.
- Högerklicka på DWORD och klicka på modifiera.
- Ställ in data till 0 och klicka på “OK”.
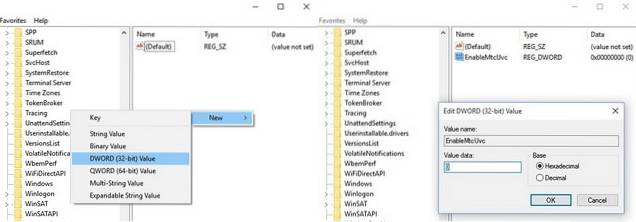
- Stäng Registerredigeraren och starta om din dator så hittar du den gamla volymkontrollen istället för den nya.
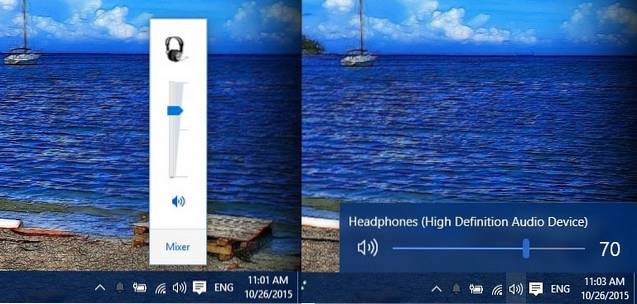
- Om du vill att återgå till det nya volymkontrollgränssnittet, gå bara till Registerredigeraren igen och radera “MTCUVC” -tangenten du precis skapat.
11. Skaffa den gamla Windows-klockan och kalendern
Windows 10 introducerade ett nytt klock- och kalendergränssnitt men om du gillade deras klassiska utseende kan du få tillbaka det. Så här kan du göra det:
- Gå till registerredigeraren genom att skriva “regedit”I” Kör ”.
- Gå sedan till HKEY_LOCAL_MACHINE-> Programvara-> Microsoft-> Windows-> CurrentVersion-> ImmersiveShell nyckel-.
- Skapa ett DWORD dubbat “UseWin32TrayClockExperience”Genom att högerklicka på den högra rutan och välja“Ny-> Nyckel“.
- Sedan. högerklicka på den nyskapade nyckeln och ändra dess värde till 1.
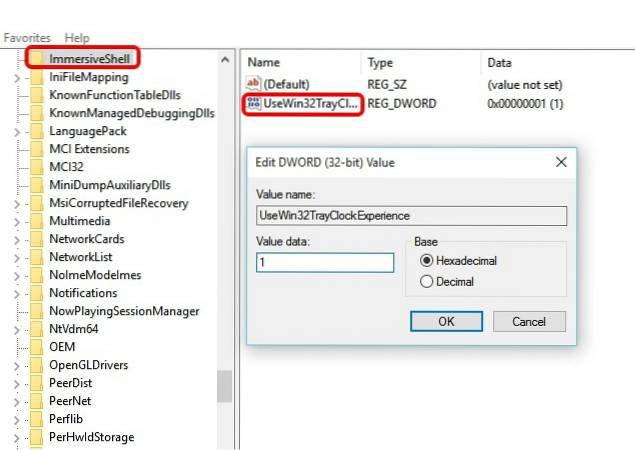
- Det är allt. Du kommer att se den klassiska klockan och kalendern när du startar om din Windows 10-dator.
- Att gå tillbaka till Windows 10: s klock- och kalendergränssnitt, bara ta bort DWORD ”UseWin32TrayClockExperience”.
Notera:
Denna tweak kanske eller kanske inte fungerar för dig, eftersom inte varje Windows 10-version kommer med "Immersive Key" -skalet.
12. Hämta det gamla batteriinfo-gränssnittet
Windows 10 har också ett nytt batteriinfo-gränssnitt för batteriikonen meddelandepanelen i aktivitetsfältet. Om du är ett fan av det gamla batteriinfo-gränssnittet kan du följa stegen nedan för att få tillbaka det:
- Gå till Registerredigeraren genom att skriva “regedit" i "Springa“.
- Gå sedan till HKEY_LOCAL_MACHINE-> Programvara-> Microsoft-> Windows-> CurrentVersion-> ImmersiveShell nyckel-.
- Skapa ett DWORD “UseWin32BatteryFlyout“.
- Sedan. högerklicka på den och ändra dess värde till 1.
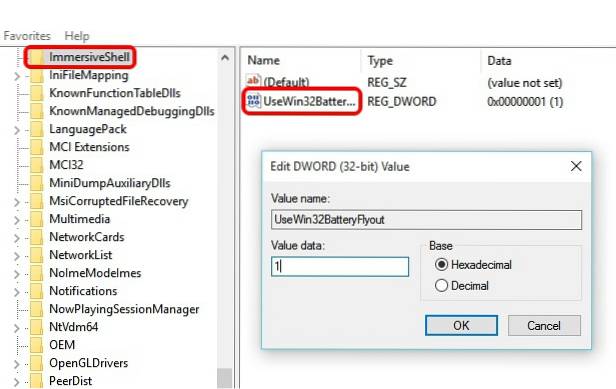
- Det är allt. Du kommer att se den klassiska klockan och kalendern när du startar om din Windows 10-dator.
- Du kan gå tillbaka till Windows 10: s batteriinformation UI genom att bara radera DWORD “UseWin32BatteryFlyout”.
Notera:
Denna tweak kanske eller kanske inte fungerar för dig, eftersom inte varje Windows 10-version kommer med "Immersive Key" -skal.
13. Ställ in File Explorer så att "My PC" öppnas
File Explorer-knappen i Windows 10 öppnar "Snabbåtkomst", som nu tar frekventa mappar och senaste filer. Inte alla gillar den funktionen och om du är en av dem har du ett val. Du kan välja att ställa in filutforskarknappen för att öppna “Min dator” istället för Snabbåtkomst. Stegen är ganska enkla:
- Gå till Utforskaren.
- Klicka på "Se”Flik.
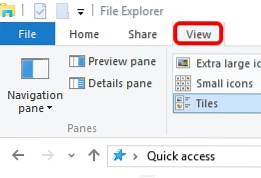
- Slå "alternativ”-Knappen och klicka sedan på“Ändra mapp- och sökalternativ“.
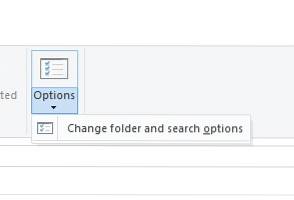
- Ett nytt “Mappalternativ”Dialogrutan öppnas.
- I "AllmänFliken kommer det första alternativet att vara “Öppna File Explorer till”Med en rullgardinsmeny bredvid.
- Klicka på rullgardinsmenyn och välj “Min dator“.
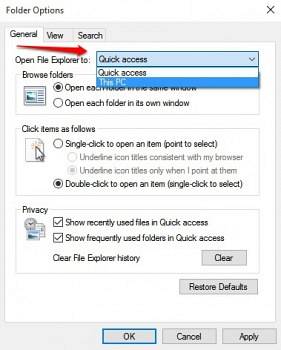
14. Sök efter dokument efter deras tillägg i Cortana
Cortana är ett bra tillägg till Windows-plattformen och det kommer med många knep i ärmen. En av de intressanta funktionerna i Cortana är att du kan söka efter filer med hjälp av deras tillägg. Om du till exempel bara skriver .jpg i Cortana listas alla JPEG-bilder på datorn.
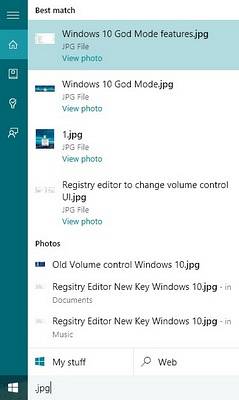
15. Aktivera "Gud" -läget i Windows 10 för att avslöja dolda inställningar
Först och främst är “Gud” -läget i Windows bara ett enkelt alternativ som låter dig se dolda kontrollpanelinställningar. Det ger inga gudomliga krafter. Så nu när vi har fastställt det så här kan du aktivera det:
- Skapa en ny mapp var som helst du vill.
- Döp om mappen till exakt detta: GodMode. ED7BA470-8E54-465E-825C-99712043E01C
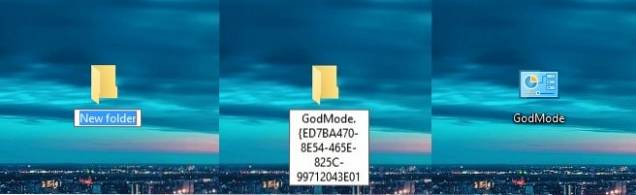
- Det är allt, mappen blir till “Gudaläge”Med 239 avancerade kontrollpanelinställningar olåsta för människor som älskar att leka med dem.
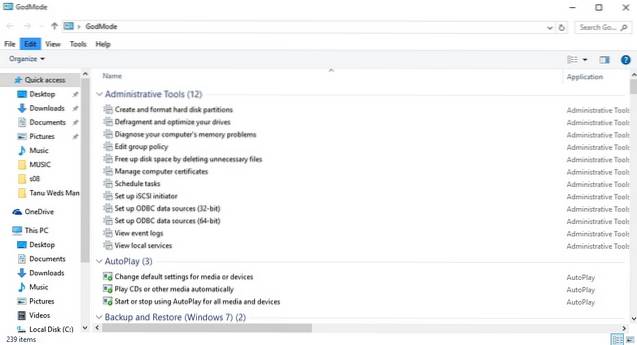
16. Få meddelanden om missade samtal och skicka textmeddelanden via Cortana på PC
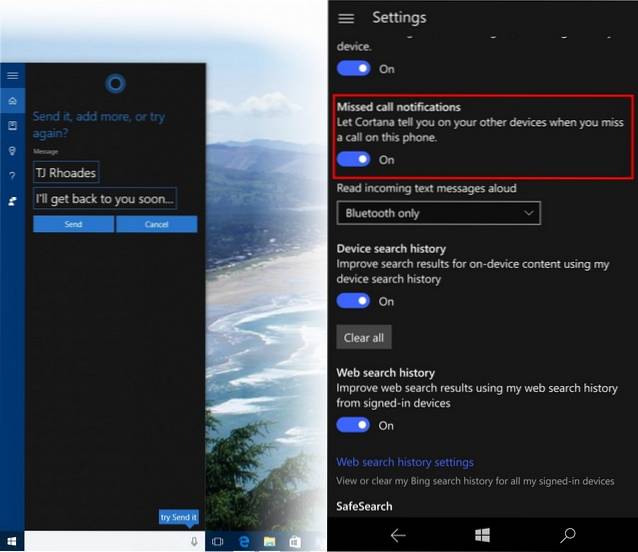
Windows 10 Mobile förväntas lanseras i december men personer som har förhandsgranskningen av insider har redan kul. Den senaste förhandsgranskningen av Windows 10 Mobile ger meddelanden om missade samtal till din Windows 10-dator och låter dig skicka texter från Cortana på din dator. Du kommer bara att kunna göra detta om du har ett enda Microsoft-konto på båda enheterna. Medan Microsoft har tagit med den här funktionen för Windows 10 Mobile hoppas vi att de också kommer med den för Android- och iOS-smartphones.
18. Inbyggd skärminspelare

Windows 10 har en inbyggd skärminspelare i den nya Xbox-appen. Du kan kolla in stegen för att använda Windows 10: s inbyggda skärminspelare. Det är dock en grundläggande skärminspelare med begränsade funktioner. Om du letar efter en avancerad skärminspelare kan du också kolla in vår lista över bästa appar för skärminspelning från tredje part för Windows.
SE OCH: 20 häftiga Microsoft Edge-tips och tricks
Vi hoppas att dessa Windows 10-tips och tricks var till hjälp för dig. Låt oss veta om du har några coola knep för Windows 10. Vi vill gärna höra från dig!
 Gadgetshowto
Gadgetshowto

![Hur många personer som faktiskt stannar på Google Plus [Infographic]](https://gadgetshowto.com/storage/img/images/how-many-people-actually-stay-on-google-plus-[infographic]_2.jpg)
