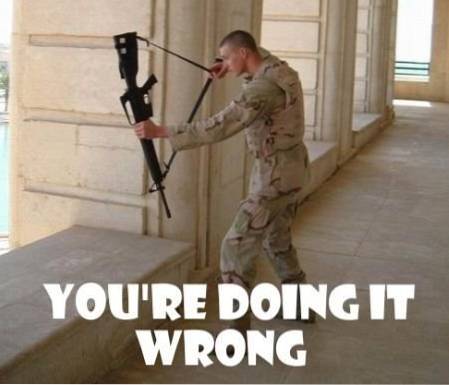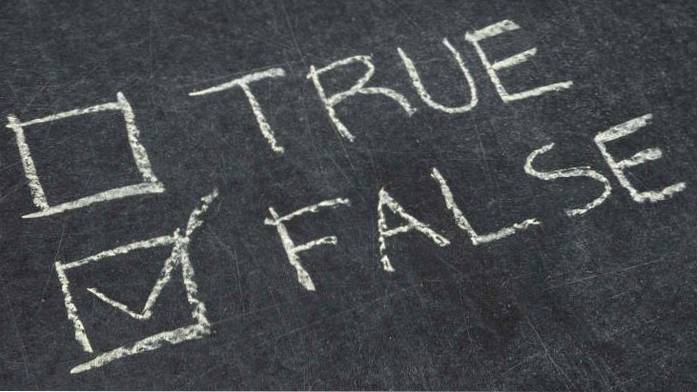Till skillnad från Android TV och Fire TV Stick är Google TV annorlunda på många sätt. För det första prioriterar det Googles skicklighet på algoritmer och personliga rekommendationer. Faktum är att Google TV kör Android TV under huven, men det snygga användargränssnittet gör det ganska distinkt från andra TV-plattformar som Samsungs Tizen OS och LGs webOS. Så om du har bestämt dig för att hämta den nya Google TV, kommer den här artikeln att hjälpa dig med dess många funktioner. Vi har samlat de 15 bästa Google TV-tips och tricks som du måste använda för att förbättra din övergripande smart-TV-upplevelse. Så på den noten, låt oss gå vidare och kolla in listan.
Bästa tips och tricks för Google TV (2021)
Här har vi sammanställt de 15 bästa Google TV-tips och tricks som du inte hittar på Android TV. Om du vill hitta de bästa tipsen och tricksna för Android TV, gå sedan vidare till vår dedikerade artikel. När det gäller denna lista, klicka på länken nedan och flytta till motsvarande punkt med lätthet. Innehållsförteckning + -
1. Anpassa startskärmen
Vi vet alla att Google TV handlar om personliga rekommendationer och samlat innehåll ordnat på hemskärmen. Så om du vill dra full nytta av det nya rekommendationssystemet, du måste anpassa den efter eget tycke.
Vi har redan skrivit en detaljerad guide om hur du anpassar Google TV-startskärmen, så gå igenom den artikeln en gång så får du reda på allt. Du kommer att få rekommendationskort och banderoller från appar som Netflix, Prime Video, HBO Max och mer. Sammanfattningsvis är anpassning av startskärmen det bästa Google TV-tricket du måste implementera vid första körningen.
2. Endast appar
Om du inte gillar Google TV: s rekommendationsalgoritm och vill ha en enkel Chromecast-upplevelse med användarinstallerade appar, är det enda applikationsläget för dig. Det inaktiverar alla Googles banners och kort och visar appar som du har installerat från Play Store.
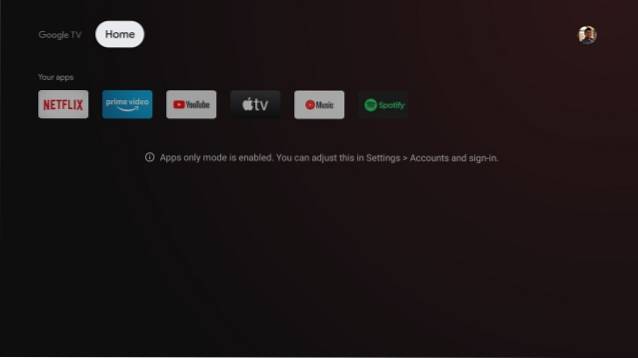
Du kan aktivera Endast appar-läge på Google TV genom att gå till Inställningar -> Konton och inloggning och slå på växeln för Endast appar-läge. Alternativt kan du följa vår guide om hur du inaktiverar personliga rekommendationer på Google TV för att hitta en steg-för-steg-guide.
3. Omgivningsläge
Efter att ha övergivit skärmsläckare på Android TV har Google äntligen tagit tillbaka Ambient Mode med Google TV. Det låter dig ställa in dina personliga foton som skärmsläckare, och de dras direkt från Google Foto. Du kan välja ett specifikt album, levande foton, väderinformation, orienteringspreferens och mycket mer för att anpassa upplevelsen.
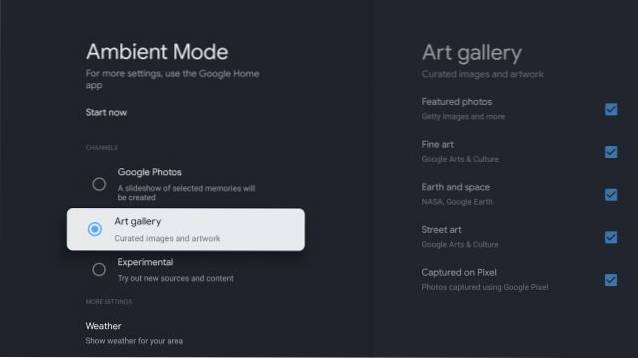
Förutom Google Photos kan du också ställa in bilder från dess konstgalleri, foton tagna från Pixel-enheter etc. För att aktivera det, öppna Inställningar -> System och gå till omgivande läge. Du kan också anpassa omgivande läge med hjälp av Google Home-appen (Android / iOS) på din smartphone. Sammantaget är Ambient-läget ett av de bästa tipsen och tricksna för Google TV och ett som du måste använda på din TV.
4. Kunskapsgraf
Det finns många saker med Google TV som är ganska spännande, men för mig är det hur Google har integrerat sin kunskapsgraf på Google TV. Om du till exempel söker efter en film, säger A Beautiful Mind, kommer den också att rekommendera andra filmer med Russell Crowe. Och om du klickar på skådespelarens namn kommer det att göra det visa Googles kunskapsdiagram för den personen.
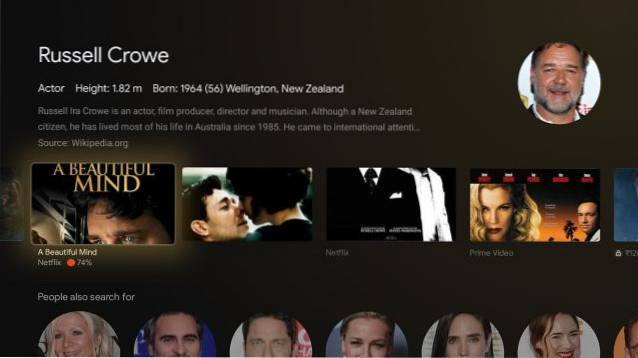
Du kan läsa om alla filmer skådespelaren har spelat i, strömmande länkar, Rotten Tomatoes poäng, kort beskrivning, släpvagnslänkar och mycket mer. Allt prydligt organiserat på samma plats. Det gör det enkelt för dig att upptäcka nytt innehåll utan att manuellt söka efter filmer på din smartphone eller dator. Så om du äger en Google TV, gör dig redo att dyka djupt och hitta nytt innehåll på den större skärmen.
5. Bevakningslista
I min handledning om hur man installerar Google TV på Android TV hade jag kort skrivit om integrering av övervakningslistan med Google TV och hur funktionen kan hjälpa till att hantera och samla dina övervakningslistor från olika källor. Om du hittar en intressant film eller TV-show när du surfar på nätet kan du tryck på knappen "Watchlist", och den kommer att visas på Google TV: s biblioteksmeny.
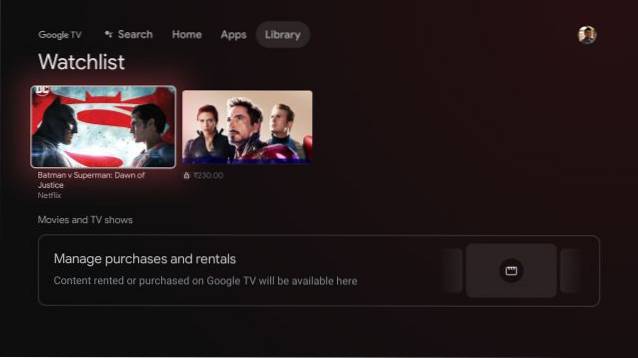
Därefter kan du öppna den på din TV och titta på innehållet då och där med strömningsbara länkar. Jag tror att övervakningslistan är en av de bästa tipsen och tricksna från Google TV, och du bör använda den till sin fulla potential.
6. Spela Podcast
En annan snygg funktion hos Google TV är att du kan spela podcasts på din TV, precis som du gör på din smartphone, med alla bekanta kontroller. Du kan tryck och håll ned Assistent-knappen och säg "spela upp [podcastens namn]," och den kommer att ansluta till Google Podcasts direkt (utan att fråga dig att registrera dig eller något). Det fungerar rakt upp och stöder också bakgrundsuppspelning. Om du lyssnar mycket på poddsändningar kan det här Google TV-tricket vara till hjälp för dig.
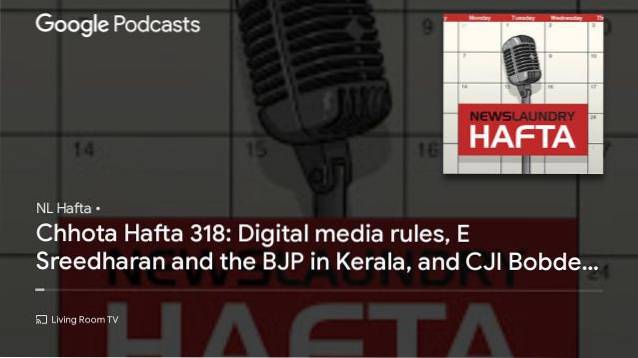
7. Gå till Play Store
Även om Google TV i huvudsak är en Android TV under huven, vill Google hålla sig borta från denna verklighet av någon anledning. Och det är därför det inte finns någon direkt app eller knapp för att komma åt Play Store på Google TV. Du kommer behöva be Google Assistant att "öppna Play Store" och då kan du bara komma åt den för att installera nya appar.
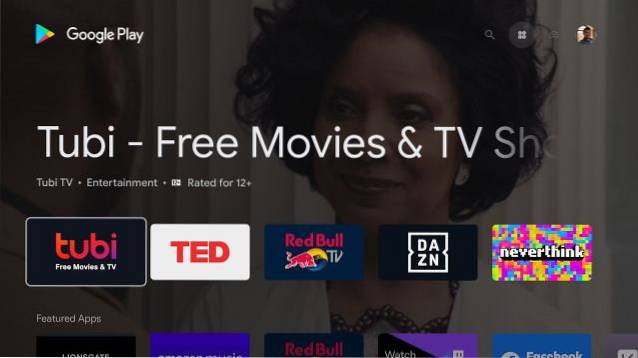
Bortsett från det kan du hitta alla möjliga appar under avsnittet "Appar" på startskärmen. Om du vill söka efter en app måste du kalla till Google Assistant och be om att "installera X-appen." Det är en onödig komplikation.
8. Stäng av Auto-Play på Google TV
Om du tycker att automatisk uppspelning är distraherande på Netflix, Twitter, Facebook, etc., är den goda nyheten att du kan stänga av den på Google TV. Öppna Inställningar -> Konton och inloggning -> Ditt konto och stäng av växeln för "Auto-play trailers." Från och med nu spelas inte banners på startskärmen automatiskt upp videor på startskärmen.
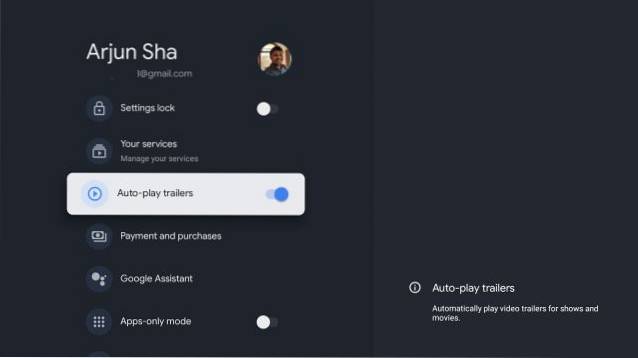
9. Låsinställningar
Medan Netflix har ett PIN-lås för profiler och Fire TV Stick erbjuder föräldralås, har Google TV tagit en ny inställningslåsfunktion i samma riktning. Du kan ställa in en PIN-kod för att låsa Inställningar. När du är klar kan ingen komma åt inställningarna och ändra några regler eller tillåta installation av app från tredje part. Om du har ett barn hemma bör du definitivt låsa inställningarna. För att göra det, öppna Inställningar -> Konton och inloggning -> Ditt konto -> aktivera växeln för "Inställningslås" och ställ in PIN-koden. Det är allt.
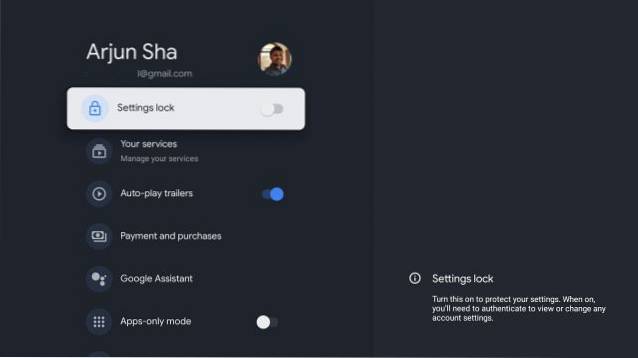
10. Aktivera HDMI-CEC
En av de bästa Google TV-funktionerna är att den stöder HDMI-CEC och låter dig göra det styra andra CEC-kompatibla enheter från en enda fjärrkontroll. Om du inte är medveten om den här tekniken kan du läsa vår förklaring på HDMI-CEC.
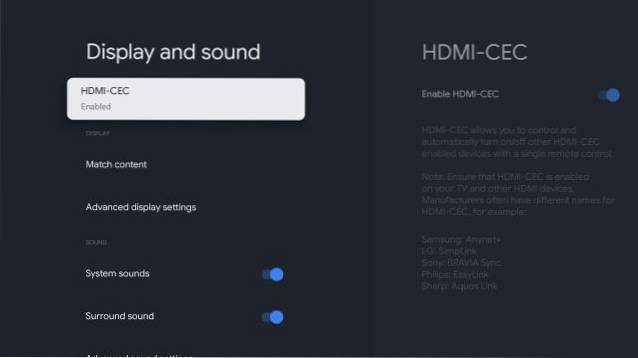
För att aktivera HDMI-CEC på din Google TV öppnar du Inställningar och navigera till Display and Sound -> HDMI CEC och slå på den. Utöver detta kommer jag också att rekommendera att du aktiverar HDMI-CEC på din TVs firmware och andra CEC-kompatibla enheter.
11. Spelläge
Om du älskar att spela spel på den större skärmen kommer Google TV att vara ganska praktiskt. Den levereras med ett dedikerat spelläge där du kan välja uppdateringsfrekvens och upplösning. Det stöder inte höga uppdateringsfrekvenser som 120Hz och 90Hz men låter dig anpassa upp till 4K60Hz och lägre.
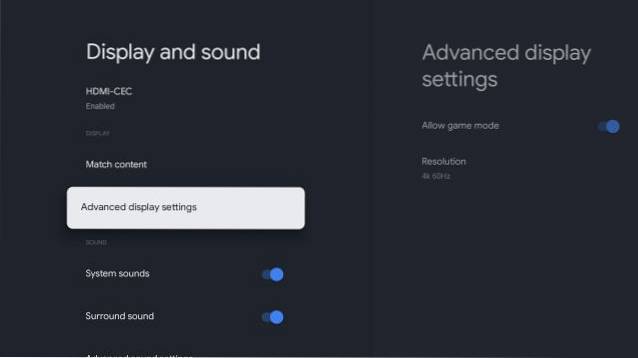
Förutom det känner jag att Google måste ha optimerat andra viktiga parametrar på Google TV för att spela spel i molnet, som Google Stadia och Nvidia GeForce Now. Du kan aktivera spelläge från Inställningar -> Skärm och ljud -> Avancerade skärminställningar -> Tillåt spelläge. Så spelläget är ett av de bästa tipsen och tricksna för Google TV för att njuta av spel på din smart-TV.
12. Aktivera Dolby Digital
Bland de många sakerna låter Google TV dig också lägga till surroundljudeffekter med Dolby Digital och Dolby Digital Plus. Du kan anpassa ljudeffekterna från Inställningar -> Skärm och ljud -> Avancerade ljudeffekter -> Val av surroundljudformat. Välj här "Manual" och välj sedan ditt ljudprofil. Om du har en Dolby-kompatibel woofer eller soundbar kommer du att få en fantastisk ljudupplevelse med Google TV.
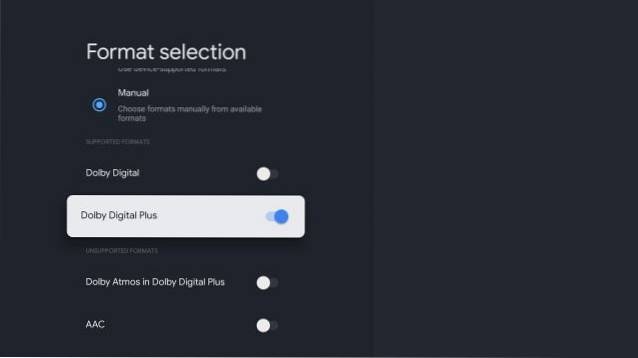
13. Energisparläge
Energy Saver är utan tvekan ett av de bästa tipsen och tricksna från Google TV. Som namnet antyder låter det dig spara energi automatiskt stänga av TV-skärmen efter 15 minuter. Energisparläget sätter också operativsystemet i viloläge så att din TV bara förbrukar minimikraft. Du kan aktivera energisparläge från Inställningar -> System -> Energisparläge -> Stäng av skärmen.
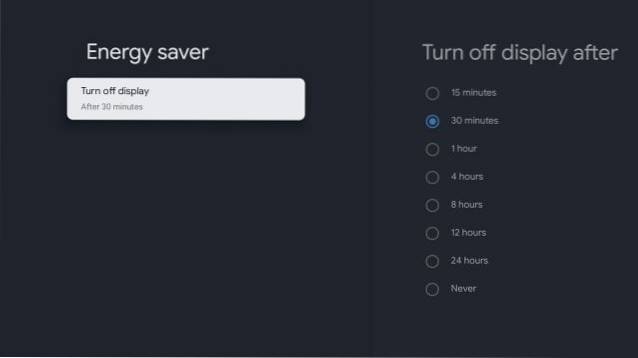
14. Kontrollgjutning
Om du inte vill att någon ska kasta sin smartphone eller datorskärm till din TV i hemnätverket kan du anpassa det här alternativet på Google TV. Öppna Inställningar och navigera till System -> Cast och välj bland de tillgängliga alternativen. På detta sätt kan du styra vem som kan casta och hantera andra TV-inställningar på distans.
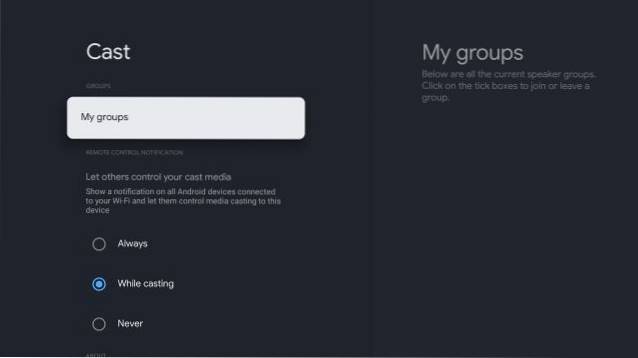
15. Trådlös filöverföring
Nu är detta vårt sista Google TV-trick som du borde veta, och det är mycket praktiskt. Det kommer att finnas tillfällen när du vill skicka filer till din Google TV men måste leta efter en tummenhet för filöverföring vilket är ett besvär. Men inte längre.
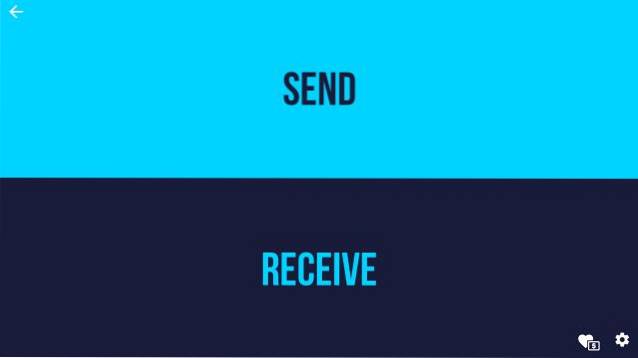
Med Skicka filer till TV-appen (Gratis, erbjuder köp i appen), du kan skicka filer trådlöst från din Android-smartphone till Google TV. Du behöver bara vara på samma WiFi-nätverk, och SFTV-appen fungerar sömlöst.
Bästa Google TV-funktioner sorterade för dig
Så det här är några av de bästa Google TV-tipsen och knep som kan höja din TV-upplevelse på den större skärmen. Jag har anpassat min Google TV-upplevelse till fullo och jag älskar den, särskilt alla smarta saker som den gör. Jag rekommenderar att du går igenom alla punkter ovan för att förbättra den allmänna användbarheten för din Google TV. Hur som helst, det är allt från oss. Om du tyckte att artikeln var till hjälp kan du dela din favoritfunktion på Google TV i kommentarerna nedan.
 Gadgetshowto
Gadgetshowto