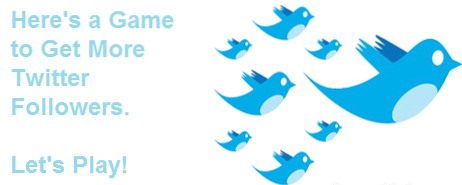Har du märkt att artiklar om Linux-terminalemulatorer vanligtvis säger något som "terminalen är inte läskig"? De har inte fel. Terminalemulatorn är bara en applikation; det finns ingenting som är ”skrämmande” i sig (kommandona du kör i det är potentiellt farliga). Och eftersom det är en applikation som alla andra - säg, en musikspelare eller en meddelandeapp - kan du enkelt byta ut den.
Som du kanske redan vet, hänvisade ordet "terminal" till faktiska fysiska enheter. De hade ett tangentbord och en skärm och gjorde det möjligt för människor att interagera med stordatorns datorer. Dessa dagar är våra terminalemulatorer bara programvara, men vi använder ofta samma ord - terminal - för dem.
 Majoriteten av Linux-terminalerna emulerar funktionaliteten hos VTxxx-enheter som utvecklats av DEC (Digital Equipment Corporation), men det finns emulatorer för andra enheter (IBM, HP, ADDM ...). Linux-terminaler är mycket lika varandra, särskilt de som är baserade på VTE-programvarubiblioteket. Skillnaden ligger främst i ytterligare alternativ som du kan aktivera för att förbättra ditt arbetsflöde.
Majoriteten av Linux-terminalerna emulerar funktionaliteten hos VTxxx-enheter som utvecklats av DEC (Digital Equipment Corporation), men det finns emulatorer för andra enheter (IBM, HP, ADDM ...). Linux-terminaler är mycket lika varandra, särskilt de som är baserade på VTE-programvarubiblioteket. Skillnaden ligger främst i ytterligare alternativ som du kan aktivera för att förbättra ditt arbetsflöde.
Medan de flesta kommer att vara nöjda med standardterminalen som tillhandahålls av deras Linux-distribution, kanske vissa vill byta upp saker. Om du känner dig äventyrlig, här är 15 bästa Linux-terminalemulatorer som perfekt kan ersätta din nuvarande:
1. AltYo
Bra om du vill: en nedrullningsbar terminal med många alternativ för flikhantering
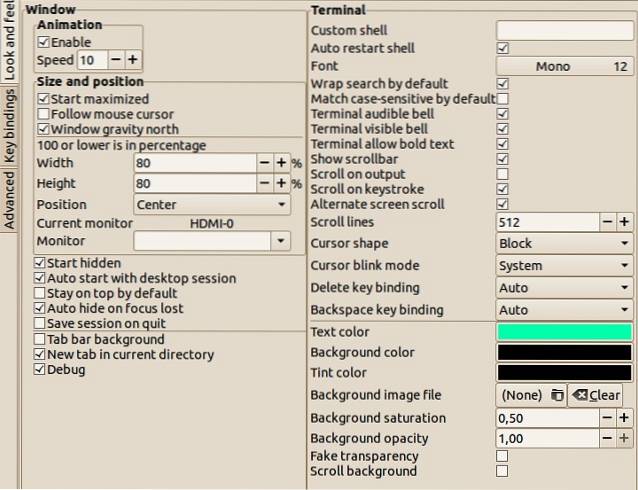 AltYo har inte många beroenden, men det har gott om flikrelaterade inställningar. Du kan arbeta med flera flikar, ordna om dem, ändra deras titlar eller låsa dem för att förhindra oavsiktlig stängning. Eftersom det är en rullgardinsmeny, det glider smidigt från kanten av din skärm, men det fungerar också bra med fönsterhanterare.
AltYo har inte många beroenden, men det har gott om flikrelaterade inställningar. Du kan arbeta med flera flikar, ordna om dem, ändra deras titlar eller låsa dem för att förhindra oavsiktlig stängning. Eftersom det är en rullgardinsmeny, det glider smidigt från kanten av din skärm, men det fungerar också bra med fönsterhanterare.
AltYo kan automatiskt öppna appar i nya flikar när du startar den eller till och med gör att de startar automatiskt med ditt Linux-skrivbord. Nybörjare kommer gärna att höra att AltYo har en okomplicerad inställningsdialog, så de behöver inte redigera några konfigurationsfiler. Omvänt kan de som vill tinka bakom kulisserna anpassa AltYo med CSS.
Hemsida
2. Kattunge
Bra om du vill: en modern terminal optimerad för hastighet
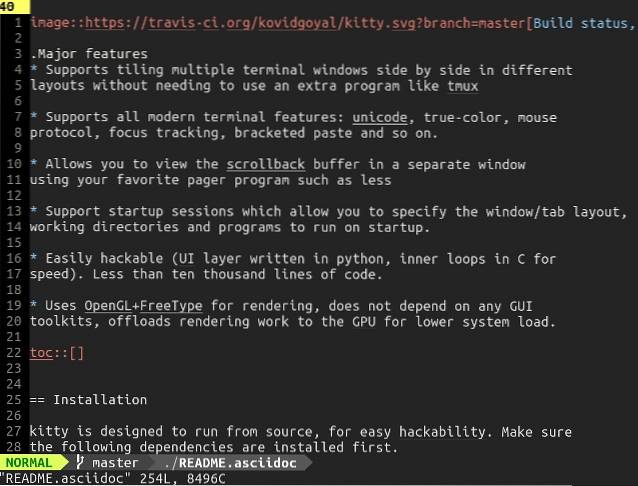 Kitty har en smart funktion som är relativt ovanlig bland Linux-terminalemulatorer - OpenGL-rendering. Istället för att beskatta CPU: n är det beroende av grafikkortet för snabbare och smidigare utdata.
Kitty har en smart funktion som är relativt ovanlig bland Linux-terminalemulatorer - OpenGL-rendering. Istället för att beskatta CPU: n är det beroende av grafikkortet för snabbare och smidigare utdata.
Du kan öppna flera instanser av Kitty och ordna dem snyggt i en behållare. Flera tegellayouter stöds, och du kan till och med spara en layout (med alla appar och kommandon som kör) som en session och ladda den när som helst.
Hemsida
3. Extraterm
Bra om du vill: avancerade alternativ för hantering av kommandoutput
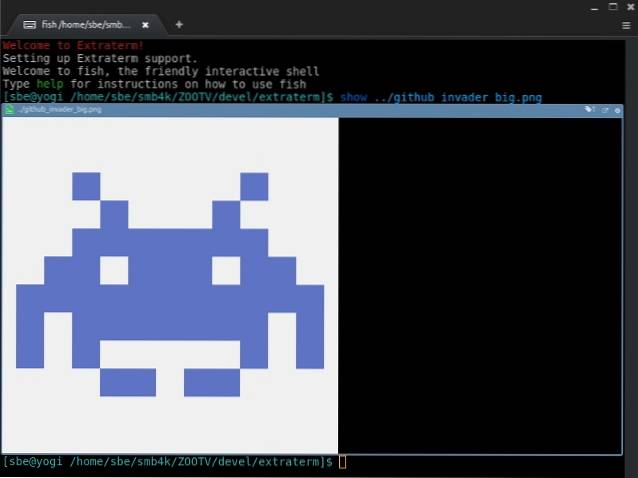 Priset för den coolaste funktionen går till Extraterms kommandoramar. Extraterm placerar utmatningen av Linux-kommandon i färgkodade ramar - blå för framgångsrik, röd för misslyckade kommandon. Du kan snabbt radera utdata från ett kommando genom att klicka på X-ikonen eller öppna den på en separat flik i Extraterm. Om du växlar till urvalsläge kan du redigera utgången för varje bildruta.
Priset för den coolaste funktionen går till Extraterms kommandoramar. Extraterm placerar utmatningen av Linux-kommandon i färgkodade ramar - blå för framgångsrik, röd för misslyckade kommandon. Du kan snabbt radera utdata från ett kommando genom att klicka på X-ikonen eller öppna den på en separat flik i Extraterm. Om du växlar till urvalsläge kan du redigera utgången för varje bildruta.
 Andra användbara funktioner inkluderar från och show kommandon. Den första låter dig använda utgången från ett tidigare kommando som inmatning för nästa. De show kommandot visar innehållet i en fil i terminalfönstret, och bildfiler stöds också.
Andra användbara funktioner inkluderar från och show kommandon. Den första låter dig använda utgången från ett tidigare kommando som inmatning för nästa. De show kommandot visar innehållet i en fil i terminalfönstret, och bildfiler stöds också.
Hemsida
4. Urxvt
Bra om du vill: töjbarhet och hastighet
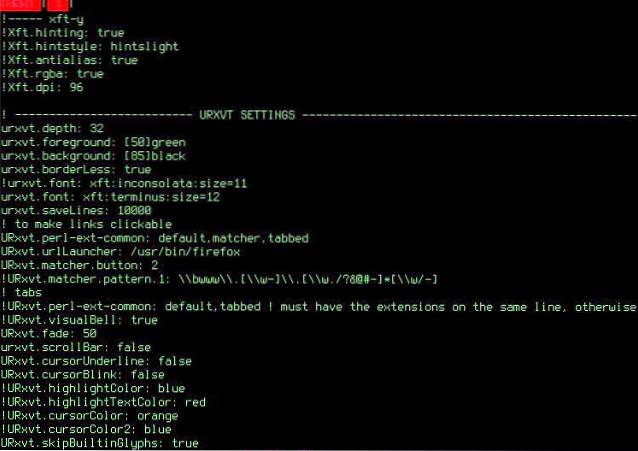 Urxvt står för rxvt-unicode, vilket antyder ursprunget till denna terminalemulator. Det är en gaffel av rxvt med stöd för Unicode - en kodningsstandard som gör det möjligt att representera olika skrivsystem och tecken i filer och applikationer.
Urxvt står för rxvt-unicode, vilket antyder ursprunget till denna terminalemulator. Det är en gaffel av rxvt med stöd för Unicode - en kodningsstandard som gör det möjligt att representera olika skrivsystem och tecken i filer och applikationer.
Urxvt stöder också anpassad radhöjd och bokstavsavstånd för bättre läsbarhet. Du kan använda urxvt i serverklientläge, där det körs som en bakgrundsprocess (server) för att spara minne och för att öppna nya urxvt-fönster (klienter) mycket snabbare.
Om Perl är ditt favoritprogrammeringsspråk kan urxvt vara din favorit Linux-terminalemulator. Det finns en hel del Perl-tillägg för uxrvt som du kan aktivera för att introducera funktioner som flikar, klickbara webbadresser och urklippshantering. Naturligtvis kan du prova att skriva anpassade tillägg.
Hemsida
5. Xfce-terminal
Bra om du vill: en nybörjarvänlig terminal med valfritt rullgardinsläge
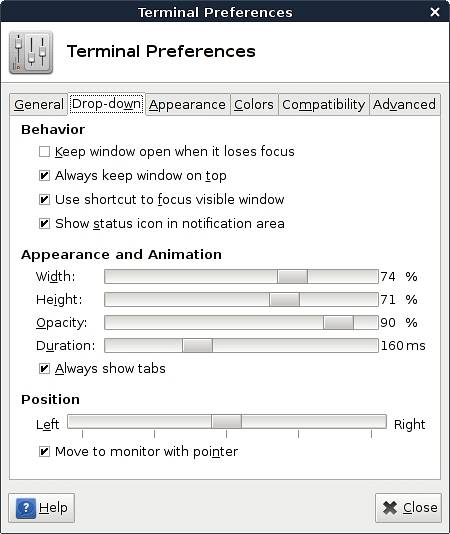 Xfce Terminal är en nybörjare favorit eftersom det är lätt att anpassa genom enkla dialogrutor. Det erbjuder de standardfunktioner du kan förvänta dig av en Linux-terminal, plus några häftiga tillbehör.
Xfce Terminal är en nybörjare favorit eftersom det är lätt att anpassa genom enkla dialogrutor. Det erbjuder de standardfunktioner du kan förvänta dig av en Linux-terminal, plus några häftiga tillbehör.
Du kan dra och släpp en fil från filhanteraren till Xfce Terminal och få den att visa hela sökvägen till filen. Terminalfönstrets bakgrund kan vara transparent och du kan använda Xfce Terminal i kompakt läge, som döljer fönsterkanter, dekorationer och verktygsfält.
Det bästa av allt är det valfria rullgardinsläget som gör att Xfce Terminal fungerar som andra populära rullgardinsterminaler (Guake eller Tilda, som finns i den här listan). Se till att läsa den officiella dokumentationen för att säkerställa att rullgardinsmenyn är korrekt inställd.
Hemsida
6. Konsole
Bra om du vill: avancerad anpassning genom enkla dialoger
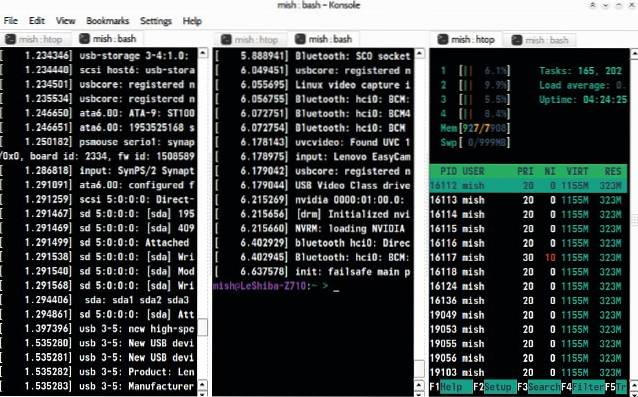 Att använda Konsole är som att äta på en sushi-restaurang med transportband. Så många läckra detaljer läggs ut framför dig för att välja vad du vill ... men ändå stirra på dem för länge kan få ditt huvud att snurra. Var börjar vi till och med?
Att använda Konsole är som att äta på en sushi-restaurang med transportband. Så många läckra detaljer läggs ut framför dig för att välja vad du vill ... men ändå stirra på dem för länge kan få ditt huvud att snurra. Var börjar vi till och med?
Låt oss börja med att skapa en profil. Konsole låter dig växla mellan profiler, eller till och med köra flera profiler samtidigt, i olika flikar. Varje profil har sina egna inställningar för utseende och beteende, och du kan ladda olika skal i separata Konsole-profiler. En profil kan automatiskt köra anpassade kommandon och applikationer när du aktiverar den.
När du har skapat profiler kan du dyka in i flikhantering. Alternativet Split View visar innehållet på flera flikar samtidigt. För att flytta flikar mellan Konsole-fönster, använd bara alternativet Klonflik eller ta bort en flik för att öppna den i ett nytt fönster.
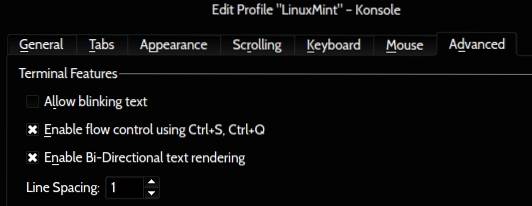 Andra coola funktioner inkluderar Flow Control, som låter dig pausa kommandoutmatning och Monitor for Activity / Silence, som berättar vad som händer med kommandon i Konsole-flikar. Om du är besviken över att Konsole inte har ett rullgardinsläge, ta en titt på Yakuake. Den är baserad på Konsole och delar många av dess funktioner.
Andra coola funktioner inkluderar Flow Control, som låter dig pausa kommandoutmatning och Monitor for Activity / Silence, som berättar vad som händer med kommandon i Konsole-flikar. Om du är besviken över att Konsole inte har ett rullgardinsläge, ta en titt på Yakuake. Den är baserad på Konsole och delar många av dess funktioner.
Hemsida
7. Gnome Terminal
Bra om du vill: stabilitet i ett välbekant gränssnitt
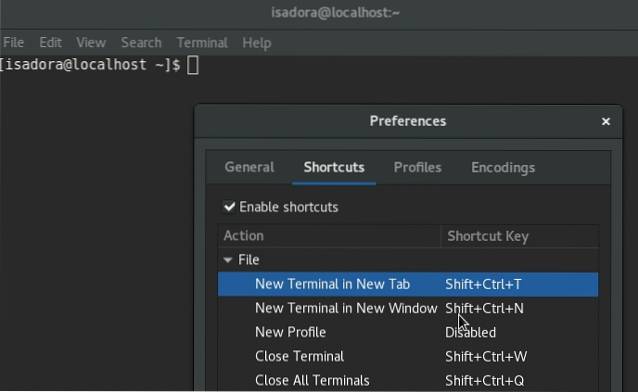 Gnome Terminal är en något lättare motsvarighet till Konsole i en annan skrivbordsmiljö. Liksom Konsole stöder Gnome Terminal profiler och låter dig anpassa allt från markörform och färgschema till kodning och Backspace-nyckelbeteende.
Gnome Terminal är en något lättare motsvarighet till Konsole i en annan skrivbordsmiljö. Liksom Konsole stöder Gnome Terminal profiler och låter dig anpassa allt från markörform och färgschema till kodning och Backspace-nyckelbeteende.
Eftersom Gnome Terminal förlitar sig på VTE-biblioteket är dess funktionssats nästan identisk med andra Linux-terminaler som delar samma backend. Därför borde du inte hitta det för förvirrande om du byter från MATE Terminal eller Pantheon (elementär OS) Terminal.
Hemsida
8. Terminologi
Bra om du vill: praktiska förhandsgranskningar av filer i terminalen
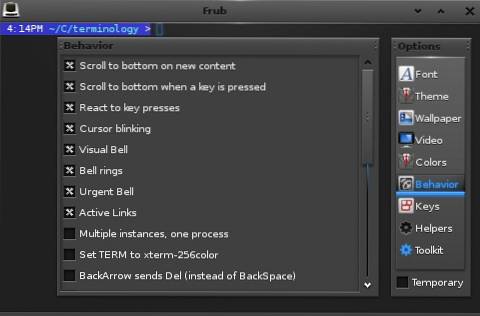 Med Terminology kan det vara roligt att använda terminalen. Filhantering underlättas tack vare filförhandsgranskningar som visas som små popup-fönster. Du kan förhandsgranska många filformat, inklusive bilder och videofiler. Terminologi känner automatiskt igen webbadresser och sökvägar till lokala filer, så att du kan öppna dem med ett musklick.
Med Terminology kan det vara roligt att använda terminalen. Filhantering underlättas tack vare filförhandsgranskningar som visas som små popup-fönster. Du kan förhandsgranska många filformat, inklusive bilder och videofiler. Terminologi känner automatiskt igen webbadresser och sökvägar till lokala filer, så att du kan öppna dem med ett musklick.
Om du ofta arbetar med flera terminalfönster kan Terminology hjälpa dig att organisera dem efter dela upp ett fönster i rutor. Varje ruta kan innehålla flera flikar som du kan ändra storlek på. På så sätt kan du kombinera flera fönster i ett. Ett annat sätt att kontrollera terminologi är Tab Switcher. Den visar alla terminalfönster i ett rutnät, så att du snabbt kan blanda igenom dem för att hitta det du behöver.
Hemsida
9. QTerminal
Bra om du vill: en nedrullningsbar terminal med stöd för multiplexing
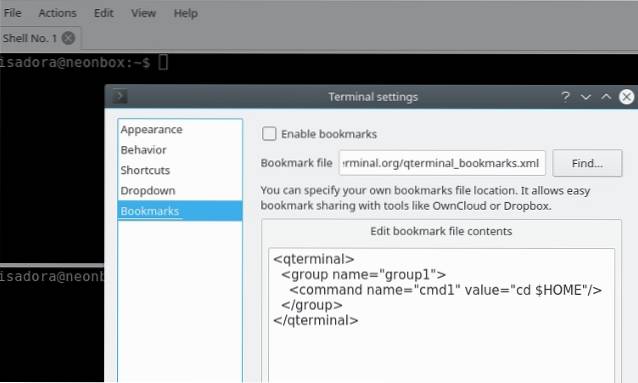 QTerminal är en av de appar som överraskar dig med hur lätta de är, med tanke på mängden funktioner de erbjuder. Det är en snabb, lyhörd terminal som låter dig anpassa nästan allt: från färgscheman, teckensnitt och kortkommandon till rullnings- och flikposition, transparens och bokmärken.
QTerminal är en av de appar som överraskar dig med hur lätta de är, med tanke på mängden funktioner de erbjuder. Det är en snabb, lyhörd terminal som låter dig anpassa nästan allt: från färgscheman, teckensnitt och kortkommandon till rullnings- och flikposition, transparens och bokmärken.
Tack vare Multiplexer-funktioner kan QTerminal visa flera terminalemulatorinstanser i ett fönster. Du kan också dela applikationsfönstret QTerminal vertikalt eller horisontellt och enkelt växla mellan öppnade flikar och fönster.
Hemsida
10. Termit
Bra om du vill: ett Vim-liknande arbetsflöde som är starkt beroende av kortkommandon
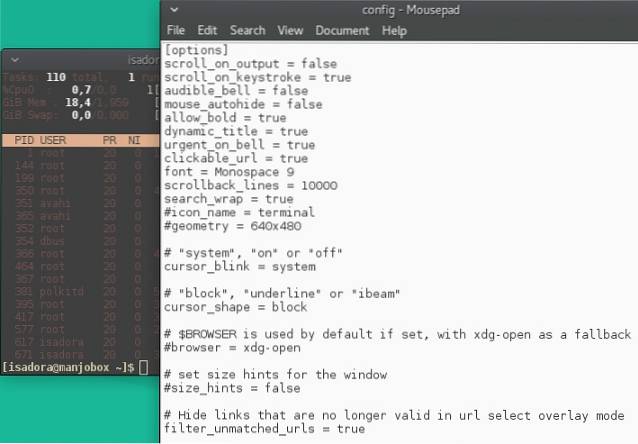 Vid första anblicken är Termite bara en enkel terminalemulator. Om du tittar på dess konfigurationsfil hittar du en standarduppsättning med alternativ. Det finns stöd för transparens, anpassade teckensnitt och färgscheman, klickbara webbadresser och anpassad rullningsstorlek.
Vid första anblicken är Termite bara en enkel terminalemulator. Om du tittar på dess konfigurationsfil hittar du en standarduppsättning med alternativ. Det finns stöd för transparens, anpassade teckensnitt och färgscheman, klickbara webbadresser och anpassad rullningsstorlek.
Men det är inte allt! Termite kan fungera i två lägen: Insert och Selection, var och en med sin egen uppsättning kortkommandon. De är alla utformade för att göra dig mer produktiv utan att behöva nå för musen. Det är därför Termite är en perfekt passform för muslösa arbetsflöden vid kakel i fönsterhanterare.
Hemsida
Notera: Det finns en annan Linux-terminalemulator som heter Termit. Även om det är lika i namn, har det inte samma tillvägagångssätt som Termite.
11. Mlterm
Bra om du vill: stöd för många språk och kodningar
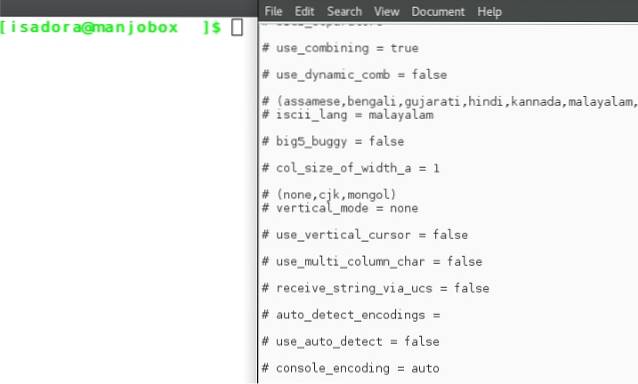 De flesta moderna terminalemulatorer stöder flera kodningar, men få kommer nära mängden språk och skrivsystem som stöds av Mlterm. Det är ett måste för alla som vill använda RTL (höger till vänster) språk som arabiska, hebreiska och farsi. Kodningar för indikations- och dravidiska språk - hindi, bengaliska, gujarati, kannada, punjabi och mer - stöds också.
De flesta moderna terminalemulatorer stöder flera kodningar, men få kommer nära mängden språk och skrivsystem som stöds av Mlterm. Det är ett måste för alla som vill använda RTL (höger till vänster) språk som arabiska, hebreiska och farsi. Kodningar för indikations- och dravidiska språk - hindi, bengaliska, gujarati, kannada, punjabi och mer - stöds också.
Specialfunktioner för vertikal skrivning, dubbelbredd och kombinerande tecken gör det möjligt att använda östasiatiska, thailändska och vietnamesiska manus. Dessutom stöder Mlterm flera X Input Method-servrar, och kan automatiskt upptäcka den nödvändiga kodningen för din inmatning.
Hemsida
12. Cool Retro Term
Bra om du vill: nostalgiinducerande ögongodis
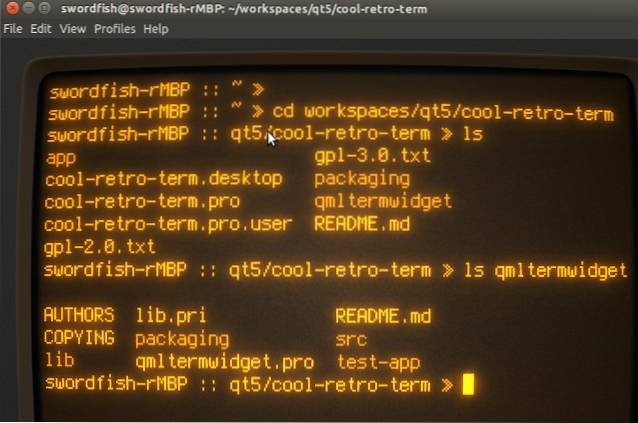 Som vi förklarade tidigare, efterliknar Linux-terminalemulatorer funktionaliteten hos nu föråldrade fysiska enheter. Cool Retro Term tar dock ett steg längre och efterliknar hur de ser ut (redigerade) också. Nu kan du förvandla hela skrivbordet till en kopia av en gammal CRT-skärm och locka nyfikna blickar från medarbetare och förbipasserande.
Som vi förklarade tidigare, efterliknar Linux-terminalemulatorer funktionaliteten hos nu föråldrade fysiska enheter. Cool Retro Term tar dock ett steg längre och efterliknar hur de ser ut (redigerade) också. Nu kan du förvandla hela skrivbordet till en kopia av en gammal CRT-skärm och locka nyfikna blickar från medarbetare och förbipasserande.
Cool Retro Term kommer med flera färgscheman och effekter som skärmflimmer och skanningslinjer. Även om dess primära syfte verkar vara bara ögongodis kan du fortfarande använda Cool Retro Term som vilken annan terminalemulator som helst.
Hemsida
13. Roxterm
Bra om du vill: ett lättare men funktionellt alternativ till Gnome Terminal
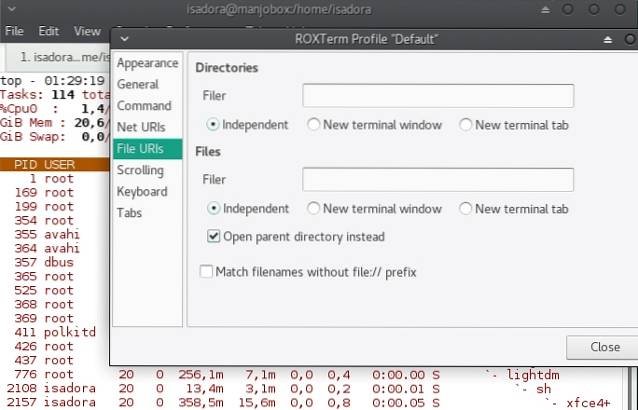 ROXTerm syftar till att vara en avancerat alternativ till Gnome Terminal, men utan bördan av Gnome-relaterade beroenden. I praktiken betyder det att du hittar många bekanta funktioner: stöd för kortkommandon, färgscheman, användarprofiler och sessionssparande.
ROXTerm syftar till att vara en avancerat alternativ till Gnome Terminal, men utan bördan av Gnome-relaterade beroenden. I praktiken betyder det att du hittar många bekanta funktioner: stöd för kortkommandon, färgscheman, användarprofiler och sessionssparande.
Bortsett från det har ROXTerm en praktisk popup-meny som låter dig dölja menyraden och maximera skärmutrymmet. Dessutom kan ROXTerm känna igen filvägar, SSH-värdnamn, e-postadresser och webb-URL: er. Du kan antingen klicka på dem för att öppna / komma åt destinationen eller trycka på Ctrl och dra länken till ett annat program.
På tal om att dra, det är också möjligt att dra och släppa text och filer till ROXTerm-applikationsfönstret. Text klistras in i terminalen medan filer visas som en sökväg som du kan manipulera vidare.
Hemsida
14. Tilda
Bra om du vill: en nedrullningsbar terminal med en anständig mängd alternativ
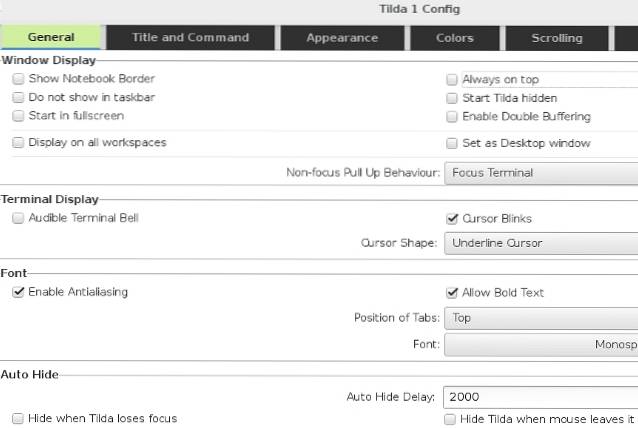 En välkänd nedrullningsterminal, Tilda är full av bra alternativ som är lätta att justera i dialogrutorna Config. Du kan experimentera med automatisk gömning och fokus, eller få Tilda att täcka alla andra fönster på skrivbordet. Tilda kan vara transparent och du kan justera var den visas på skärmen.
En välkänd nedrullningsterminal, Tilda är full av bra alternativ som är lätta att justera i dialogrutorna Config. Du kan experimentera med automatisk gömning och fokus, eller få Tilda att täcka alla andra fönster på skrivbordet. Tilda kan vara transparent och du kan justera var den visas på skärmen.
Kortkommandon gör fliknavigering enklare, och för att se till att du inte missar något från kommandot kan du aktivera obegränsad rullning. Sist men inte minst har Tilda ett sökfält som du kan dra upp när som helst med en kortkommando. Frågan kan vara skiftlägeskänslig och du kan också använda reguljära uttryck.
Hemsida
15. Terminix
Bra om du vill: en lätt terminal med olika fönsterlayouter
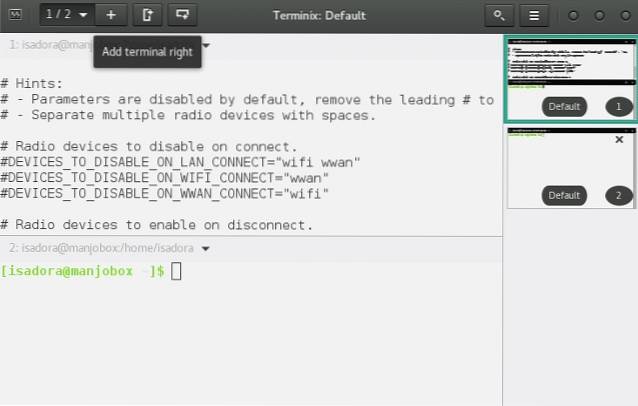 Terminix ger ordet "plattsättning" en ny betydelse. Genom att dela upp applikationsfönstret i flera rutor kan du skapa dussintals layouter för olika ändamål, spara dem och ladda dem vid behov. Om du vill växla mellan rutorna klickar du på dem i sidofältet eller använder kortkommandon.
Terminix ger ordet "plattsättning" en ny betydelse. Genom att dela upp applikationsfönstret i flera rutor kan du skapa dussintals layouter för olika ändamål, spara dem och ladda dem vid behov. Om du vill växla mellan rutorna klickar du på dem i sidofältet eller använder kortkommandon.
Valfritt kan Terminix köras som en nedrullningsbar terminal - konfigurera detta i dialogrutan Inställningar> Quake. Det finns också möjlighet att aktivera skrivbordsaviseringar för slutförda processer.
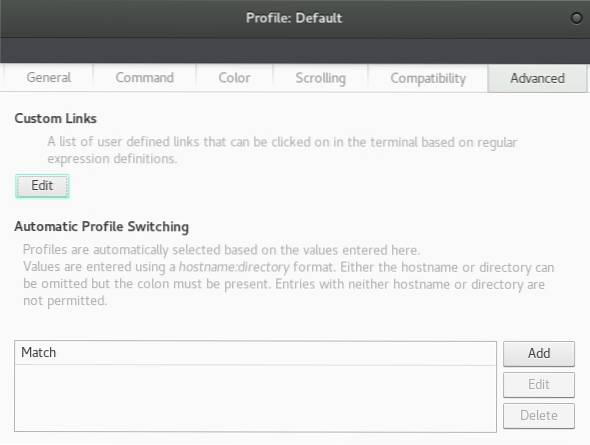 Automatisk profilbyte är kanske den mest praktiska funktionen. Baserat på dina användarprofilinställningar kommer det att ändra beteendet och utseendet på Terminix när det upptäcker ändringar i det aktuella användarnamnet, värdnamnet eller katalogen. Tänk dock på att Terminix bara har en 64-bitarsversion för tillfället.
Automatisk profilbyte är kanske den mest praktiska funktionen. Baserat på dina användarprofilinställningar kommer det att ändra beteendet och utseendet på Terminix när det upptäcker ändringar i det aktuella användarnamnet, värdnamnet eller katalogen. Tänk dock på att Terminix bara har en 64-bitarsversion för tillfället.
Hemsida
SE OCH: 10 Linux Markdown Editors du borde försöka
De bästa terminalemulatorerna för Linux!
Även om detta redan är en lång lista, finns det ännu fler terminalemulatorer för Linux. Vissa håller sig till grunderna och sportar en traditionell strategi. Andra, som det (avvecklade) Cyborg Terminal-projektet, går efter något helt annat och oväntat.
Som alltid är valet upp till dig, så välj en terminal som passar din erfarenhetsnivå. Med så många terminalemulatorer som strävar efter att vara mer användarvänliga och enklare att anpassa, bör inte kompletta Linux-nybörjare ha problem med att välja - och använda - en.
Vad letar du efter i en terminalemulator? Vilken är din favorit? Kan du rekommendera några andra terminalemulatorer för Linux? Låt oss veta i kommentarerna!
Bildkrediter: DEC VT100 Terminal av Wolfgang Stief via Flickr; Utvalda bildkällor.
 Gadgetshowto
Gadgetshowto