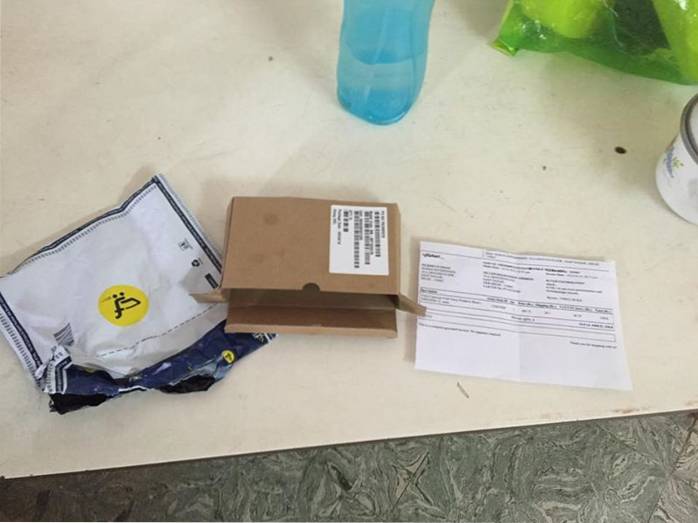Vivo V9 (₹ 22 990) är den senaste smarttelefonen från den kinesiska smartphonejätten Vivo och den ger massor av nya funktioner som inte fanns på tidigare Vivo-smartphones. Smarttelefonen ser helt vacker ut och känns väldigt bra i handen. Jag kan inte skylla på dig om du redan har köpt den här telefonen bara för att den ser ut. Om du gjorde det kommer du att älska den här artikeln eftersom vi kommer att visa dig de 15 bästa Vivo V9-funktionerna, tips och tricks som hjälper dig att få ut det mesta av din smartphone. Så ta ut din Vivo V9 och börja lära dig hur du använder dessa Vivo V9-funktioner:
Vivo V9-funktioner, tips och tricks
Eftersom vi går igenom en lång lista med Vivo V9-tips och tricks har jag delat upp artikeln i olika avsnitt för att hjälpa dig att hoppa till de funktioner som du vill använda:
Vivo V9 UI-funktioner
1. iPhone X som navigationsgester
Alla som har sett Vivo V9 kommer att veta att smarttelefonen är starkt inspirerad av iPhone X. Den har ett skår på framsidan och en vertikal kameraposition på baksidan som liknar designen på iPhone X. Om du vill ha din Vivo V9 fungerar till och med som iPhone X och inte bara ser ut som den, du kan aktivera gestnavigering som kommer att ersätta Android-navigeringsknapparna med ett nytt iPhone X-liknande gestgränssnitt. För att aktivera gestnavigering, gå till Inställningar -> Systemnavigering -> Navigationsgester och aktivera den.
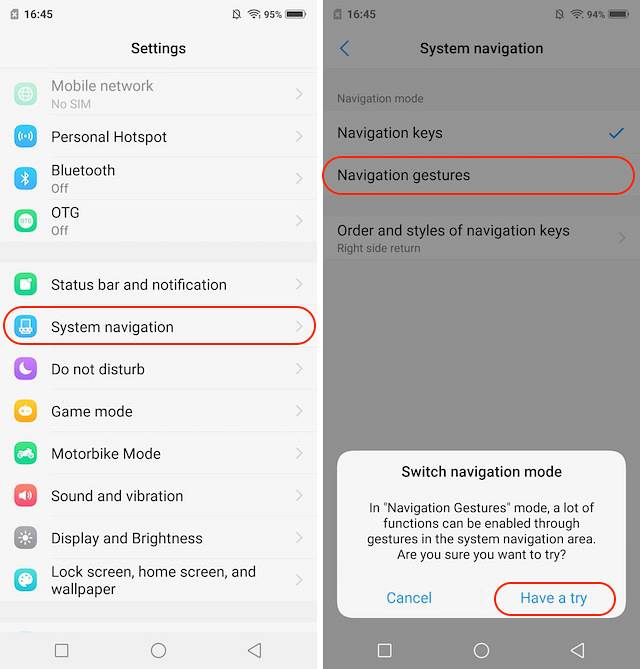
När du väl har gjort det kommer Vivo V9 att ge dig en demo av hur du kan använda navigeringsgesterna. Gå igenom demo och navigationsgester aktiveras för dig. Nu ser du att tre nya staplar har ersatt Android-navigeringstangenterna. Du kan svep på det vänstra fältet för att starta kontrollcentret, svep på mittfältet för att gå hem, svep på det högra fältet för att gå tillbaka en sida, och svep och håll ned på mittfältet för att öppna menyn Nyheter-appen.
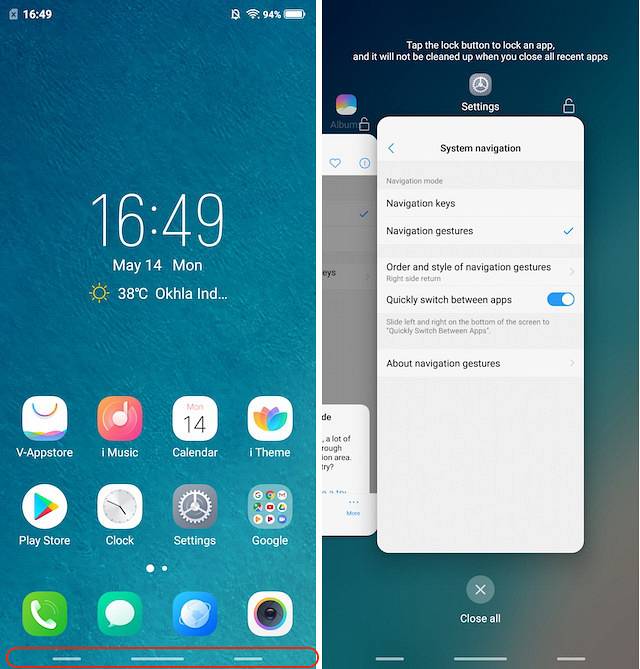
2. Zooma med Tilt
En av de unika funktionerna i Vivo V9 är att smarttelefonen låter dig zooma på bilder med bara ett finger. Funktionen är dock inte aktiverad som standard och du måste aktivera den manuellt för att använda den. För att aktivera den här funktionen, gå till Inställningar -> Smart Motion -> Luta för att zooma in bilder och aktivera den.
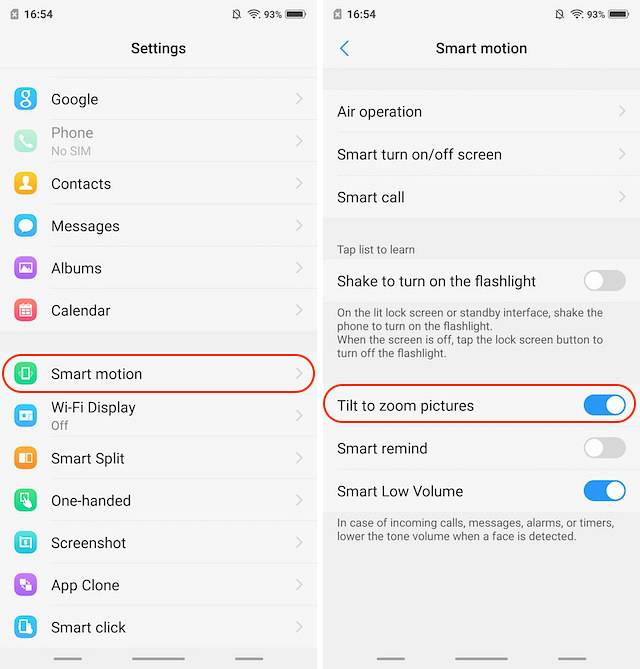
När du har aktiverat det här alternativet kan du zooma in och ut på ett foto genom att helt enkelt sätta ett finger på bilden och sedan luta smarttelefonen framåt och bakåt. När du lutar telefonen mot dig kommer den att zooma in på bilderna och tvärtom. Det är en utmärkt funktion för användare som gillar att använda sina smartphones med en hand för det mesta.
3. Anpassade mappade nycklar
Min favorit nya funktion i Vivo V9 är den som låter mig kartlägga smarttelefonens nycklar till olika åtgärder, till exempel att starta en app. För att anpassa dina Vivo V9-tangenter, gå till Inställningar -> Smart klicka och välj den app som du vill starta när du trycker på tangenten. För närvarande kan endast volym ned-knappen mappas, så kom ihåg det.
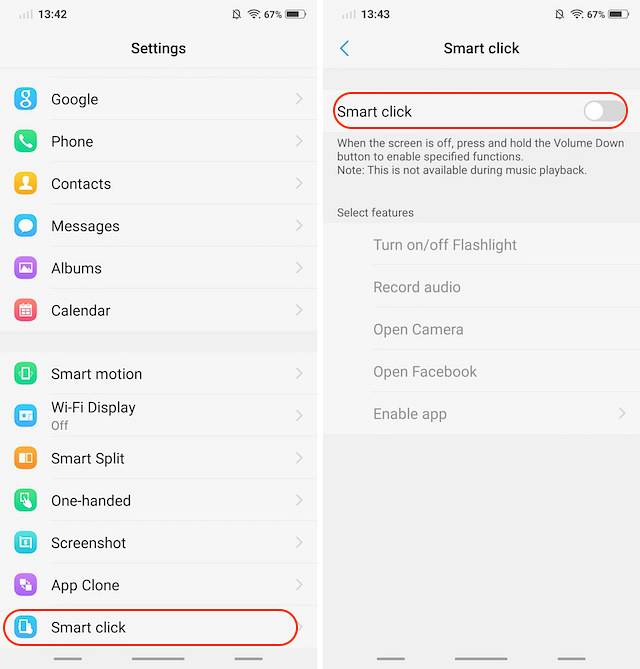
Om du vill välja en app som inte är en av de systemappar som ges som standard kan du tryck på alternativet "Aktivera app" och välj den app som du vill starta. Det sista att komma ihåg här är det faktum att den här funktionen bara fungerar på låsskärmen och det också när inget media spelas på telefonen.
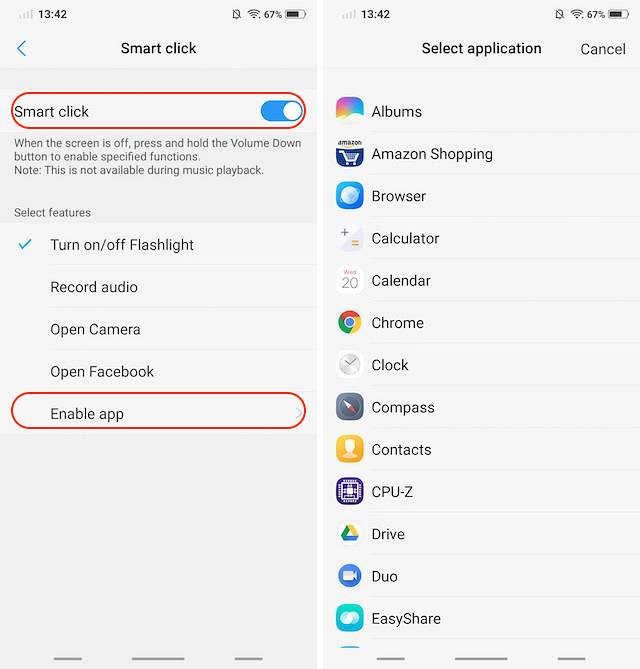
4. Raise to Wake
Det sista användargränssnittet som jag vill visa dig är funktionen "Raise to wake" som väcker din Vivo V9 när du lyfter upp din telefon. Funktionen fungerar tillsammans med den nya ansiktslåsningsfunktionen på Vivo V9 och låser upp enheten utan att du behöver göra någonting. Detta är en annan funktion som har lyftts direkt från iPhone X.
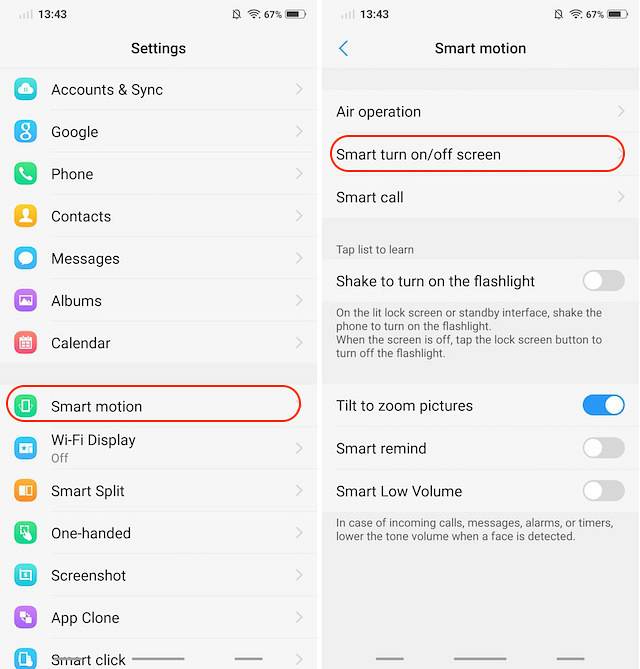 För att aktivera funktionen Höj för att vakna, gå till Inställningar -> Smart Motion -> Smart slå på / av skärmen och aktivera alternativet "Lyft för att vakna".
För att aktivera funktionen Höj för att vakna, gå till Inställningar -> Smart Motion -> Smart slå på / av skärmen och aktivera alternativet "Lyft för att vakna".
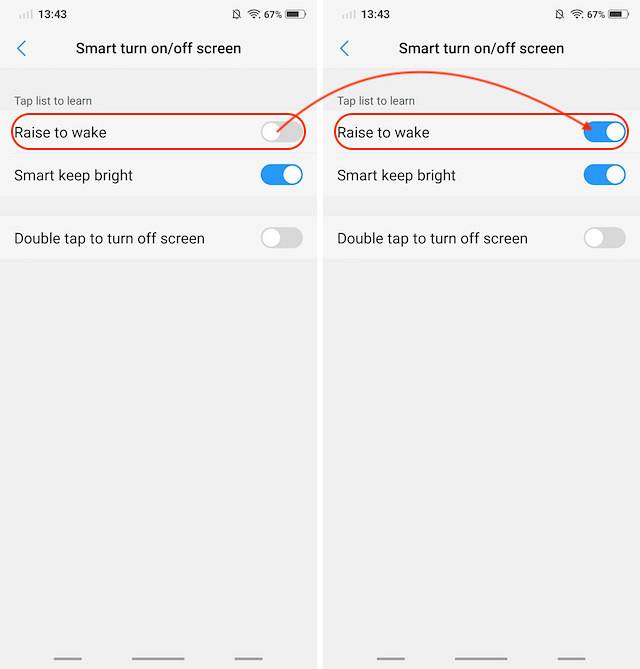
Vivo V9 Call Tricks
1. Anpassad samtalsinspelning
Samtalsinspelning är en funktion som många företag som OnePlus och Xiaomi inkluderar med sina smartphones. Funktionen är väldigt praktisk och den kommer till Vivo V9 tillsammans med några extra krafter. Inte bara kan du aktivera samtalsinspelning för antingen alla samtal eller för nummer som inte sparas i din Vivo V9, Du kan också ange vilka kontakter du vill spela in samtal för.
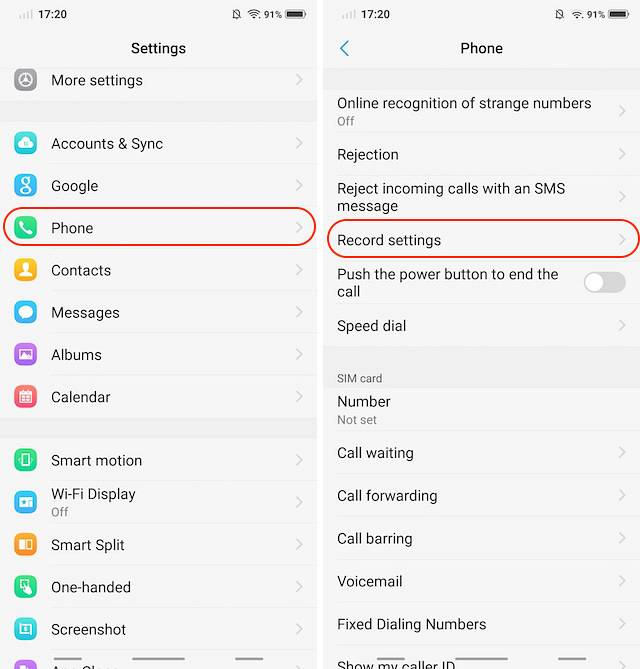
Detta är en mycket praktisk funktion för mig eftersom jag gillar att spela in samtal som jag har med mina kollegor så att jag inte saknar några punkter i vår diskussion. Men jag spelar inte in samtal från mina vänner och familj eftersom jag inte vill fylla i min telefons lagring. Vivo V9 hjälper mig att göra det genom att välja de anpassade kontakter som jag vill spela in mina samtal för. För att använda den här funktionen, gå till Inställningar -> Telefon -> Spela in inställningar och tryck på “Spela in anpassade samtal automatiskt“. Tryck nu på knappen Anpassad och välj numren som du vill kunna spela in samtalen för.
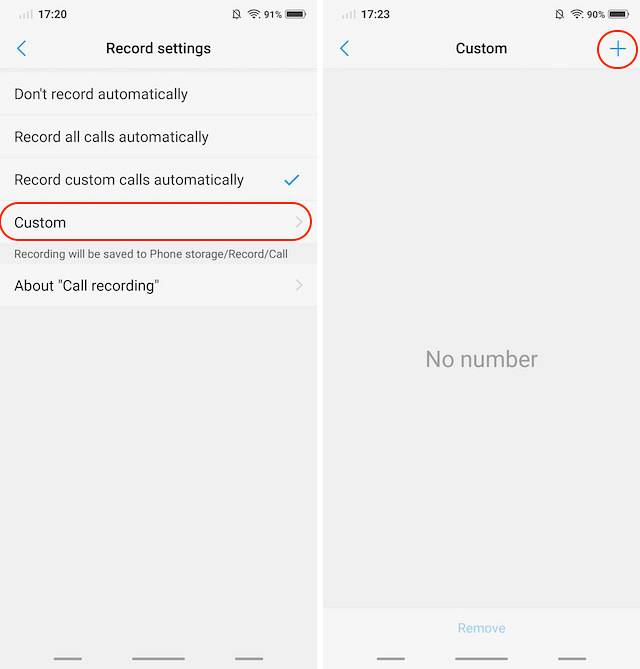
2. Smart låg volym växla
En annan funktion som kommer med Vivo V9 som jag älskar är "Smart låg volym" som automatiskt tappar ner ringvolymen så fort du lyfter upp telefonen och den känner av ditt ansikte. Det här är väldigt användbart i situationer när du bestämmer dig för att ta emot samtalet eller inte. För att aktivera den här funktionen, gå till Inställningar -> Smart rörelse -> Smart låg volym och aktivera den.
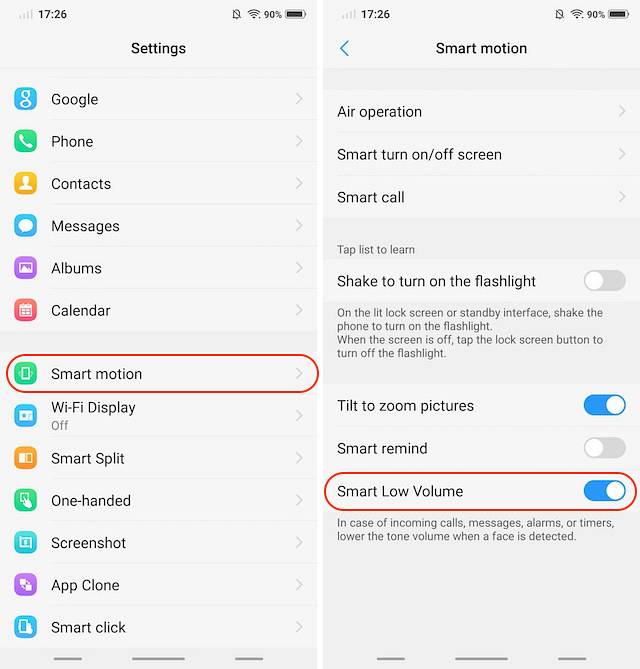
3. Inbyggd telefonnummeridentifierare
Om du tenderar att få massor av telefonsamtal från okända nummer kommer den här funktionen att vara till hands. Vivo V9 levereras med en inbyggd telefonnummeridentifierare som fungerar precis som Truecaller och identifierar den som ringer upp.
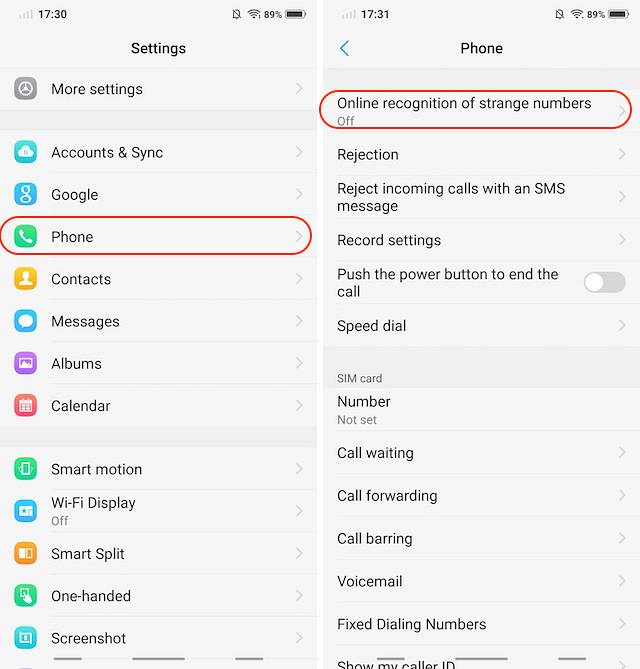
För att aktivera det, gå till Inställningar -> Telefon -> Online-igenkänning av konstigt nummer och slå på det.
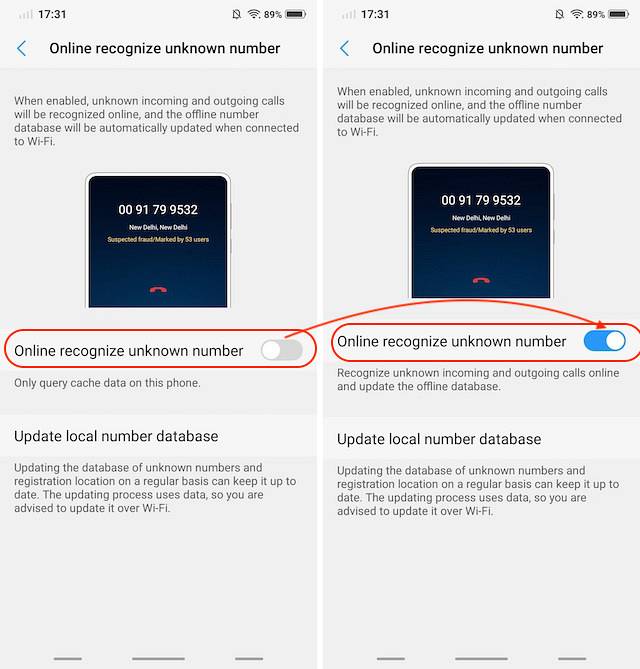
Vivo V9 kamerafunktioner och tricks
1. Livefoton
Vivo-telefoner är populärt kända som kameratelefoner eftersom de tar riktigt bra bilder. Det beror inte bara på kamerahårdvaran som Vivo använder utan också på programvaran. Vivos kameraapp är fantastisk och ger massor av funktioner som inte finns på de flesta smartphones. En av dessa funktioner är Live Photo som gör det möjligt för användare att spela in små videor som de kan avslöja genom att röra och hålla kvar fotot. Detta är också en av funktionerna som Vivo lånade från iPhone. För att använda livefotot, starta kameraprogrammet och tryck på Live Photo-ikonen (markerad på bilden nedan).
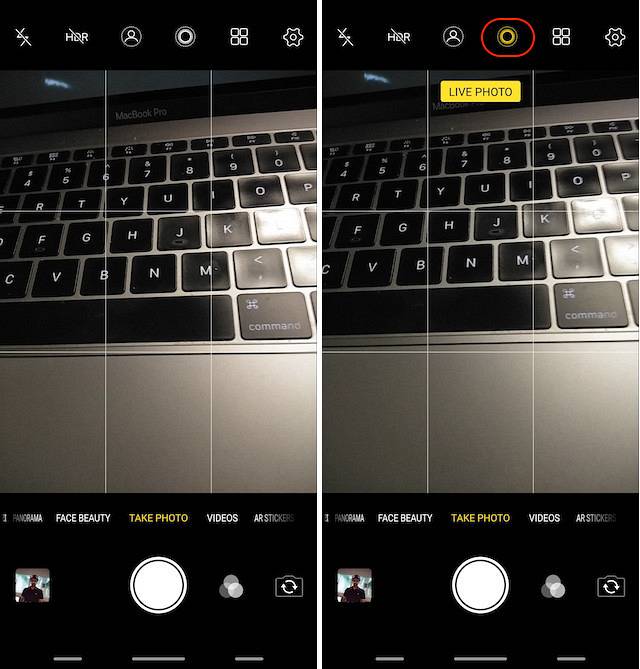
2. Röststyr din kamera
En av de bästa funktionerna i Vivo V9-kameran är möjligheten att styra den med bara din röst. Funktionen är väldigt användbar när du befinner dig i situationer där du inte fysiskt kan trycka på avtryckaren. För att aktivera den här funktionen, starta först kameraprogrammet och klicka sedan på inställningssymbolen längst upp till höger. Här, på den tredje raden uppifrån trycker du på “Röst”. Nu kan du bara säga "Ost" och kameran tar automatiskt bilden för dig.
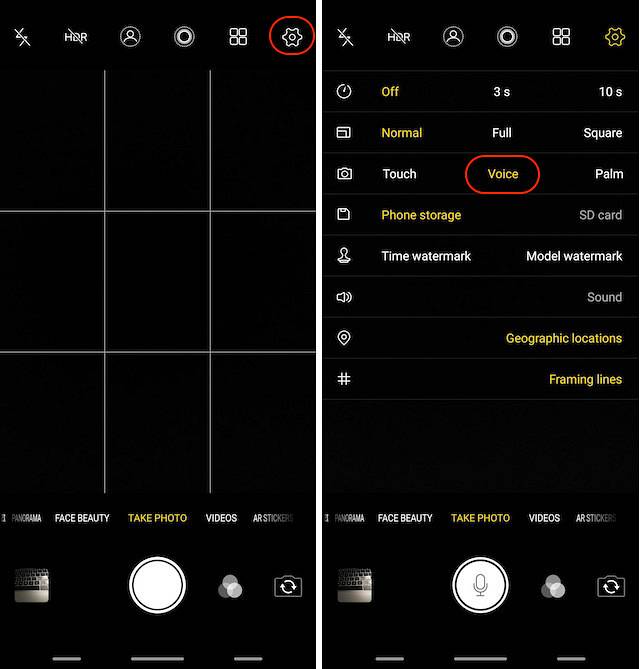
3. Porträttläge
En funktion som iPhone-kameror gjorde riktigt populär var porträttbilderna. Sedan starten av porträttläge på iPhone 7 Plus har de flesta Android-tillverkare börjat inkludera porträttläget på sina smartphones och Vivo V9 är inte annorlunda. Vad som är annorlunda är det faktum att Vivo V9 kan ta porträttbilder från både bakre och främre kameror. För att ta porträttbilder med kameran, tryck bara på ikonerna för porträttläge innan du tar bilderna.
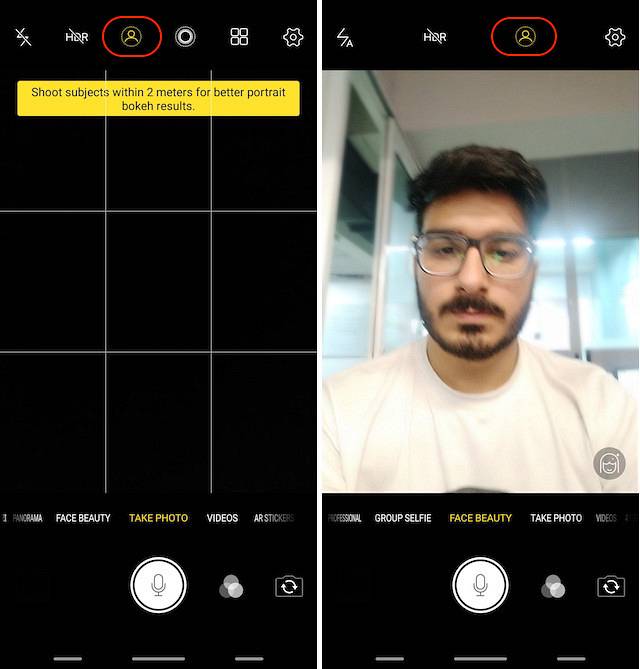
4. AR-klistermärken
Vivo V9 ger också AR Stickers-funktionen som har blivit väldigt populär de senaste månaderna. För att komma åt AR-klistermärken, svep på kamerans sökare från höger till vänster tills du ser "AR-klistermärken" -läget. För att ändra AR-klistermärken, tryck först på smiley-ikonen och välj sedan de du vill använda. Kom ihåg att klistermärkena kommer att laddas ner innan du kan använda dem, så om du inte har en mobil dataplan, ladda bara klistermärkena när du är ansluten till WiFi.
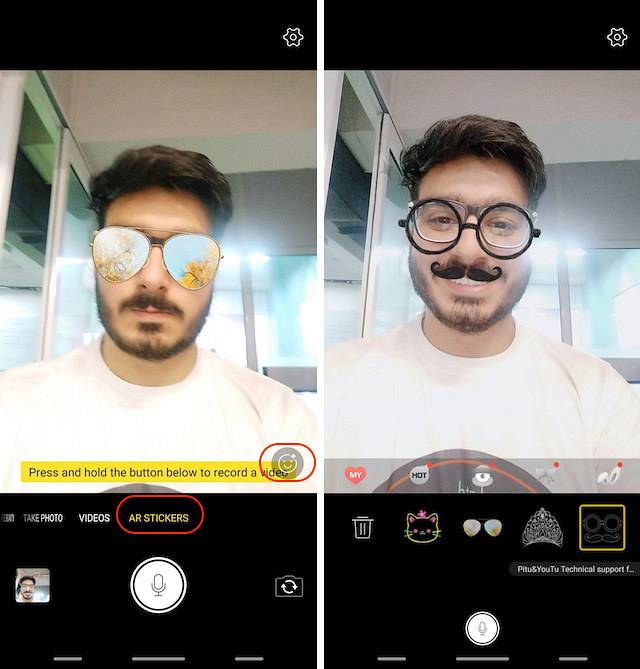
Andra Vivo V9-tricks
1. Ansiktslåsning och applås
Som du kanske vet kommer Vivo V9 också med den helt nya ansiktsupplåsningsfunktionen som låter användare låsa upp sin smartphone med bara sitt ansikte. Visste du emellertid att du också kan lösenordsskydda dina appar med hjälp av Face Unlock-data? Du kan, och för att ställa in det, måste du först ställa in ansiktslåsning. För att göra det, gå till Inställningar -> Fingeravtryck ansikte och lösenord -> Ansikte.
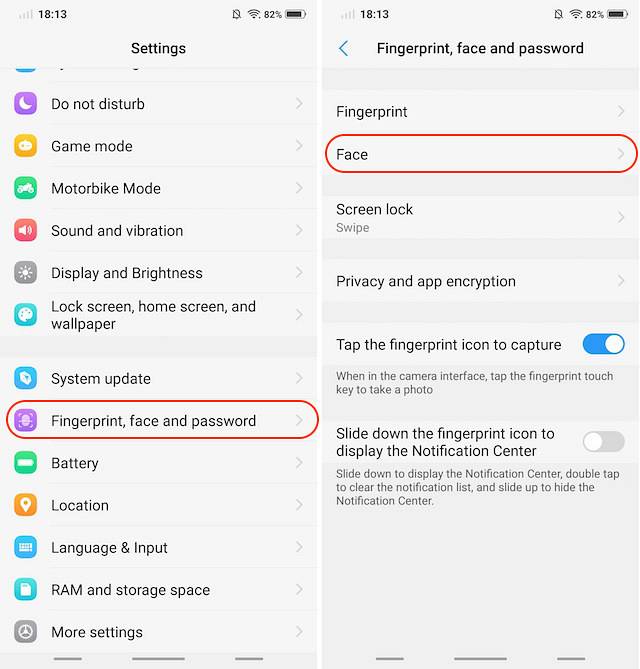
Här, tryck på "Lägg till ansiktsdata" och följ instruktionerna för att lägga till ditt ansikte i telefonen. Kom ihåg att Vivo V9 Face-upplåsning inte är lika säker som FaceID på iPhone X, så det kommer inte att användas i saker som betalning och bank. Med det sagt låter Vivo V9 dig använda ansiktsupplåsningsfunktionen för att skydda dina appar.
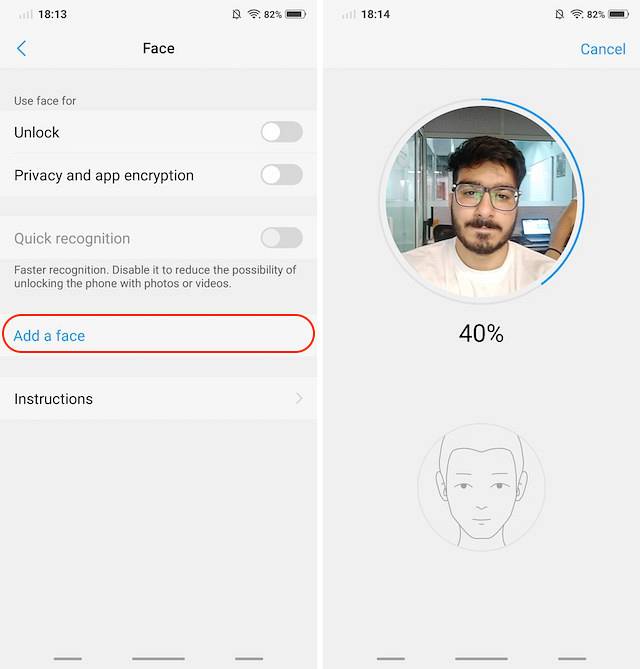
För att låsa appen med ansiktslåsningsfunktionen, tryck på alternativet "Sekretess och appkryptering" i menyn Fingeravtryck, ansikte och lösenord. Om du redan har lagt till "Ansiktsdata" ger det dig möjlighet att "Aktivera ansiktsautentisering". Tryck på "på" -knappen för att aktivera den.
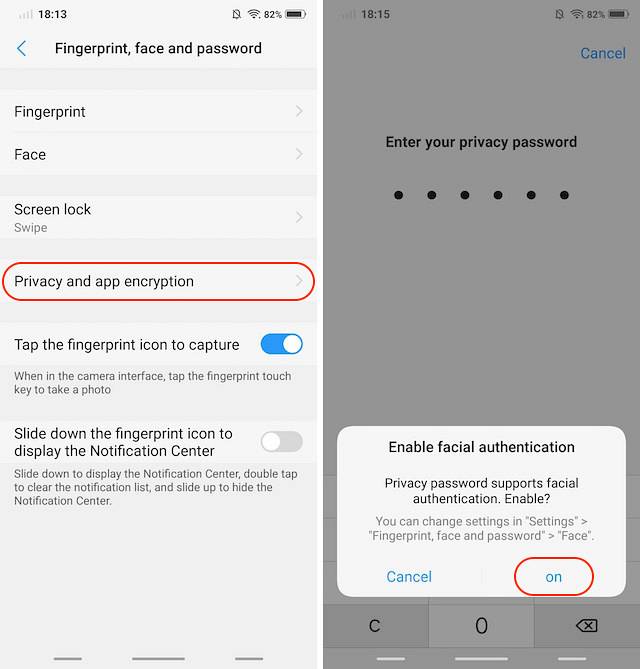
2. Oskärpa specifika appar i "Senaste appar"
Appmenyn Nyheter visar mini-förhandsgranskningar av de appar som du nyligen har använt. Om någon är fräck nog kan han extrahera din privata information från menyn Recents apps. Tack och lov, Vivo V9 ger en funktion som kan suddiga korten i den senaste appmenyn för att förhindra datastöld.
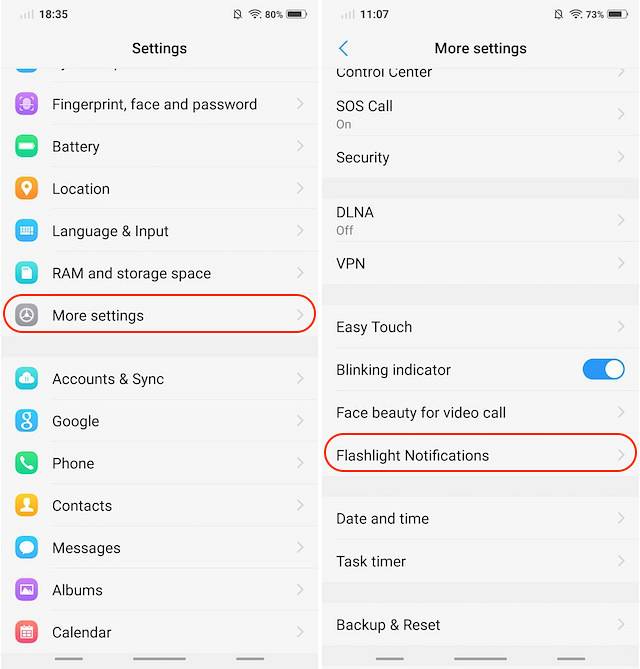
För att aktivera den här funktionen, gå till Inställningar -> Fler inställningar -> Senaste appar och aktivera alternativet "Blur Display". När du har gjort det kan du välja de appar som du vill suddas ut i menyn Senaste för att skydda dina data.
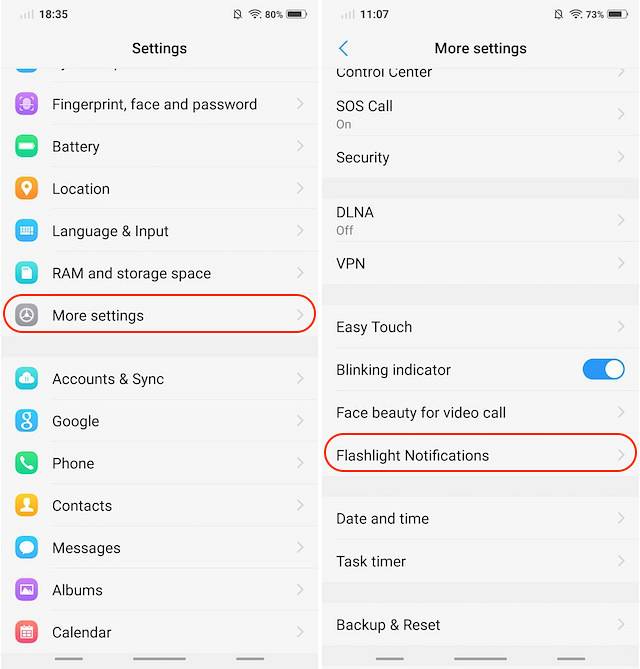
3. Meddelanden om ficklampa
En annan funktion som kan vara till nytta är ficklampan som namnet antyder slår du på ficklampan när du får aviseringar. Den här funktionen sparar dig i tider när du inte vill missa några meddelanden.
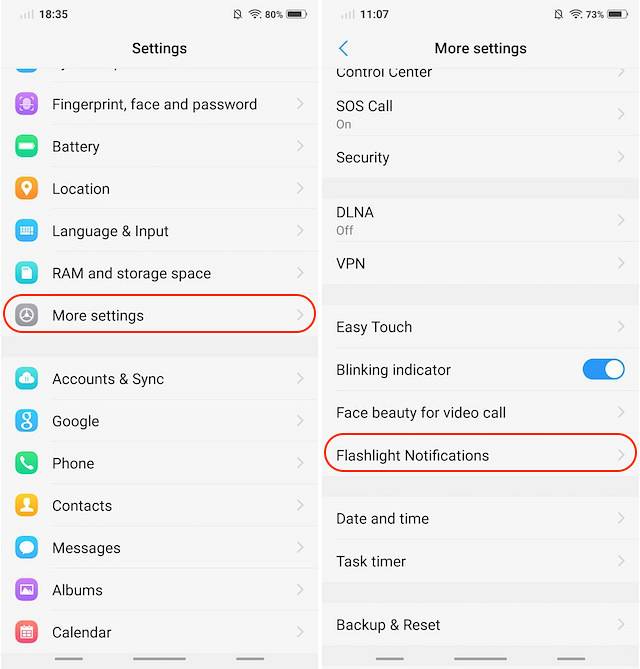
För att aktivera den här funktionen, gå till Inställningar -> Fler inställningar -> Meddelanden om ficklampa och aktivera det.
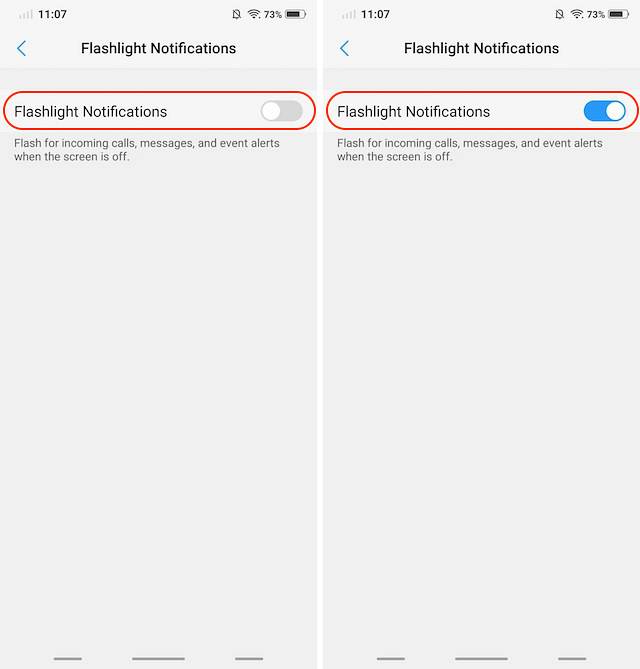
4. Dedikerad delad skärm för meddelanden
En av de coolaste funktionerna som Vivo V9 ger till bordet är det dedikerade delade skärmsläget för meddelanden. Funktionen i princip låter dig sömlöst omvandla en app i helskärmsläge till delat skärmläge när du får ett meddelande och tryck på aviseringen.
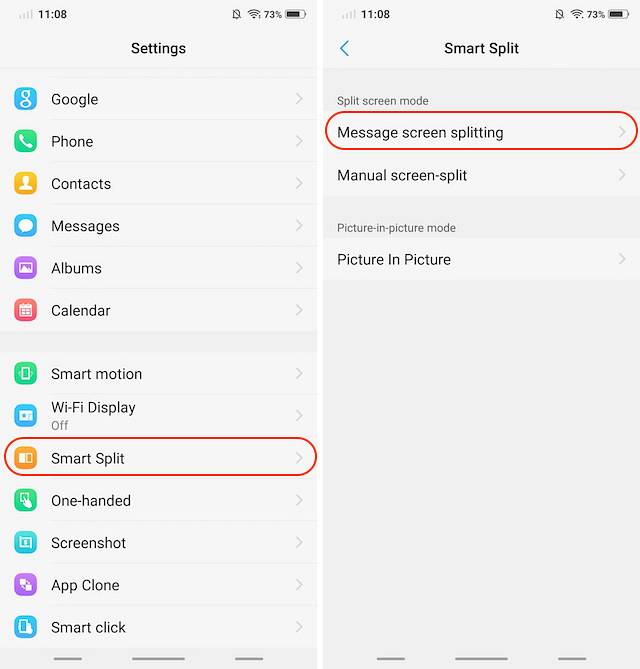
Vad som i grunden händer är att du får meddelandet i en flytande bubbla (tänk Facebook Messenger) och att knacka på bubblan öppnar meddelandeprogrammet i delat skärmläge med den app du redan använder. För att aktivera den här funktionen, gå till Inställningar -> Smart Split -> Dela upp meddelandeskärmen och aktivera den. Här kan du också välja de appar som du vill aktivera smart delat skärmläge för.
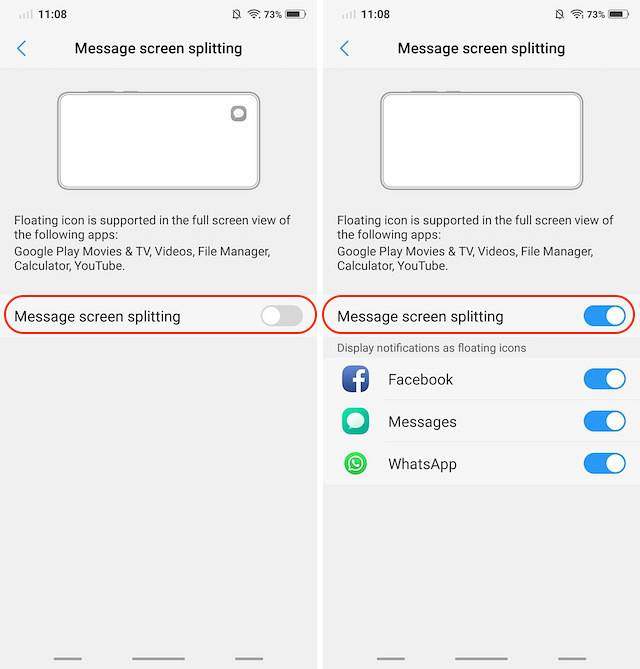
SE OCH: Vivo X21 UD med fingeravtrycksskanner under visning som ska lanseras i Indien den 29 maj
Använd din Vivo V9 som ett proffs med dessa fantastiska knep
Jag hoppas att du tyckte att dessa tips och tricks var till hjälp och lärt dig något nytt. Vivo V9 kommer med många dolda funktioner och dessa är bara några av de viktigaste. Om du gillar den här artikeln och vill se fler sådana dolda funktioner i Vivo V9, berätta för oss genom att skriva i kommentarfältet nedan.
 Gadgetshowto
Gadgetshowto