3D Touch är en av de definierande funktionerna i den nyare generationen iPhones. Den tryckkänsliga inmatningsmetoden på iPhone 6s och högre öppnar en värld av möjligheter för hur användare interagerar med sina enheter. Medan 3D Touch inte var särskilt bra implementerad i iOS 9 har Apple gjort det mycket bättre och mer användbart i iOS 10. Så här är 15 3D Touch-tricks som du bör använda på din iPhone.
Notera: Några av dessa knep är bara tillgängliga på iOS 10, så se till att du har uppdaterat till den senaste iterationen av mobiloperativsystemet från Apple.
1. Kontrollcenter
Kontrollcentret har totalrenoverats i iOS 10, vilket ger det ett mycket renare utseende. Arrangemanget av UI-element är dock inte allt som har förändrats. Det finns också många 3D Touch-funktioner i Control Center.
- Fackla: Användare kan nu 3D-peka på ficklampans ikon i Kontrollcenter för att justera ficklampans intensitet. Det finns tre alternativ: ”Starkt ljus“,“Medium ljus“Och”Svagt ljus“.
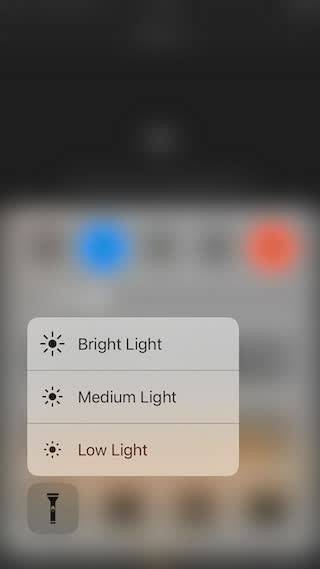
- Timer: Timerikonen i Control Center kan också 3D-beröras för att ställa in förkonfigurerade timers. Tillgängliga tidsinställningar för timern är: 1 minut, 5 minuter, 20 minuter och 60 minuter.
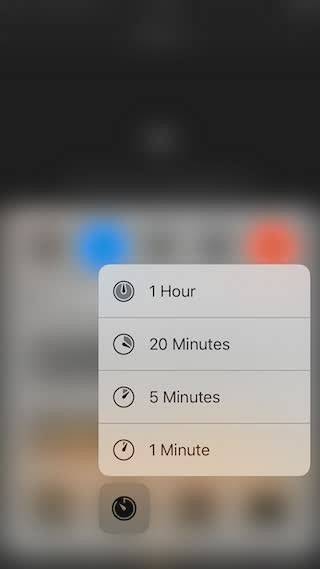
- Kalkylator: När du trycker på räknarikonen ordentligt i kontrollcentret får användare nu möjligheten att kopiera det senast beräknade resultatet, som sedan kan klistras in var de vill.
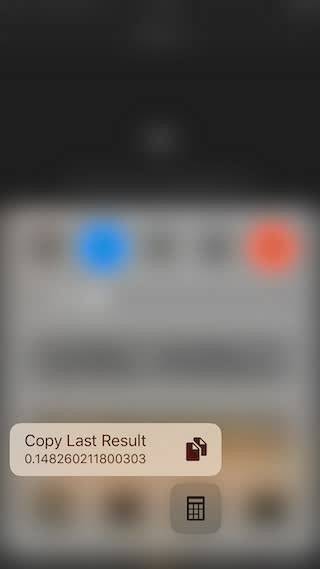
- Kamera: Kameraikonen i Control Center stöder också 3D Touch. Användare kan 3D-peka på kameraikonen för att starta kameran direkt i något av de fyra tillgängliga lägena: “Ta ett foto“,“Spela in Slo-mo“,“Spela in video“,“Ta Selfie“.
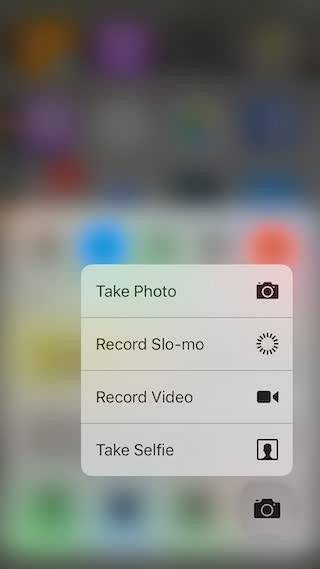
2. Meddelanden
Hantera aviseringar på iPhone har också gjorts mycket bättre i iOS 10. I iOS 9 var användarna tvungna att rensa aviseringar för varje dag genom att trycka på "X”-Ikonen, på iOS 10 kan användare helt enkelt 3D Tryck på "X" -ikonen för att få möjlighet att “Rensa alla aviseringar“.
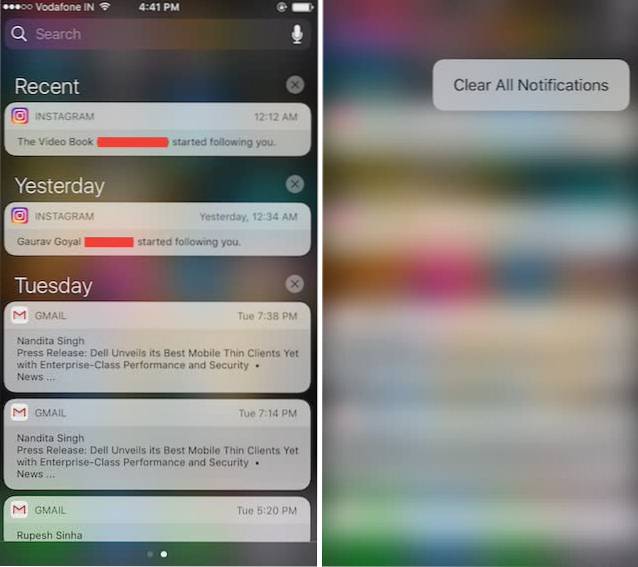
3. Tangentbord
Tangentbordet har också förbättrats för 3D Touch. När du skriver in text, var som helst på iPhone, kan användarna helt enkelt 3D Touch på tangentbordet för att ändra den till en styrplatta. Styrplattan kan sedan användas för att flytta markören på skärmen och placera den exakt där användaren vill.
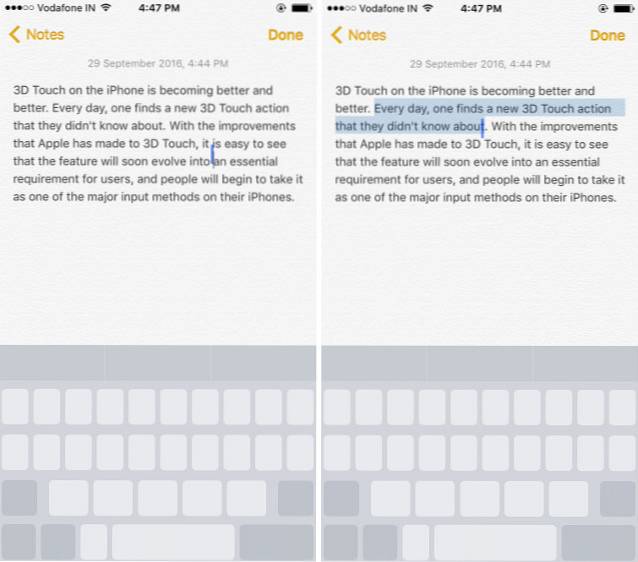
Styrplattan kan också användas för att välj text. Allt som användarna behöver göra är att göra kontakten lättare och sedan trycka hårdare igen för att börja välja text.
4. App Switcher
Att trycka två gånger på hemknappen för att komma åt App Switcher är enkelt, men det finns ett alternativt sätt att göra det med 3D Touch. Jag måste dock varna dig, det här kan ta lite tid att vänja sig, men när du förstår det kommer du aldrig att vilja trycka på din hemknapp igen.
När du vill komma åt App Switcher på din 3D Touch-aktiverade iPhone, helt enkelt 3D Touch på vänster kant på skärmen. När du har fått den taptiska återkopplingen från din telefon, tryck hårdare så kommer du in i App Switcher.
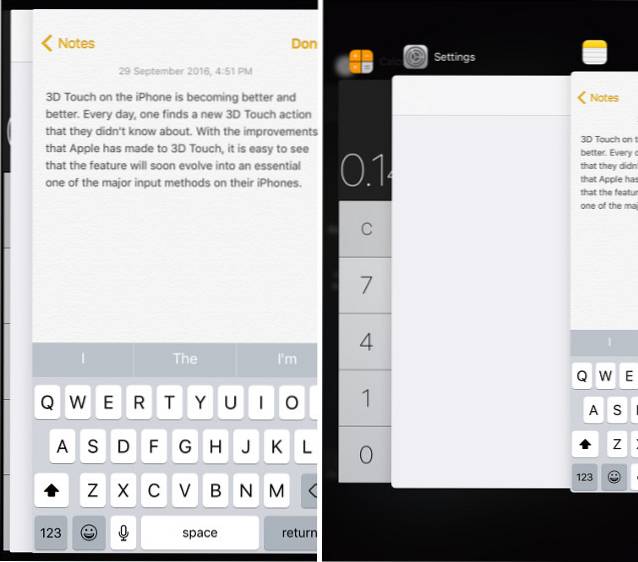
En annan bra användning av detta trick är att snabbt växla mellan appar. När du är i en app och du vill byta till den senast öppnade appen, snabbt, helt enkelt 3D-peka på skärmens vänstra kant och dra sedan fingret till höger på skärmen, så växlar din iPhone till den senast öppnade appen i App Switcher. Ganska cool, rätt?
5. Förhandsgranska Safari-flikar
En annan bra användning av 3D Touch är möjligheten att förhandsgranska vad som finns på en flik utan att behöva byta till det.
- Du kan helt enkelt trycka på flikbrytarknappen i Safari och sedan tryck fast på fliken som du vill förhandsgranska. Om du sedan vill växla till fliken du förhandsgranskar, tryck bara hårdare på den så dyker den upp på skärmen.
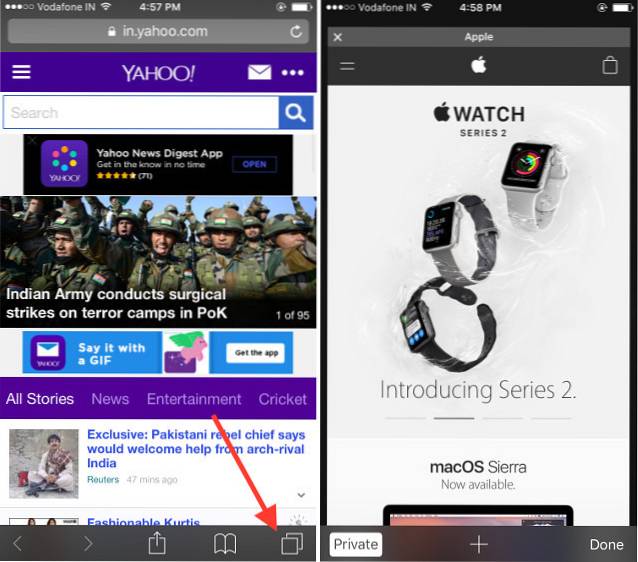
6. Få vägbeskrivningar till hem och arbete
Om du använder Apple Maps eller Google Maps och du har ställt in dina arbets- och hemplatser i apparna kan du enkelt 3D-peka på appens ikoner på startskärmen. Detta ger dig möjligheter att “Få vägbeskrivning till Home“Och”Få vägbeskrivningar till Work“, Så att du kan komma igång direkt.
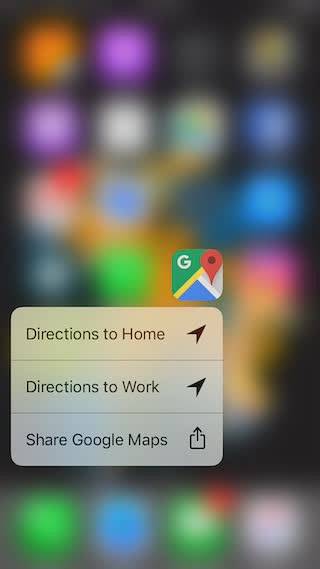
7. Larm, stoppur och timer
Att ställa in larm var aldrig riktigt svårt, men det är alltid bättre om en uppgift kan utföras i mindre antal steg. Det är här 3D Touch kommer in. Du kan helt enkelt 3D Touch på klockan på startskärmen för att få alternativ till “Skapa larm“,“Starta stoppuret“Och”Starta timer“. Du kan helt enkelt trycka på något av de tre alternativen för att direkt ställa in dem i klockappen.
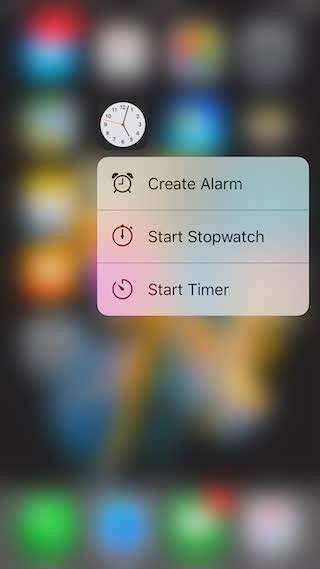
8. Snabbåtgärder i Mail-appen
Om du använder standard Apple Mail-appen på iOS kan du använda detta 3D Touch-trick för att snabbt svara på e-post. När du tittar på ett e-postmeddelande, helt enkelt 3D Tryck på avsändarens profilikon för att få alternativ att skicka dem via e-post. Om avsändaren finns i din kontaktlista och du har sparat deras telefonnummer får du till och med möjligheten att sms eller ringa dem.
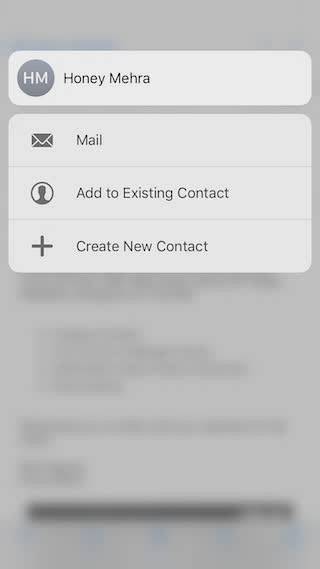
9. Kik in appen
Om du inte vill starta Photos-appen, kan du helt enkelt titta på några av de senaste bilderna du har tagit eller spela upp ett objekt från minnen. 3D Touch i appen Foton på hemskärmen så får du alternativen att visa de senaste bilderna, söka efter bilder, favoriter osv.
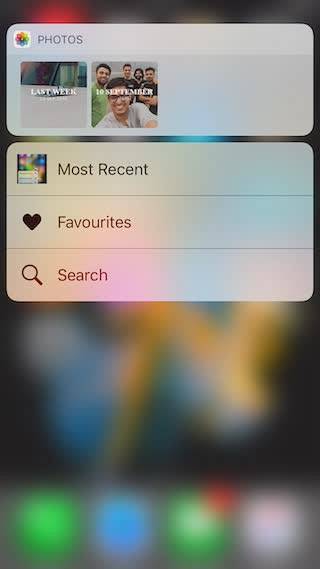
10. 3D Touch på hemskärmen
Chansen är stor att du använder många appar varje dag. Men visste du att du kan 3D Touch på nästan alla appar som du har på din iPhone? Du kan till exempel 3D Touch i Adobe Lightroom-appen för att få alternativ till "Ta foto", "Ta selfie" och "Redigera sista foto". På samma sätt kan du 3D-peka på Drive-ikonen för att söka eller ladda upp foton.
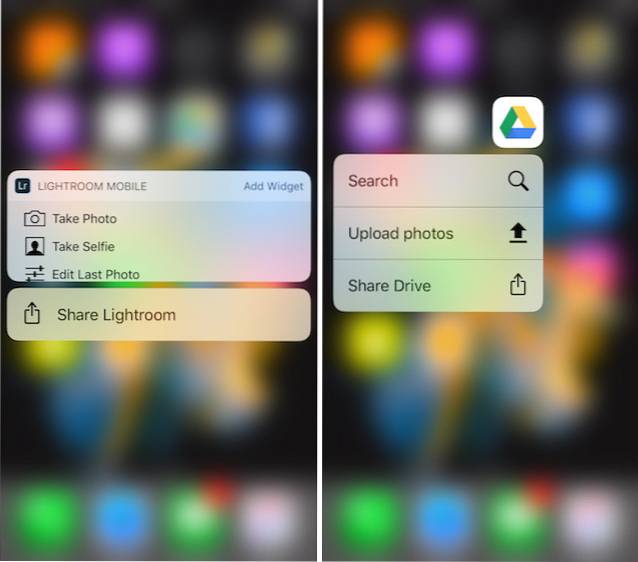
Om du 3D Touch på en app som inte har några 3D Touch-åtgärder definierade, kommer du fortfarande att få möjlighet att dela appen, förresten.
11. Kolla in meddelanden
I meddelandeprogrammet möjliggör 3D Touch också många coola funktioner. Till exempel när du får ett meddelande, istället för att trycka på meddelandet för att öppna det, kan du helt enkelt 3D-tryck på den för att kika. Här kommer du att kunna läsa meddelandet, och om du sveper uppåt får du alternativen till Svar, skicka en Snabbt svar, eller bara markera meddelandet som läst. En cool funktion om detta är att om du tittar på ett meddelande och inte öppnar det, kommer avsändaren inte att få ett läskvitto, även om du har aktiverat dem.
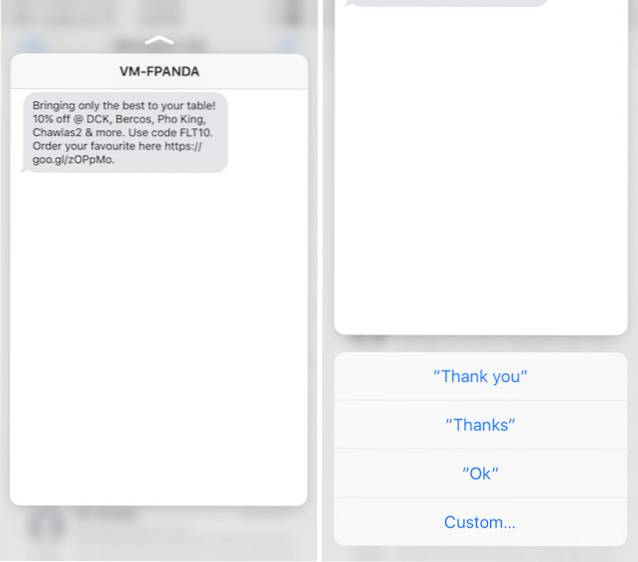
12. Meddelande eller ring avsändare i meddelanden
I meddelandeprogrammet kan du 3D Touch på kontaktbilden för alla avsändare för att få olika alternativ som “Skapa en ny kontakt“,“Meddelande“,“Ring upp“, Etc. Du kan använda det här för att snabbt skapa en kontakt, när en vän skickar text från ditt nya nummer eller ringa upp en person som skickade text.
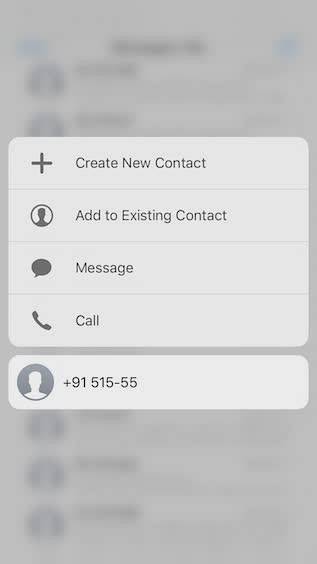
13. Prioritera nedladdning av appar
Känner du den känslan när du försöker ladda ner många appar samtidigt, och sedan väntar du på att apparna laddas ner långsamt? Tja, med 3D Touch kan du faktiskt prioritera de appar som du vill att din iPhone ska ladda ner först. Helt enkelt 3D Touch på den app som du vill prioritera, och i menyn som dyker upp, tryck på “Prioritera nedladdning“. iOS försöker sedan se till att appen du har prioriterat laddas ner först.
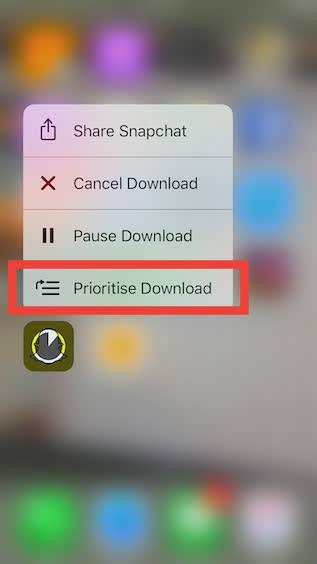
14. Levande bakgrundsbilder
Om du vill kan du ställa in ett levande foto som bakgrundsbild och sedan på låsskärmen kan du 3D-peka på tapeten för att göra den animerad. För att göra detta, följ bara stegen nedan:
- Gå till Inställningar -> Bakgrund, och tryck på “Välj en ny bakgrund“.
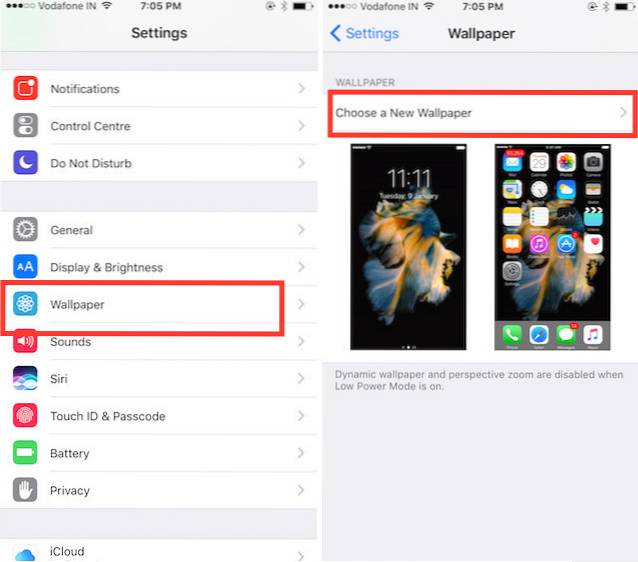
- Välj ett Live Photo som du tog, eller en av standardinställningarna från Apple.
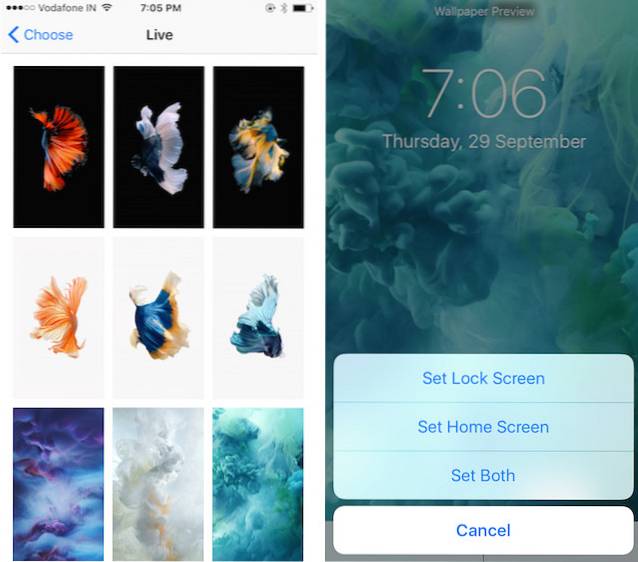
- När du har ställt in levande foto som bakgrundsbild, helt enkelt 3D-tryck på den på låsskärmen, och du kommer att se det animera.
15. Förhandsgranska bilder utan att lämna kameraprogrammet
Med 3D Touch kan du också förhandsgranska bilder utan att lämna kameraappen på din iPhone. Helt enkelt 3D-tryck på miniatyrbilden i det nedre vänstra hörnet av kameraappens användargränssnitt, och du kan flytta fingret åt vänster eller höger för att bläddra igenom alla bilder i ditt foton-bibliotek. När du släpper avslutas förhandsgranskningen och du är tillbaka i Camera-appen igen.
Detta är definitivt lättare än att behöva svepa uppåt eller nedåt från bilden för att komma tillbaka till kameran.
SE OCH: 26 Coola Siri-tricks du borde prova i iOS 10 och macOS Sierra
Använd dessa 3D Touch-tricks för att förbättra din iPhone-upplevelse
Det var de 15 coolaste 3D Touch-trick som du borde använda på din iPhone. Om du börjar använda dessa knep i din vardagliga användning av iPhone är vi säkra på att du kommer att börja älska tekniken och du kommer att kunna bli mer produktiv på din Apple-enhet än du redan är.
 Gadgetshowto
Gadgetshowto



