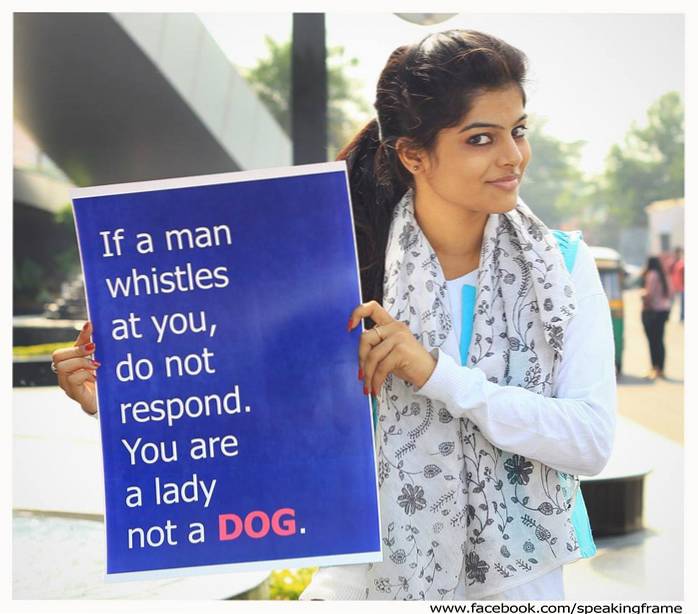Nästan allt arbete som människor gör på kontor görs med hjälp av ett magiskt program som heter Microsoft Excel, när du först tittar på det kan det se ut som ett program med bara tabeller och platser för att mata in data, men denna beskrivning räcker inte för den verkliga förmågan hos detta program. Excel kan göra allt från att hantera dina konton till att hantera de uppgifter som krävs för att hantera ett helt land, du behöver bara veta hur du använder det. Här i den här artikeln nämns några riktigt coola Excel-tips och tricks som kan hjälpa många användare att förbättra det sätt de har använt excel till datum.
1. Lägga till genvägar till toppmenyn
Det finns många verktyg som vi alltid önskar att vi bara hade ett klick bort, men oftast måste vi göra mer än ett par klick och också lite att söka för att komma till verktyget som vi vill använda. Om vi tittar på det övre vänstra hörnet i vårt Excel-fönster ser vi en liten excel-ikon, längs vilken det kommer att finnas tre små ikoner, en av dem representerar Spara, och den andra 2 ångras och gör om.
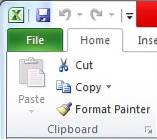
Det här är genvägarna som excel ger för vår lätthet, den andra saken som excel ger är möjligheten att lägga till fler genvägar på den här platsen. För detta ändamål måste du klicka på en pil till höger om ångra och göra om som säger Anpassa snabbåtkomstverktygsfältet när du svävar över det.
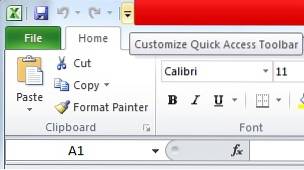
Genom att trycka på den kan du välja det verktyg som du vill lägga till i verktygsfältet för snabbåtkomst (platsen längst upp till vänster där spara, ångra och göra om). Om vi till exempel klickar på alternativet "Ny" får vi ikonen för att skapa en ny fil i vårt verktygsfält.
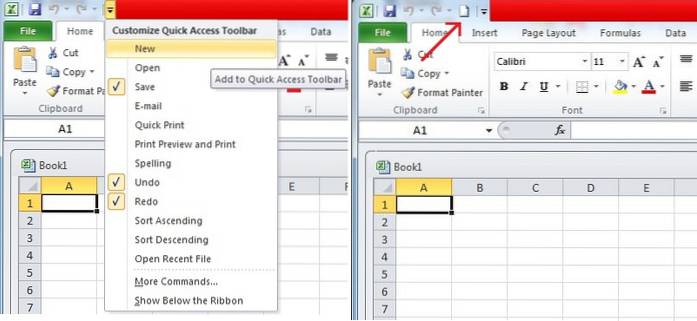
2. Lägga till diagonala linjer
Vi kan lägga till diagonala linjer i våra celler med en enkel formateringsmetod som excel tillåter. För allt detta behöver vi göra är att välja en cell där vi vill lägga till en diagonal linje, när vi väljer cellen skulle vi behöva öppna alternativen genom att högerklicka på musen. I alternativen skulle vi behöva klicka på alternativet Formatera celler.
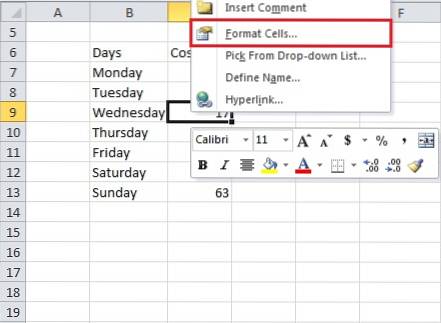
När vi klickar på alternativet Formatera celler ser vi en dialogruta där vi måste klicka på kantalternativet, markerat med rött, i den övre remsan. Sedan kan vi klicka på det andra markerade alternativet som visar formatet på en diagonal linje i cellen, det finns en annan i dialogrutan som du kan hitta på egen hand.

Brådskande ok efter att ha valt den diagonala linjen som ramstil skapar en diagonal linje i cellen som vi tänkte placera vår diagonala linje i. För att lägga till text ovanför och under diagonalraden måste vi ange något i cellen och sedan tryck på Alt + Enter att ta det till nästa rad och sedan skriva något annat i den andra raden som vi måste ha under vår diagonala linje. En hake här är att vi måste ta hand om justeringen av vår text ovanför och under diagonallinjen med hjälp av mellanslag.
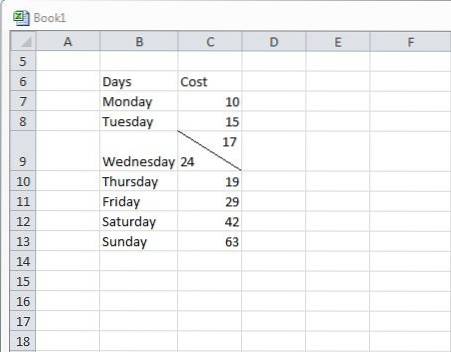 3. Flytta och kopiera data till och från celler. (med dra och släpp tillsammans med Ctrl)
3. Flytta och kopiera data till och från celler. (med dra och släpp tillsammans med Ctrl)
Närhelst vi skriver något i en cell i excel kan vi alltid klippa det från en plats till en annan genom att först högerklicka på cellen och trycka på klippa och sedan klistra in den i någon annan cell. En annan effektiv metod för att göra detsamma är att använda metoden för att dra och släppa. Allt du behöver göra för detta är att gå på cellen som du vill flytta och placera markören på den cellens kant, detta kommer att få en symbol med fyra pilar som pekar i alla riktningar att komma upp (denna symbol betyder att du kan nu välja cellen och sedan flytta den vart du vill).
Om du nu klickar på den här symbolen och tar markören till en annan cell medan du fortfarande trycker på den, ser du att något kommer tillsammans med markören. Så slutligen, om du går till en annan cell och släpper markören så ser du att innehållet i cellerna skulle ha flyttat till den nya platsen.
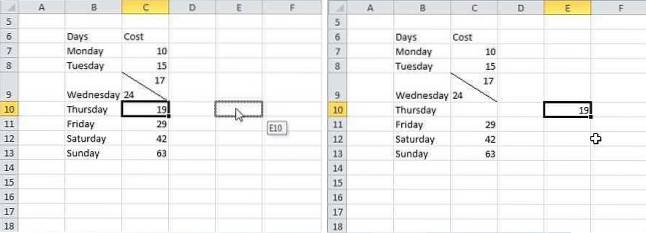
Hittills diskuterade vi hur vi kunde flytta data från en cell till en annan, en annan funktion som vi använder ganska mycket är kopieringsfunktionen. Vi kan till och med göra en kopia med den här dra-och-släpp-metoden, men för det skulle vi behöva trycka på Ctrl innan vi klickade på symbolen som vi pratade om i texten ovan. Detta kommer att få en ny symbol att dyka upp som visas i figuren nedan. Du kan sedan hålla kvar Ctrl-tangenten och sedan försöka dra och släppa cellen någon annanstans, du ser att den här metoden kopierar innehållet i cellen istället för att flytta den.
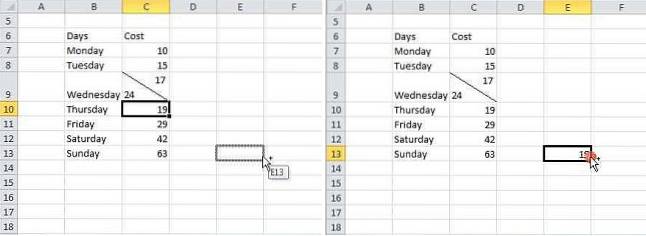
4. Begränsa ingången
Vad händer om vi bara ville ha en specifik uppsättning värden i vårt ark och ett datavärde som kommer utanför vårt avsedda intervall kommer upp? Det råkar vara en fråga många gånger när du arbetar med projekt, och detta orsakar problem med de slutliga resultat som vi tänker få. För att säkerställa att endast en viss uppsättning värden läggs till tar vi hjälp av datavalidering. Vad det gör är att det tillåter oss att begränsa räckvidden och typen av data som vi tar som input för vårt system.
För att använda datavalideringsfunktionen, man måste välja de celler i vilka begränsningen ska implementeras, sedan på den översta remsan skulle vi behöva klicka på data.
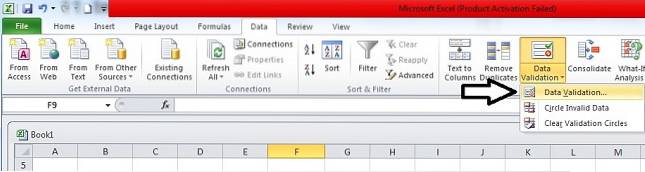
När vi klickar på data måste vi klicka på Datavalidering som visas i bilden. Detta tar oss till dialogrutan där vi kan ställa in de värden som vi vill ha för vårt system. Vi måste sedan välja vilken typ av ingång som vi vill tillåta i de valda cellerna genom att klicka på tillåtningsalternativet i dialogrutan.

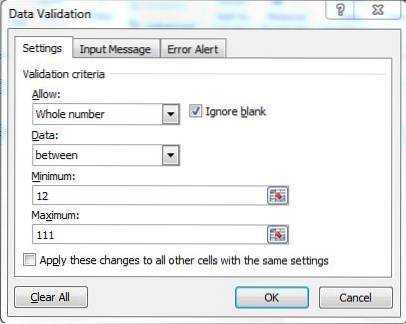
Om vi till exempel väljer heltal kommer vi att bli ombedda att välja intervallet för heltal som vi vill tillåta. Genom att göra detta skulle vi bara kunna ange data i det intervall som vi har nämnt. Med ett exempel tar vi intervallet mellan 12 och 111.
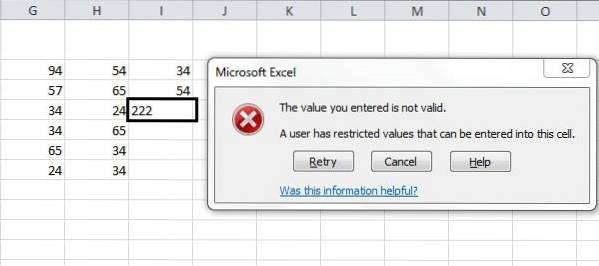
I exemplet vi har tagit kan du se att när vi anger ett värde utanför detta intervall, dvs. 222, får vi ett fel att värdet är ogiltigt och en begränsning har placerats av användaren på de värden som kan anges i den här cellen.
5. Få mer statistik i fältet längst ner
När vi använder excel för att mata in data i våra tabeller i form av siffror, ser vi viss statistik eller en slags sammanfattning i statusfältet nedan, vanligtvis kommer den att bära genomsnitt, räkning och summa av de data som vi väljer vid en given tidpunkt.
Excel ger oss vissa fler alternativ för den sammanfattning som vi får i statusfältet, för att utnyttja den maximalt, man kan göra detta genom att högerklicka var som helst i statusfältet, när du högerklickar på statusfältet ser du många alternativ bland vilka skulle vara de extra alternativen som utmärker oss för den sammanfattning av data som vi har valt. Vi kan välja mellan genomsnitt, räkning, numeriskt antal, lägsta, högsta och summa. På bilden kan vi se hur vårt statusfält ser ut när vi väljer att visa de flesta av de tillgängliga alternativen.
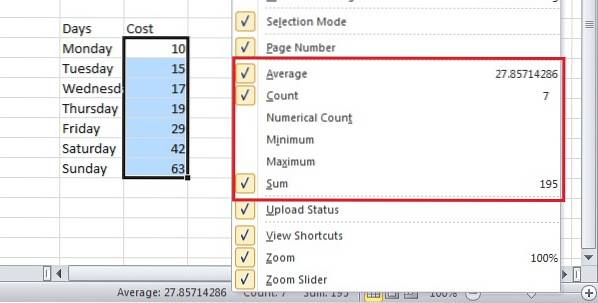
6. Omvandla fallet (versaler, gemener) av texten
Det finns en liten funktion som vi kan använda för att omvandla fallet med vår text, funktionen är ganska enkel att använda, allt du behöver göra för detta är att du behöver skriva 'ÖVRE (text / cell)"för versaler,"Nedre (text / cell)"för gemener och slutligen"Korrekt (text / cell)'för att skapa den första bokstaven i ordet kapital. Dess användning kan ses på bilderna nedan, med celler som visar övre, nedre och korrekt användning tillsammans med den slutliga utdata som de uppnår från den. 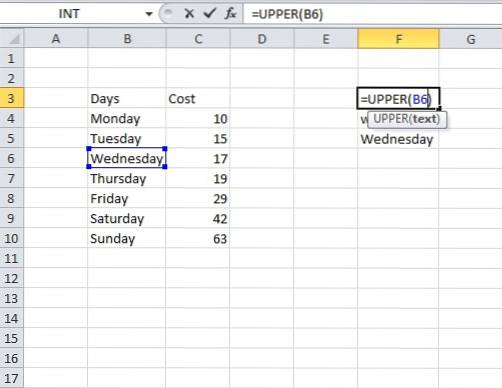
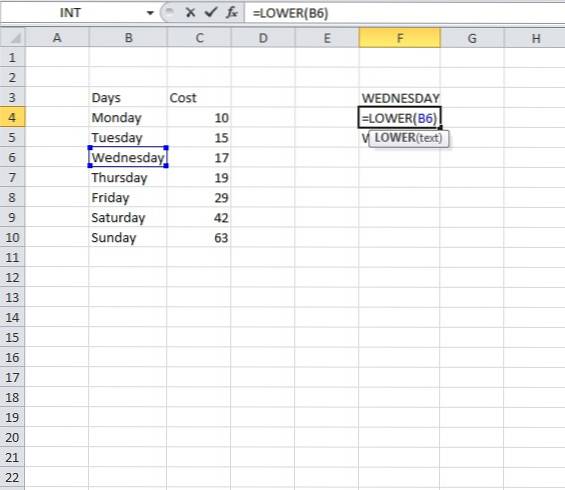
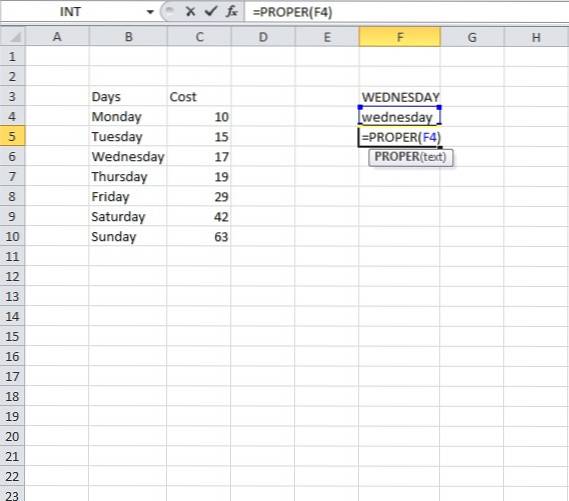
7. Ordna text från olika celler med '&'
Vi kan lägga till text från olika celler till en enda cell genom att helt enkelt använda '&', för det här behöver vi bara skriva i cellen med '=' och klicka sedan på cellerna en efter en som vi behöver lägga till vår nya cell, skulle vi också behöva lägga till '&' när vi klickar på varje cell som ska läggas till, eftersom det kommer att lägga till namnet på cellen som vi har klickat på. Så det kommer att se ut ungefär som i bilden nedan.
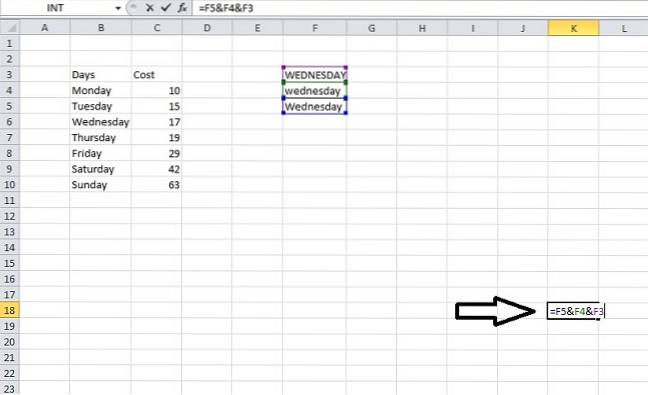
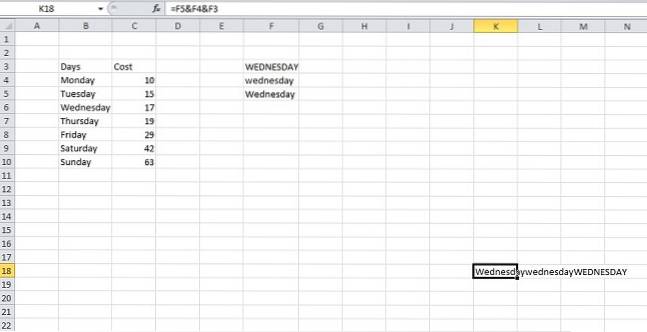
8. Lägga till flera rader eller kolumner samtidigt
Vi vet alla hur man lägger till en rad eller en kolumn i vårt Excel-dokument, men vad vi också behöver för att inse är att hur vi faktiskt kan lägga till flera rader eller kolumner samtidigt istället för att lägga till en kolumn eller en rad åt gången upprepa processen om och om igen.
För det här måste vi först välja antalet rader som vi vill lägga till, till exempel om vi behöver lägga till 4 nya rader i vår redan existerande tabell, sedan väljer vi 4 rader (nedanför / över vilken vi måste lägga till rader) och högerklicka sedan och klicka på infoga. Det öppnar en liten dialogruta så att vi kan välja exakt vilken åtgärd vi behöver utföra på de valda raderna / kolumnen.
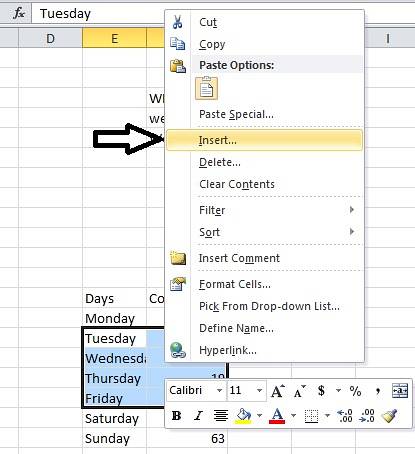
Om vi trycker på hela raden i dialogrutan kommer vi att lägga till 3 rader i vårt bord. Du kan leka med dialogrutan Infoga för att se vilka andra alternativ som finns för dig.
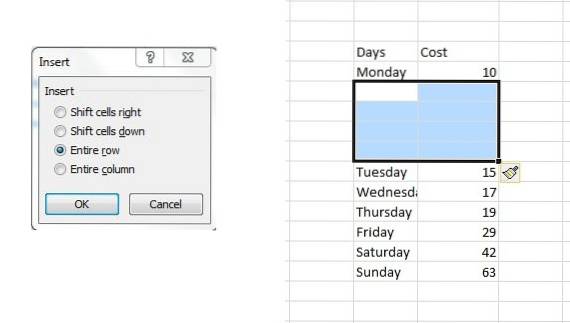
9. Använda autokorrigering
Om du lider av en vana att använda SMS eller med andra ord korta handspråk överallt du skriver, eller om du har en dålig historia av att göra stavfel för vissa ord, kan du använda den autokorrigerande funktionen i MS Excel på din bekvämlighet. För att använda den måste du först gå till Arkiv> Alternativ> Korrektur> Autokorrigering Alternativ. Här ser du en dialogruta som låter dig skriva in en text som ska ersättas med den text du vill ersätta den med. Du kan lägga till alla ord som du stavar fel, till exempel kan jag lägga 'frnz' som ett ord som ska ersättas med ordet 'vänner' och varje gång jag använder fel stavning (frnz) kommer autokorrigering att korrigera mig (genom att sätta vänner på sin plats).

10. Extrahera webbsidadata med hjälp av data-> från webben
Har du någonsin undrat hur det kommer att kännas att extrahera data direkt från en webbplats, låt oss säga att du ser en webbplats och att du vill analysera en viss sak från de data som finns på just den webbsidan. Om vi till exempel tar en webbplats med några fakultetsnamn på den och fortsätter att göra den här webbsidan direkt till excel-data med ett onlineverktyg som detta, får vi en tabell med några konverterade data och slutligen kan vi ladda ner den som en .csv-fil som ska ses på excel, i de data som vi har i bilden nedan kan vi titta på all data som vi hade på webbplatsen i en välorganiserad och tabellform.
Denna teknik kan också användas för sidor med enorma mängder data, som vi sedan enkelt kan analysera på Excel.
11. Skapa histogram av data med hjälp av alternativet för dataanalys
För att skapa ett histogram måste vi först lägga till ett tillägg till vårt excel. För detta ändamål måste du först gå till Arkiv> Alternativ> Tillägg. När vi har sett tilläggsfönstret / alternativen måste vi se till att Excel-tillägg är markerade i alternativet Hantera nära den nedre änden av dialogrutan med alternativ. När vi väl väljer Excel-tillägg måste vi välja gå för att få en dialogruta för tillägg. I den dialogrutan måste vi kontrollera Analysis ToolPak och klicka på OK.
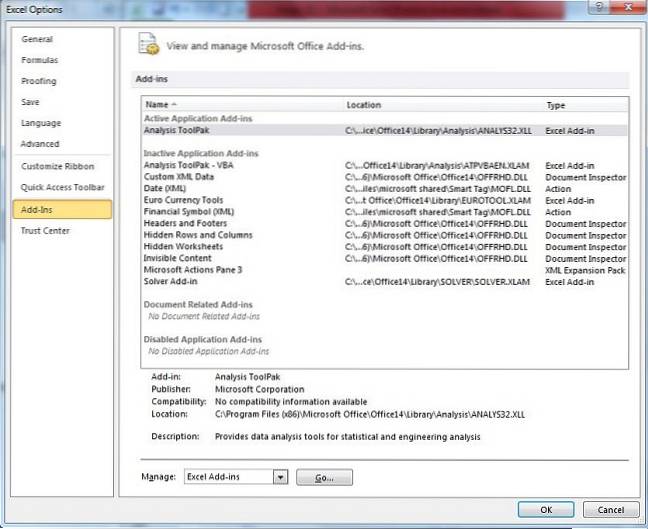
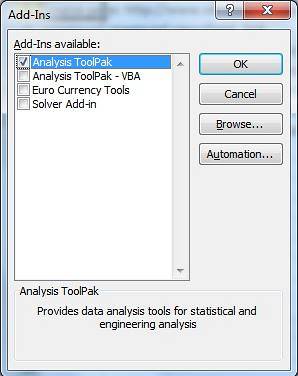
När vi är klara med ovanstående förutsättningar, skulle vi behöva gå till Alternativ för dataanalys i analysavsnittet under Data. Om du klickar på den öppnas en liten dialogruta med namnet Dataanalys. I den dialogrutan måste vi välja histogram och klicka på OK. Det kommer då att be oss att ange ett inmatningsområde av data på grundval av vilket vi vill skapa vårt histogram. Vi kan sedan välja lämpliga alternativ för att skapa det histogram som vi vill skapa.
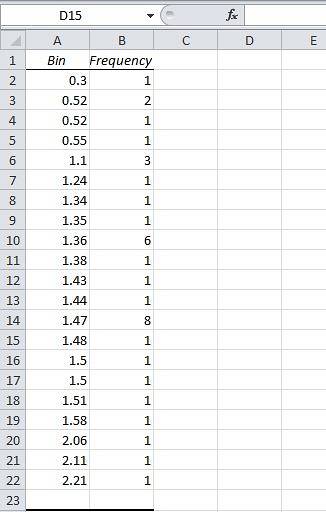
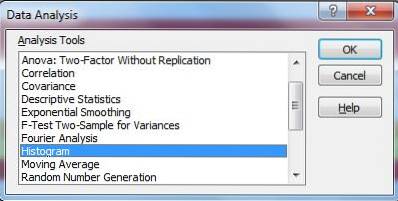
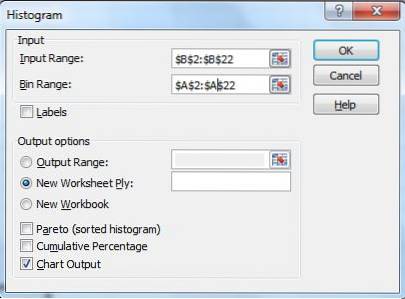
12. Villkorlig formatering
Villkorlig formatering är ett kraftfullt verktyg som excel innehåller, som namnet antyder, villkorlig formatering formaterar celler under vissa förhållanden, till exempel om vi var tvungna att markera de studenter som har misslyckats i en tentamen i klassen med rött, då skulle vi använda villkorligt formatering.
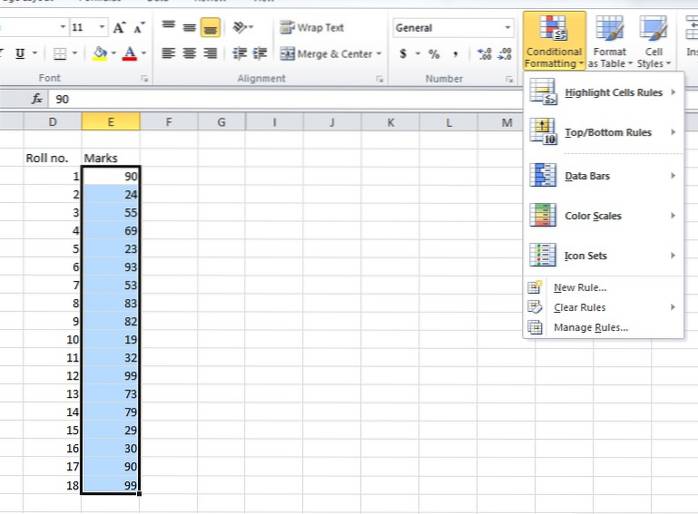
För att göra det skulle vi behöva välja cellerna som ska formateras och sedan klicka på alternativet villkorlig formatering och sedan kan vi klicka på ny regel för att göra en ny regel som ska implementeras på våra data. I exemplet nedan markeras alla rullnummer med markeringar mellan 0 och 40 med ett rött.
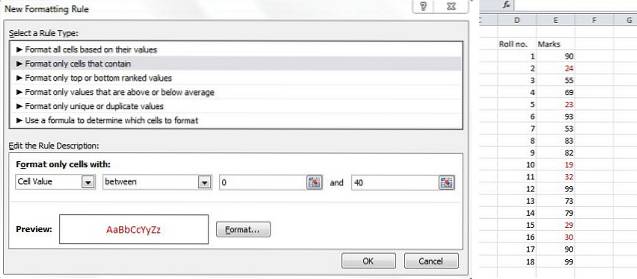
13. Använd Fill Handle för att kopiera formatering (avancerad formatering)
Ett fyllningshandtag är ett verktyg som visar hur snyggt programvaran som heter excel är tillverkad, det är bland de enklaste att använda verktygen i Excel; fortfarande är det typ av arbete som det gör mycket mer än många av de komplicerade verktygen vi har. Tänk dig hur du skulle känna om du fick veta att du bara behöver formatera en eller två celler och alla andra celler skulle tas om hand bara genom att klicka och dra. Vad det gör är att det letar efter ett mönster i cellerna och när du drar det fyller det de värden som det känns är lämpliga.
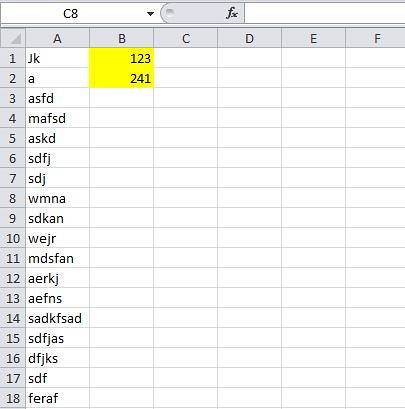
För att använda fyllningshandtaget måste du gå till det nedre högra hörnet av din cell eller de valda cellerna och du kommer att se ett fast '+'. Om du håller den och drar den ser du magin hända.
Nu förklaras ett antal alternativ som är tillåtna med formatering med ett fyllningshandtag nedan.
På bilderna nedan kan du se de alternativ som du får när du fyller vissa celler med ett fyllningshandtag; alternativen inkluderar Kopiera celler, Fyll serien, Fyll endast formatering och Fyll utan formatering. Du kan se vad de tre sistnämnda alternativen gör från bilderna som medföljer denna punkt. 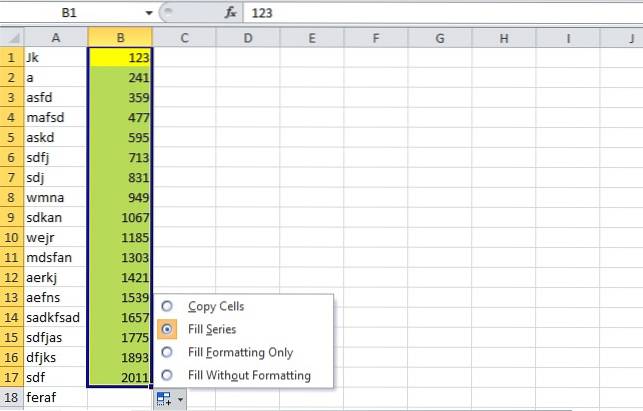
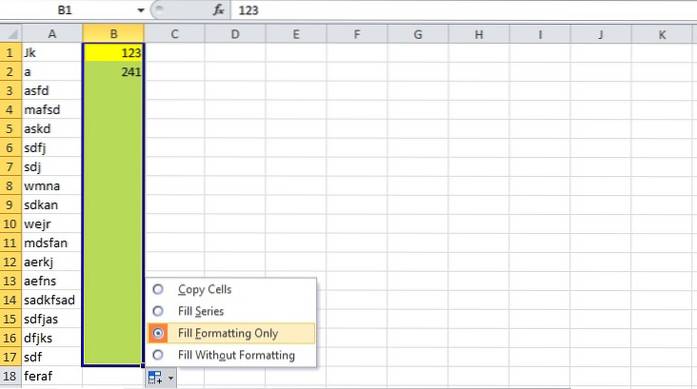
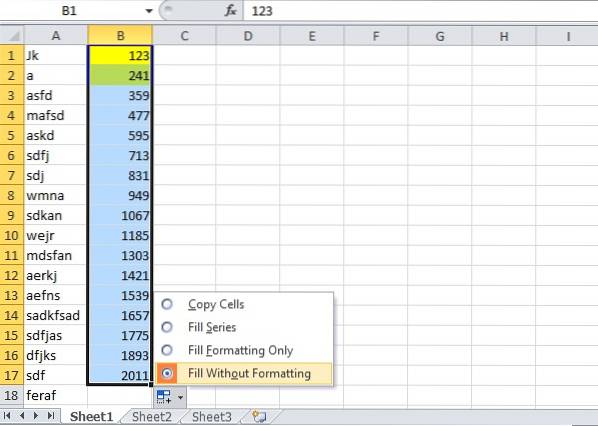
14. Ha en live-transponerad kopia av ett bord
Vi vet hur man skaffar en transponerad kopia av våra data, om några av er inte gör det, oroa er inte allt ni behöver för att kopiera de data som ni vill transponera och leta efter klistra alternativ medan du klistrar in och klicka sedan på transponera, du Jag får en transponerad version. Detta är en typ av normal kopierings- och klistraoperation skapar bara en fast transponerad version av originaltabellen.
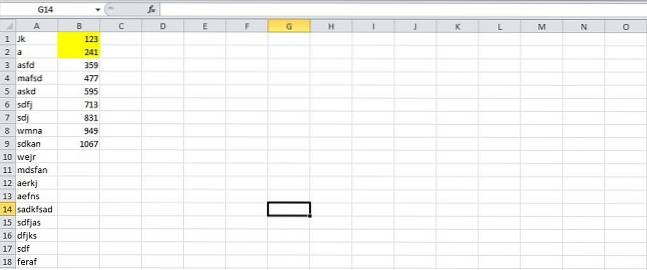
För att göra en live-transponerad version av dina data måste du göra lite mer än bara kopiera och klistra in. För det första måste du se hur många rader och kolumner du har och sedan välja en transponerad version av de många kolumnerna och raderna. Till exempel i bilderna nedan kan du se att data som ska kopieras har 9 rader och 2 kolumner, och området som vi väljer därefter har 9 kolumner och 2 rader.
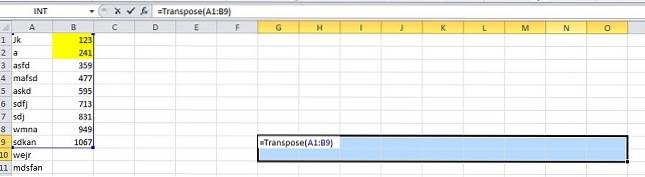
När du väljer dessa nya kolumner och rader måste du skriva = Transponera ('koordinater i det övre vänstra hörnet av dina dataceller': 'Koordinater i det nedre högra hörnet av dina dataceller'), i bilderna nedan, de råkar vara a1 och b9, så ekvationen som ska matas in blir '= Transponera (A1: B9)', när du går in i denna ekvation måste du trycka på 'Skift + Ctrl + Enter', så ser du magin hända.
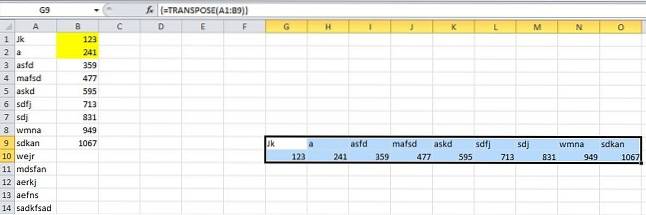
En ny transponerad tabell skapas alltså, men den är en levande kopia av den ursprungliga, dvs.. om du gör några ändringar i den ursprungliga kommer det också att göras ändringar i denna tabell. Som du kan se på bilderna nedan ändras data i L10 automatiskt när data i B6 ändras. En liten avvägning är att du inte kan kopiera det format som data i originaltabellen hade, och det framgår tydligt av det faktum att två gula celler inte bar sin gula färg till de levande transponerade kopior.
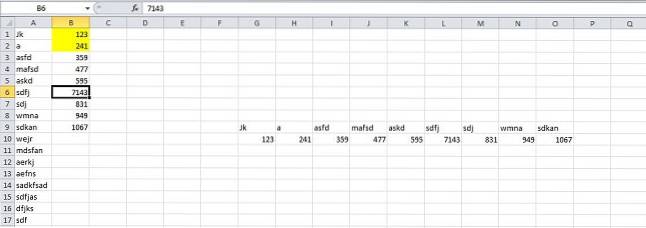
15. Ange Sparkline Microcharts
Sparkline-mikrodiagram är små grafer eller diagram som du kan placera i en cell. De introducerades i MS Word 2010 och kan avsevärt förbättra synligheten för våra excel-data. För att skapa en måste du först välja de data som du vill skapa en sparkline från och sedan gå till Infälld> Linje.
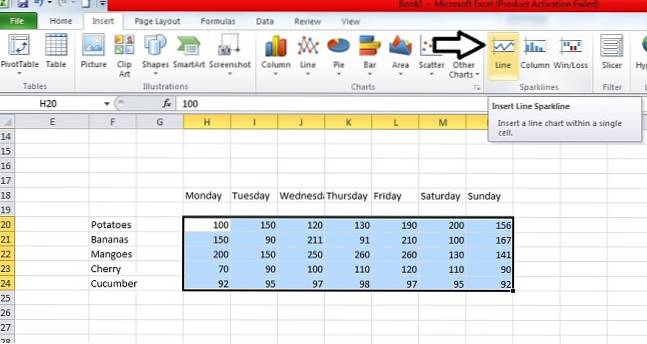
Där skulle du bli ombedd att ange destinationsplatsen för ditt sparkline-diagram. När du har angett destinationen har du ett vackert sparkline-diagram som väntar där på dig.
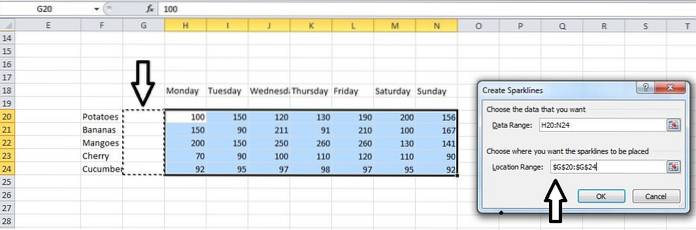
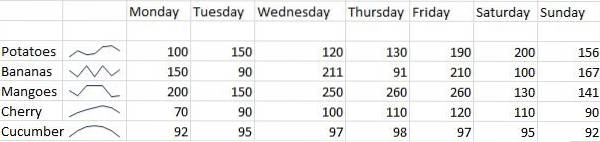
SE OCH: 14 häftiga Instagram-tips och tricks
Vi hoppas att den här artikeln hjälpte dig att lära dig några riktigt coola Excel-tricks som du inte visste om. Om du har några frågor är du välkommen att fråga i kommentarfältet.
 Gadgetshowto
Gadgetshowto