Styrplattan på en Mac är definitivt den gyllene standarden i styrplattor för bärbara datorer, och det gör gränssnittet med Mac enklare och, för att vara helt ärlig, ganska kul. Men när du är upptagen med att arbeta med en artikel eller någon tangentbordskrävande uppgift kan det vara ont att byta till muspekaren. Jag menar, det är precis därför genvägar som Cmd + B till fetstil, Cmd + U för att understryka etc. introducerades. Ingen vill behöva välja text och klicka på en knapp för att formatera den, när tangentbordet kan vara mycket snabbare. Att behärska några viktiga genvägar på din Mac kan visa sig vara en stor tidsbesparing och produktivitetsförstärkning på lång sikt, det är därför vi listar ner 15 kortkommandon som du borde använda på din Mac:
1. Automatisk Google-sökning i Safari
Anta att du läser en bok i iBooks eller en PDF-fil som skickas till dig av din kollega, och det finns något skrivet där, som du vill köra en Google-sökning på. Hur ska du göra det här? De flesta väljer text, startar safari, klistrar in den i adressfältet och trycker på Retur. Även om detta är ett helt acceptabelt sätt att göra detta, låt mig berätta om en mycket enklare metod.
Markera bara texten som du vill köra en Google-sökning på och tryck på Kommando + Skift + L., och din Mac startar automatiskt Safari och letar upp det i Google åt dig. Hur coolt är inte det?
2. Skriv snabbt en e-post
Den här genvägen fungerar bara i standard Mail-appen, vilket inte är riktigt bra, men det kan fortfarande visa sig vara en tidsbesparing i vissa situationer. Om du behöver skicka ett snabbt e-postmeddelande, tryck bara på Kommando + Skift + I och Mail-appen startas med skrivfönstret öppet inuti det. Du kan direkt börja skriva din e-post istället för att behöva möta din inkorg först.
3. Ta bort fullständiga ord
Det finns tillfällen när du kan behöva radera hela ord, och du slutar att trycka och hålla ner Delete-tangenten på tangentbordet för att radera bokstäver upprepade gånger från ordet. Vad händer om ordet var något väldigt långt som ”pneumonoultramicroscopicsilicovolcanoconiosis” (det är ett riktigt ord. Google det). Om du skulle hålla ned Delete för det här ordet skulle det ta lång tid, och det blir definitivt irriterande. Du kan dock ta bort ett helt ord med ett enda tryck genom att helt enkelt trycka på Alternativ + Radera, vilket sparar dig från att se ut som en idiot framför alla.
4. Bläddra till toppen / botten
Visst, styrplattan är tillräckligt bra för att du är ganska nöjd med att göra flera snabba fingrar med två fingrar på den för att flytta en lång sida upp eller ner, men tänk om du läser ett arkiv på 500 sidor och behöver komma till botten? Det är mycket svep. Tack och lov kan du trycka på Kommando + Upp / Ner för att bläddra direkt till toppen eller botten av sidan. Detta sparar definitivt mycket tid när du surfar på enstaka sidor som är skamligt långa.
5. Prova ljudnivån medan du justerar volymen
Att justera volymen är tack och lov möjligt med tangentbordet. Hur vet du dock när du är på optimal volymnivå för en smärtfri hörselupplevelse på din Mac? Tja, macOS tillåter användare att prova ljudet när de justerar volymkontrollen. Detta kan göras av genom att trycka på Skift samtidigt som du ökar eller minskar volymen. Din Mac kommer att göra små blips när du ökar eller sänker volymen.

6. Starta direkt inställningar för snabbåtgärder
Funktionsknapparna på en Mac motsvarar alla specifika snabba åtgärder, som att justera skärmens ljusstyrka, eller volymen etc. Uppenbarligen visste du det, men visste du att om du trycker på Alternativ + Funktionsknapp, det öppnar inställningsfönstret för den funktionen i Systeminställningar, där du kan justera de tillgängliga inställningarna. Detta kan spara värdefull tid som annars skulle ha använts för att starta Systeminställningar, leta efter inställningen och sedan justera den.
7. Skrubba igenom YouTube-videor
YouTube-videor är vanligtvis roliga att titta på, tills dina familjemedlemmar tvingar dig att titta på en extremt lång video av din lilla kusin som kryper. Tja, tack och lov, YouTube-videor kan skrubbas i steg om 10% genom att helt enkelt använda siffertangenterna på tangentbordet. Tryck bara 1, 2, 3 och så vidare, att skrubba videon till 10% slutfört, 20% slutfört och så vidare, vilket gör det enklare att skrubba genom YouTube-videor.
8. Ta bort objekt direkt utan att flytta till papperskorgen
En av funktionerna i Windows Explorer som jag saknade mycket i Finder var möjligheten att permanent radera filer (med hjälp av Skift + Radera) och inte behöva hantera att använda papperskorgen för varje enskild fil någonsin. Det visar sig att Finder också har den funktionen, det är bara lite mer komplicerat än dess Windows-motsvarighet. Du kan använda Kommando + Alternativ + Radera för att direkt radera en fil utan att flytta den till papperskorgen.
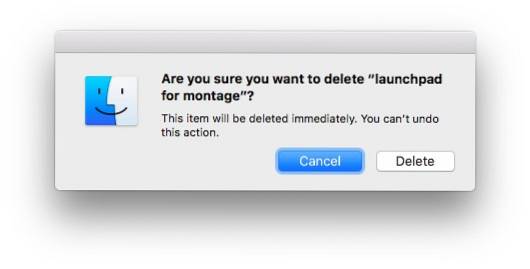
9. Flytta bakgrundsfönstret utan att fokusera
Om du har flera fönster öppna på din Mac kanske du vill flytta några av bakgrundsfönstren, bara för att det ska se mer organiserat ut, men så snart du klickar på fönstrets namnfält kommer det i förgrunden, vilket gör ditt huvudsakliga arbetsfönster försvinner bakom det. Det är definitivt inte coolt. Det finns dock ett sätt som gör att du kan flytta bakgrundsfönster utan att flytta dem i förgrunden.
Detta kan göras av genom att trycka på Kommando och dra sedan bakgrundsfönstret till vart du vill att det ska vara. Fönstret kommer att placeras om och det kommer inte att föras i förgrunden.
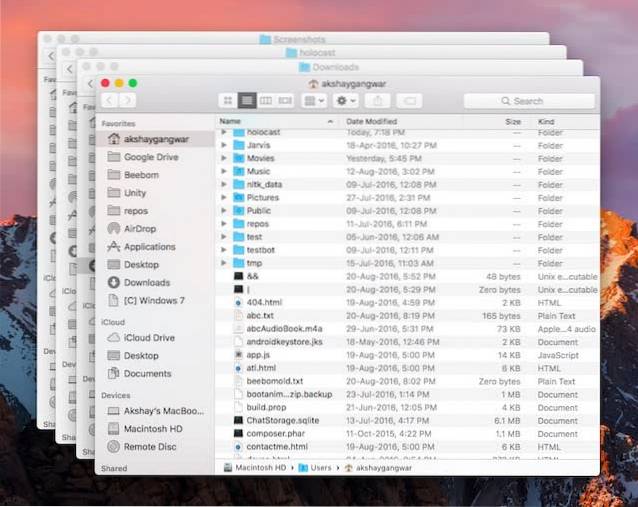
10. Autoslutför text
Mac-datorer har också en ganska kraftfull autofullständig funktion för text. Medan du skriver ett ord, helt enkelt tryck på Escape (eller F5), och det kommer att visa en rullgardinsmeny för textavslutning med en lista med ord som matchar stavningen du har angett. Du kan välja det ord du vill ha och det matas automatiskt in i textfältet åt dig. Det bästa med detta är att funktionen för autoslutförande lär dig din skrivstil och med tiden kommer du att se den föreslå ord som den tror att du är mest sannolikt att skriva i sammanhanget av meningen. Fantastiskt, eller hur??
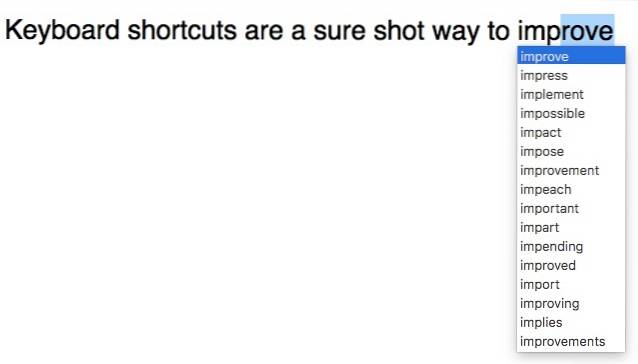
11. Spotlight: avslöja valt objekt i Finder
Jag älskar verkligen Spotlight. Det är snabbt och det kan enkelt hitta mina filer. Men jag letar inte alltid efter en fil bara för att öppna den. Ibland letar jag efter en fil bara för att ta reda på var den finns eller för att hitta vägen till den. Tyvärr är det enda sättet jag kan göra på Spotlight genom att bläddra till botten av Spotlight-resultaten och klicka på "Visa alla resultat i Finder", som startar Finder med sökresultaten, och jag måste leta efter filen om igen.
Lyckligtvis finns det ett sätt på vilket du helt enkelt kan välja ett objekt i Spotlight-resultaten och visa det direkt i Finder. Allt du behöver göra är att trycka på Kommando + Enter medan intresset är valt och det kommer att avslöjas i Finder. Därifrån kan du använda Command + Pil upp för att flytta upp i mappar, eller bara använda Command + I för att få information om objektet, inklusive dess sökväg och mycket mer information.
12. Spotlight: Hoppa till ordboksresultat
Jag använder Spotlight mycket för att leta efter betydelser av konstiga ord som jag aldrig har hört talas om i mitt liv, och Spotlight misslyckas mig inte riktigt; förutom det lilla problemet med att behöva bläddra ner till ordlistans resultat. Det vore bättre om jag kunde hoppa direkt till dem, eller hur? Lyckligtvis är det möjligt att hoppa direkt till ordboksresultaten för en Spotlight-sökning. Sök bara efter ordet som du vill slå upp i ordboken och tryck på Kommando + L., och Spotlight hoppar direkt till ordboksresultaten för ordet.
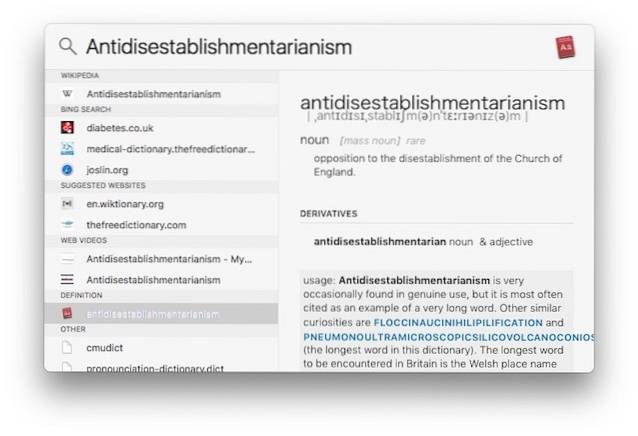
13. Växla snabbt Stör ej-läge i Mac
När du får så många aviseringar som jag, är det en nödvändighet att aktivera Stör ej, bara för att kunna arbeta i fred. För att göra detta har jag alltid varit tvungen att svepa på styrplattan, dra meddelandecentret nedåt för att avslöja växlingen "Stör ej" och klicka sedan på den för att slå på eller av den. Det är inte särskilt komplicerat, men det tar lite tid.
Det finns dock ett sätt som kan låta dig växla Stör ej-läge på din Mac med bara ett klick. Allt du behöver göra är tryck på Alternativ och klicka på Meddelandecentret ikonen i menyraden och läget Stör ej kommer att växlas.
14. Bildspel i helskärmsläge direkt
Inte varje foto jag tar går in i mitt foton-bibliotek, och många av dem sparas bara på min Mac för att hålla dem borta från nyfikna ögon eller bara foton som jag inte har ordnat upp ännu. Att bläddra igenom dessa på Finder är tillräckligt enkelt via Quick Look, men det skulle vara ännu bättre om jag bara kunde se dem som ett bildspel, tycker du inte? Det är helt möjligt.
Du kan helt enkelt välj bilderna du vill ha i det snabba bildspelet och tryck på Kommando + Alternativ + Y, och viola! Dina bilder spelas nu upp i ett bildspel. Du kan avsluta detta när du vill och även gå framåt, bakåt eller pausa bildspelet.
15. Flytta objekt i Finder istället för att kopiera
Finder är bra på att göra vad den gör, men direkt, en sak som varje ny Mac-användare kommer att observera om Finder, är att den inte kan klippa och klistra in filer mellan mappar. Visst, du kan dra en fil och släppa den till en annan mapp, och den flyttas dit, men det är lättare att göra det med kortkommandon som Ctrl + X, Ctrl + V på Windows. Även om Finder inte erbjuder någon metod för att "klippa" filer från en katalog, erbjuder den ett sätt att flytta kopierade filer till nya kataloger, vilket i princip är samma sak.
Allt du behöver göra är kopiera filen du vill flytta med "Command + C", gå till den nya platsen där du vill flytta filen, och istället för att använda "Command + V" för att klistra in filen kan du använda "Kommando + Alternativ + V.”Till flytta filen till den nya platsen.
SE OCH: 26 Windows 10 tangentbordsgenvägar du borde veta
Bli Mac Maestro med de här tangentbordsgenvägarna för macOS
Om du inte redan använder snabbtangenter snabbt i din dagliga användning av din Mac måste du börja använda dem just nu. Det kan ta lite tid att vänja sig, men i slutet av dagen sparar dessa kortkommandon dig mycket tid och gör livet enklare. När du börjar använda kortkommandon på din Mac kommer du att inse att det nästan alltid är enklare och mer intuitivt att använda tangentbordet för att komma runt ditt system och utföra uppgifter, istället för att använda en mus för att göra detsamma.
 Gadgetshowto
Gadgetshowto



