Om du är en PC-spelare kan det inte förnekas att du måste använda Steam. Valves Steam är världsledande inom digital distribution för spel och spelrelaterade tjänster. Steam har till och med sin egen klient för enkel och effektiv spelhantering. Du kanske har använt Steam länge, men det är ett faktum att det finns många verktyg gömda under de olika menyerna i Steams app och webbportal, som du kanske inte känner till. Ja, jag pratar om olika Steam-tricks som hjälper dig att förbättra din totala Steam-upplevelse. Så utan vidare, här är 15 coola Steam-tricks du borde veta:
1. Lägg till spel utan ånga i ditt bibliotek
Visst har inte alla spel du köpt köpt via Steam. Du kunde ha köpt dem av EA: s Origin eller andra portaler som erbjöd dig rabatter när Steam inte gjorde det. Hur som helst kan det vara svårt att ansluta och umgås med dina vänner på det spelet utan Valves Steam. Tack och lov har Steam en inbyggd funktion som låter dig lägga till icke-Steam-titlar till din Steam-klient. För att göra det, följ stegen nedan:
- Öppna Steam-klienten och gå till "Spel" alternativ i menyraden. Välj “Lägg till ett icke-ångspel i mitt bibliotek”.
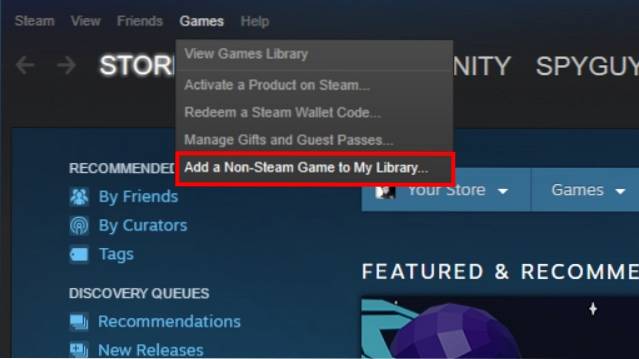
- Processen är ganska enkel därpå. Du får en lista med program och applikationer som är installerade på ditt system. Helt enkelt markera kryssrutan bredvid titlarna som du vill lägga till och klicka sedan på “Lägg till valda program” -knappen längst ned till höger för att lägga till dem i Steams lista.
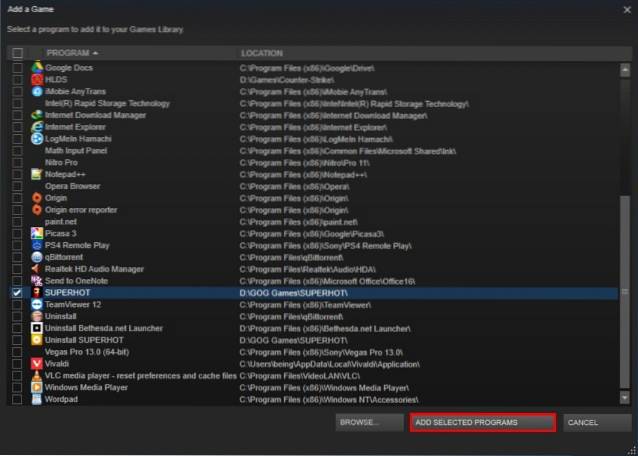
2. Batchinstallera / avinstallera spel
Visst att den Windows-inbyggda appen för att installera och avinstallera appar kan räcka för de flesta av dina behov, men det saknar fortfarande förmågan att faktiskt rensa allt från systemet, som inkluderar registerposter och andra kvarvarande data. Dessutom kan Windows-tjänsten inte avinstallera appar tillsammans. Men då, varför måste du frukta om du har Steam. Tillbaka i 2014 lade Steam till en ny funktionalitet till sin klient, som låter dig batchinstallera och avinstallera spel från ditt bibliotek, vilket sparar massor av utrymme. Att göra så:
- Öppna din Steam-bibliotek och växla till "Listvy" genom att klicka på listikonen längst upp till höger.
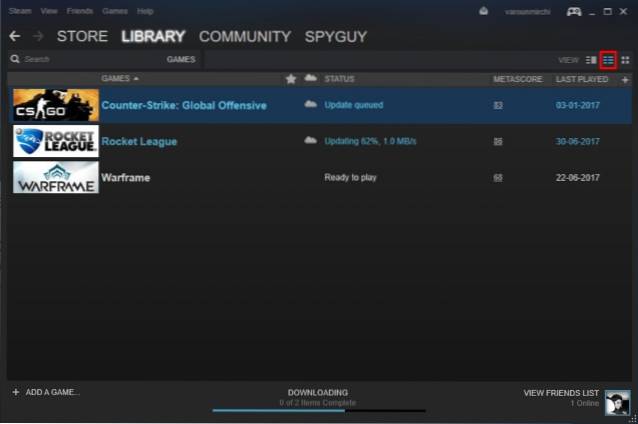
- När du är klar kan du välj flera spel i ditt bibliotek genom att hålla ned Ctrl-knappen och välja spel med vänster musklick. När du är klar med att välja, helt enkelt Högerklicka och välj “Installera” eller “Avinstallera” beroende på ditt val.
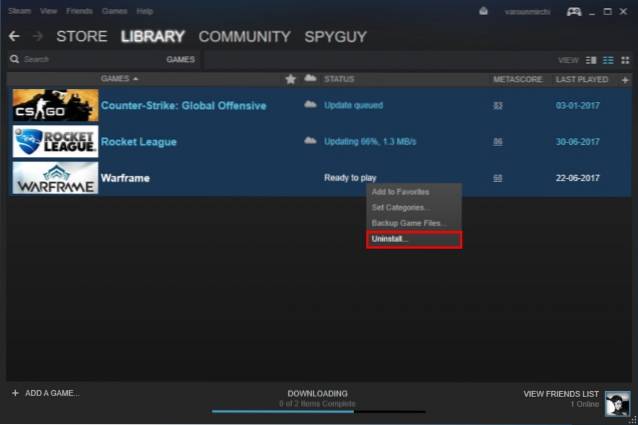
3. Säkerhetskopiera dina spara spel
Så du tror nog att Steam Cloud säkerhetskopierar alla dina spel automatiskt, eller hur? Tja, det gör det och då gör det inte. Vad jag menar med det är att Steam säkerhetskopierar bara spara speldata till ventilens servrar, och det bara de titlar som stöder den här funktionen. Men vad händer om du stöter på en situation där ditt system kraschar, eller ja, nästan vad som helst händer och du måste installera om dina spel igen. Visst, de köpta spelen förblir fortfarande i ditt bibliotek, men du måste pissa av din Internet-leverantör genom att ladda ner spelningarna igen. Tja, lyckligtvis för dig hjälper Steam dig in säkerhetskopiera hela speldata till en extern lagring, för att lätt kunna återställas i framtiden. Om du också vill säkerhetskopiera dina speldata, följ stegen nedan:
- Gå över till din Bibliotek och högerklicka på spelet och välj “Säkerhetskopiera spelfiler”. En dialogruta dyker upp med en lista över alla dina installerade spel, så att du kan välja vilka titlar du vill säkerhetskopiera.

- En dialogruta visas där du kan välja destination för säkerhetskopian. Välj önskad plats genom att klicka på "Bläddra", och när du är klar klickar du på "Nästa" för att fortsätta med säkerhetskopian. Steam kommer nu att säkerhetskopiera hela speldata till den valda platsen.
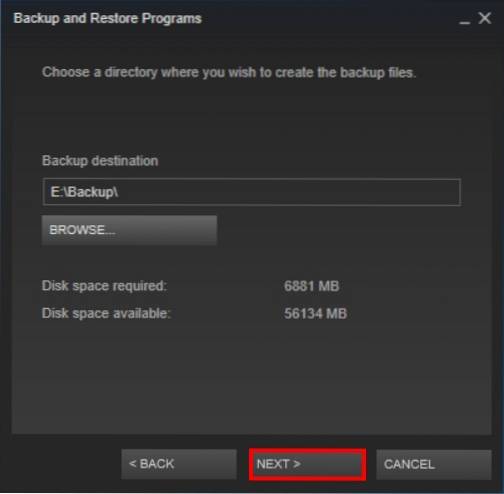
- Att återställa logga in på ditt Steam-konto och sedan öppna säkerhetskopieringsmappen och kör “Steambackup.exe” fil och fortsätt med instruktionerna på skärmen för att återställa allt på ett säkert sätt.
Notera - Medan Steams säkerhetskopieringsfunktion är utmärkt, kommer den inte att säkerhetskopiera mods, anpassade konfigurationsfiler eller spel som använder tredjepartsinstallatörer eller icke-Steam-spel som du lade till Steam med ovanstående metod.
4. Dela dina spel med din familj
Steam är den främsta portalen för digital distribution av spel. Men det är inte möjligt för alla att ha råd med alla de spel som man önskar. Ännu värre, det gör ont när du ser din yngre bror spela ett spel som du verkligen ville spela, men du spenderade dina pengar på något annat spel. Och nu låter han dig inte spela via hans konto för han fruktar att du kan skruva på hans spara spel och hans olika prestationer i spelet.
Valve förstår verkligen den här situationen och har tillhandahållit en enkel och smidig lösning, det vill säga Familjedelning. Vad denna funktion i huvudsak gör är att den tillåter en familjemedlem att dela sitt köpta spel till en annan familjemedlem via Steam. För att göra det, följ vår detaljerade guide om hur du delar Steam-spel med Steam Family Sharing.
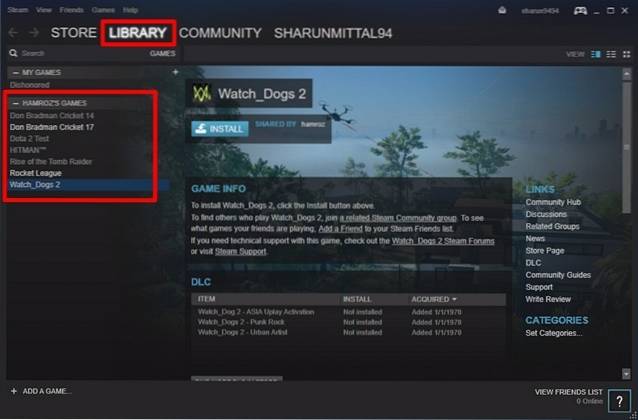
5. Visa FPS-räknare i spelet
Så du har precis köpt en ny GPU för ditt system och den ser bra ut och fungerar bra. Men hur visar du upp för dina vänner som inte kan bevittna det? Jag antar att vi alla vet att siffror inte ljuger. Åtminstone i de flesta fall. Det nummer som jag hänvisar till är i detta fall din FPS-mätare. För alla spelare är FPS-mätaren ett viktigt kunskapsverktyg som hjälper honom / henne att avgöra vilka inställningar som passar systemet bäst för en anständig gameplay-session. Helst, om din FPS är i området 30-60, anses spelet vara spelbart. Men hur ser du den här berömda FPS-mätaren som jag pratar om i ett spel?
Även om vissa spel erbjuder möjligheten att växla en FPS-mätare i sina spel, är det inte en enhetlig funktion. Men oroa dig inte, Valve har kunnat fixa det genom att tillhandahålla en funktion till visa FPS-mätaren i alla spel som läggs till Steam. För att göra det, följ stegen nedan:
- Gå över till "Ånga" i menyraden och välj "Inställningar".
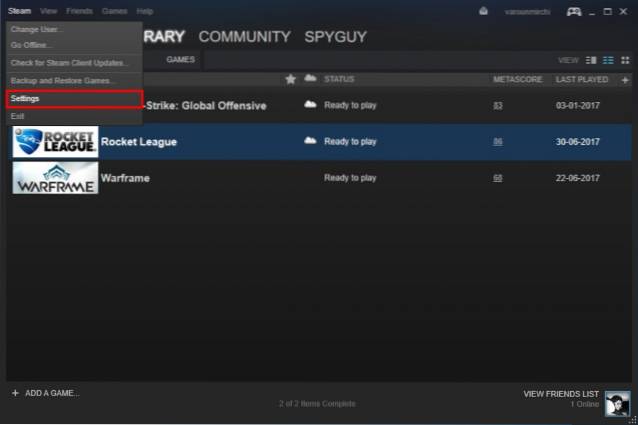
- Väl där, gå upp till "I spelet" och markera kryssrutan bredvid "Aktivera Steam Overlay medan i spelet". När du är klar med det, gå helt enkelt över till “FPS-räknare i spelet” alternativ under det och välj platsen för FPS-mätaren som passar dig.
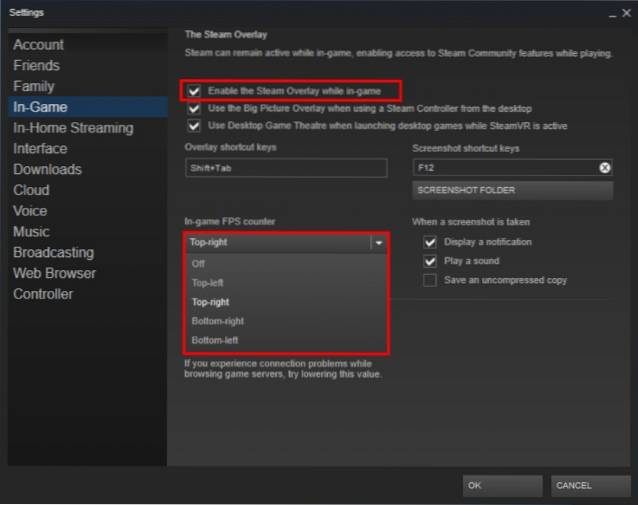
- Och det är allt. Öppna spelet du väljer så kommer du bevittna FPS-mätaren på den inställda platsen av dig.
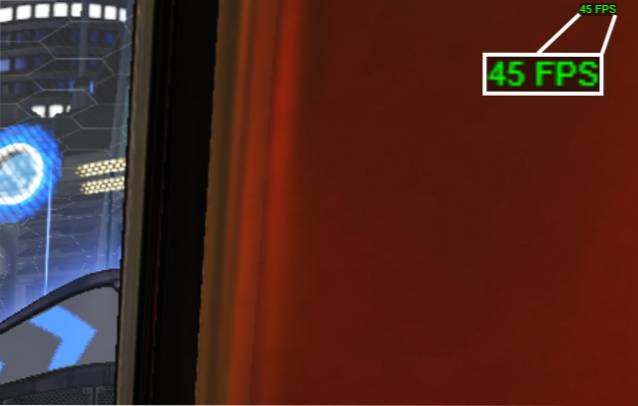
6. Ändra installationsplats
Så, dina spel lagras på din tröga hårddisk, och du känner behovet av, behovet av hastighet? Kanske vill du trycka på alla dina spel till den flammande snabba SSD-enheten, eller kanske har du en ny hårddisk som förmodligen är snabbare än den befintliga, och du vill flytta alla dina spel dit. Hur som helst, jag hoppas att du inser att bara att flytta installationsmapparna inte kommer att göra tricket, snarare skulle det förstöra hela din speldata. Men oroa dig inte, Valves Steam ger dig ett enkelt sätt att gå flytta dina installerade spel, och det också med bara några få klick. Att göra så,
- Öppna din Bibliotek och högerklicka på spelet du vill flytta och välj "Egenskaper".
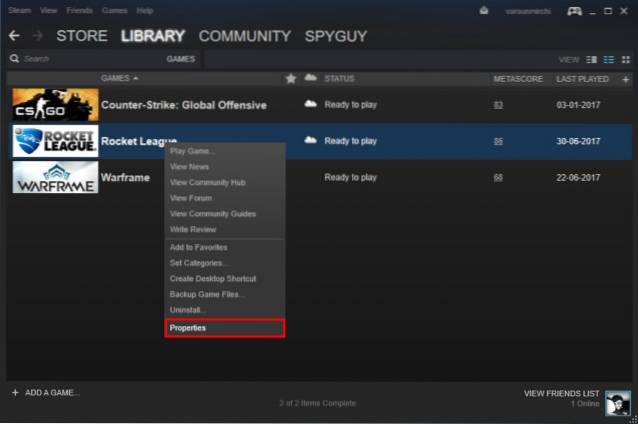
- Under "Lokala filer" på fliken längst ner ser du en “Flytta installationsmapp” knapp. Klicka bara på det och följ instruktionerna på skärmen.
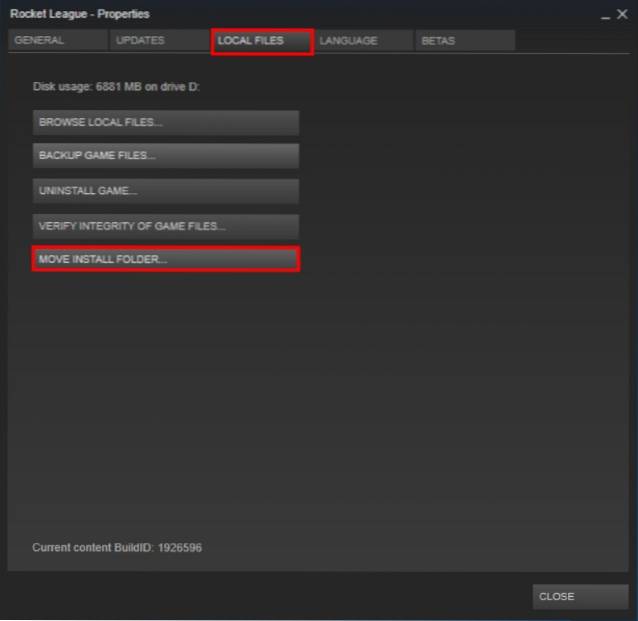
7. Ändra Steams utseende och känsla
Nu, vem älskar inte att anpassa utseendet och känslan av något för att passa ens smak. Även om det ursprungliga Steam-gränssnittet i sig är ganska bra, finns det ingen anledning till att du inte ska ändra det efter dina önskemål. Tja, Valve erkänner det och har ett inbyggt alternativ för att ändra Steam-klientens skinn. Du kan ändra din Steam-klients utseende genom att följa stegen nedan:
- Observera att även om Valve tillåter dig att byta skinn, ger det inga ytterligare skinn inom sin klient. Du måste först ladda ner skinnen du gillar härifrån, eller, alternativt, bygg dina egna skinn från grunden med det verktyg som tillhandahålls här.
- När du har laddat ner Steam Skin kopierar du in dessa skinn i Steams installationsmapp. Standardplatsen är “C: \ Program Files (x86) \ Steam \ skins”.
- När du har klistrat in hudfilerna öppnar du Steam-klienten och klickar på "Ånga" i menyraden och välj "Inställningar".
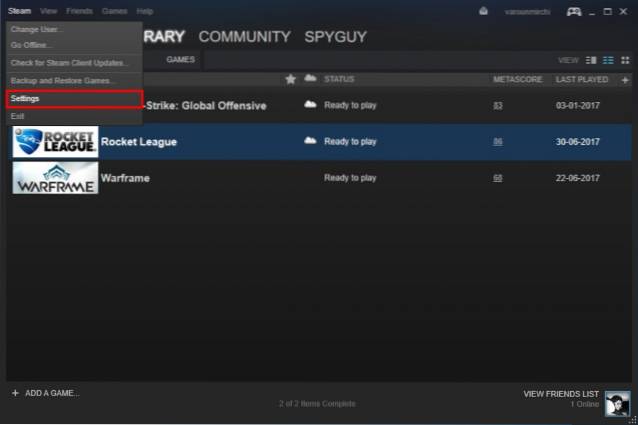
- Väl där, gå över till "Gränssnitt" flik och välj huden du har precis laddat ner. När du är klar trycker du på "Ok". Du måste nu göra det starta om Steam-klienten.
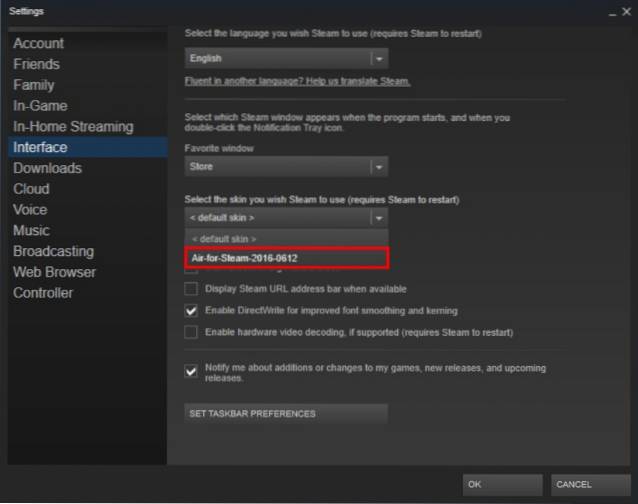
- Och det är allt. Din Steam-klient startar nu om och din ny hud kommer att laddas upp. Om du vill applicera samma hud som jag har använt är det “Air For Steam” hud och det finns här.
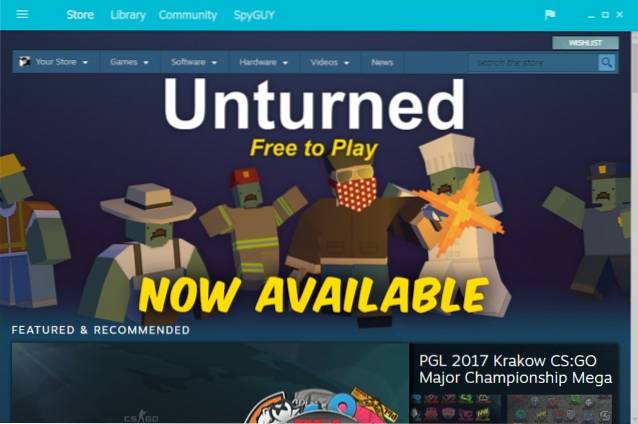
8. Starta upp med förbättrad ånga
Valves Steam-tjänst är praktiskt taget den bästa digitala speldistributionstjänsten där ute, men Steam-klienten är inte felfri. Det kommer med sin egen uppsättning kritik, missar några funktioner som verkligen kan "förbättra" den totala Steam-upplevelsen. Gemenskapen tog detta i beaktande och gick vidare till att utveckla “Enhanced Steam”, ett webbläsartillägg det där ändrar hur du öppnar Steam från din webbläsare.
Enhanced Steam ger sina användare massor av nya funktioner, till exempel spelpriser från andra webbportaler, som visar spelbuntar, visar användaren hur lång tid det tar för honom att avsluta historien, ta bort de konstanta och irriterande åldersverifieringsanvisningarna och mycket mer. För att använda Enhanced Steam, ladda ner helt enkelt webbläsartillägget för din respektive webbläsare härifrån.
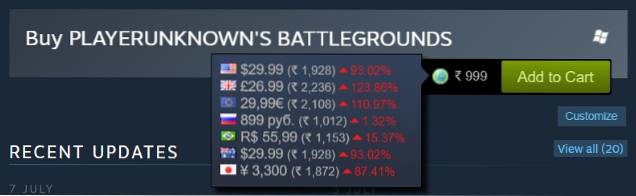
9. Steam Inventory Helper
Som nämnts ovan är Steam-klienten bra men inte perfekt. Om du är en användare av Steam-klienten måste du säkert ha stött på besväret som följer med processen att hantera din Steam Inventory. Men det är där Steam Inventory Helper kommer in. För närvarande tillgängligt bara för Google Chrome, det här webbläsartillägget gör den repetitiva och klumpiga processen att sälja, köpa och handla på Steam mycket enklare och mer strömlinjeformad.
Förlängningen kommer med massor av nya tillägg till Steam Inventory, som att köpa och sälja artiklar snabbt utan kontinuerliga bekräftelser, visa handelserbjudanden, justering av priser baserat på marknadsfluktuationer och mycket mer. Du kan ladda ner tillägget härifrån och ändra hur du hanterar din Steam Inventory.
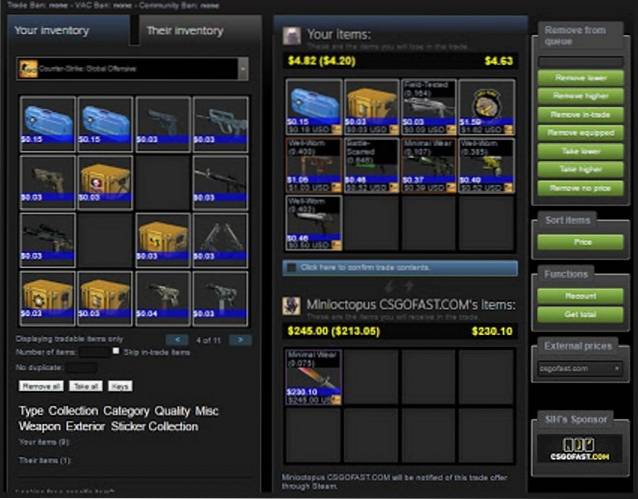
10. Visa timmar spenderade på Steam
Visst finns det massor av spel i vart och ett av våra bibliotek som vi har tillbringat otaliga timmar på. Men tänk om jag sa till dig att det finns ett sätt att ändra på det? Nej, jag pratar inte om att ta bort spelet, utan istället hänvisar jag till handlingen att kunna ändra den 'otaliga' delen till en ganska mätbar.
Webbplatsen - Steam Time, visar bara hur många timmar du har "förlorad" medan du spelar spel på Steam. För att göra det, öppna helt enkelt webbplatsen här och ange ditt Steam-ID i textinmatningsrutan och välj “Visa mig: D”.
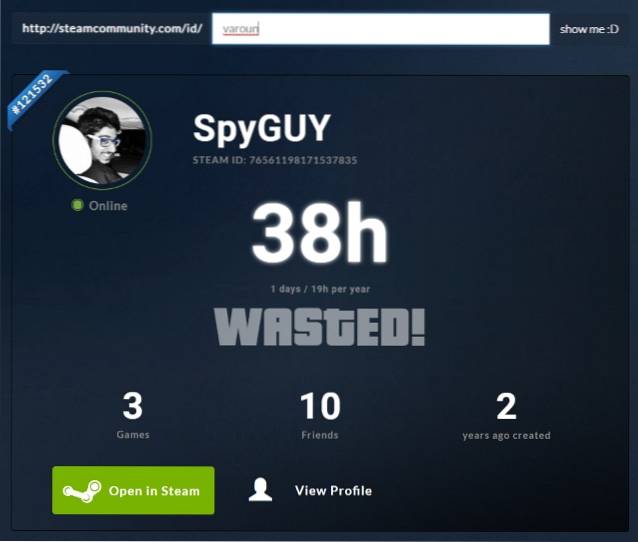
Medan jag bara har slösat bort 38 timmar beror det på att de flesta av mina spel installerades utanför Steam-klienten, men dina kanske bara är större. Jag skulle gärna se timmarna du har tillbringat (eller slösat bort) på Steam i kommentarfältet nedan.
11. Rättvis ånga
Hur många av er där ute tror faktiskt att filmerna som visas på Steams spelbeskrivningssida är en faktisk representation av spelet? Om du gör det kan du inte misstas mer. Nästan 90% av dessa videoklipp kommer från motorns bilder och inte från den verkliga prestanda i spelet. Så vad gör du då? Du installerar Fair Steam, det är vad.
Fair Steam är en smidig liten Google Chrome-förlängning som lägger till spelvideo från YouTube till Steam Store. Detta gör att du kan bläddra igenom den realistiska återgivningen av spelets element i realtid och fatta ett klokt beslut om du ska köpa spelet eller inte. Du kan installera Fair Steam härifrån.
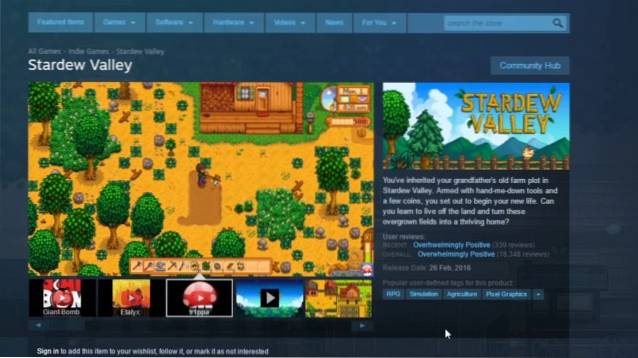
12. Vad kan vi alla spela?
Så du har ett gäng vänner som sitter lediga hemma på en lat söndagseftermiddag och du bestämmer dig för att spela ett multiplayer-spel tillsammans. Men hur kontrollerar jag vilka spel du kan spela tillsammans? Helst måste du bläddra igenom varje spelares profil och se vad alla spel de har, och sedan kontrollera ditt bibliotek och slutligen matcha spellistan för att i slutändan få en lista med vanliga spel. Men lyckligtvis för dig finns det en webbplats som kan göra denna uppgift åt dig. För att göra det, följ stegen nedan:
- Gå bara vidare till Vad kan vi alla spela, och ange ditt Steam-ID och din väns Steam-ID och klicka på Skicka in.
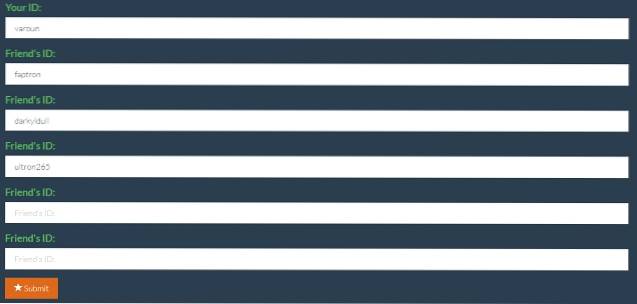
- Webbplatsen kommer nu att skanna igenom listan över spel på varje profil och slutligen visa dig de vanliga spelen.
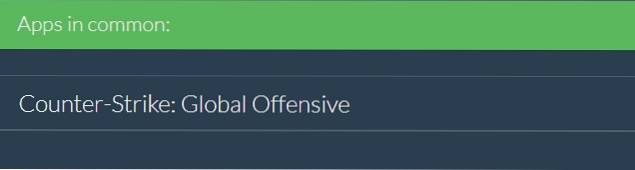
13. Kontrollera ditt kontovärde
Att se de timmar du har slösat bort är en sak, men att se de pengar du har slösat bort är något helt annat. Visst måste du ha köpt olika saker från butiken och till och med åstadkommit en hel del i spelvärlden som finns på Steam. Men hur ska man visa upp allt detta framför världen? Tja, det finns en snygg liten portal tillgänglig som utvärderar din profil för att se vad ditt Steam-konto har.
För att utvärdera din, gå bara till SteamDB Calculator webbplats och ange ditt Steam-ID tillsammans med valutan du väljer. Klicka sedan på “Bli besviken över ditt liv” knapp. Webbplatsen visar nu värdet på ditt Steam-konto, och om du har något som liknar mina betyg kommer du säkert att bli besviken också.

14. Hur länge att slå
Du måste säkert ha installerat några berättelsebaserade spel på ditt system, och trots att du spenderat flera timmar på det spelet måste du ha känt att det kanske inte kommer någonstans. Tanken på "Hur länge tills jag är färdig med detta gudomgivna spel?" har korsat nästan alla spelare minst en gång under sina spelsessioner. Lyckligtvis finns det en webbplats som kan svara på den frågan åt dig.
Gå bara till How Long To Beat och ange ditt Steam-ID. Portalen kommer nu att analysera alla dina spel, och dina framsteg i dem också, och sedan visa den totala mängden timmar som krävs ytterligare för att slutföra spelet.
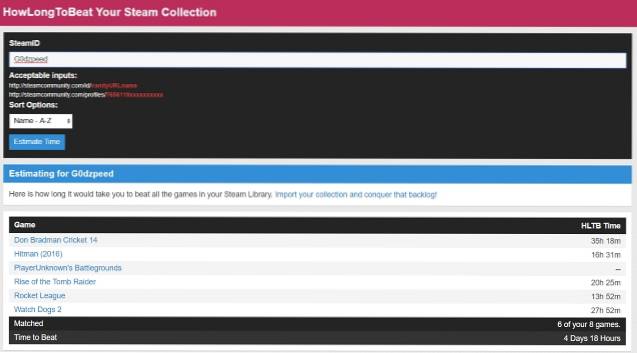
15. Snabba upp dina Steam-nedladdningar
Steams servrar har uppskattats gång på gång för att vara en av de bästa för alla spelportaler. Med detta sagt är det mycket möjligt att du kanske inte får ut det mesta av dem och kan drabbas av långsamma eller inte upp till nedladdningshastigheter. Om så är fallet kan du kolla in vår djupgående handledning om hur du ökar nedladdningshastigheten i Steam.
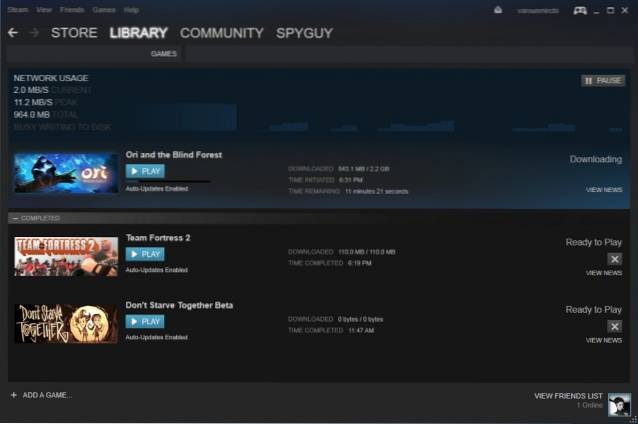
SE OCH: Topp 15 billiga ångspel du borde kolla in
Få ut mesta möjliga av ånga med dessa ångtrickor
Var det med hjälp av den officiella klienten eller webbportalen, Steam är definitivt den främsta portalen för att tillgodose alla dina spelbehov. Jag hoppas att med hjälp av vår lista över några av de bästa Steam Tricks kommer du att kunna göra det bästa av Valves tjänster. Så prova dessa Steam-trick och dela med oss av dina erfarenheter i kommentarfältet så att vi vet hur dessa tricks har hjälpt dig.
 Gadgetshowto
Gadgetshowto



