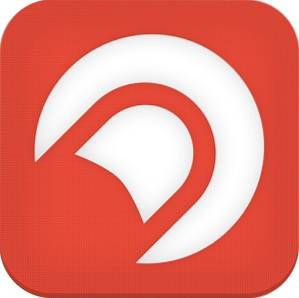Excel, även om det är en kraftfull programvara, kan vara en hot att använda om vi var tvungna att göra allt manuellt. Med tanke på detta var Excel välutrustat med något som kallas funktioner där vissa formler ingår. Vad det egentligen betyder är att vi inte behöver göra varje beräkning och många andra saker manuellt, men excel kan göra det för oss om vi berättar vilken formel vi behöver använda.
I den här artikeln ser vi många olika funktioner som man kan använda för att komma runt i MS Excel.
1. Beräknar automatiskt antalet dagar
Om vi har två datum i två olika celler kan vi använda en funktion för att beräkna antalet dagar mellan dessa datum. Till exempel kan vi se skärmdumparna nedan, där vi har olika datum i cellerna E18 och E19, och om vi vill beräkna antalet dagar mellan de två datumen anger vi bara formeln som '= Days360 (startdatum, slutdatum, metod)'
Det blir bättre att fokusera mer på startdatum och slutdatum initialt och inte på metoden.
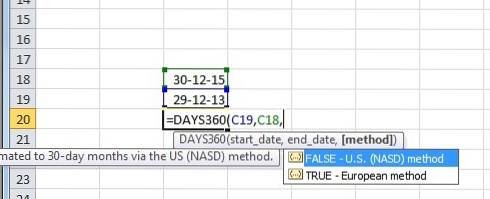
Som du kan se i exemplet, om du anger formeln med E4 som inledande dag och E5 som sista dag, får vi resultatet som det totala antalet dagar mellan datumen skrivna i E4 och E5.
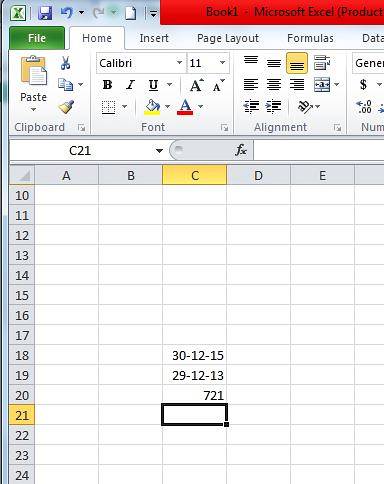
2. Procentrankning
Procentrankning är en funktion som hjälper oss att hitta procentrangeringen för valfritt tal i förhållande till ett definierat intervall och som också låter oss definiera antalet signifikanta siffror för att returnera rankningen för.
För att kunna använda den här funktionen måste vi ange '= PERCENTRANK (array, x, betydelse)' i cellen där vi vill få vår produktion. Som nämnts definierar array det angivna intervallet på grundval av vilket vi ska rangordna vårt nummer, x är det nummer som vi vill hitta en rang för och slutligen definieras betydelse som antalet signifikanta siffror som vi önskar vår rang som ska returneras.
Vi tar bilden nedan som ett exempel för procentrangfunktionen, vi kan se att array / definierat intervall tas från E15 till E21 och x tas som 750, antalet signifikanta siffror som vi har nämnt i detta exempel är 4. Slutligen är utgången som vi får lika med 0,8125.
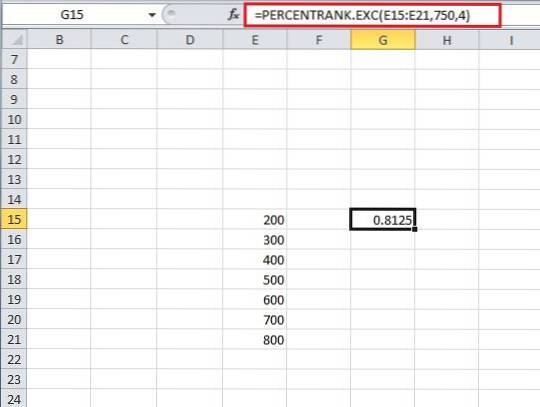
3. Beräkna automatiskt antalet arbetsdagar (5 dagar i veckan)
Denna formel liknar den första formeln, men den här formeln är verkligen användbar om vi vill hitta antalet arbetsdagar mellan två olika datum. Vi kan använda denna formel genom att ange '= NetworkDays (startdatum, slutdatum, helgdagar)', att ange startdatum och slutdatum hjälper systemet att ta bort alla lördagar och söndagar (och extra helgdagar, om de anges) från det totala antalet dagar mellan dessa två datum.
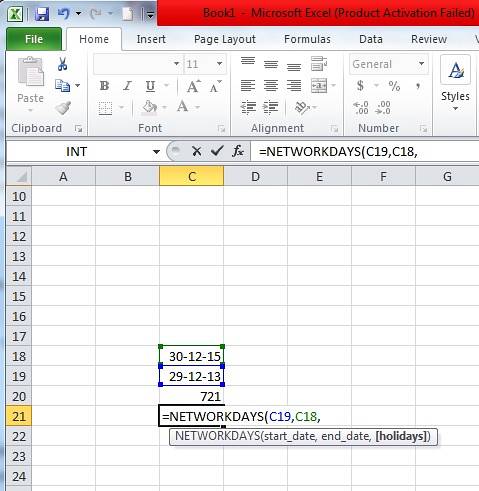
Som du kan se i exemplet som tas, när vi anger denna formel för nätverksdagar i cell C21, lägg sedan till datumen från cellerna C18 och C19, då får vi resultatet som 523, i motsats till 721 i C20 som vi fick genom att använda formeln beräkning av det totala antalet dagar.
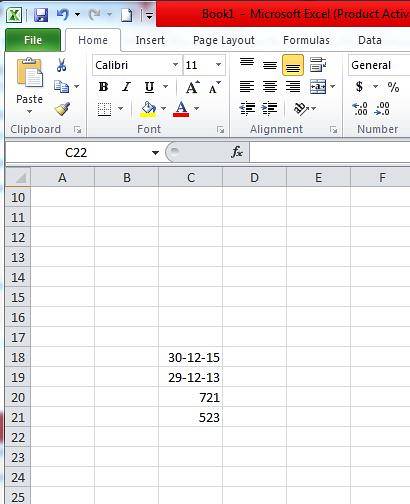
4. Trimma
När vi kopierar data från vissa platser eller använder verktyg för att importera data från webben får vi utrymmen runt data i enskilda dataceller. Excel ger en underbar formel för att ta hand om det här problemet, och formeln eller funktionen kallas TRIM. Så för att använda trim, går vi in '= TRIM (cellens adress)' in i cellen där vi vill få vårt resultat och tryck sedan på enter.
Som kan ses i exemplet ger Trimming C22 (som råkar vara cellen med Epiphone skriven i oss) Epiphone utan mellanslag, och detsamma är fallet med alla andra celler under Epiphone ner till Ibanez, eftersom vi trimmar alla dem för att få ett slutresultat utan några extra utrymmen.
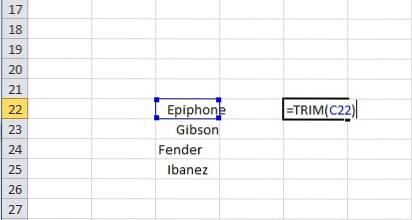
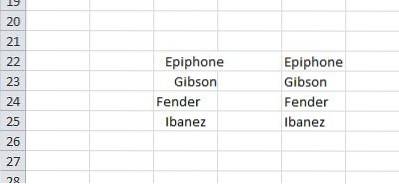
5. Procentil
Procentilfunktionen hjälper till att returnera nionde percentilen från en uppsättning värden. För detta måste vi gå in '= PERCENTIL (array, nth_percentile)' in i en cell där vi tänker få vårt resultat / output. Här är arrayen det område från vilket vi önskar att vår funktion ska returnera den n: e percentilen och som namnet antyder är n: e percentilen den percentilen som vi vill se i vår produktion. Värdet på percentilen kan vara var som helst mellan 0 och 1.
Till exempel kan vi se bilden nedan, där vi har vår cell G15, med funktionen av percentilen som anges i den, och som vi kan se 0.4th i denna givna uppsättning värden, dvs. mellan E15 och E21 är 420.
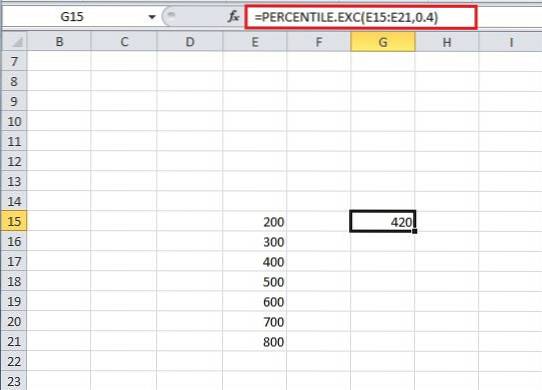
6. Sammankoppla
Känns det någonsin att kombinera innehållet i olika celler i en enda cell? Sedan har excel en funktion bara för dig, den kallas konkatenate-funktionen, för att använda den behöver du bara ange '= Sammankoppla (Cell 1-adress, Cell 2-adress, Cell 3-adress, ... Cell n-adress)' och när du trycker på enter kommer du att se alla dina data från de nämnda cellerna komma in i cellen där du kom in i sammankopplingsfunktionen.
I exemplet kan vi till exempel se sammanfogning av cellerna E22 till E25 (som råkar vara de markerade cellerna från Epiphone till Ibanez), och slutresultatet av att använda sammanfogningsfunktionen visar sig vara sammanfogningen av data från alla valda celler (E22 till E25).
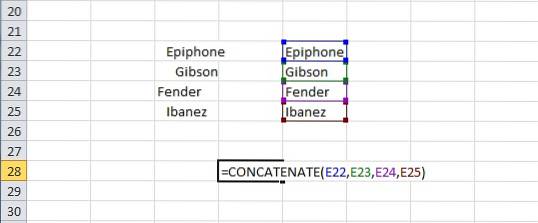
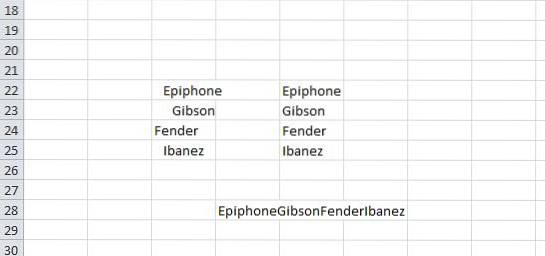
7. Datavärde
Varje datum har ett värde associerat med det i Excel; dessa värden kan användas för beräkning om behov uppstår. För att få värdet av ett datum behöver du bara ange '= DATUMVÄRDE (“Datum”)' i en cell och när du trycker på enter, ser du det värde som excel ger dig motsvarande det aktuella datumet.
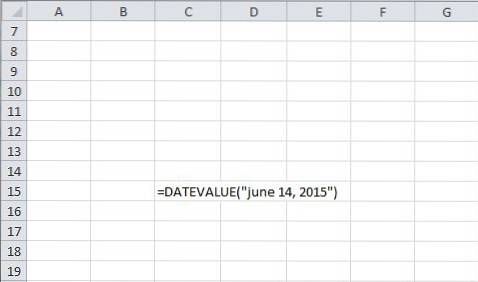
Som ett exempel har vi tagit datumet till "14 juni 2015", och när vi använder DATEVALUE-funktionen får vi ett värde på 42169.
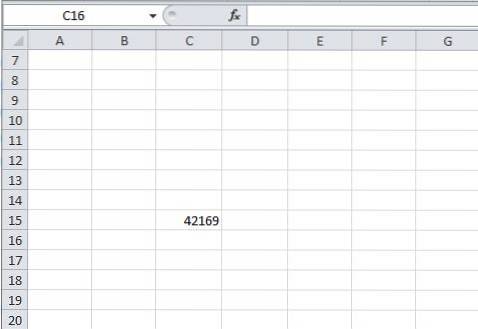
8. Lutning
Nästan alla vi som har studerat matematik eller kanske fysik till en viss nivå vet vad lutningen är. Vi kan alla komma ihåg att hitta lutningen på en linje eller en uppsättning punkter eller vissa data med hjälp av olika formler. När allt kommer att utmärka sig blir det så enkelt som det kan bli, Excel gör det enkelt genom att omedelbart tillhandahålla en funktion för det, det kallas lutningsfunktionen. I den här funktionen måste vi gå in '= SLOPE (kända y: er, kända x: er)'. Kända x och kända y är inget annat än x- och y-koordinaterna, med vilka vi behöver hitta vår lutning. Så vi tar ett antal x-värden och ett exakt samma antal y-värden för den här formeln, vi kan göra det genom att välja alla x-värden när vi ombeds att nämna x-koordinaterna i formeln och välja alla y-värden när vi uppmanas att göra det.
Vi kan till exempel se att i exemplet nedan har vi tagit cellen G15 och angett formeln '= SLOPE (F15: F21, E15: E21)' och som ett resultat får vi värdet 0,427857 i den. (Du kan se formeln högst upp framför 'fx''.
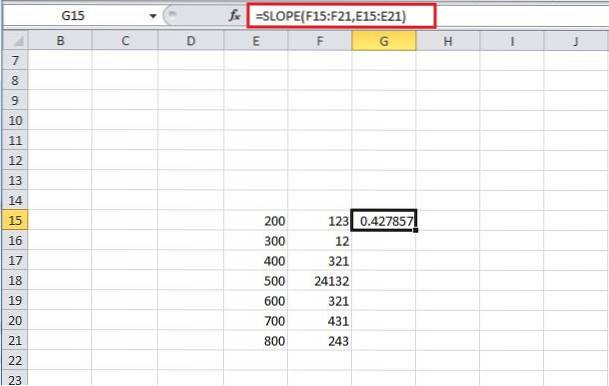
9. Sökning
Låt oss anta att vi har en enorm stack med data, och vi måste leta efter värden som motsvarar några andra värden i systemet. Till exempel, om vi har en stapel data med poster i två olika kolumner (låt oss anta att alla poster i första kolumnen är relaterade till posterna i andra kolumnen), till exempel kan vi ta värdet av aktier varje dag, men här är aktier markerade med nummer istället för deras namn. Så om vi skulle hitta värdet på en aktie vid en viss dag, skulle vi använda en funktion som kallas LOOKUP för att genast ge oss ett resultat istället för att göra en manuell sökning efter den. För denna formel anger vi '= LOOKUP (uppslagsvärde, uppslagsvektor, resultatvektor)', uppslagsvärde är det värde som vi behöver titta upp mot (dvs. namnet på aktien i vårt exempel), och uppslagsvektorn är den vektor där vårt uppslagsvärde finns (i vårt exempel är uppslagsvektorn den vektor som innehåller delarna, men vi måste komma ihåg att här delas representeras av siffror och inte med ord eller alfabet). Slutligen är resultatvektorn den där vi tänker lokalisera resultatet (i vårt exempel innehåller resultatvektorn värdet av aktier under en viss dag).
Om vi nu tittar på bilden nedan ser vi funktionen LOOKUP tillagd i cellen G15, och vi tar vårt uppslagsvärde som 500 (finns i kolumnen E), tar uppslagsvektorn som en uppsättning värden i kolumn E (från E15 till E21) och slutligen resultatvektorn som en uppsättning värden i kolumn F från F15 till F21.
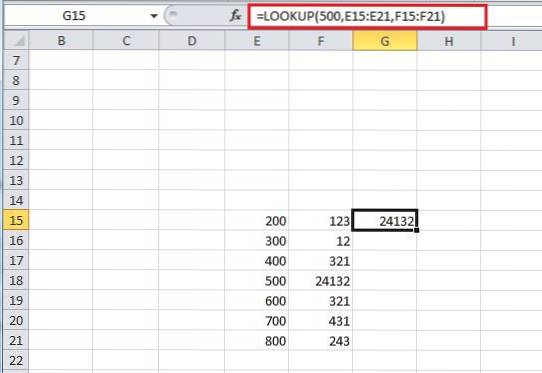
När vi anger denna formel letar excel efter värdet 500 i uppslagsvektorn och presenterar sedan motsvarande värde från resultatvektorn, och resultatet blir därför 24132.
10. Matchfunktion
Microsoft Excel MATCH-funktionen söker efter ett värde i en matris och returnerar den relativa positionen för det objektet. För att använda MATCH-funktionen är allt du behöver göra att gå in '= MATCH (värde, array, [match_type])' i cellen där du vill få resultatet. Här betyder värdet det värde som ska sökas i matrisen, matrisen betyder det cellområde som innehåller det värde du söker efter och slutligen match_type är en valfri sak som fungerar genom att matcha arbete på ett sätt som om match_type = 1 matchningsfunktion hittar det största värdet mindre än eller lika med värdet, 0 hittar det första värdet lika med värdet och slutligen -1 kommer att hitta det minsta värdet som är större än eller lika med värdet.
Som du kan se i exemplet när vi lägger till '= matchning (10572, A2: A6,1)' får du värdet 3
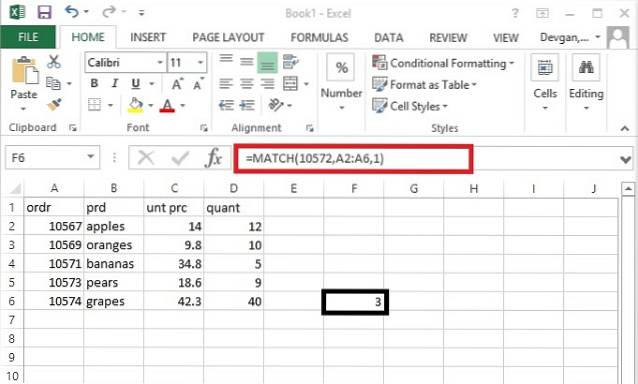
11. OM
Att använda en If-funktion skulle inte vara främmande för någon som har provat sin hand på kodning, men hur som helst kan man förklara IF-funktionen som en villkorlig funktion som kan ge ett specifikt värde om ett villkor vi anger är uppfyllt och några andra specifika värde om vårt villkor inte är uppfyllt.
För att använda IF-funktionen måste man skriva '= IF (logiskt test, värde om sant, värde om falskt)' i cellen där man avser att få sitt resultat från IF-funktionen. Logiskt test i denna funktion betyder det logiska tillstånd som vi vill använda, till exempel i exemplet nedan inför vi ett logiskt tillstånd på en cell E17 genom att logiskt testa om värdet i den är större än 370. Om svaret på detta logisk fråga är sant, då kommer ett värde som vi anger i 'värde om sant' i funktionen kommer ut som vårt svar, annars får vi värdet in av oss i 'värde om falskt'.
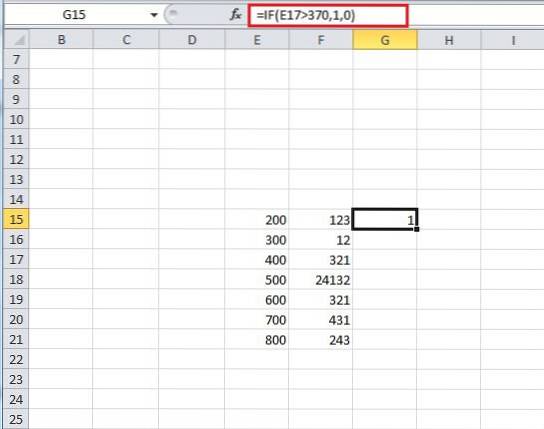
12. Prognos
Prognos är en funktion som hjälper oss att prognostisera ett visst värde genom att titta på trenden i en specificerad uppsättning data. För att kunna använda den här funktionen måste vi ange '= PROGNOS (x, kända y: er, kända x: er)'. Här är x och y två relaterade datamängder och kända x och kända y är de värden som redan nämnts. Den första x som vi skriver i funktionen är den som vi behöver hitta motsvarande värde på y.
Vi tar ett enkelt exempel för att visa hur denna funktion fungerar. I bilden nedan kan vi se en enkel datamängd med en ganska lätt att dechiffrera relation. Så när vi nämner värdena för den enkla datamängden som kända x (E23 till E32) och kända y (F23 till F32) värden, och samtidigt nämner vi x som 11, på ett sätt ber vi vår funktion att förutsäga motsvarande 'y' värde när vi anger 11 som värdet för 'x'.
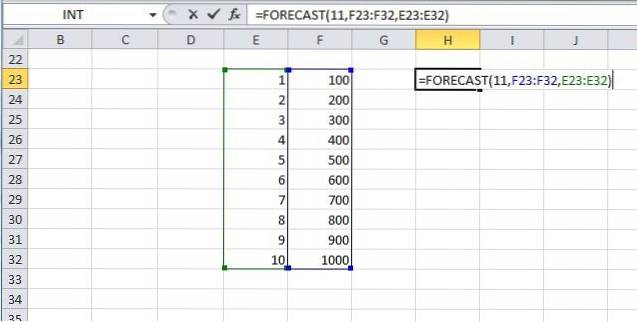
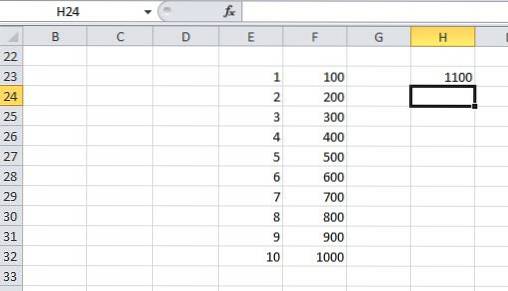
Som man kunde ha förväntat sig, visar sig y-värdet, när x ges värdet 11, vara 1100.
13. Genomsnittlig IF
Vi vet alla vad genomsnittet är, men excel har en speciell funktion som kombinerar IF-funktionen tillsammans med medelvärdet. Det görs genom att endast värdera de värden som uppfyller ett specifikt kriterium som nämns av If-funktionen. För att använda IF-funktionen måste man ange följande i en cell '= AVERAGEIF (intervall, kriterier, medelintervall)'. Här definierar intervallet den uppsättning värden som vi använder de 'kriterier' som nämns bredvid den. Kriterier hjälper oss att definiera vår If-funktion, vi kan ställa in ett kriterium här för att endast använda en specifik uppsättning värden från det intervall som vi har definierat (som vi kommer att se i exemplet som följer denna beskrivning), och slutligen betyder medelområdet det intervall av värden som vi behöver i genomsnitt, om vi utelämnar den genomsnittliga intervallet, kommer vårt intervall att medelvärdesberäknas.
I exemplet nedan ser vi att intervallet tas från E23 till E32, och kriterierna nämns som '> 5', och slutligen tas intervallet från F23 till F32. Resultatet vi får erhålls genom att medelvärdena av värdena för celler i kolumn F motsvarande cellerna i kolumn E som uppfyller kriterierna (dvs. E28 till E32), och därför får vi ett genomsnitt av cellernas värden från F28 till F32 (genomsnitt = 800, vilket kan ses i cell H23).
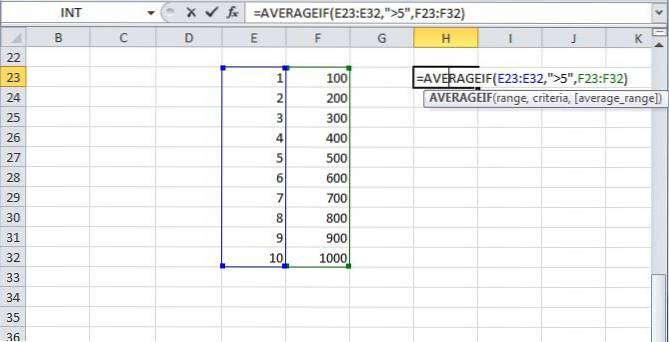
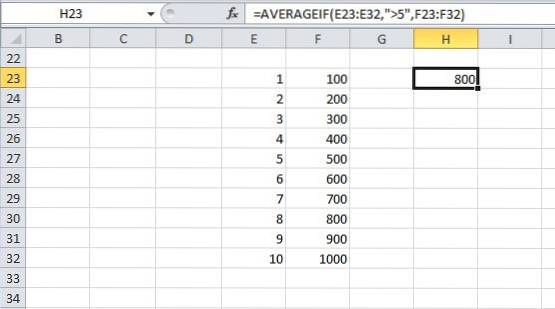
14. STDEV.P
STDEV.P-funktionen i excel returnerar standardavvikelsen för en viss population. Standardavvikelse är kanske inte en ny term för dem som har studerat statistik, men det är en lång beräkningsuppgift att mäta den manuellt. Tack och lov ger excel ett enkelt sätt att göra det, för att använda den här funktionen behöver vi bara gå in '= STDEV.P (nummer1, [nummer2, nummer3,… nummer])' här är nummer ett vilket som helst tal eller hänvisning till ett tal och nummer 2 till nummer n kan vara ett enda nummer eller en uppsättning siffror som vi vill inrymma vid beräkningen av standardavvikelsen. Totalt kan 30 värden matas in åt gången. Ett exempel visas i bilden där vi hittar standardavvikelsen för en population från F6 till F11.
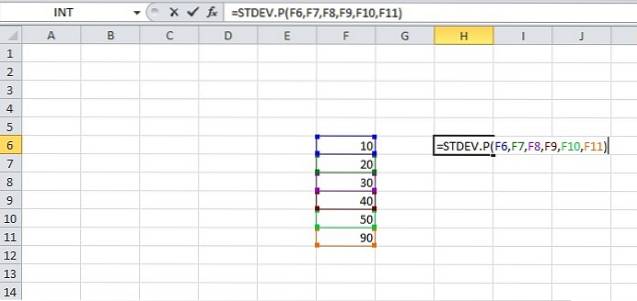
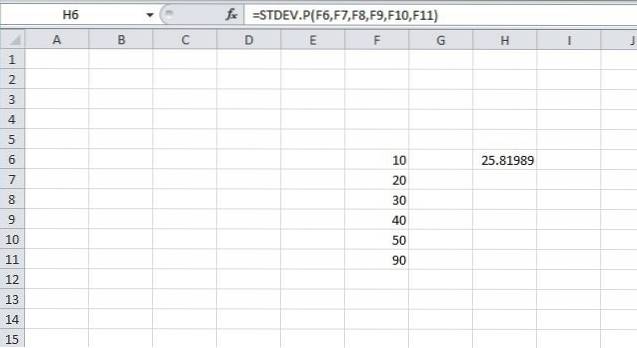
15. RUNDUP
Roundup är ett ganska trevligt verktyg som hjälper oss att samla in våra poster till de platser vi vill ha. För att kunna använda den här funktionen måste vi ange '= ROUNDUP (antal, antal_siffror)' i en cell och tryck sedan på Enter. Här anger siffran det nummer som vi vill sammanföra och num_ siffror representerar antalet decimaler som vi vill avrunda vårt nummer till.
Som ett exempel tar vi H23 i bilden nedan; funktionsomgången har poster på 100,23 som antal och num_ siffror som 1. Så vi får 100,3 som det avrundade värdet i H23.
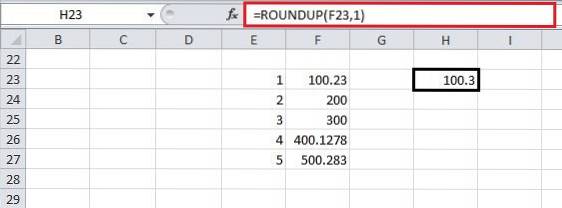
SE OCH: 15 häftiga Excel-tips och tricks du bör prova
Vi hoppas att den här artikeln hjälpte dig att lära dig några riktigt hjälpsamma Excel-funktioner. Om du har några frågor eller förslag är du välkommen att meddela oss i kommentarer.
 Gadgetshowto
Gadgetshowto

![Geek Vs. Nördar [Infographic]](https://gadgetshowto.com/storage/img/images/geek-vs-nerds-[infographic]_2.jpg)