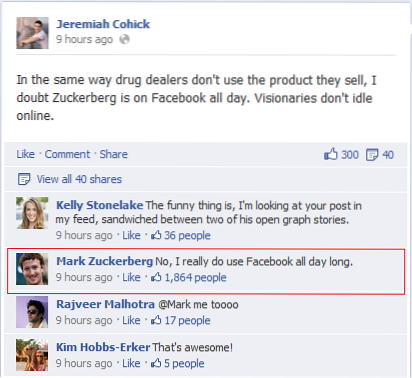Windows 10 är tänkt att ge en hel del prestandaförbättringar jämfört med sina föregångare, men det kanske inte är fallet. Trots Microsofts hårda ansträngningar kan den senaste Windows-iterationen misslyckas med att tillfredsställa dina prestationsförväntningar på grund av tunga appar, felaktigt konfigurerade inställningar osv. de bästa 15 tipsen och knep för att bli av med trög prestanda och förbättra ditt systems respons. Nu kör vi:
1. Undvik Resource-hogging Software
Olika programvaror använder för mycket av systemresurserna, vilket försämrar de andra appernas prestanda och till och med den totala systemprestandan. Det är därför du måste avinstallera sådana appar och använd deras lättare alternativ för bästa resultat. Till exempel tar Google Chrome mer minne än Mozilla Firefox, Adobe Acrobat använder mer resurser än Foxit Reader, Windows Media Player tar mer minne än VLC Media Player, etc..
2. Minimera webbläsarens belastning
Webbläsartillägg kan ibland vara användbara men de försämrar också systemets prestanda, särskilt om du har installerat många av dem. Använda buntar av webbläsartillägg och tillägg använder för mycket av systemresurserna och därmed resulterar i ett långsamt system. Därför bör det vara en bra idé att inaktivera tillägg och tillägg som inte används mycket för att förbättra den totala prestandan.
Så här inaktiverar / tar du bort oönskade tillägg i Google Chrome:
- Öppna Krom och klicka på Menyknapp längst upp till höger.
- Gå till 'Fler verktyg'och klicka'Tillägg''.
- Ta bort / inaktivera de oönskade tilläggen individuellt.
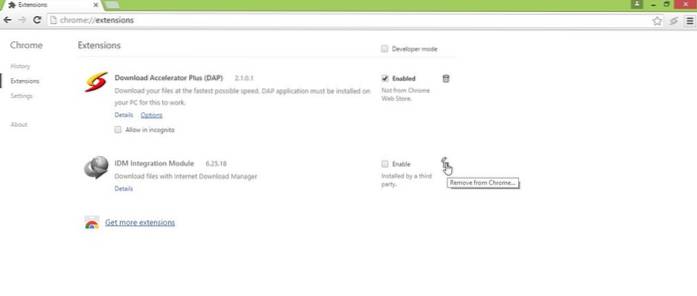
För att inaktivera / ta bort oönskade tillägg i Mozilla Firefox, följ dessa steg:
- Öppna Firefox, Klicka på Menyknapp och klicka på 'Tillägg''.
- Ta bort / inaktivera tilläggen individuellt.
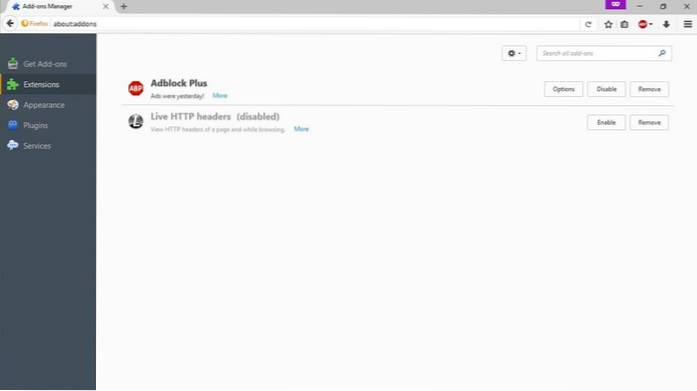
3. Stäng av bakgrundsappar
Appar som körs i bakgrunden tenderar ofta att sakta ner din dator eftersom de håller körs i bakgrunden även om de inte används vid någon tidpunkt. Detta resulterar i mer RAM-förbrukning och mer CPU-användning, vilket skapar uppvärmningsproblem och i slutändan försämrar systemets prestanda. Därför är det bättre att stänga av sådana appar.
För att stänga alla bakgrundsappar, följ dessa steg:
- Öppna Start-menyn och gå till Inställningar-> Sekretess.
- Välj 'Bakgrundsapparfrån vänster meny.
- Stäng av de enskilda apparna du inte behöver köras i bakgrunden.
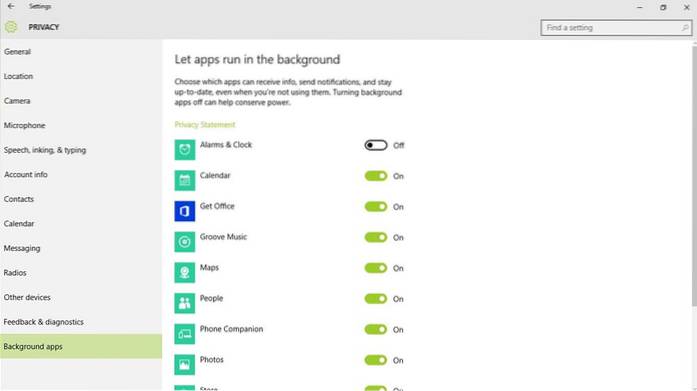
4. Avinstallera oönskad programvara
Oönskade appar och spel förbrukar överdrivet utrymmet på din hårddisk och dessutom kan de köras i bakgrunden och äta upp det dyrbara RAM-utrymmet och CPU-cyklerna. Resultatet är en trög Windows 10-dator, med de andra (kanske viktiga) applikationerna som inte utför sin fulla potential. Därav, städa upp onödig programvara och spel påskyndar Windows 10-prestandan betydligt.
Följ stegen nedan för att avinstallera bloatware:
- Öppna 'Kontrollpanel'och gå till'Program och funktioner''.
- Välj det / de oönskade / oanvända programmen och klicka på 'Avinstallera / ändra''
- Följ instruktionerna på skärmen i avinstallationsdialogrutorna för att avinstallera denna programvara.
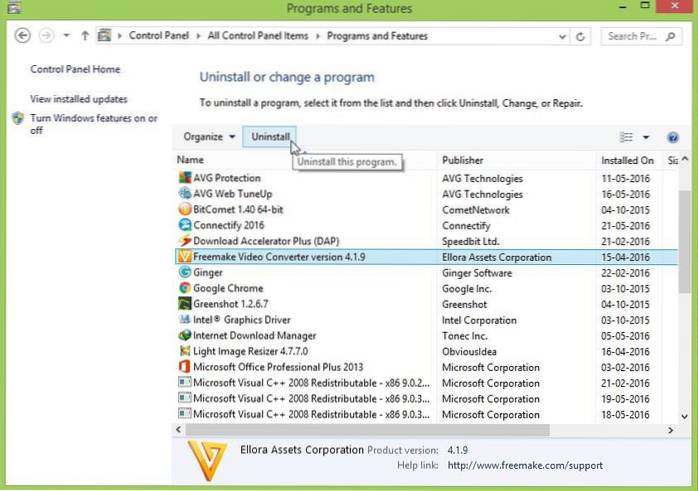
5. Rengör skivorna
Använder överdriven programvara och applikationer rör upp diskutrymmet, vilket leder till ett långsammare system eftersom Windows har svårt att använda tillfälliga filer eller cachar för att påskynda den totala prestandan. Därför hjälper rengöring av disken att påskynda din dator.
Följ dessa steg för att utföra diskrensning:
- Söka efter 'disk'' och välj 'Diskrensning''.
- Välj den disk som kräver sanering.
- Välj vilken typ av data / filer som ska raderas och klicka på OK.
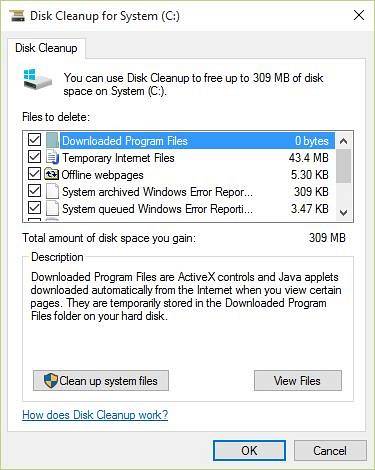
6. Defragmentera lagringsenheterna
Defragmentering är nödvändig för att optimera datorns hårddiskar och organisera filer och mappar effektivt. Om du behåller en enorma filer och särskilt stora storlekar på din dator, då sprids dessa över hårddiskarna slumpmässigt, vilket resulterar i långsammare åtkomst. Således kan du hitta olika processer på din dator långsammare eftersom systemet blir långsamt när det gäller åtkomst till viktiga filer från enheterna.
Följ dessa steg för att defragmentera dina hårddiskar i Windows 10:
- Söka efter 'defragmentering'' i Cortana och öppna 'Defragmentera och optimera enheter''.
- Välj enheter (du vill defragmentera) och klicka Optimera.
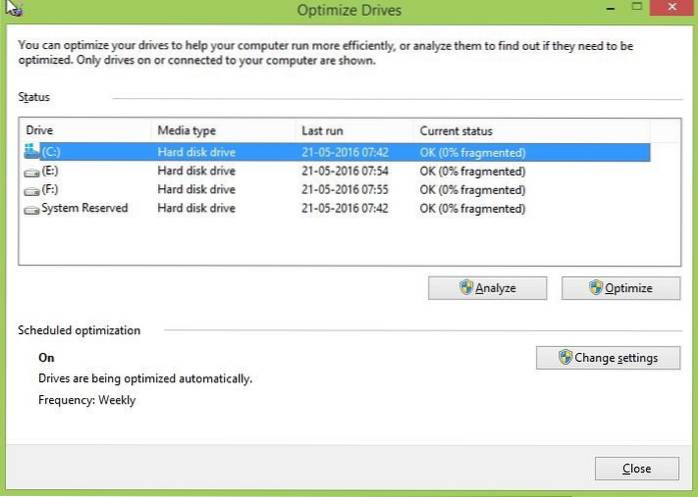
7. Aktivera snabbstart
Snabbstart är en Windows-funktion som kombinerar hybridkraftläge till viloläge med avstängningsegenskaper. Snabbstartläget påskyndar Windows 10s startprocess. Med det aktiverat tar din Windows-dator förmodligen mindre tid att starta upp, så att du kan komma till skrivbordet snabbare än någonsin.
Följ dessa steg för att aktivera snabb start:
- Gå till Windows 10 Inställningar-> System.
- Klick 'Kraft och sömn'från vänster meny och tryck sedan på'Ytterligare ströminställningar''.
- Klicka på 'på menyn till vänsterVälj vad strömbrytarna gör''.
- Klick 'Ändra inställningar som för närvarande inte är tillgängliga'och kontrollera'Aktivera snabb startalternativet.
- Klicka på 'Spara ändringar' knapp.
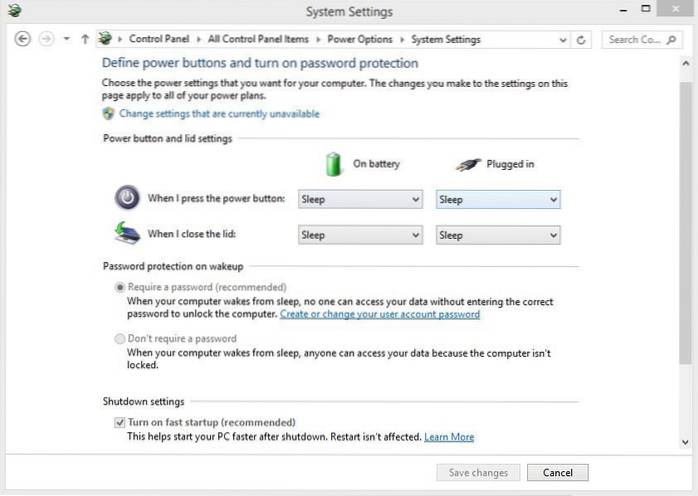
8. Begränsa startprogrammen
Startprogram är appar som börjar köras i bakgrunden så snart din Windows 10-dator startar. Medan vissa av dessa är nödvändiga uppgifter, är vissa inte. Därför de inte så nödvändiga uppgifterna resultera i ett långsammare Windows 10 PC, eftersom de redan tar upp en stor bit RAM. Det är därför att begränsa antalet startprogram gynnar Windows 10-prestanda.
Följ stegen nedan för att begränsa startprogrammen:
- Klick Ctrl + Alt + Del nycklar och öppna 'Aktivitetshanteraren''.
- Klicka på 'Börjafliken.
- Högerklicka på onödiga startprogram och klicka på 'Inaktivera' en och en.
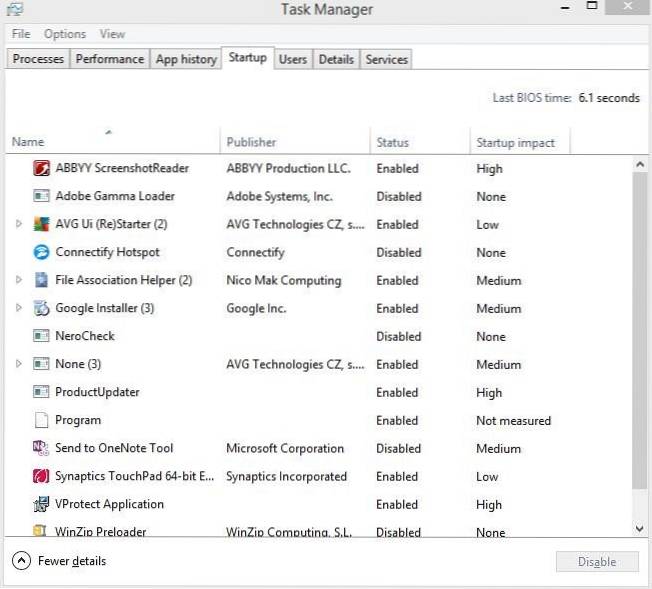
9. Minimera starttjänster
Liksom startprogram är starttjänster bakgrundskörande tjänster som börjar köras med start av Windows 10. Detta påverkar den andra programvarans laddningshastigheter och Windows övergripande respons. Därför minimerar du antalet starttjänster påskyndar övergripande saker.
Följ stegen nedan för att minska antalet starttjänster:
- Söka efter 'tjänster'i Cortana och klicka'Tjänster''.
- Välj onödiga tjänster, Högerklicka och klicka på 'Egenskaper' en och en.
- Välj 'Manuell'som starttyp och klicka på OK för enskilda tjänster.
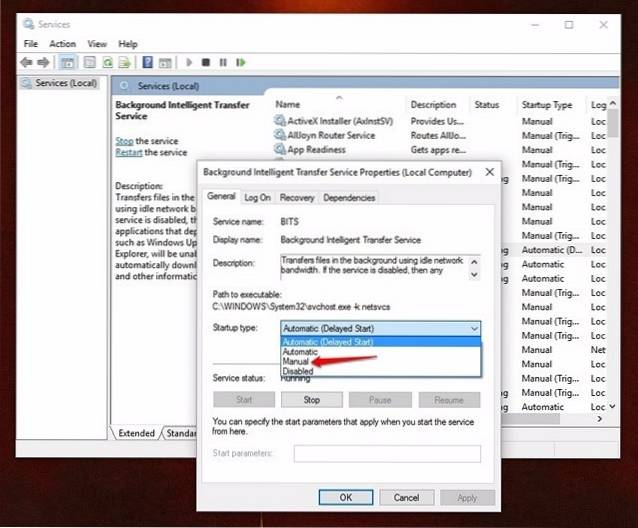
10. Välj Maximum Performance Mode
Energisparläget i Windows 10 tenderar att vara till nytta när vår dator har låg ström, men det också minskar datorns prestanda för att spara ström. Detta resulterar uppenbarligen i ett långsammare Windows 10, som kan fixas med maximal effekt (naturligtvis kräver mer energi) för att köra systemet. Du kan välja energisparläge när du kör på batteri, men håll dig till prestandaläget medan systemet är anslutet till ett eluttag.
Följ dessa steg för att ändra effektinställningarna till maximal prestanda:
- Gå till 'Kontrollpanel'och klicka på'System och säkerhet''.
- Klicka på 'Strömalternativ'och välj'Hög prestanda''.
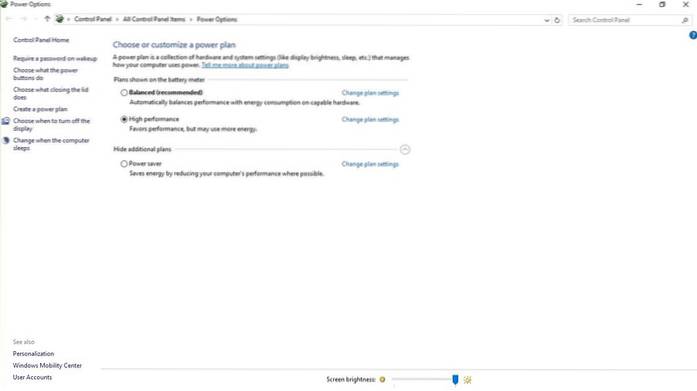
11. Inaktivera sökindexering
Sökindexering, även om det förbättrar söksvaren, kan försämra Windows 10s prestanda, vilket ibland kan märkas också. Därför, om du inte gör många sökningar då och då är det ett bättre alternativ att inaktivera sökindexeringsfunktionen.
Följ stegen nedan för att stoppa / inaktivera sökindexeringsprocessen:
- Högerklicka på 'Den här datorn' och klicka på 'Hantera''.
- Dubbelklicka på 'Tjänster och applikationer'och klicka på'Tjänster''.
- Leta efter 'Windows-sökningoch dubbelklicka på den.
- Välj den 'Starttyptill Manuell eller Inaktiverad och klicka på OK
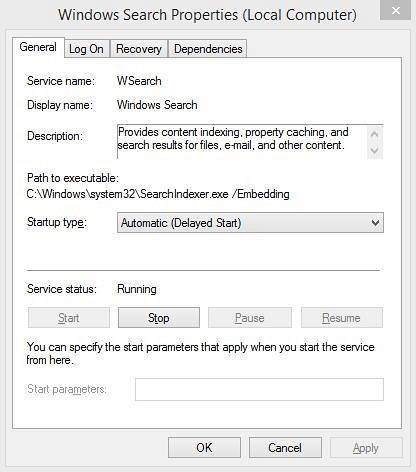
12. Konfigurera File Explorer-alternativ
Windows 10: s filutforskare innehåller ett antal alternativ för att förbättra den övergripande användarupplevelsen. Även om det underlättar några saker, dessa förbättringar påverkar systemets prestanda och därför är det bättre att inaktivera dessa alternativ (om det inte behövs).
För att konfigurera mappalternativ, följ denna process:
- Öppna 'Utforskaren'Och klicka på'Sefliken.
- Klicka på 'alternativ' knapp.
- 'Mappalternativdialogrutan ska öppnas. Här, gå till 'Sefliken och avmarkera följande alternativ:
- Visa alltid ikoner, aldrig miniatyrer
- Visa filikon på miniatyrer
- Visa filstorleksinformation i mapptips
- Visa krypterade eller komprimerade NTFS-filer i färg
- Visa popup-beskrivning för mapp- och skrivbordsobjekt
- Visa förhandsgranskningshanterare i förhandsgranskningsfönstret
- Och kontrollera följande alternativ:
- Dölj tomma enheter
- Dölj filnamnstillägg för kända filtyper
- Dölj sammanfogning av mappar
- Dölj skyddade operativsystemfiler (rekommenderas)
- Klicka på OK till sist.
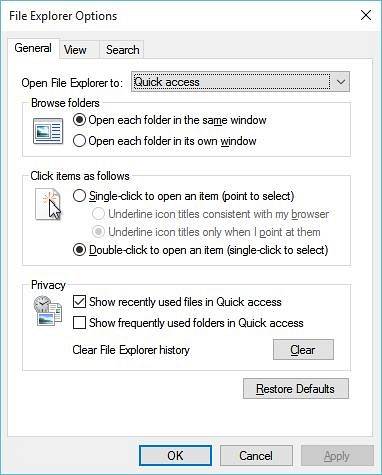
13. Inaktivera visuella animationer
Visuella effekter och animationer ser till att Windows 10 ser smidigt ut och lyhörd men de förbrukar också för mycket RAM- och CPU-resurser och resulterar därmed i ett långsammare system. Därför inaktiverar animationerna påskyndar din dator.
För att stänga av animationer i Windows 10, följ den här processen:
- Öppna 'Kontrollpanel'och välj'System och säkerhet''.
- Klick 'Systemet'och välj'Avancerade systeminställningarfrån vänster panel.
- Klick 'inställningar' under 'Prestandarubrik.
- Välj 'Visuella effekterfliken i fönstret.
- Kolla upp radioknappen 'Justera för bästa prestandaoch klicka OK.
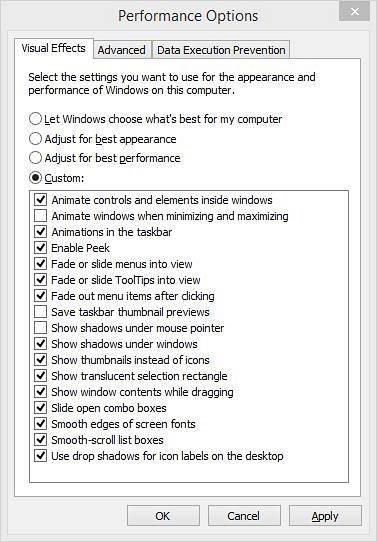
14. Justera virtuellt minne
Om ditt system har låg RAM-minne, kanske multitasking på din Windows 10 kanske inte är så smidig som du vill. Det bästa alternativet här är att uppgradera ditt fysiska minne (RAM), men om det inte är möjligt är det ett måste att öka systemets virtuella minne. Det här kommer att resultera i en mer lyhörd Windows 10 och en snabbare övergripande upplevelse för dig.
Följ dessa steg för att justera Windows 10: s virtuella minne:
- Öppna 'Kontrollpanel'och välj'System och säkerhet''.
- Klick 'Systemet'och välj'Avancerade systeminställningarfrån vänster avsnitt.
- Klick 'inställningar' under 'Prestandarubrik.
- Välj 'Avanceradfliken i det nya fönstret.
- Klick 'Förändra… ' knapp
- Avmarkera "Hantera automatiskt sökfilsstorlek för alla enheter".
- För 'C:"kör, klicka"Anpassad storlek:alternativknappen och ställ in initialstorleken till RAM-minnet och den maximala storleken till dubbelt så stor som RAM-minnet (till exempel, om din RAM-storlek är 4 GB, sedan den ursprungliga storleken bör vara 4000 MB och maximal storlek vara 8000 MB)
- Klicka på 'Uppsättningoch sedan OK.
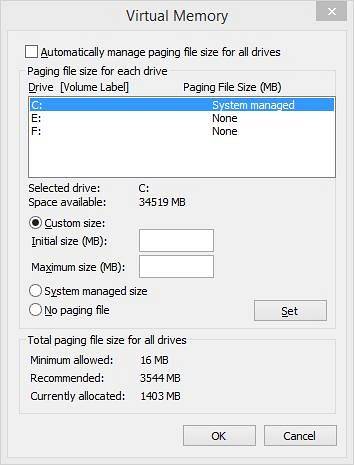
15. Ingenting fungerar? Återställ din dator
Ibland vägrar de envisa problemen att sortera i Windows 10 även efter att du har utfört ovannämnda steg. I så fall är det enda sättet att påskynda din återställning av din Windows 10 genom att återställa din dator.
För att återställa Windows 10, följ dessa steg:
- Gå till Windows 10 Inställningar-> Uppdatering och säkerhet-> Återställning.
- Klick 'Komma igång' under 'Återställ den här datorn''.
- Klick 'Behåll mina fileroch klicka på Nästa.
- Följ sedan instruktionerna på skärmen för att fortsätta.

SE OCH: 10 vanliga problem i Windows 10 (med lösningar)
Redo att påskynda din Windows 10-dator?
Nåväl, vi har täckt alla de snabba tips och tricks som finns tillgängliga för Windows 10 och vi är ganska säkra på att dessa tricks kommer att öka datorns prestanda. Så prova dem och berätta för oss om dessa tricks påskyndar din Windows 10-dator. Glöm inte att dela med oss några tips och tricks för Windows 10 som vi missade. Ljud av i kommentarfältet nedan.
 Gadgetshowto
Gadgetshowto