Med ett lika attraktivt gränssnitt som Windows 10 är det lätt att glömma att operativsystemet också har ett kommandoradsgränssnitt. Du kanske har glömt kommandotolken, Microsoft har inte, eftersom det gav några riktigt praktiska förbättringar av kommandotolken med Windows 10. Även om det inte är så kraftfullt som dess Unix-motsvarighet, finns det definitivt många kommandotolken som kan gör det till ett mycket användbart verktyg att ha. Många saker som kommandotolken (även känd som CMD) kan låta dig göra är inte ens tillgängliga i GUI för Windows OS, så det är definitivt något du borde använda. I den här artikeln kommer vi att dela med dig av 18 kommandotolken som du definitivt borde veta 2020.
Bästa kommandotolken (2020)
Innan vi kommer till vår lista, glöm inte att läsa vår artikel om Windows 10 nybörjartips om du är ny på Windows 10 eller vill lära dig mer om dess nya funktioner.
1. Kryptera filer med kommandotolken
En av de mest användbara sakerna du kan göra med kommandotolken är att kryptera dina känsliga data. Kryptering är ett sätt att förhindra andra från att ta en titt på dina data, och det är en väldigt viktig del för att säkerställa (åtminstone till viss del) att dina filer bara är dina. Med det här enkla kommandotolken kan du enkelt kryptera filer på din Windows-dator.
- Starta bara kommandotolken och ändra din arbetskatalog till mappen där dina filer är. Detta kan göras med hjälp av "CD" kommando.
- När du är klar skriver du "Chiffer / E“Och tryck Enter. Detta krypterar alla filer som fanns i mappen.
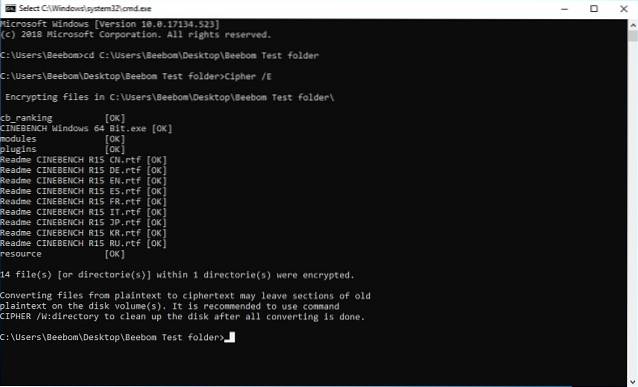
Notera: Om du försöker öppna dessa krypterade filer öppnas de normalt för dig, men alla andra användare kommer inte att kunna se filerna om de inte loggar in med ditt konto. Så se till att du har ett lösenord.
2. Ändra färgen på kommandotolken
Kommandotolken kan vara spännande med standard svart bakgrund och ljusgrå textfärg. Men Windows låter dig ändra dessa färger så att de passar dig själv och göra saker lite mer spännande.
- Starta CMD och Högerklicka på titelraden
- Klicka på "Egenskaper" och i det separata fönstret som öppnas, klicka på “Färger”
- Här kan du välj färgerna för skärmtext eller bakgrund samt för popup-text och bakgrund, och även ändra transparensen i CMD-fönstret
- När du är klar med att välja de mest passande färgerna för din personlighet, Klicka på OK

Notera: Det finns många andra färger tillgängliga, och du kan kolla in hela listan genom att skriva “hjälp färg“.
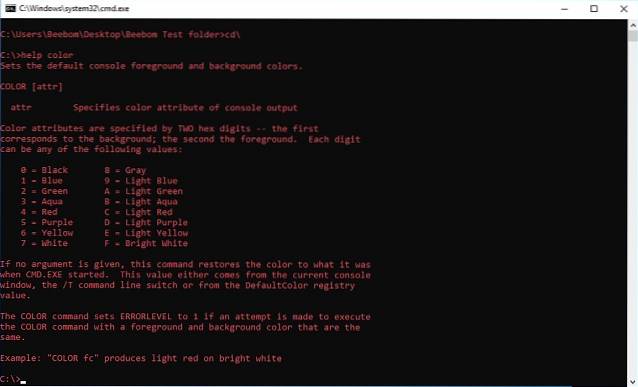
3. Ändra snabbtext i kommandotolken
När du först öppnar kommandotolken är standardtexten i frågan väldigt tråkig. Det återspeglar den aktuella arbetskatalogen som användaren befinner sig i, men det kan säkert använda viss anpassning. Om du vill att uppmaningen i ditt cmd-fönster säger något annat än standard, kan du använda följande trick.
- Starta kommandotolken och skriv "prompt" följt av texten som du vill ha. Se till att du lägger till “$ G”Till slutet, för att se till att det alltid finns”> ”-tecknet i slutet av prompten, och du vet var ditt kommando börjar vid.
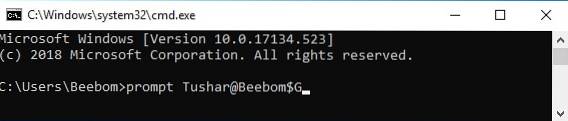
- Klicka på Enter och du kommer att se uppmaningen i cmd-fönstret ändra till din anpassade text.

Notera: Det finns några fler alternativ som “$ G”Tillgänglig, och du kolla in hela listan genom att skriva“hjälpfråga“. Du kan också återställa prompten till sitt ursprungliga läge genom att enkelt skriva "prompt" och trycka på Enter.
4. Ändra titeln på kommandotolken
När du startar kommandotolken måste du ha sett att titelraden läser "Kommandotolken", eller kanske "Administratörens kommandotolken", om du startar den med administratörsbehörighet. Även om det är okej, men om du har många cmd-fönster öppna, och var och en av dem arbetar på en annan uppgift, är den här "Kommandotolken" -titeln inte bra alls. Lyckligtvis kan du ändra det också.
- Öppna kommandotolken och skriv "titel", följt av texten som du vill att titelfältet ska läsa.

- Klicka på Enter, så ser du titeln på cmd-fönstret ändras till den text du angav.
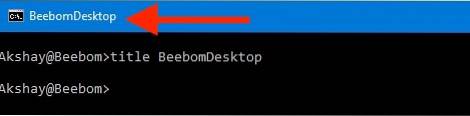
Notera: Titeln ändras tillbaka till "Kommandotolken" när du avslutar cmd och startar om den.
5. Se en ASCII-version av Star Wars: A New Hope
Den här är ett väldigt coolt trick som låter dig titta på en ASCII-textversion av Star Wars: A New Hope, helt i kommandotolken. Metoden är väldigt enkel och den använder Telnet. Följ bara stegen nedan för att titta på Star Wars inuti cmd-fönstret.
- Starta kommandotolken och skriv “Telnet towel.blinkenlights.nl”, och tryck Enter.
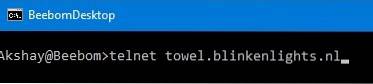
- Filmen börjar spelas omedelbart.
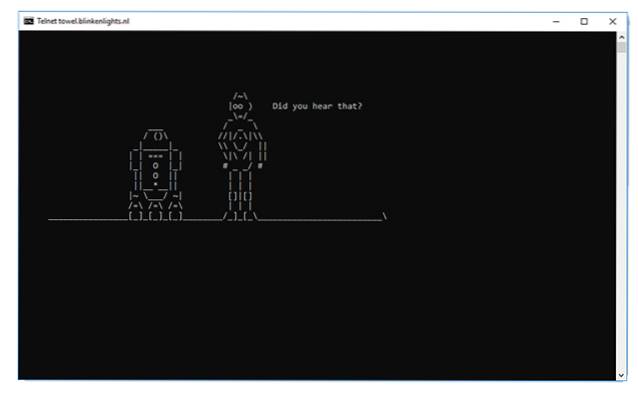
6. Skapa en WiFi-hotspot
Du kan också använda kommandotolken för att skapa en WiFi-hotspot på din Windows-dator och dela din internetanslutning med flera enheter, allt utan att behöva använda någon tredjepartsapp. För att göra detta, följ bara stegen nedan:
- Starta kommandotolken och skriv “netsh wlan set hostednetwork mode = allow ssid = HotspotName key = Lösenord“. Byta ut “HotspotName” med namnet du vill ha för din WiFi-hotspot och ersätt "Lösenord" med lösenordet du vill ställa in. Tryck på Enter.
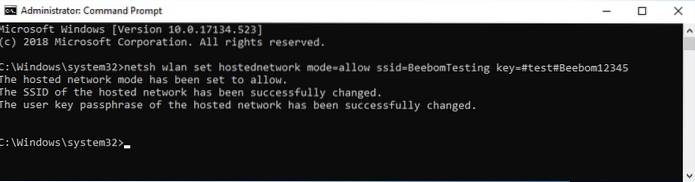
- Skriv sedan “Netsh wlan start hostednetwork” och tryck på Enter, så kommer din WiFi-hotspot att sändas och andra enheter kan ansluta till den.
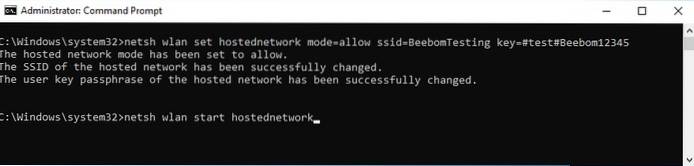
Notera: Om du vill sluta sända din WiFi-hotspot, använd bara kommandot "netsh wlan stop hostednetwork".
7. Dölj mappar med kommandotolken
Det finns ett enkelt sätt att dölja mappar i Windows genom att använda egenskapsfönstret i mappen och markera kryssrutan som säger "Dold", metoden är inte särskilt användbar eftersom mapparna som är dolda med den här metoden enkelt kan ses om visningsalternativen ändras till "Visa dolda filer och mappar", vilket gör det till en ganska värdelös funktion. Precis som du kan dölja mappar med Terminal på Mac, med detta cmd-trick kan du dock dölja dina mappar på ett sådant sätt att de kommer att döljas helt och Explorer inte kan visa dem alls. Följ bara stegen nedan:
- Starta kommandotolken och navigera till katalogen där din målmapp finns.
- Skriv “Attrib + h + s + r mappnamn”, Ersätter“ mappnamn ”med namnet på mappen som du vill dölja och tryck på Enter.
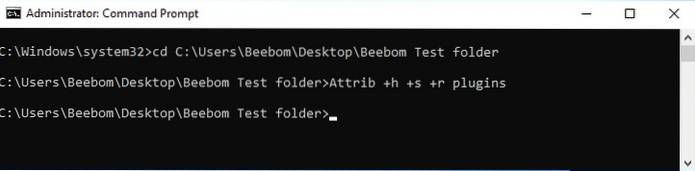
- Du kan nu kontrollera att mappen verkligen är gömd i Utforskaren och inte kan ses av någon.
- För att ta bort mappen kan du använda kommandot “Attrib -h -s -r mappnamn“.
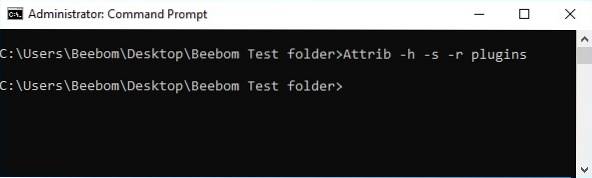
Notera: Dolda mappar kan visas med cmd-kommandot “dir / AH”.
8. Kopiera kommandoutmatning till Urklipp
Om du någonsin har försökt kopiera saker från kommandotolken måste du ha insett att det är oerhört svårt, för att inte tala om un-intuitivt. Men med det här enkla tricket kan du kopiera utdata från valfritt kommando direkt till datorns urklipp och sedan klistra in det i vilken textredigerare du vill..
- Starta kommandotolken och skriv kommandot som du vill kopiera utdata för, följt av “| klämma“. Till exempel använder jag kommandot “ipconfig | klämma“. Klicka på Enter, så ser du att cmd-fönstret inte visar någon utdata.
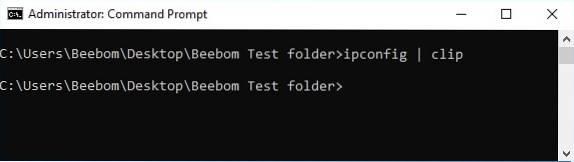
- Öppna en textredigerare, till exempel Anteckningar, och tryck på Kontroll + V., och du kan helt enkelt klistra in kommandot direkt i Anteckningar.
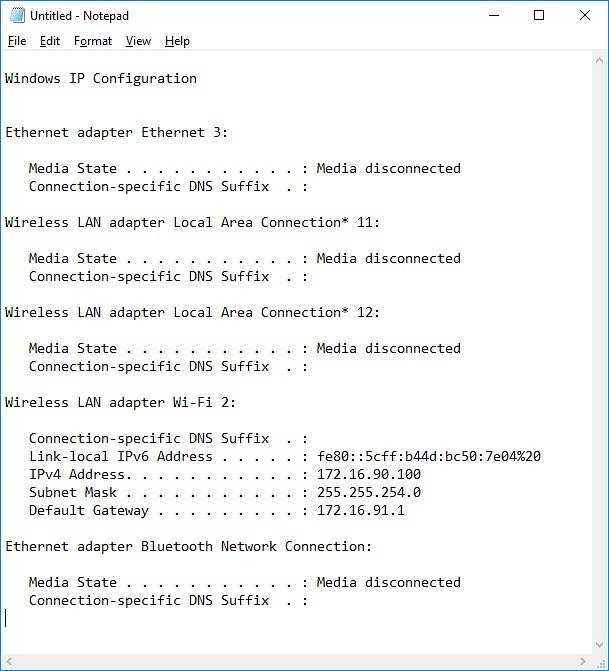
9. Lista alla installerade program
Ett annat coolt trick på kommandotolken innebär att alla Windows 10-appar och program som är installerade på din PC listas ut. Detta är särskilt användbart om du behöver avinstallera ett program med kommandotolken. För att lista alla installerade program, följ bara stegen nedan:
- Starta kommandotolken och skriv “wmic produkt få namn“.
- Klicka på Enter så ser du en lista över alla program som är installerade på din dator.
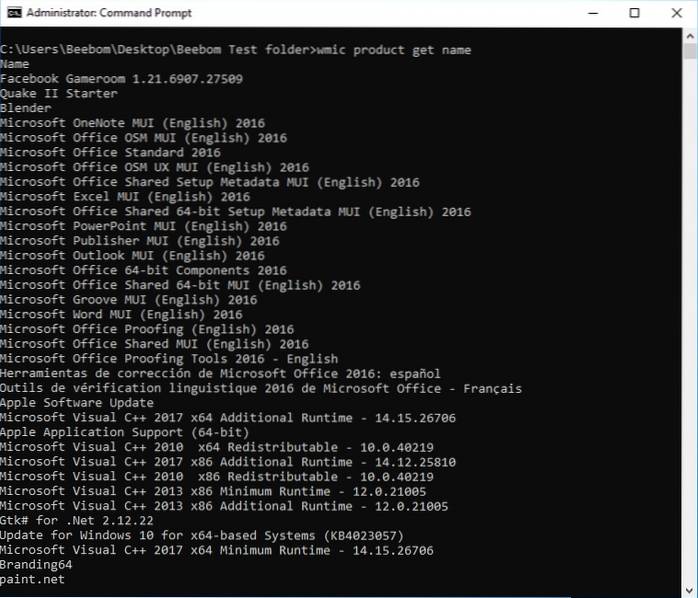
Du kan också använda wmic för att avinstallera program direkt från cmd-fönstret. Skriv bara “wmic-produkt där "namn som"% NAMEOFAPP% "" avinstallerar / nointeractiveOch tryck Enter. Ersätt självklart "NAMEOFAPP" med namnet på appen som du vill avinstallera från din dator.
10. Öppna CMD-fönstret i en katalog
Låt oss inse det, hur Windows hanterar byte av kataloger med hjälp av "CD" kommandot är ganska konstigt. Lyckligtvis finns det ett enkelt sätt att öppna kommandotolken i en katalog så att du inte behöver byta katalog. Detta är ett riktigt praktiskt knep, speciellt om mapparna du vill komma åt är begravda djupt inne i filsystemet. Följ stegen nedan för att öppna ett cmd-fönster i en katalog:
- Öppna katalogen i Windows Explorer. Skriv i adressfältet “Cmd”, och tryck Enter.
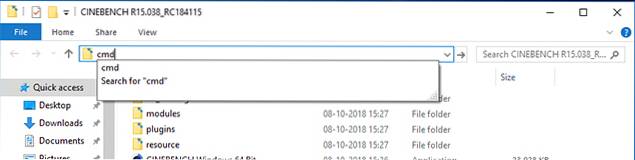
- Ett kommandofönster öppnas i den katalog du öppnade i Windows Explorer.
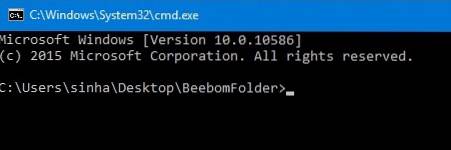
11. Skapa batterihälsorapport
Windows 10 låter dig spåra viktig statistik relaterad till batteriets hälsa genom att underhålla data relaterade till batteriet. Detta inkluderar statistik som fabriksspecifikationer, full batterikapacitet och aktuell kapacitet och dessa uppdateras med varje session. Du kan generera en rapport om denna statistik med ett CMD-kommando, som kan köras enligt följande:
- Starta kommandotolken som administratör eller ändra katalog med cd C: \ Windows \ System32
- Ange kommando powercfg / energi
- Systemet tar 60 sekunder att analysera och sedan skapa en rapport i form av HTML-dokument
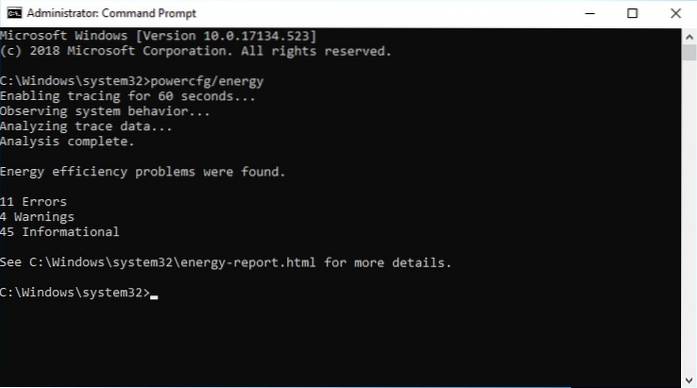
För att komma åt rapporten kan du hitta filen som är lagrad som C: \ Windows \ system32 \ energy-report.html
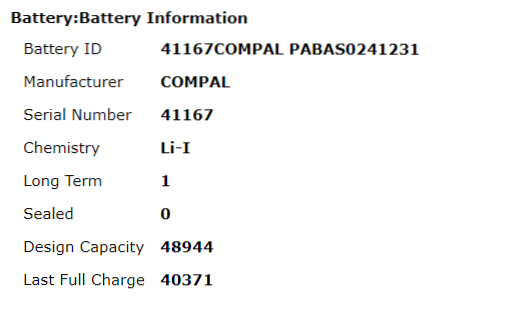
Som du kan se i fallet med vår bärbara dator har batteriets kapacitet sjunkit till 82% till vad den levererades med. Om du vill ha en steg för steg-riktning för att skapa batterihälsa på Windows 10, klicka på länken för att läsa artikeln.
12. Dölj känsliga RAR-filer i bilder
CMD underlättar ett kommando som låter dig sammanfoga eller smälta samman två filer i en enda fil. Även om detta kommando är till nytta för att slå samman innehållet i grundläggande filtyper som TXT eller CSV, kan du också använda kommandot för att dölj en RAR-, ZIP- eller annan arkiverad fil i en bild- eller textfil. Följ dessa steg för att uppnå detta:
- Öppna CMD i katalogen som innehåller båda filerna med det 10: e objektet i den här listan eller använd CD kommando för att ändra katalogen
- Använd kommandot kopiera / b
.rar + . I vårt fall använde vi det copy / b modules.rar + wave.png test2.png. .
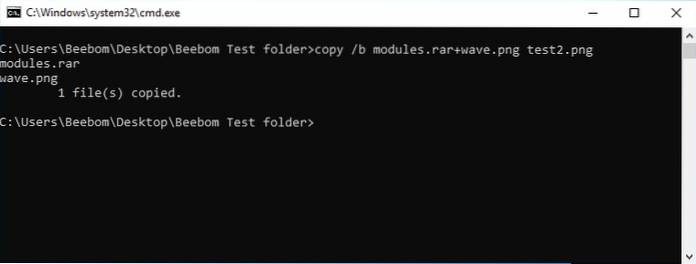
Notera: se till att du först anger RAR-filen följt av den andra filen, annars kommer du inte att kunna återställa RAR-paketet. Metoden fungerar också på de vanligaste filtyperna inklusive dokument och PDF-filer så länge du lägger till arkivfilen först.
- Detta genererar resultatfilen, vilket i vårt fall är test2.png
Denna PNG-fil visas som en normal bildfil men när du öppna den med WinRAR eller något annat extraktionsverktyg, det extraherar RAR-filen som är begravd under bildfilen. Det här är ett bra sätt att spara dina känsliga filer från nyfikna vänner eller kollegor eller till och med förhindra att de missbrukas även i händelse av dataintrång..
13. Avbryt kommandokörning
Detta är ett av de bästa kommandotolken och alla borde veta om det. Säg, du vill köra ett specifikt kommando men av misstag utföra ett annat kommando. I så fall för att snabbt stoppa kommandokörningen, tryck helt enkelt ”Ctrl + C” tillsammans och operationen kommer att avbrytas omedelbart. Hur fantastiskt är det?
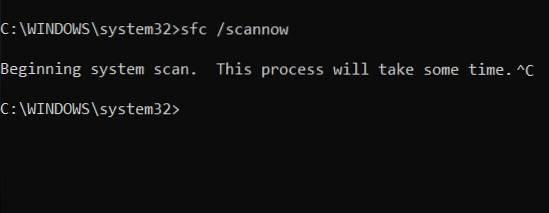
14. Kör alltid kommandotolken som administratör
För användare som hanterar systemfiler och applikationer vet att de alltid behöver förhöjda privilegier för att justera och flytta runt saker. Men å andra sidan är kommandotolken alltid det vanliga kontot som gör det svårare för användare att få administratörsåtkomst mitt i en operation. Så för att rädda dig från sådana situationer kan du ändra beteendet permanent och kör alltid kommandotolken med administratörsbehörighet.
- Sök bara efter “cmd” i Start-menyn och högerklicka på den. Därefter öppnar du filens plats.
- Kopiera nu genvägen till kommandotolken till skrivbordet.
- Flytta till skrivbordet och högerklicka på genvägen och öppna "Egenskaper".
- Klicka här på Avancerat och aktivera “Kör som administratör”.
- Öppna nu CMD från genvägen på skrivbordet och det börjar alltid med administratörsbehörighet.
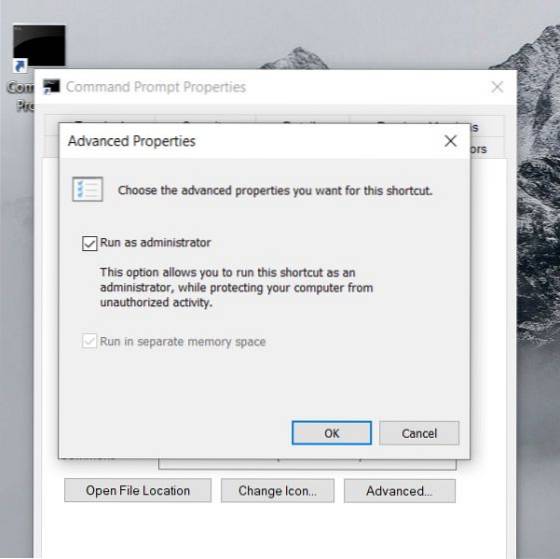
15. SFC / Scannow
SFC (System File Checker) är ett relativt nytt tillskott till Kommandotolken till håll din dator ren och felfri. Det är ett praktiskt kommandoradsverktyg som hjälper dig att lösa många systemproblem. Bara spring sfc / scannow på kommandotolken och den kommer att börja verifiera integriteten hos alla skyddade systemfiler. Vidare kommer den också att reparera de skadade filerna när det är möjligt. Så i framtiden, om du står inför något problem, se till att köra det här kommandot på din Windows-dator.
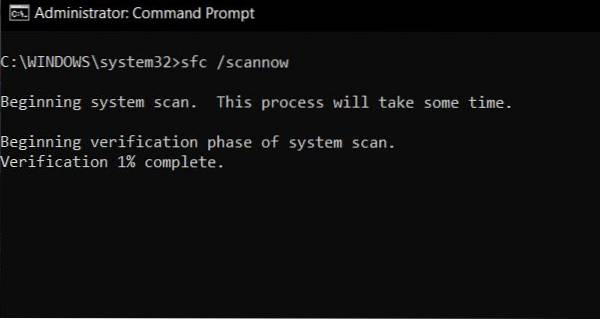
16. Hitta information om kommandon
Ibland kör vi ett kommando för att uppnå en viss uppgift, men vet inte mycket om det. Så för att lära dig mer om specifika kommandon, Lägg till /? i slutet av ett kommando, och tryck Enter. Kommandotolken ger dig en bra översikt över dess användning och syntax. Ta ett exempel på SFC från ovanstående punkt, skriv sfc /? och tryck Enter. Det kommer att berätta underkommandon med exempel och vilka andra kommandon som är relaterade till SFC på ett tydligt språk.
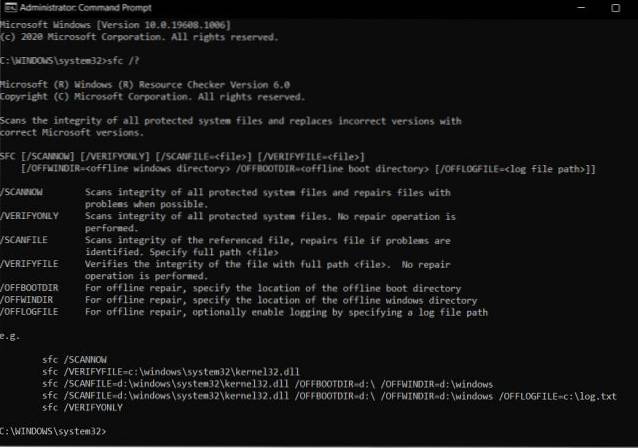
17. Kommandoradshistorik
Många användare känner till navigeringsknappen 'UPP' för att flytta fram och tillbaka mellan kommandon, men när du har kört för många kommandon blir det snabbt en tröttsam övning. Återigen finns det doskey / historia kommando för att kontrollera alla dina körda kommandon i en kronologisk lista. Du kan dock inte välja kommandona och köra dem direkt. Du måste skriva ut det manuellt och det är igen, inte den bästa lösningen. Så om du snabbt vill navigera genom alla dina tidigare kommandon med möjlighet att köra dem omedelbart, tryck bara på F7-tangenten. Du får ett separat fönster där du kan välja ett kommando och köra det då och där. För mig är det ett av de bästa kommandotolken. Tänk på att vissa användare måste trycka på “Fn” -tangenten tillsammans med F7 för att utlösa denna åtgärd.
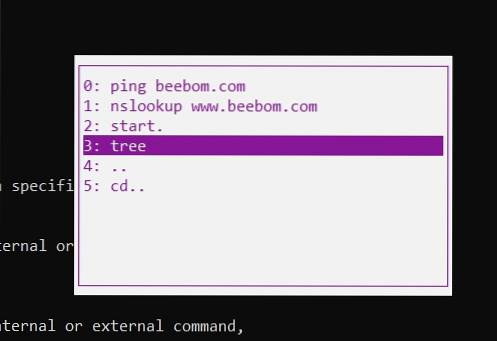
18. Gå till Windows Terminal
Medan kommandotolken säkert är funktioner-packad och har sin egen användarbas, men nyligen meddelade Microsoft ett universellt kommandoradsverktyg för Windows 10 som heter Windows Terminal. Den kör kommandotolken i en fliklayout och jag tror att du kommer att älska möjligheten att utföra flera kommandon från bara ett fönster. Tillsammans med det har Microsoft också sammanfogade Linux Terminal och PowerShell på Windows Terminal. I grund och botten har du tillgång till alla dina kommandoradsverktyg sida vid sida i bara ett fönster. Det låter spännande, eller hur? Så min rekommendation skulle vara att prova den nya Windows Terminal och se om du gillar den nya ändringen.
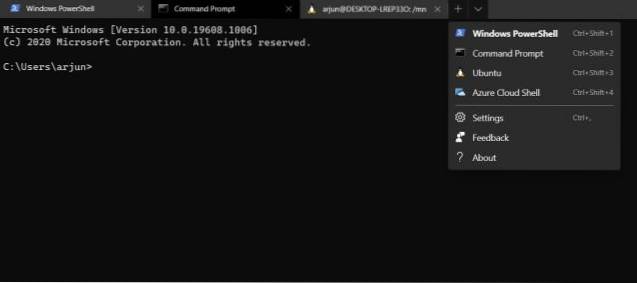
Förbättra Windows-upplevelsen med CMD-kommandon
Dessa 18 Command Prompt-trick, även om de är helt grundläggande och enkla att implementera, är mycket användbara. Att använda dessa knep kommer definitivt att låta dig använda Windows på ett mycket mer effektivt sätt och ge dig tillgång till en mängd kraftfulla funktioner som du annars inte skulle kunna använda utan att installera (även köpa) dedikerad programvara. Så, vad är dina favorit-kommandotolken som du använder ofta och tycker är användbara? Vi skulle vilja veta mer om dem. Om du känner till ett CMD-trick som du tycker förtjänar att vara med i den här listan, låt oss veta om det i kommentarfältet nedan.
 Gadgetshowto
Gadgetshowto



