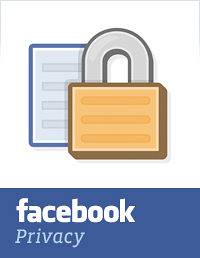När någon ny produkt kommer, finns det vissa framträdande funktioner som företaget bakom den är angelägen om att marknadsföra. Det gäller särskilt Apples produkter, där hela keynote-sessionen är uppbyggd kring att visa upp ett antal nyckelfunktioner som det fruktinspirerade teknikföretaget vill att du ska veta om. Men sanningen är att modern teknik erbjuder så mycket att det är omöjligt för någon session, eller till och med en serie annonser, att visa upp dem alla utan att förlora fokus på de viktigaste. Och uppriktigt sagt vill ingen verkligen höra om alla 200 funktioner på en gång hur som helst.
Om det finns något som historien har berättat om produktfunktioner, är att de "dolda" funktionerna - de som inte får en lika stark marknadsföringshype som vissa andra - ofta är de mest användbara, även om de inte är tillräckligt stora. att ta rampljuset. Och så, efter varje produktsläpp, särskilt från Apple, följer en jakt på användbara mindre kända funktioner, vilket leder oss till den här artikeln.
Eftersom Apple Watch nu har levt i ett par månader och watchOS har mognat till version 2.0.1 (när detta skrivs i alla fall) känner vi att tiden är mogen för att lyfta fram några av de mindre kända, dolda funktionerna som Apple Watch har att erbjuda.
18 mindre kända Apple Watch-tricks (dolda funktioner)
Svep aviseringar / listor för dolda alternativ
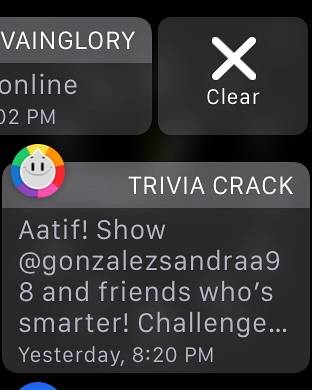
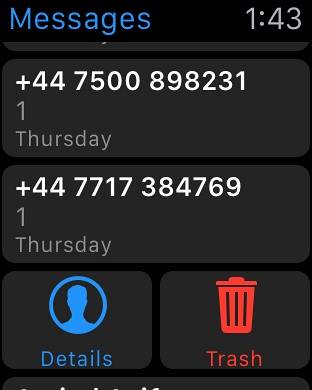
Det här är en av de saker som ett antal Apple Watch-användare har haft svårt att räkna ut, för det är inte en allmän tumregel som fungerar överallt. Generellt, när du ser en lista med objekt (oftast förekommer i aviseringsvyn), försök att svepa åt sidan för att "upptäcka" dolda alternativ. Det mest uppenbara stället detta fungerar är i meddelandeskuggan, men du kan också prova vänstersvepning i appen Meddelanden på din Apple Watch för att upptäcka alternativ för detaljer och radera.
Rensa alla aviseringar via Force Touch
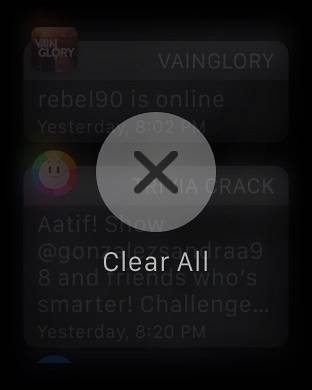
En annan mycket användbar funktion som Apple gjorde ett dåligt jobb med marknadsföring. Du vet hur ett antal aviseringar kan staplas över tiden i din klocks meddelandepanel? Tänk dig att rensa 35 aviseringar en efter en. Den goda nyheten är att du kan använda Apple Watch's Force Touch i meddelandepanelen för att rensa alla på en gång. Tryck bara fast på alla meddelanden så visas ett alternativ för att rensa allt.
Det rekommenderas också att testa Force Touch på olika platser och appar. Apple introducerade det här nya sättet att interagera med samma gränssnitt, och ofta hittar du Force Touch-renderingsalternativ som annars inte fanns där.
Anpassa Digital Touch innan du skickar
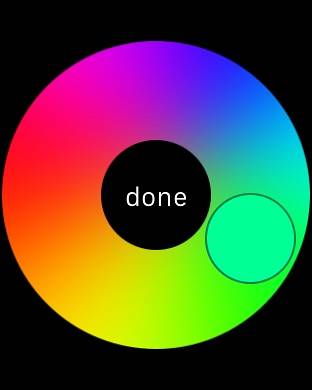

Om du och din vän båda använder Apple Watches finns det vissa unika sätt att interagera med dem. Förutom att skicka standardmeddelanden och emoji till dem, vet du att du kan skicka dem handritade Digital Touch-meddelanden som visas exakt så på klockan, eller hur? I Digital Touch-gränssnittet kan du trycka på den färgade punkten uppe till höger för att ändra färgen på Digital Touch (standard är blå), men det visste du också redan. Vad som är mindre känt här är att när färgväljaren visas kan du trycka och hålla kvar (inte Force Touch) vilken färg som helst för att öppna en palett som gör att du kan anpassa nyansen i en färg utöver de förinställda alternativen. Ganska snyggt.
När du skickar den interaktiva emojien med Digital Touch får du också möjlighet till smiley, ett hjärta och vissa handgester. Om du använder Force Touch på smiley-ansiktet och hjärtat kan du ändra färg. För smiley har du gult och rött, men för hjärtat kan du också välja lila när du cyklar genom färgerna.
Ställ in påminnelser från din Apple Watch
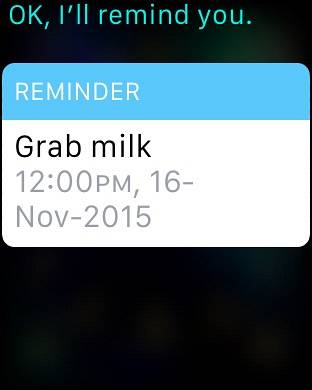
Om du tittar på apparna på din Apple Watch märker du att det inte finns någon påminnelsesapp. Tja, klockan stöder påminnelser; de har bara ingen dedikerad app. Istället, om du vill skapa en påminnelse med din Apple Watch, är Siri din go-to-assistant. Berätta bara för Siri vad du behöver påminnas om och när, och en påminnelse skapas som till och med kommer att återspegla på din iPhone. Och när tiden kommer kommer din klocka att påminna dig om du använder haptisk feedback.
Använd energieffektiva färger för att förbättra batteriets livslängd
Den här är inte riktigt en dold funktion utan mer av en saknad riktlinje från Apple. Apple Watch använder en flexibel OLED-skärmpanel, och som alla olika bildskärmstekniker har den sina egna fördelar och nackdelar, inklusive vissa färger som passar skärmen bättre än andra. Eftersom olika urtavlor tillåter dig att ändra färg på skärmen är det värt att notera det grön och gul är de mest energieffektiva färgerna för din Apple Watch och kommer att resultera i maximal batteritid av en enda laddning. Å andra sidan är de mest beskattande färgerna batterimässigt vita, blåa och lila. Så om du använder ett urtavla som möjliggör färganpassning, håll detta i sikte när du vill maximera batteriets livslängd.
Tvinga sluta icke-responsiva klockappar
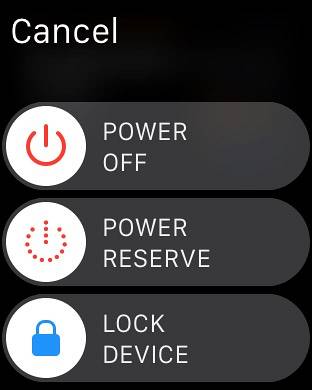
Precis som alla andra operativsystem kan watchOS också hänga och appar kan inte reagera. Om detta händer dig finns det ett sätt att tvinga avsluta en app och få saker tillbaka till det normala. Håll bara ned knappen (inte Digital Crown) på din Apple Watch tills avstängningsmenyn visas. Släpp sedan knappen och håll ned den igen. Den icke-responsiva appen tvingar avslutas och du skickas tillbaka till appvyn på din Apple Watch.
Styr Siri via Digital Crown
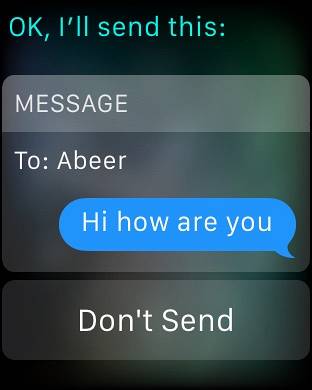
Funktionen som Apple Watch erbjuder är ganska mångsidig, och du kan till och med använda klockan för att initiera och svara på meddelanden. Den knepiga delen är att röra vid en exakt ikon på en så liten skärm, speciellt om du har tjocka fingrar som jag. Det är ännu svårare när du svarar på ett meddelande med Siri på din Apple Watch, för att skicka-knappen inte är så stor. Ett alternativ är att sänka handleden efter att du har dikterat ditt meddelande, och Siri kommer automatiskt att skicka det, men det är typ av hit och miss, speciellt om du sitter och inte står. Det andra enklare alternativet är att bara trycka på Digital Crown och meddelandet skickas omedelbart.
Att trycka på Digital Crown går lite längre än detta. Även när du måste starta en app istället för att trycka på appens ikon, centrerar du den bara på skärmen och flyttar kronan för att zooma in, och slutligen startar appen. Fungerar bättre än att försöka trycka på en liten ikon, lita på mig.
Växla snabbt senast använda app
Det här är en utmaning som jag mötte mycket när jag tränade och måste hoppa mellan musik- och träningsappar. Du förstår, det finns ingen aktivitetsväxlare på Apple Watch, så du antar att om du måste växla fram och tillbaka mellan appar, måste du avsluta en och starta den andra igen från appvyn. Inte riktigt. Dubbeltryckning på Digital Crown växlar fram och tillbaka mellan de två sista använda apparna för dig, så om jag tar mitt scenario längre, i Music-appen, skulle jag dubbeltrycka på Crown och Workouts dyker upp. Ytterligare ett dubbeltryck och det är tillbaka till musik.
Detta fungerar också mellan klockans ansikte och den senast använda appen, om du undrar.
Se snabbt chansen för regn i väder-appen
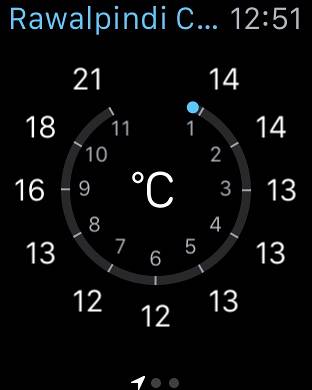
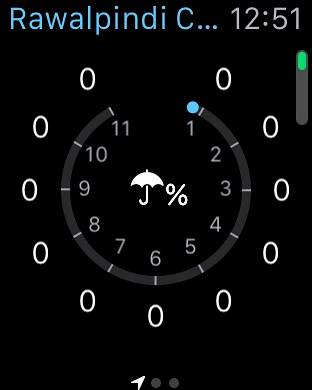
Vi rekommenderade att använda Force Touch överallt, men det betyder inte att du bör glömma att det bara finns en enkel kran för att interagera. Den här är ett klassiskt exempel på det. I lager Weather-appen på Apple Watch, om du Force Touch, kan du växla mellan några vyer du väljer. Men om du snabbt bara vill se sannolikheten för regn under de närmaste 12 timmarna, tryck bara på huvudskärmen så kommer den att hoppa till en risk för regnvy. Tryck en gång till så är du tillbaka till önskad vy. Glad att det var en solig dag min sida av världen!
Använd Monogram på Apple Watch gratis
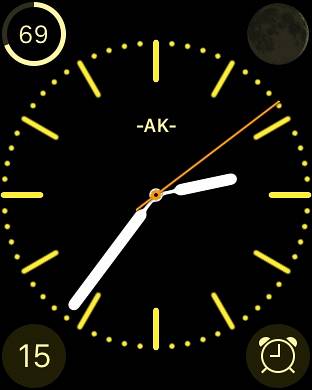
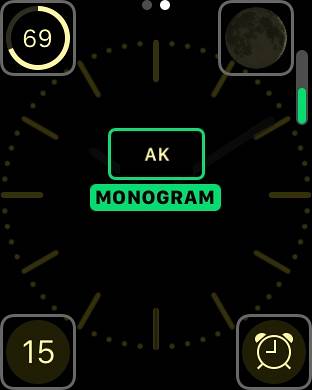
En av mina personliga favoriter! I vår lista över de bästa Apple Watch-komplikationerna pratade vi om Monogram Plus - en app som låter dig använda en bild, ikon eller tecken som du väljer som ett monogram på urtavlor som stöder komplikationer. Men om du vill ha en gratis lösning har Apple också en liten överraskning att erbjuda. I urtavlan Color har du möjlighet att välja ett monogram med fyra tecken som konfigureras via Watch-appen på din iPhone (under Klockinställningar). Detta monogram kan endast vara alfanumeriskt / symboliskt, men det ger en fin, personlig touch till din enhet. Den enda nackdelen är begränsningen att den bara fungerar på en urtavla, men gratis är det inte halvt dåligt.
Starta ett nytt meddelande från Apple Watch
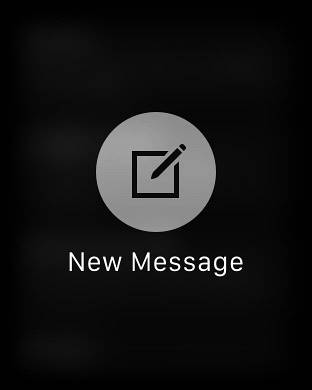
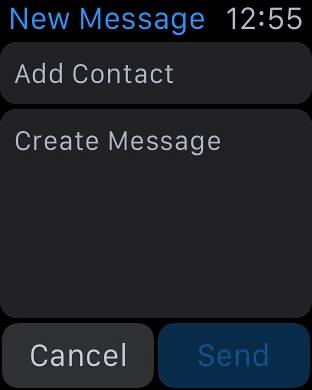
Meddelandeappen på din Apple Watch är ganska mycket en återspegling av appen Meddelanden på din iPhone, eftersom den speglar alla meddelanden som du har i din inkorg på din telefon. Men när du startar det är en sak som du omedelbart kommer att märka saknas alternativet att skriva ett nytt meddelande. Att ta hänsyn till vårt tidigare råd om Force Touching överallt, gör detta i Meddelanden kommer att ge möjlighet att starta ett nytt meddelande. Därefter kan du bara välja en kontakt och diktera ditt meddelande och sedan använda Digital Crown-pressen för att skicka det.
Strömma titta på musik till vilken AirPlay-enhet som helst
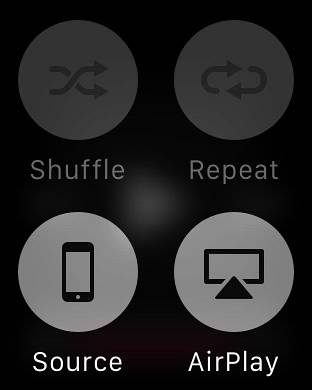
Den här är väldigt svår att hitta, för Apple gjorde ett fantastiskt jobb med att dölja det och inte berätta för någon om det. Du förstår, du kan lagra musik på din Apple Watch och spela den till vilken ansluten Bluetooth-högtalare som helst, men vad händer om du vill strömma den här musiken till en AirPlay-aktiverad enhet? Det är möjligt, men det enda alternativet du hittar för det är på skärmen Now Playing i Music-appen på din Apple Watch. Force Touch där och du kommer att få AirPlay-knappen, trycka på som visar en lista över tillgängliga AirPlay-enheter för att strömma din musik också. Det kan vara dolt, men det fungerar bra.
Ta en skärmdump på Apple Watch
Skärmdumpar har blivit ganska en sak sedan moderna smartphones kom, och särskilt för bloggare, är de en integrerad del av deras arbetsflöde. Du kan se hur jag har tagit flera skärmdumpar av min klocka för den här artikeln. Även om du inte behöver skärmdumpar professionellt, kanske du bara vill visa en cool urtavla anpassning till dina vänner. Oavsett fallet är det enkelt att ta en skärmdump på Apple Watch som på en iPhone. Tryck bara på Digital Crown och knappen tillsammans, så tas en skärmdump som omedelbart reflekterar på din anslutna iPhones kamerarulle. Kom ihåg att skärmdumpen finns i klockans upplösning, så det kan se lite uppsvälld ut på iPhones större näthinneskärm.
Ställ in för vänster / höger handleder (ändra orientering)
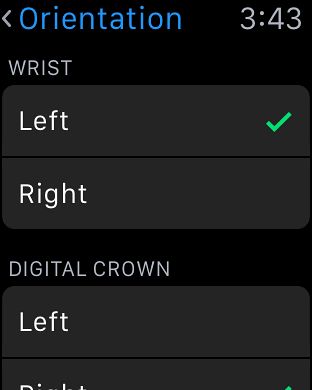
Apple Watch är i sin tur lämpad för att bära på vänster handled och för personer som är högerhänta, men det betyder inte att Apple har rabatterade användare som är vänsterhänta eller bär sina klockor på höger handled. Apple Watch är en av de få smarta klockorna som låter dig ändra orientering baserat på dina önskemål. I Watch's Settings-appen, under Allmänt, får du möjlighet att ändra orientering, där du kan välja önskad hand respektive handled. Du måste naturligtvis bära klockan annorlunda, men att ha det här alternativet är ganska snyggt.
Observera att du kan göra samma val med Watch-appen på din anslutna iPhone också.
Leta upp / pinga din iPhone för att hitta den
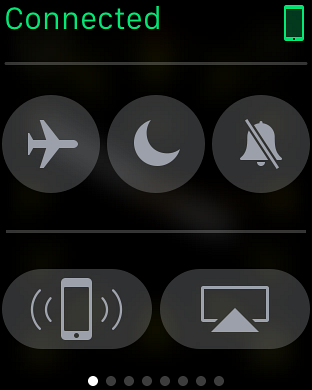
En av de saker du borde kunna göra är att hitta din iPhone med din Apple Watch, om du hade lagt den någonstans som du inte kommer ihåg. Det är precis vad du kan göra. Att dra upp klockans ansikte drar upp ögonblicken, varav den första ger dig tillgång till några snabba inställningar. Den nedre vänstra knappen i den här vyn låter dig pinga din iPhone för att hitta den. Det spelar ingen roll om din telefon är tyst eller inte; när du initierar en ping på det här sättet kommer den att vibrera och göra ett högt ljud, vilket gör det lättare att hitta.
Dela din plats med kontakter
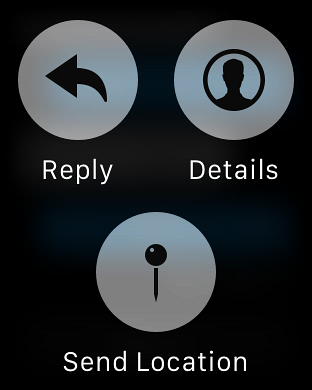
Du kan alltid svara på meddelanden från din Apple Watch via Siri, men vad händer om du snabbt bara vill låta någon veta var du är och vara klar med det? Det finns ett sätt att snabbt skicka din plats via Apple Watch. I appen Meddelanden tar du fram konversationen som du vill skicka din plats till. Force Touch och du kommer att se ett antal alternativ dyka upp, inklusive en Skicka platsmarkör. Tryck på det, och din GPS-plats skickas omedelbart till mottagaren.
Observera att för att den här funktionen ska fungera måste du tillåta platsåtkomst för meddelanden.
Slå på strömreservläget för att förlänga batteriet
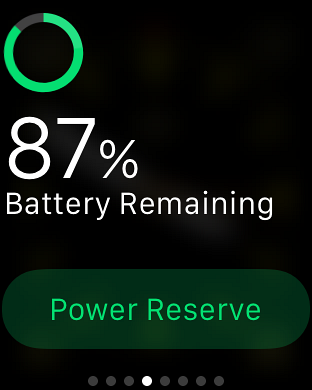
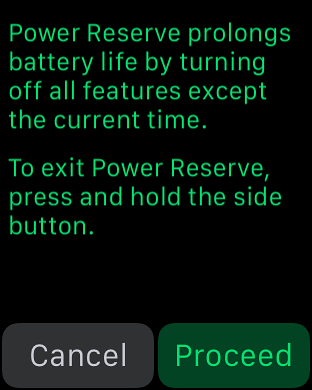
WatchOS 2.0.1 har förbättrat bärbarhetens batteritid avsevärt, men om du befinner dig i en fix utan åtkomst till din laddare kan du förbättra batteriets livslängd avsevärt genom att aktivera Power Reserve-läget. Nackdelen är att alla funktioner kommer att inaktiveras förutom tidsvisning.
För att komma åt Power Reserve, dra upp Power-blicken och tryck på den gröna Power Reserve-knappen längst ner. En andra skärm uppmanar dig att bekräfta ditt val och klockan kommer omedelbart att sättas i ett energisparläge.
Använd komplikationer från tredje part på Apple Watch
Vi har redan diskuterat detta långt i vår bästa lista över komplikationer från Apple Watch, men för en snabb uppdatering, med watchOS 2, tillät Apple att använda tredjepartskomplikationer på vissa klockor som visar godbitar med användbar information från sina respektive appar. För att ställa in dessa, Force Touch på urtavlan och tryck på Anpassa. På skärmen som låter dig ändra urtavlanement kan du trycka på ett av de markerade områdena och bläddra med Digital Crown för att bläddra igenom listan över tillgängliga komplikationer. Ange en, tryck på kronan och det är det - komplikationen träder i kraft.
SE OCH: Bästa Apple Watch-band och remmar
Känner du till fler dolda funktioner, tips eller tricks från Apple Watch? Släpp en kommentar nedan och låt oss veta.
 Gadgetshowto
Gadgetshowto