När det gäller VoIP-tjänster finns det inget bättre alternativ än Skype. Det erbjuder massor av funktioner och fortsätter att lägga till fler. Du kan enkelt ringa ett ljud- eller videosamtal och till och med ringa gruppsamtal med upp till 25 personer! Det finns bara så mycket Skype erbjuder att det blir nästan omöjligt att dra nytta av allt. Det är därför vi har skapat den här listan över Skype-tricks som du borde veta för att få ut det mesta av din Skype-upplevelse.
Coola Skype-tricks som alla borde veta
1. Säkerhetskopiera Skype-chatthistorik
Skype raderar tidigare chatthistorik efter en viss tid, så om du vill hålla reda på din chatt måste du säkerhetskopiera den.
För att säkerhetskopiera Skype-chatthistorik, öppna kommandot "Kör" och skriv in kommandot "% appdata% \ skype”Här och klicka på“ OK ”.
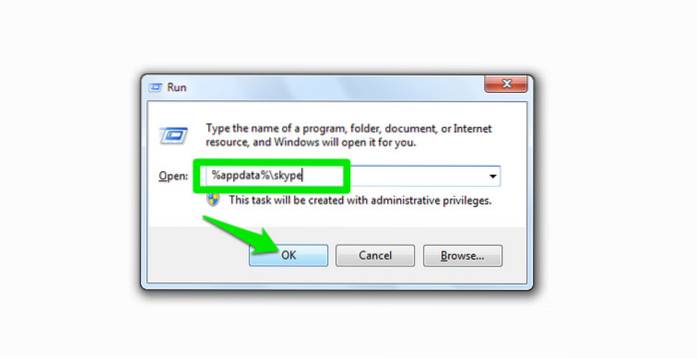
Ett fönster öppnas, här öppnas mappen med ditt “Skype-ID” som namn. Du hittar en fil med namnet “main.db”, den här filen innehåller all din Skype-chatthistorik. Kopiera och spara filen, där den är säker, antingen på din dator eller på en extern lagring.
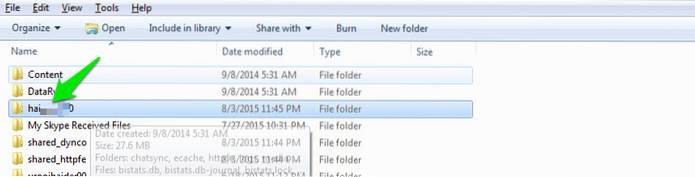
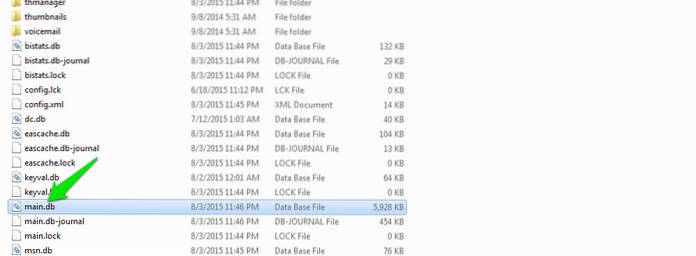
2. Använd Skype Wi-Fi
Har du inte tillgång till internet? Betalda Wi-Fi-hotspots verkar lite dyra? Prova Skype Wi-Fi med din Skype-kredit. Du kan använda en hotspot med Skype Wi-Fi-appen och din Skype-kredit används för internetåtkomst. Skype hävdar att man har tillgång till över 2 miljoner Wi-Fi-hotspots. Du kan ladda ner appen från både Android och iOS och söka efter den hotspot som stöds närmast dig.
3. Ta bort alla Skype-annonser
Skype-annonser kan vara lite irriterande och komma i vägen när du kommunicerar. Du kan bli av med alla Skype-annonser manuellt direkt från din dator. Gå bara till "Kontrollpanelen" och klicka på "Nätverk och Internet".
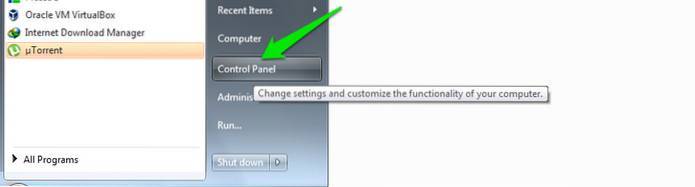
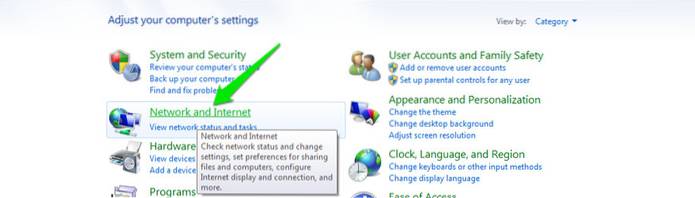
Klicka på Internetalternativ på nästa sida så öppnas en ny dialogruta. Navigera här till fliken "Säkerhet" och klicka på "Begränsade webbplatser". Knappen "Webbplats" nedan blir tillgänglig, klicka på den.
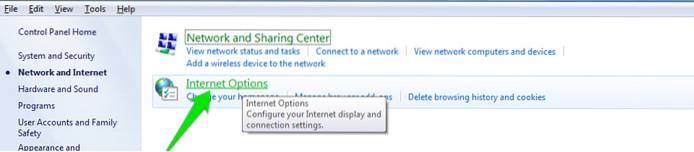
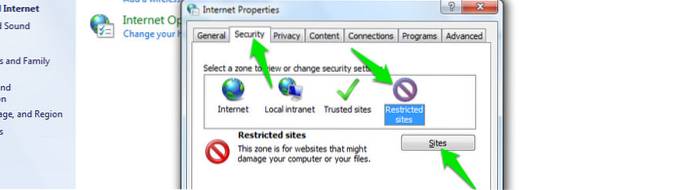 Ange detta på nästa sida: “https://apps.skype.com/”Och klicka på lägg till.
Ange detta på nästa sida: “https://apps.skype.com/”Och klicka på lägg till.
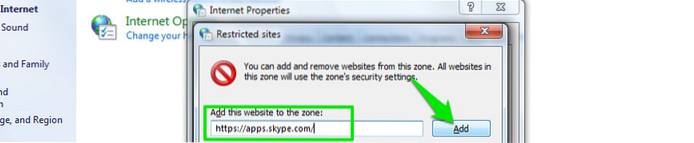
Starta bara om din dator och öppna Skype, alla annonser kommer inte att visas.
4. Vidarekoppling av Skype
Du kan ställa in Skype vidarekoppling så att du inte missar några samtal. Du kan vidarekoppla samtal till en annan Skype-kontakt eller ett mobil- eller fastnummer. Vidarekoppling av Skype till Skype är gratis, men dina Skype-krediter kommer att användas för vidarekoppling till mobil- och fasta nummer. Du debiteras för samtalet, inte uppringaren. Och priserna är desamma som standardpriser för samtal till mobil- och fasta nummer från Skype.
För att ställa in Skype vidarekoppling, klicka bara på "Verktyg" i toppmenyn och klicka på "Alternativ" i menyn..

Ett nytt fönster öppnas, klicka här på "Samtal" och klicka sedan på "Vidarekoppling". Du kan ställa in vidarekoppling till önskat nummer här.
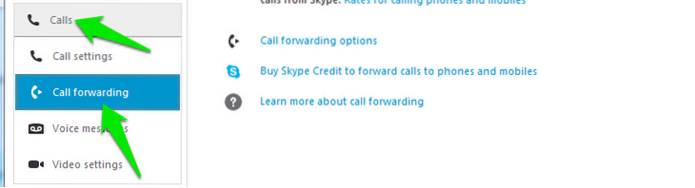
5. Använd Skype som säkerhetskamera för fjärrkontroll
Du kan använda ditt Skype-konto som säkerhetskamera genom att konfigurera det för att alltid svara på inkommande samtal. Du behöver två konton för detta ändamål 1 kommer att ta emot samtalet och det andra kommer att ringa. Du bör inte använda ditt personliga konto som mottagare av samtalet, eftersom andra också kan ringa och få tillgång till din inställda säkerhetskamera.
Du behöver bara öppna Skype på din hemdator och justera webbkameran i den riktning du vill övervaka. Ställ sedan in automatiskt samtalsbesvar på mottagarkontot. Klicka för detta ändamål på "Verktyg" och klicka på "Alternativ" i menyn..

I alternativ klickar du på "Samtal" och sedan på "Samtalsinställningar". Klicka på "Visa avancerade alternativ" i den högra panelen. Du markerar alternativet “Besvara inkommande samtal automatiskt” här för att aktivera automatisk samtalsbesvaring.
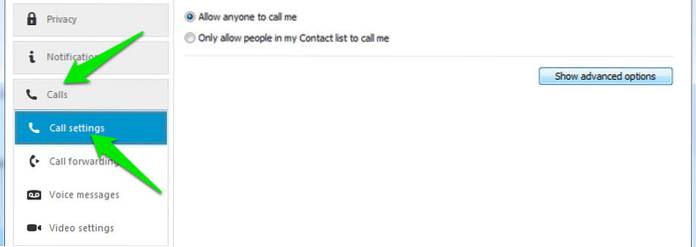
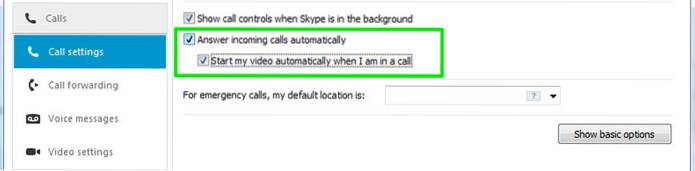
Nu är det bara att ringa från det andra kontot när du vill så kan du övervaka allt.
6. Använd Skype-knappen för kundsupport
Om du har ett litet företag och telefonavgifter verkar lite för mycket kan du också använda Skype för att ge kundsupport. Hämta bara Skype-knappen och lägg till den på din webbplats. Kunder kommer att kunna se om du är offline eller online och kan ringa via Skype.
7. Spela in Skype-samtal
Skype erbjuder inte inbyggd samtalsinspelningsfunktion, men det finns många appar som kan integreras med Skype för att tillhandahålla funktionen för samtalsinspelning. För detta ändamål är Free Video Call Recorder för Skype ett utmärkt alternativ, det är lätt och mycket enkelt att använda. (Länk)
8. Få ett Skype-nummer
Om du vill ringa mobilnummer eller fasta nummer är det mycket viktigt att ställa in Skype-nummer. Klicka på “Skype” i toppmenyn och klicka sedan på “Mitt konto” i menyn.
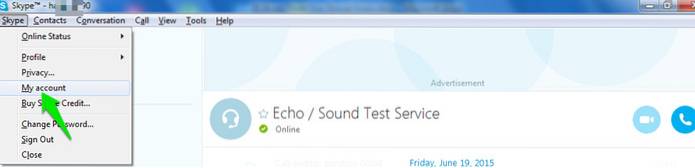
Ditt konto öppnas i din standardwebbläsare som webbsida. Här hittar du alternativet "Nummerpresentatör" under rubriken "Hantera funktioner". Klicka bara på det och ställ in ditt nummerpresentation.
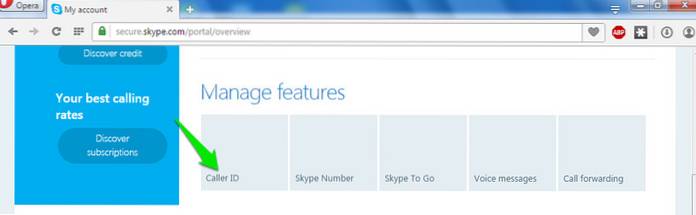
9. Överför Skype-kontakter från ett konto till ett annat
Om du vill flytta från ett konto till ett annat kan du enkelt överföra alla kontakter från det första kontot. Klicka bara på "Kontakter" i den översta menyn och för muspekaren över rullgardinsmenyn över "Avancerat". Nu från sidmenyn klickar du på "Säkerhetskopiera kontakter till fil ..." och kontakterna säkerhetskopieras.
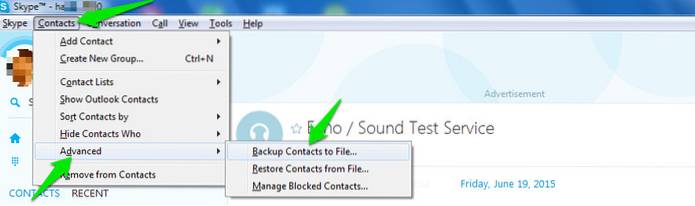
Processen är densamma för återställning i det andra kontot, men välj "Återställ kontakter från fil" från den här menyn den här gången.
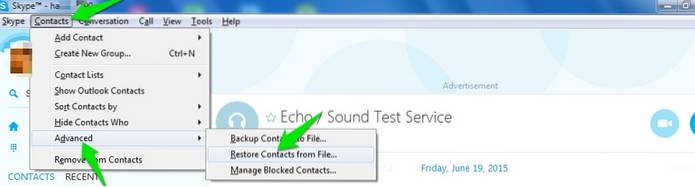
10. Redigera skickade meddelanden
Du kan enkelt redigera ett skickat meddelande om det är något du missat. När du skickar ett meddelande är det bara att trycka på uppåtpilen och det skickade meddelandet visas i textrutan. Redigera meddelandet och skicka igen, det tidigare skickade meddelandet kommer att ersättas med det nya meddelandet.
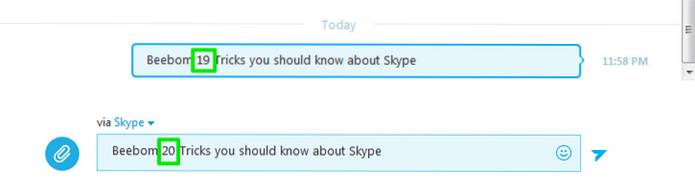
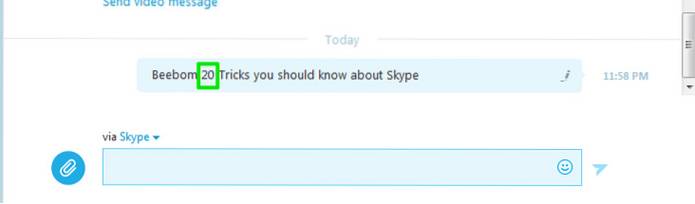
11. Hide Typing Indicator (Pencil Mark)
Om du inte vill att andra ska veta när du skriver kan du stänga av skrivindikatorn (den rörliga pennan). Klicka på "Verktyg" i toppmenyn och därifrån klicka på "Alternativ".

Klicka nu på "IM & SMS" och klicka därefter på "IM-inställningar". Klicka på "Visa avancerade alternativ" från höger panel och avmarkera alternativet "Visa när jag skriver" för att inaktivera den här funktionen.
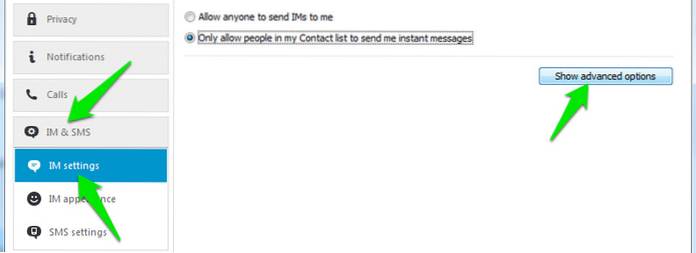
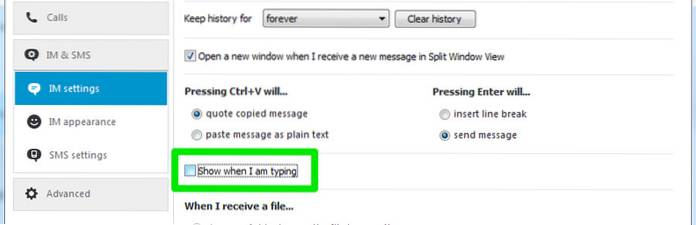
12. Rensa Skype-chatthistorik
Om du vill ta bort all din chatthistorik av någon specifik anledning kan du enkelt göra det i Skype-klienten. Gå bara till de avancerade alternativen för "IM-inställningar", precis som vi öppnade i ovanstående trick (Hide Typing Indicator), och klicka på knappen "Rensa historik" för att radera all historik.
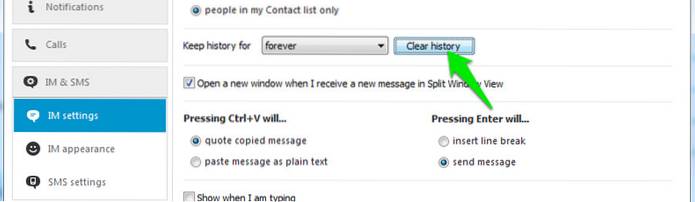
13. Använd dolda smileys och uttryckssymboler
Förutom de vanliga smileys och uttryckssymboler finns det många andra som inte finns i listan. Du måste skriva deras kommando i chattrutan för att kunna använda dem. Du kan få alla kommandon för både vanliga och dolda smileys och uttryckssymboler från den officiella Skype-webbplatsen.
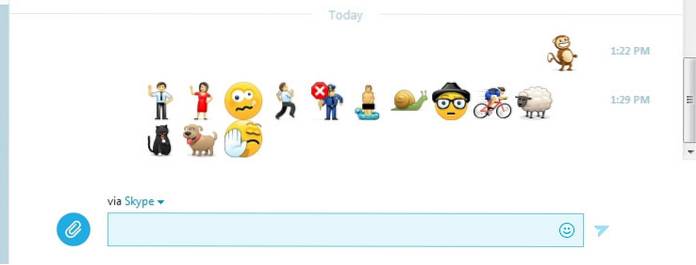
14. Använd flera chattfönster
Om du vill chatta med olika människor samtidigt kan du också öppna flera chattfönster. Klicka bara på "Visa" från toppmenyn och klicka sedan på "Dela fönstervy". Detta separerar fönstret i två och du dubbelklickar på varje kontakt för att öppna ett chattfönster för det.
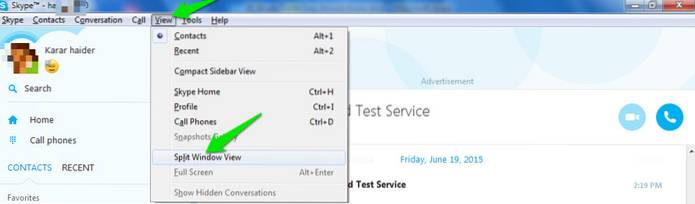
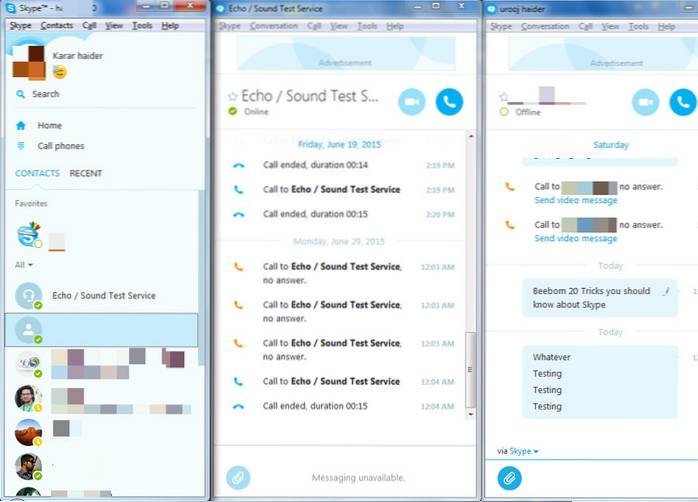
15. Ge dina kontakter egna namn
Om det finns fler personer med samma namn i din kontaktlista eller om du bara vill ge ett anpassat namn till en kontakt kan du enkelt byta namn på dem. Högerklicka bara på namnet på den kontakten och från snabbmenyn klicka på “Byt namn” och ge ett nytt namn till kontakten.
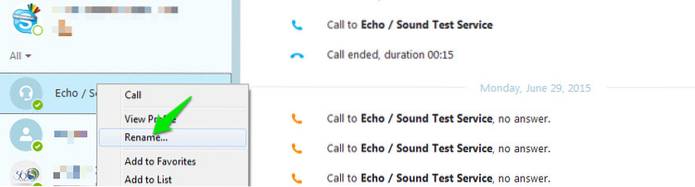
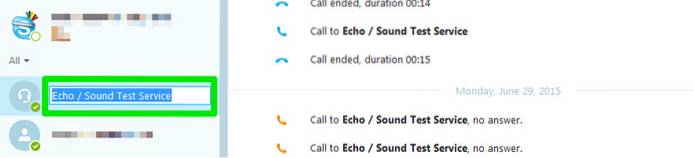
16. Skicka ett videomeddelande
Tillsammans med standardmeddelanden kan du också skicka ett snabbt videomeddelande om du vill. Klicka på ikonen "Gem" till vänster om chattrutan och klicka på "Skicka videomeddelande" från menyn. Du kan sedan spela in meddelandet och skicka det, du kan spela in flera gånger om den första inspelningen inte gick bra.
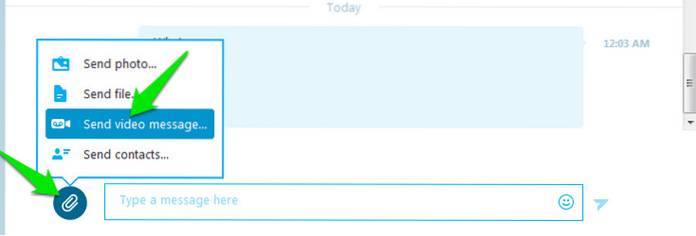
17. Använd Skype-chattkommandon
Det finns många speciella chattkommandon som du kan använda för att förbättra Skype-upplevelsen och spara lite tid. Du kan till exempel ta bort en medlem från chatten genom att skriva “/ kick [Namnet på personen du vill ta bort]”Eller skriv”/gå och lev”För att starta ett gruppsamtal under en chatt.
/ remotelogout chattkommandot loggar ut från alla andra enheter utom den du för närvarande är inloggad från. För att se en lista över tillgängliga kommandon, skriv bara /hjälp in i chatten.
Du kan få alla dessa kommandon från Skypes officiella webbplats och använda dem i din chattruta.
18. Skärmdelning på Skype
Du kan dela din nuvarande skrivbordsskärm med den person du ringer för närvarande. Detta kan vara praktiskt om du behöver ge någon form av instruktioner till någon. Allt du behöver göra är att klicka på “+” -ikonen när samtalet pågår och från menyn klicka på “Dela skärm” för att börja dela.
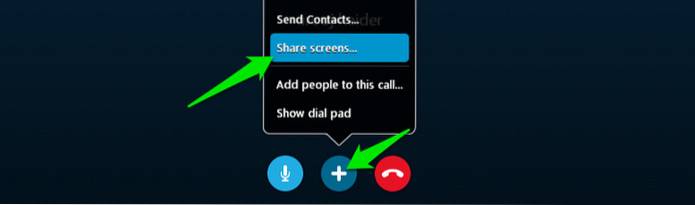
19. Skype-fildelning
Förutom samtal och snabbmeddelanden erbjuder Skype också möjligheten att dela filer. Du kan skicka filer som foton, videor, dokument och komprimerade filer osv. Dessutom sätter Skype inte upp några begränsningar för maximal filstorlek som ska skickas.
Dra och släpp bara filen i chattrutan eller använd knappen med "Gem" -ikonen för att välja lämplig fil att dela.
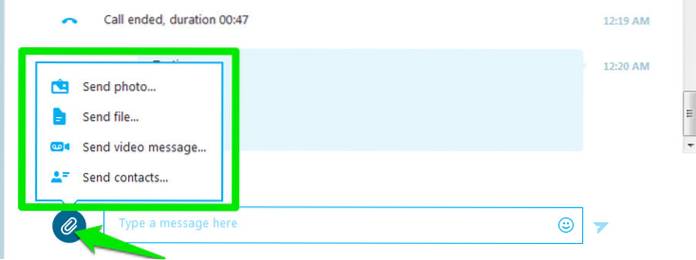
20. Använd Skype snabbtangenter
Du kan ange snabbtangenter för att göra det ännu snabbare att komma åt Skype-funktioner. För att aktivera och anpassa snabbtangenter, klicka på "Verktyg" i toppmenyn och klicka därefter på "Alternativ".

Från det nya fönstret som öppnas klickar du på "Avancerat" och under det klickar du på "Snabbtangenter". Nu ser du alla tillgängliga snabbtangenter i den högra panelen som du enkelt kan anpassa.
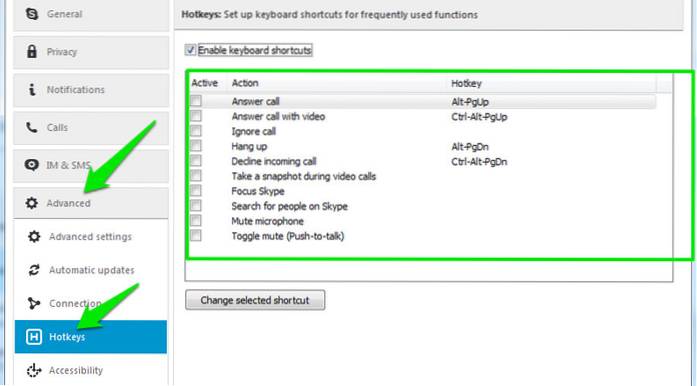
SE OCH: 12 bästa Skype-alternativ
Känner du till några andra coola Skype-tricks? Låt oss veta i kommentarerna nedan.
 Gadgetshowto
Gadgetshowto



