macOS är utan tvekan det bästa skrivbordsoperativsystemet. Och medan debatten om Mac, Windows och Linux kommer att pågå i åldrar, för vad jag gör, passar macOS mina behov bättre. En av de saker som ger macOS en tydlig fördel jämfört med sina Windows- och Linux-motsvarigheter är lyxen att ha ett brett sortiment av mycket effektiva appar som är utformade för att stärka produktiviteten. Från App-textredigerare till skickliga uppgiftshanterare till avancerade videoredigerare har Mac App Store fått dig helt täckt. Om du inte är säker på vilken som kan passa dina behov bättre, kolla in dessa 20 viktiga Mac-appar som du borde använda 2020.
Viktiga Mac-appar som du borde använda 2020
De väsentliga Mac-appar som nämns i listan är i ingen särskild ordning. Jag använder dem alla regelbundet och tycker om att använda dem. Några av dem är fullfjädrade Mac-appar medan andra är enkla verktyg som löser specifika problem och gör mitt liv enklare. Med tanke på det, låt oss börja vår lista över de bästa Mac-apparna och verktygen, ska vi?
- Magnet
- Tidpunkt
- ToothFairy
- Fusklapp
- Bartender 3
- Flume
- Hassel
- Unclutter
- IINA Media Player
- Nattuggla
- PhotoBulk
- Itsycal
- HiddenMe
- Amfetamin
- Unarchiver
- 1Lösenord
- Fantastiskt
- Todoist
- ExpressVPN
- Dropbox
- Bonus
- Vanliga frågor
1. Magnet: Ordna appar sida vid sida med bättre kontroll
Medan jag tycker att macOS är det överlägsna operativsystemet, finns det några saker som Windows gör bättre, och Windows Management System är en av dem. Att använda två appar sida vid sida i Mac-datorer är fortfarande en chore och ingenstans lika smidig som något som vi får på Windows.
Tack och lov finns det massor av appar som kan lösa detta problem för dig och Magnet är min favorit bland dem alla. Jag menar, det är enkelt att installera och använda, det är billigt och det fungerar hela tiden. Med Magnet kan du enkelt tilldela dina appar i olika halvor eller hörn på skärmen och ordna appar sida vid sida (eller upp och ner). Verktyget bor i din Macs menyrad och fungerar när det behövs.
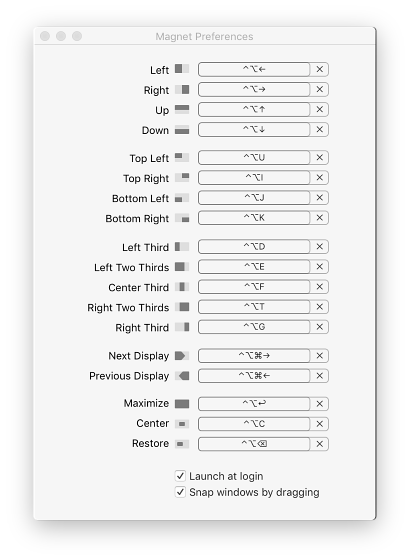
Det finns många användare som hatar på Magnet och föredrar några dyra alternativ som Moom ($ 10) eller Divvy ($ 13,99). Men för 99% av Mac-användare räcker det med Magnet och det kostar bara 0,99 dollar.
Om du inte är redo att betala ens det kan du använda VEER (gratis) eller Spectacle (gratis) som båda är gratis fönsterhanteringsverktyg för Mac och uppriktigt sagt fungerar bra. Oavsett vilken fönsterhanteringsprogramvara du väljer att gå med, poängen här är att du ska använda en eftersom den kommer att hjälpa dig mycket när du arbetar med två eller flera appar sida vid sida.
Installera: 0,99 USD
2. Timing: Håll en flik över tiden
Om du känner för att arbeta i timmar på din Mac och ändå inte gör saker bör du prova Timing. Timing är en enkel tidsspårningsapp som automatiskt spårar allt du gör på din Mac och ger dig ett detaljerat diagram över dessa data. Innan jag använde tidpunkten brukade jag slösa massor av tid på att göra oseriösa saker på min Mac och slösade bort tid, samtidigt som jag kände att jag har jobbat.
Trött på att aldrig få resultat, började jag använda Timing och pojken gjorde att resultaten slog mig. Timing visade mig inte bara vilka appar jag använde för hur länge utan också hur jag slösade bort tid. Till exempel kan jag tydligt se om jag var på Chrome i 8 timmar, hur mycket av den tiden jag spenderade tid på att arbeta och läsa och hur mycket jag slösade bort att titta på videor på YouTube eller Netflix.
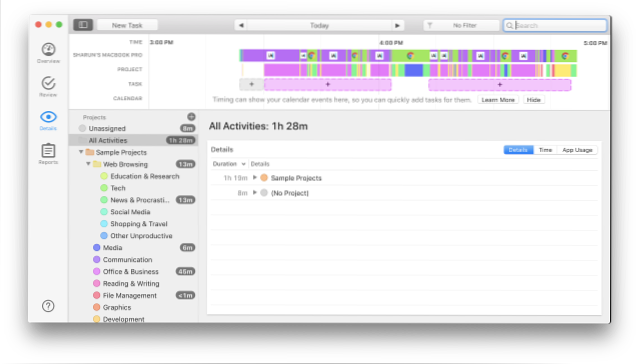
Det bästa med Timing är att det fungerar automatiskt och du behöver inte starta eller sluta spåra när som helst. Den sitter bara i menyraden och spårar dina aktiviteter och ger dig en detaljerad bild när du vill se data. Jag älskar också att Timing organiserar uppgifterna i olika underkategorier och ger dig en övergripande produktivitetspoäng så att du kan se hur produktiv du har varit.
Om du tror att en uppgift är felkategoriserad kan du enkelt ändra det och Timing registrerar uppgifterna korrekt i framtiden. Det finns också en tidslinjefunktion som gör att du kan se hur produktiv du var de senaste veckorna och till och med månaderna. Om du är någon som inte vet var hans / hennes tid förbrukas när han arbetar på Mac, är det här den bästa appen som kan hjälpa dig att räkna ut dina svagheter och bli mer produktiva i processen.
Notera: Med macOS Catalina, Apple har introducerat Screen Time for Mac. Det är inte så kraftfullt och omfattande som Timing, men det är ett bra gratis alternativ för användare som inte behöver så många funktioner och bara vill ha enkel tidsspårning.
Installera: Gratis provperiod, proplaner börjar på $ 39
3. ToothFairy: Anslut dina AirPods / Bluetooth-enheter med Mac Fast
Apple AirPods är det snabbast sålda tillbehöret som företaget någonsin har gjort och dess användare svär vid sin bekvämlighet. Tack vare W1 Chip (H1-chip i de nya AirPods) är det som en bris att ansluta dem till dina iOS-enheter. Du öppnar bara fodralet bredvid din iPhone eller iPad och de är anslutna inom några sekunder. Det finns dock ingen sådan tjänst för Mac-datorer.
Det är där ToothFairy kommer in. ToothFairy är ett enkelt Mac-verktyg som gör det möjligt för användare att enkelt ansluta sina AirPods eller andra Bluetooth-hörlurar och tillbehör för den delen med bara ett klick.
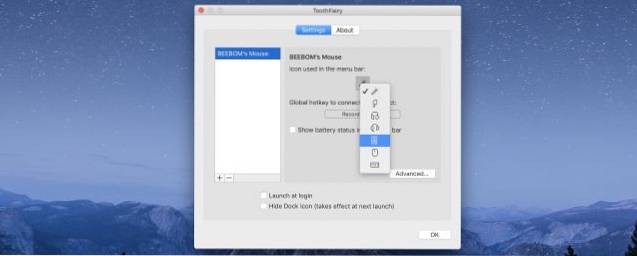
Appen lever i din Macs menyrad och allt du behöver göra är att klicka på dess ikon för att upprätta anslutningen. Det bästa är att det inte bara fungerar med AirPods utan också med något annat Bluetooth-tillbehör som hörlurar, tangentbord och mus.
Om du vill ha något som inte bara fungerar bra men också ser cool ut kan du kolla in AirBuddy ($ 5+) som öppnar den iOS-liknande anslutningsdialogen på din Mac. Men AirBuddy fungerar bara med Bluetooth-tillbehör som levereras med W1- eller H1-chips. Så du måste bestämma om du föredrar funktionalitet eller ett snyggt gränssnitt.
Installera: 4,99 USD
4. Cheat Sheet: Få ett Cheat Sheet av alla kommandon
Detta är ett av de Mac-verktygen som du aldrig visste att du behövde, men när du väl har använt det kan du aldrig gå tillbaka. Cheat Sheet är ett enkelt Mac-verktyg som som namnet antyder ger dig ett fuskark med alla kommandon som en app använder. Det bästa med det här Mac-verktyget är att det fungerar på alla appar (åtminstone på alla appar som jag använder).
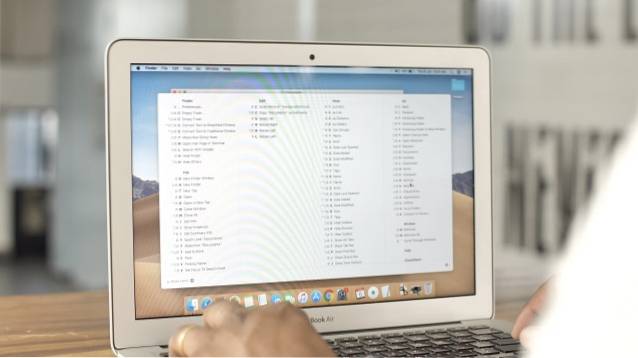
Allt du behöver göra är att hålla ner CMD-tangenten medan du använder en app och det kommer att dra upp alla kortkommandon som appen stöder. Det här är bra om du inte kommer ihåg kortkommandon och kommandon. Jag tycker det är särskilt användbart i appar som jag inte använder regelbundet. Om jag glömmer något kommando håller jag bara ned CMD-tangenten och hittar den jag letar efter. På bilden nedan kan du se fuskarket i aktion. Åh, och sa jag att det är helt gratis.
Installera: Fri
5. Bartender 3: Host Unlimited Menu Bar Apps
Macs menyrad är en magisk plats där alla Mac-verktyg bor och gör sitt arbete utan att orsaka några problem för slutanvändaren. Det finns dock bara så mycket utrymme på Macs menyrad och det börjar snart kännas trångt, särskilt om du använder en 13-tums MacBook Pro eller Air.
Därför har Bartender varit en häftapp för alla som kallar sig pro-Mac-användare. Appen låter användare vara värd för obegränsade menyfältappar utan att tränga i menyraden. Det gör det genom att dölja extra ikoner som du inte interagerar med regelbundet. Men oroa dig inte, de dolda apparna kan lätt nås genom att klicka på bartenderikonen.
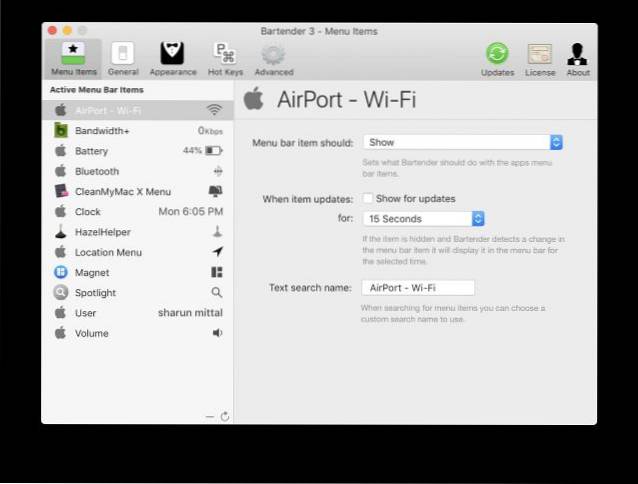
Jag älskar också det faktum att bartendern låter dig enkelt söka efter appar i menyraden. Ibland är det svårt att hitta appar som du letar efter genom att bara titta på de små menyradssymbolerna. I sådana fall kommer den omedelbara sökfunktionen verkligen till nytta. Andra funktioner inkluderar möjligheten att automatiskt visa och dölja ikoner i menyraden, ordna om menyfält, helt dölja menyfältet och mer. Appen levereras med en 4-veckors gratis provperiod och kostar $ 15 efter det.
Om du letar efter något billigare kan du kolla in Vanilla (gratis, 4,99 USD). Vanilj kanske inte är lika kraftfull som Bartender men det gör grunderna rätt. Appen är gratis att ladda ner och använda med en pro-version som låser upp extra funktioner.
Installera: Gratis provperiod, $ 15
6. Flume: Förbättra din Instagram-upplevelse
Hittills har vi bara sett Mac-appar och verktyg som är produktiva och hjälper dig med jobbet. Låt oss ändra det lite genom att inkludera en app som jag använder och tycker om och slöser med massor av tid på. Appen jag pratar om heter Flume och det är en tredjepartsklient för Instagram vilket är fantastiskt.
Appen ser inte bara bra ut utan ger också alla funktioner som den inbyggda webbklienten på Instagram saknar. Det betyder att du inte bara kan se bilder utan också ladda upp dem, skicka direktmeddelanden till vem som helst och kan hantera flera konton.
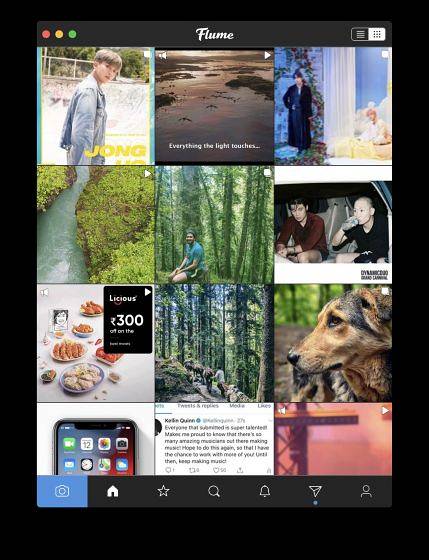
Medan appen är ett måste för alla Instagram-användare är det särskilt användbart för Instagram-influenser som vill ladda upp professionellt redigerade bilder och behöver extra insikt i hur deras inlägg presterar. Själv är jag inte en influencer men jag tycker fortfarande om att redigera foton på min Mac och sedan lägga ut dem på Instagram.
Det bästa med den här appen är att det finns en gratis version som du kan kolla in innan du bestämmer dig för att välja pro-versionen. Den fria versionen är ganska liberal med sina funktioner men om du vill ha hela Flume-upplevelsen bör du köpa pro-versionen.
Installera: Gratis, $ 20
7. Hazel: Din Super Handy File Management & Automation-app
Hazel är en av de appar som jag installerar så snart jag får en ny Mac. Hazel är min personliga assistent som gör allt gruntarbete och därmed frigör mig att göra viktiga uppgifter. Hazel, för de av er som inte vet det filhanterings- och automatiseringsapp som kan spara timmar på arbetstid när du har ställt in rätt regler.
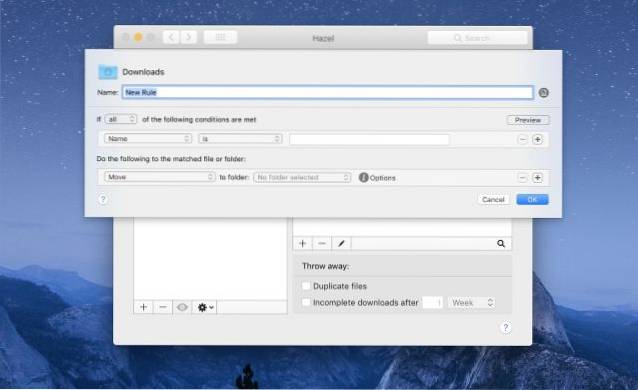
I grund och botten kan du rikta Hazel att titta på en mapp och fixa en uppsättning regler som påverkar alla filer som sparas i den mappen. Till exempel har jag ställt in en regel för skärmdumpar som normalt sparas i skrivbordsmappen. När jag väl tagit en skärmdump genomsöker och hittar Hazel den automatiskt, byter namn på den och flyttar den sedan till en angiven skärmdumpmapp.
Detta är ett mycket litet exempel på vad Hazel faktiskt kan göra. Du kan ställa in regler som kan flytta filer, byta namn på filer, skapa en kopia av filer, radera filer, sortera filer och en kombination av alla dessa saker. Tack vare Hazel är mina skrivbords- och nedladdningsmappar aldrig en massa hett sopor eftersom allt byts namn, kategoriseras, märks och flyttas till en avsedd mapp. Om filhantering är ett problem som du måste hantera bör du ladda ner och använda Hazel.
Installera: Gratis provperiod, $ 32
8. Unclutter: Få tillgång till viktiga filer snabbt
Unclutter är ett mindre känt Mac-verktyg som är ganska användbart. Appen lägger till en praktisk hylla högst upp som rymmer filer, anteckningar och urklippsartiklar. Du kan komma åt hyllan genom att flytta markören högst upp på skärmen. Jag älskar det här verktyget eftersom det fungerar som en tillfällig plats för filer och text.
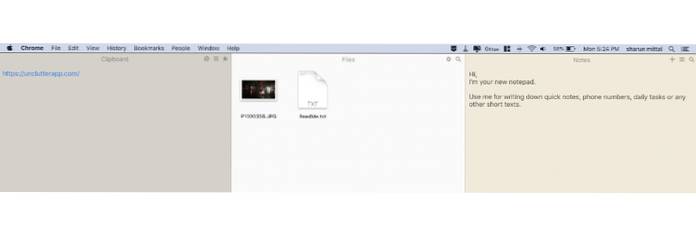
Till exempel kan jag lagra en bild på Unclutter som kan nås var som helst på Mac. Jag älskar också urklippsdelen eftersom allt jag kopierar sparas och kan nås senare.
Urklipp kan hantera både bilder och textfiler vilket gör detta ännu bättre. Slutligen kan du också synkronisera dina anteckningar, filer och urklippsobjekt över enheter med Dropbox. När du väl är van vid att använda Unclutter skulle det vara riktigt svårt att använda din Mac utan den. Appen levereras med en gratis provperiod så det är ingen skada att kolla in den innan du bestämmer dig för att köpa den.
Installera: Gratis provperiod, 23,59 $
9. IINA Media Player: Din Go-to Media Player
Medan Quick Time Player som medföljer din Mac är tillräckligt bra för vissa användare, är det inte vad vi skulle kalla en funktionsrik mediaspelar-app. Den stöder varken alla populära videoformat eller är bra på att hantera undertexter. Det som irriterar mig mest om Quick Time Player är att det inte tillåter mig att enkelt gå bakåt eller framåt när jag spelar en video.
Det är därför jag använder IINA mediaspelare som utan tvekan är en av de bästa mediaspelarapparna som du kan använda på din Mac. Appen uppdateras regelbundet och stöder nästan alla videoformat som finns. Appen stöder redan mörkt läge vilket ser bra ut med det mörka läget på macOS Mojave.
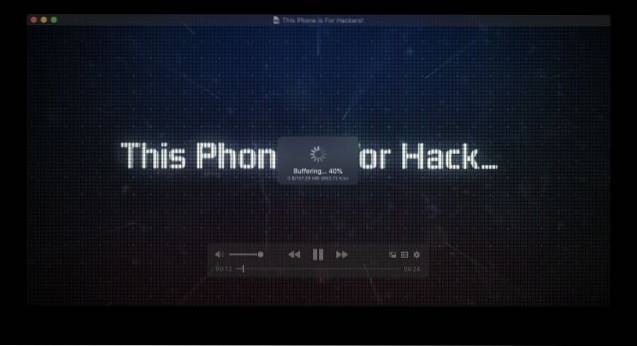
Den stöder bild-i-bild-läge vilket är bra för att titta på innehåll medan du arbetar med något annat. Andra funktioner i appen inkluderar stöd för spellistor, TouchBar-stöd, systembaserad mediekontroll, musikläge, stöd för mus och styrplattans gest, online undertexter och mer.
En unik egenskap hos IINA mediaspelare är att den också kan fungera som en klient för att streama onlineinnehåll från webbplatser som YouTube tack vare stödet för youtube-dl och webbläsartillägg. Sammantaget är detta en av de bästa mediaspelarapparna för Mac och det är helt gratis att ladda ner och använda. Det finns ingen anledning till att du inte ska byta från Quick Time Player till IINA just nu.
Installera: Fri
10. NightOwl: Använd alltid föredragna appar i ljusläge
Om du har uppdaterat din Mac till macOS Mojave eller senare vet du att den kommer med ett underbart mörkt läge som förvandlar inte bara det ursprungliga användargränssnittet till mörkt läge utan ändrar också utseendet på infödda appar. Eftersom fler och fler tredjepartsutvecklare börjar stödja mörkt läge på macOS Mojave har användningen av mörkt läge blivit ännu mer fantastiskt.
Men medan det mörka läget är bra finns det några appar som du aldrig vill använda i mörkt läge och Apple har inte inkluderat ett sätt att skapa undantag vilket är ett stort hinder för mig. Medan jag älskar mörkt läge, hatar jag hur Apple Mail ser ut i mörkt läge. Men med den nuvarande situationen kan jag antingen använda allt i mörkt läge eller ingenting.
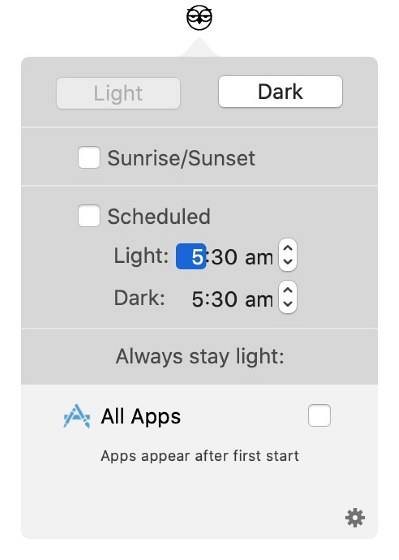
Det är därför jag älskar NightOwl eftersom det löser exakt samma problem. När du har installerat NightOwl, Du kan skapa en vitlista över appen som du alltid vill använda i ljusläge även när det finns ett systemomfattande mörkt läge på din Mac. Detta gör att jag kan få det bästa av två världar.
Tack vare NightOwl kör min Mac alltid mörkt läge medan appar som Apple Mail och Evernote alltid förblir lätta. NightOwl tillåter också användare att växla mellan mörkt och ljusläge med ett enda klick på menyradens ikon. Detta är förmodligen det bästa Mac-verktyget som jag har upptäckt de senaste månaderna och jag älskar det till döds. Definitivt prova det!
Installera: Gratis med donationer
11. PhotoBulk: Byt namn, ändra storlek och beskära bilder snabbare
PhotoBulk är en annan av de för arbetshästappar som kan spara massor av tid. I mitt arbete måste jag redigera dussintals bilder dagligen och för det mesta behöver redigeringen bara byta namn, ändra storlek och beskära bilderna. PhotoBulk tillåter mig att göra allt det och sedan några inom några sekunder.
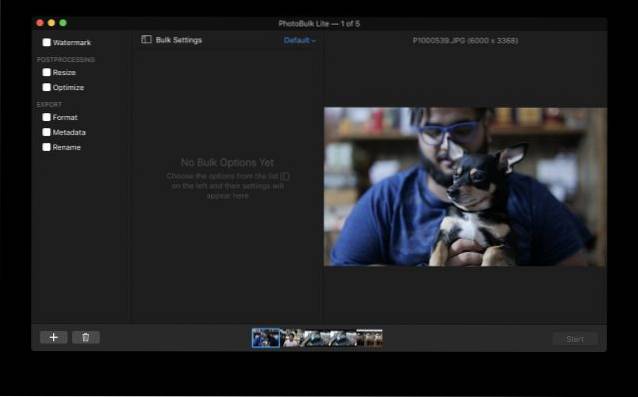
Faktum är att i PhotoBulk kan jag spara förinställningar för redigering och bara behöva skicka mina bilder men för att få de redigerade bilderna som krävs. Varje skärmdump eller bild som du ser i mina artiklar har redigerats och ändrats med PhotoBulk. Alla vattenstämplar som du ser på våra granskningsbilder har applicerats inom några sekunder med PhotoBulk. Det här är en måste-Mac-app för alla som dagligen hanterar dussin bilder.
Installera: Gratis provperiod, 9,99 USD
12. Itsycal: Håll koll på kalendern utan krångel
Nästa app på listan är Itsycal, vilket löser ett stort problem för mig på Mac. Så i macOS kan du se datum, veckodag och tid i baren, men till skillnad från Windows kan du inte bara klicka på den för att öppna en kalender, och det är irriterande.
Jag vet att du kan använda kalendern i instrumentpanelen, men den kalendern har inga funktioner alls. I alla fall, Itsycal ger en menyrad som visar datum och veckodag och du kan klicka på den för att se kalendern. Nu är det bättre, eller hur??
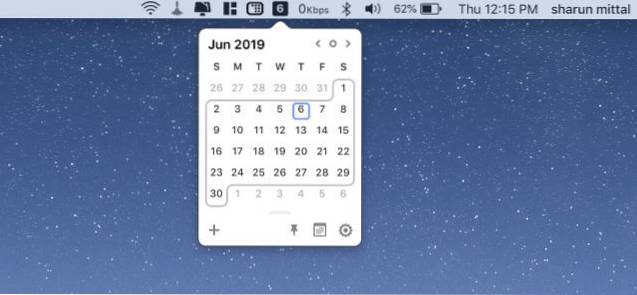
Nu använder jag det främst för att kontrollera datum och saker, men du kan till och med lägga till händelser här, och det visar de händelser du har lagt till i din Macs inbyggda kalenderapp. Vad som gör Itsycal ännu bättre är att det är ett gratis open source-verktyg. Om du har extra pengar att spara runt kan du också kolla in Fantastical 2 ($ 49,99), eftersom appen ger massor av fantastiska funktioner som flera kalenderstöd, naturligt språkinmatning och mer. Men för de flesta användare kommer den gratis Itsycal-appen att vara mer än tillräckligt.
Installera: Fri
13. HiddenMe: Ge ditt skrivbord rent utseende
HiddenMe är ett enkelt Mac-verktyg som bara har ett jobb och det är att ge ditt skrivbord ett rent utseende. Medan vissa av oss har tålamod och beslutar att rensa vårt Mac-skrivbord för att hålla det rent och organiserat, låter de flesta av oss bara filerna och mapparna dröja kvar där tills skrivbordet känns som ett hett skräp. Väl, HiddenMe är en app som låter dig dölja alla dessa filer och mappar och ge din Mac ett rent utseende.
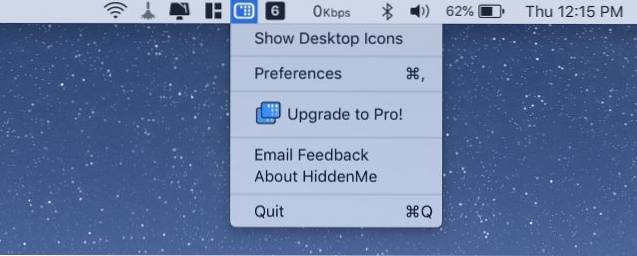
I mitt arbete måste jag ta massor av skärmdump och skärminspelning av min Mac-skärm, och jag vill inte att den ska se rörig ut. Så jag klickar bara på ikonen för HiddenMes menyrad och döljer alla filer som sparats på skrivbordet. Det bästa är att appen är gratis att använda. Det finns en pro-version, men den är för att låsa upp stöd för flera skrivbord. Så om du inte använder flera externa skärmar, kommer den fria versionen att fungera bra.
Installera: Gratis, $ 1,99
14. Amfetamin: Håll din Mac vakna
macOS är bra för att spara batteri. Det gör det genom att automatiskt sätta din Mac i vila efter en viss inaktivitetsperiod. Det finns dock ibland när du vill att din Mac ska vara vaken även om du inte använder den. Låt oss till exempel säga att du laddar ner en enorm fil. Du vill inte att din Mac ska sova under nedladdningen och avbryta den.
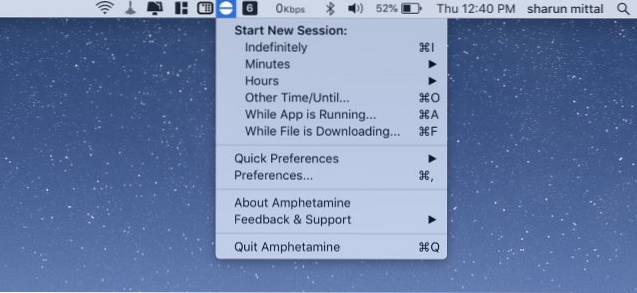
Det är där amfetamin verkligen är till hjälp. Det är ett gratis Mac-verktyg som håller din Mac vaken även om du inte använder den. Appen är väldigt användbar och har massor av funktioner. Inte bara låter dig hålla din Mac vaken med tiden utan också av andra kriterier som appar som körs i bakgrunden, filen som laddas ner och mer. Om du vill ha ett sätt att hålla din Mac vaken även när du inte använder den, är det här appen som kan göra det åt dig.
Installera: Fri
15. Unarchiver: Quick Way to Unarchive Files
Medan macOS är bra på många saker, är arkivering och arkivering av filer inte en av dem. Den inbyggda mekanismen för arkivering på macOS är inte bra och stöder inte många populära filformat. Det är därför jag alltid installerar Unarchiver-appen när jag är på en ny Mac. Det är en liten och smidig Mac-app som kan arkivera många olika typer av arkivfiler.
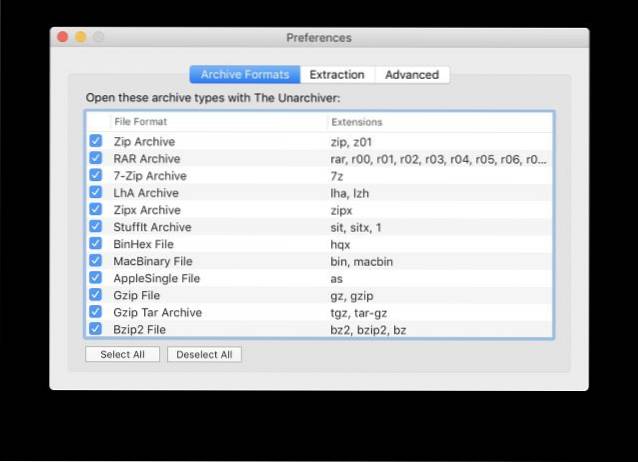
De stödda filformaten inkluderar vanliga format som Zip, RAR, Tar, Gzip, BZip2 och mer, tillsammans med många gamla format inklusive Stuffit, DiskDoubler, ARC och ARJ bland andra. Det behöver inte sägas att Unarchiver kan hantera alla arkiveringsbehov på macOS och är verkligen en av de nödvändiga applikationerna för Mac.
Installera: Fri
16. 1Password: Din allt-i-ett-lösenordshanterare
En lista över viktiga Mac-appar skulle vara ofullständig utan att en lösenordshanterare inkluderades. Och med rätta eftersom det är något var och en av oss måste ta itu med - oavsett om vi gillar det eller inte. När det gäller att hantera lösenord effektivt framträder 1Password på de flesta fronter. Det är en av anledningarna till att det älskas av många Mac-användare.
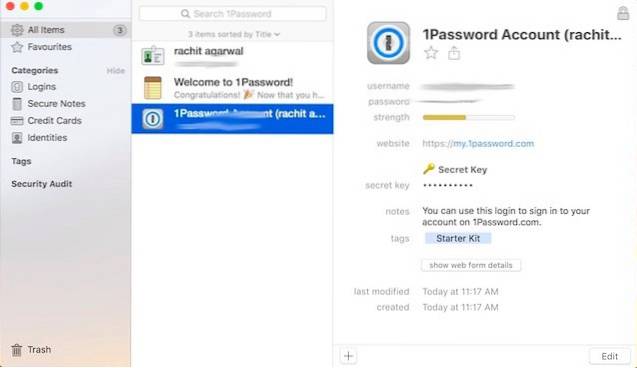
Med 1Password kan du skapa starka lösenord för att skydda dina onlinekonton mot hacking. Baserat på dina behov kan du lagra dina hemliga koder i olika kategorier inklusive bankkonton, sedlar, kreditkort, inloggningar och mer. För en enklare upplevelse kan du också använda taggar och favoriter för att hålla all din information perfekt organiserad.
Tack vare praktisk automatisk fyllningsfunktion, Med 1 lösenord kan du enkelt fylla i användarnamn, lösenord, kreditkortsnummer och adresser på webbplatser. Med en snabb varning meddelar lösenordshanteraren dig också när din information exponeras på en komprometterad webbplats. Ännu viktigare är att den synkroniserar din information mellan enheter för enklare åtkomst.
Installera: 30-dagars gratis testperiod, 3,99 USD / månad
17. Fantastisk: En exceptionellt intuitiv kalenderapp
Även om det inte finns någon brist på kalenderappar för Mac, är det svårt att se bortom Fantastical. Appen är vackert utformad och låter dig hantera händelser med bättre kontroll. Med ett intuitivt gränssnitt, kalenderappen låter dig hålla koll på kommande händelser med en överblick.
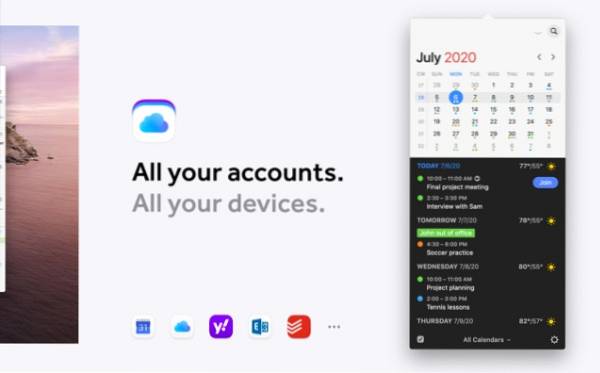
Baserat på dina behov kan du bläddra i olika kalendrar inklusive semester, sport, TV-program och mer så att du enkelt kan hålla koll på dem. En annan anmärkningsvärd funktion i den här appen är möjligheten att slå på / av flera kalendrar automatiskt när du lämnar eller anländer till en plats. Denna snygga automatisering spelar en viktig roll för att erbjuda en förenklad upplevelse.
Med stöd för Todoist och Google Tasks, du kan hålla ett öga på dina uppgifter och slutföra de viktiga innan deadline. Dessutom låter det dig spåra Google Meet och Zoom-händelser så att du kan förbereda dig för ett specifikt möte och göra dig redo för det med rätt förberedelse. Dessutom erbjuder Fantastical också väderprognoser som hjälper dig att planera händelser med tanke på väderförhållandena.
Installera: Gratis ($ 4,99)
18. Todoist: Ta kontroll över dina att-göra-listor och uppgifter
Om du ofta kämpar för att utföra uppgifter med önskad effektivitet, bör du prova Todoist. Appen är ganska smart när det gäller hantering av att göra-listor och uppgifter. Med det kan du notera uppgifter snabbare och hålla dem perfekt organiserade i linje med dina behov.
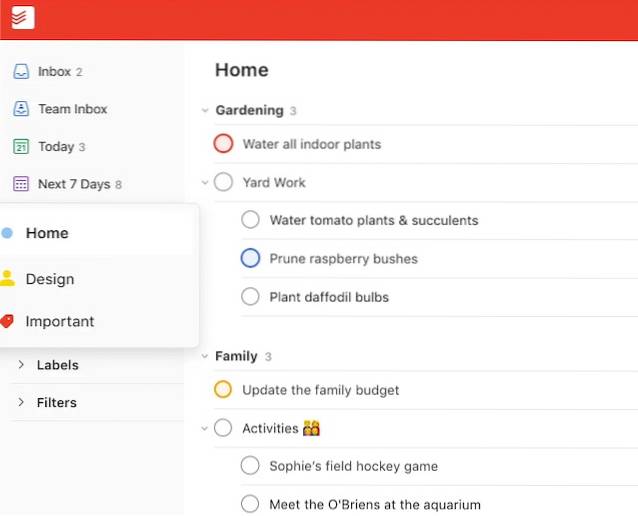
Todoist låter dig ställa in anpassade påminnelser så att du inte glömmer att utföra en specifik uppgift i tid. Dessutom visar det förfallodatum för att hålla dig varad. Med hjälp av de prioriterade funktionerna kan du prioritera dina uppgifter baserat på deras betydelse. På detta sätt kommer du aldrig att missa de uppgifter som är brådskande eller måste göras med högsta prioritet. Utöver allt, det också visar personifierade produktivitetstrender för att hjälpa dig att räkna ut om din produktivitet går snabbt eller har sjunkit.
Dessutom kan du använda Todoist för att samarbeta i projekt genom att tilldela uppgifter till andra. Integrationen med appar som Gmail, Google Calendar och Slack förbättrar samarbetet ytterligare. I ett nötskal är det en av de bästa att göra-listorna och aktivitetshanteringsapparna för macOS.
Installera: Gratis ($ 3,99)
19. ExpressVPN: Surfa säkert på webben
I en tidsålder där hacking väder stort kan en VPN-app vara till stor hjälp för att skydda integriteten på nätet. Och för detta ändamål har ExpressVPN länge varit en pålitlig satsning. Den har ett enormt globalt nätverk med snabba VPN-servrar i 94 länder.
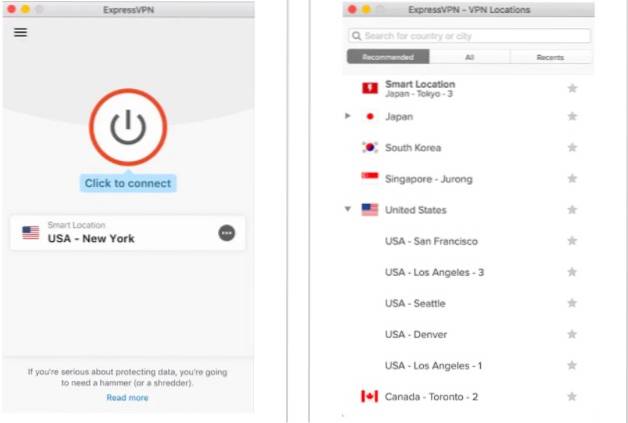
Appen döljer din IP-adress genom att kryptera nätverket. Därför kan dataspårare inte se din personliga information. Inte bara det, det låter dig också ta bort innehållsbegränsningar och låsa upp geografiskt begränsat innehåll. Spara den för de tider då du vill titta på en Netflix-show / film som inte är tillgänglig i ditt land eller en webbplats som har blockerats i din region.
Dessutom är ExpressVPN tillgängligt för flera plattformar inklusive Mac, Windows, Linux, Android, iOS och Linux. Det betyder att du kan använda denna VPN-tjänst för att surfa säkert på nätet över enheter utan att behöva möta inkompatibilitetsproblem. Slutligen erbjuder ExpressVPN en gratis provperiod på 30 dagar. Därefter måste du uppgradera till premiumplanerna (från $ 12,95 / månad) för att fortsätta.
Installera: 30-dagars gratis testperiod, $ 12,95 / månad
20. Dropbox: sömlös molnlagring
Sist men inte minst förtjänar Dropbox en plats i denna sammanställning. Med molnlagringsappen kan du enkelt säkerhetskopiera, synkronisera och dela filer. Som dess kompatibel med ett brett utbud av filformat, inkompatibilitet är aldrig ett problem. Beroende på dina krav kan du skapa så många mappar som du vill hålla allt inklusive foton, videor och dokument ordnade.
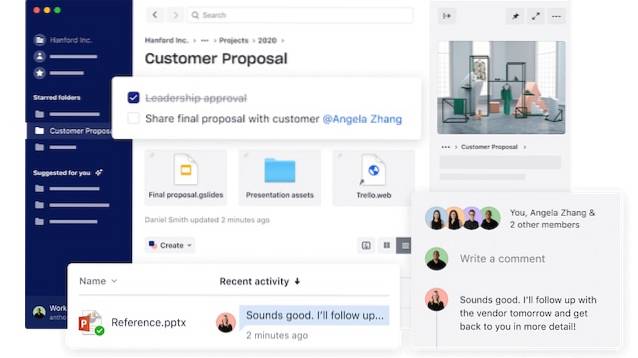
En annan anmärkningsvärd funktion som ger Dropbox en fördel jämfört med många andra rivaler är det sömlösa samarbetet. Tack vare integrationen med verktyg som Slack och Zoom kan du enkelt samarbeta med dina kollegor. I synnerhet erbjuder molnlagringsappen också förslag på filer och mappar för att göra det lite enkelt att hitta det innehåll du behöver.
På säkerhetsfronten, Dropbox krypterar dina filer med 256-bitars Advanced Encryption Standard (AES). Med hjälp av Secure Sockets Layer (SSL) / Transport Layer Security (TLS) skyddar det data under transport. Att vara kompatibel med alla större plattformar inklusive macOS, Windows, Linux, iOS och Android, säkerställer att du har den nödvändiga flexibiliteten för att hantera filer över enheter.
Observera att när du registrerar dig för ett gratis baskonto, erbjuder Dropbox endast 2 GB gratis lagringsutrymme. Du måste uppgradera till premiumplanerna om du vill ha mer molnlagring.
Installera: Gratis (9,99 USD / månad vid fakturering årligen)
Bonus: Apple TV - Din Native Streaming-app för Mac
De flesta streamingtjänster som Netflix och Amazon Prime Video erbjuder endast webbappar på macOS. Även om det är en besvikelse, hindrar det dig inte från att få ut det mesta av underhållningsapparna.
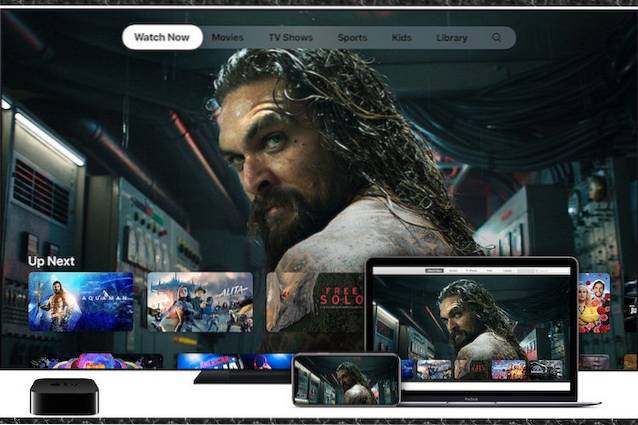
Om du vill ha en användbar underhållningsapp, leta inte längre än Apple TV. Den är utformad för att vara din centralt nav för filmer och TV-program. Du kan använda den för att komma åt innehåll från iTunes, ditt bibliotek, anslutna streamingtjänster och prenumerationskanaler. Naturligtvis är det också en plats där du kan utforska allt ditt Apple TV + -innehåll.
Vanliga frågor
Vilka appar ska jag ha på min Mac?
När det gäller vilka appar du ska välja för din Mac, det handlar allt om dina behov. Först och främst, ladda ner alla viktiga appar (som de som nämns i denna sammanfattning) som du behöver. Välj sedan appar baserat på din prioritet eller specifika krav.
Kan appar användas på en Mac?
macOS är en bra plattform för appar. Så du kan använda appar och även anpassa dem baserat på dina krav.
Vilka appar kan du få på en MacBook Air?
Eftersom MacBook Air kör macOS kan du ladda ner alla appar / programvara (i de flesta fall) som kan köras på skrivbordets operativsystem.
Hur får jag iPhone-appar på min MacBook?
Tja, det enklaste sättet att få iPhone-appar på din MacBook (eller för den delen någon Mac) är att starta Mac App Store -> söka efter macOS-versionen av apparna och sedan ladda ner dem. Eftersom de flesta populära iOS-appar finns tillgängliga på olika plattformar kan du hämta dem på din macOS-enhet.
Som sagt, saker håller på att förändras. Med lanseringen av MacOS Big Sur och tillkännagivandet av ARM Mac-datorer har Apple bekräftat att både iPhone- och iPad-appar kommer att köras på Mac. Så du måste bara vänta ett år eller så, och då kan du köra alla iPhone-appar på din nya Mac utan problem.
Använd dessa viktiga Mac-appar för att förbättra ditt arbetsflöde
Det avslutar vår lista över de bästa viktiga Mac-appar som du bör installera 2020. Jag personligen använder alla dessa Mac-appar regelbundet så jag har inga problem att rekommendera dessa till er. Kontrollera listan och låt oss veta vilka som är dina favorit-Mac-appar från listan. Dela också din lista med viktiga Mac-appar med oss genom att skriva i kommentarfältet nedan.
 Gadgetshowto
Gadgetshowto

![Webbinspirerade tatueringar [FUNNY PICS]](https://gadgetshowto.com/storage/img/images/web-inspired-tattoos-[funny-pics].jpg)

