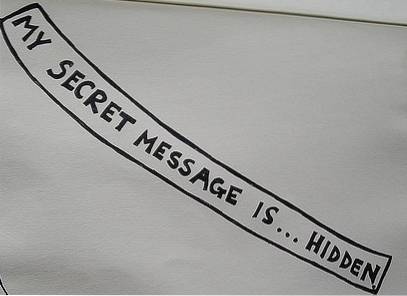Det har gått mer än tre år sedan Project Crostini (Linux Support) tillkännagavs och nu har majoriteten av Chromebooks stöd för Linux-app. Ursprungligen var Crostini endast tillgängligt i utvecklarläget, men tack och lov kan du nu installera Linux-appar i både normalt läge och stabil kanal också. Och under de senaste två åren har Linux förbättrats med stormsteg och det är nästan stabilt att använda.
Så i den här artikeln ger vi dig de 22 bästa Linux-apparna på Chromebook som du bekvämt kan använda just nu. Vi har inkluderat många användbara program som annars inte är tillgängliga via webb- eller Android-appplattformen. Nu med allt som sagt, låt oss gå vidare och lära oss mer om Linux-appar i detalj.
Bästa Linux-appar på Chromebook (uppdaterat 2021)
Vi har nämnt de 22 bästa Linux-apparna på Chrome OS tillsammans med deras installationsguide. Om du är ny i detta ekosystem, gå igenom vår Linux-installationshandledning om Chrome OS och följ sedan den här artikeln.
Bortsett från det, kom ihåg vad du än gör på Linux-sidan av saker kommer att sparas i avsnittet om Linux-filer i appen Filer. Så om du vill använda vissa filer, bilder eller mappar, se till att flytta eller dela det med Linux i förväg. Hur som helst, låt oss nu titta på listan över de bästa Linux-apparna. Innehållsförteckning + -
Topp Linux-appar för Chromebooks
1. GIMP
GIMP är en plattformsgrafikredigerare som är ganska populär på Windows, macOS och Linux. För många användare som inte känner till Adobe Photoshop, GIMP fungerar som ett enkelt och effektivt verktyg för bildredigering utan komplexitet. Med stöd av Linux på Chrome OS kan du nu också använda det här fantastiska programmet på Chromebooks. Det finns många avancerade verktyg som lager, lasso- och skjuvverktyg, burtransformation, plugins-stöd och mer. Så om du någonsin ville ha en ordentlig bildredigerare i Chrome OS är den här appen något för dig.
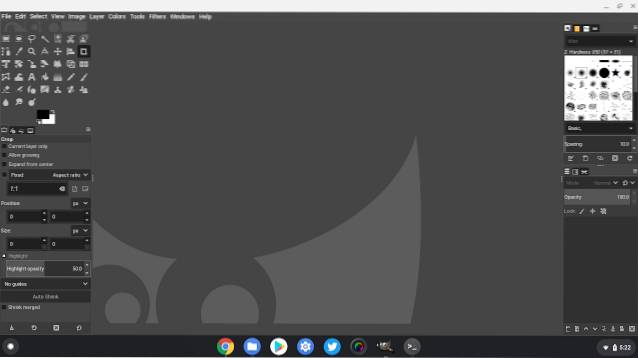
Tänk också för närvarande, Linux på Chrome OS stöder inte hårdvaruacceleration så prestandan är lite hackig. Jag har dock använt det ganska länge och uppriktigt sagt är det mer än användbart och jag älskar det helt enkelt. Det blir till och med bättre när Linux kommer att börja stödja hårdvaruacceleration på Chrome OS inom en snar framtid. Hur som helst, här är hur du kan installera den bästa Linux-appen på Chromebook.
- Hur man installerar: Öppna Terminal och kör kommandot nedan. Efter installationen hittar du appen i applådan i mappen Linux-appar.
sudo apt-get install gimp
2. Libre Office
Medan vi har nämnt några Office-program i vår artikel för de bästa Chrome OS-apparna, kan du också använda några av Linux-programmen för dokument och ordbehandling. I detta avseende rankas Libre Office bland de bästa Linux-apparna på Chromebooks eftersom det är helt gratis och öppen källkod.
Den buntar fyra program som liknar Microsoft Office vilka innehåller en ordbehandlare, ett kalkylprogram, ett annat för presentation och slutligen en grafikredigerare. Bortsett från det stöder det också ett stort antal filformat som sträcker sig från Microsoft Word till Apple Pages och Keynote. Det betyder i princip att du enkelt kan fortsätta redigera alla dina filer och dokument på din Chromebook.
- Hur man installerar: Öppna Terminal och kör kommandot nedan. Efter installationen hittar du appen i applådan i mappen Linux-appar.
sudo apt installera libreoffice
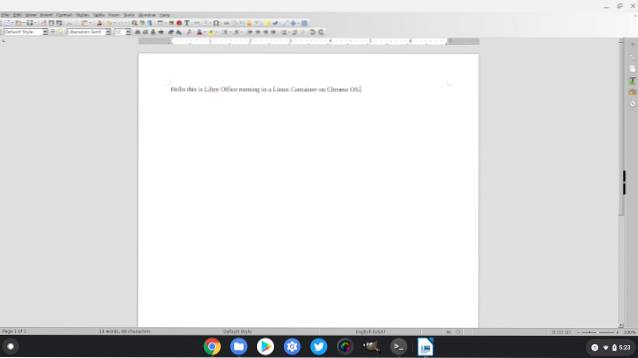
3. Master PDF Editor
I de två ovanstående Linux-apparna erbjöd vi alternativ för Adobe Photoshop och Microsoft Office i Chrome OS. Här kommer vi att erbjuda dig en annan Linux-app för redigering av PDF-filer som liknar Adobe Acrobat. Master PDF Editor är ett utmärkt program för att skapa och redigera PDF-filer.
Det låter dig också kryptera, underteckna, ändra, dela och kommentera PDF-dokument när du är på språng. I grund och botten får du alla funktioner i en PDF-redigerare i Chrome OS tack vare Linux-stödet. Så vad väntar du på? Fortsätt och installera den här utmärkta Linux-appen på din Chromebook.
- Hur man installerar: Ladda ner .deb-filen från här och dubbelklicka på den för att installera applikationen. Kör sedan kommandot nedan i Terminal. Slutligen kör applikationen från applådan.
sudo apt-get install libsane
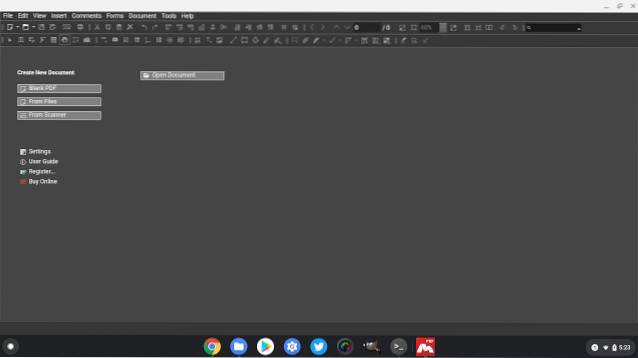
4. Vin 5.0
Vin är inte en GUI-baserad app, men det är en av de mest kraftfulla Linux-apparna som du måste installera på din Chromebook. Vin är ett kompatibilitetslager (inte en emulator) som gör att du kan installera Windows-appar på Chromebooks. Tro mig, jag har installerat och fortsätter att använda fullfjädrade Windows-versioner av Microsoft Office, IDM, IrfanView, forskningsverktyg som GraphPad, kraftfull OCR-programvara och mycket mer på min Chromebook..
Faktum är att efter den senaste Wine 5.0-uppdateringen kan du installera till och med tung Windows-programvara utan problem. Enkelt uttryckt är vin ett imponerande mjukvara och du måste använda den på din Chromebook för att dra full nytta av Linux i Chrome OS.
- Hur man installerar: Följ bara vår dedikerade guide om hur du installerar Windows-program på Chrome OS med Wine 5.0.
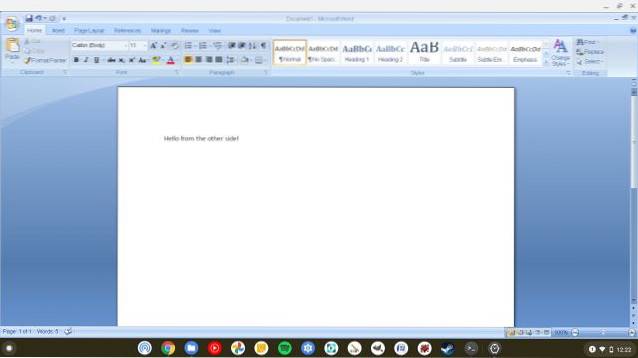
5. Ånga
Du kanske inte är medveten om det, men Steam fungerar fantastiskt bra på Chromebook tack vare Linux-stödet. Den har också Proton-lagret (en modifierad version av Wine) som du kan använda för spela Windows-spel på Chromebook. Inte alla Windows-spel stöds dock. Du kan hitta mer information om tillståndet för Linux-spel i vår artikel om de bästa Linux-spelen. Hur som helst, installationsprocessen är ganska enkel och vi har nämnt en detaljerad guide nedan.
- Hur man installerar: Öppna Steam-hemsidan och ladda ner .DEB-filen. Flytta den nu till avsnittet Linux-filer och dubbelklicka på den. Steam-installationsprogrammet startar automatiskt installationen. Alternativt kan du följa vår detaljerade guide om hur du installerar Steam på en Chromebook.
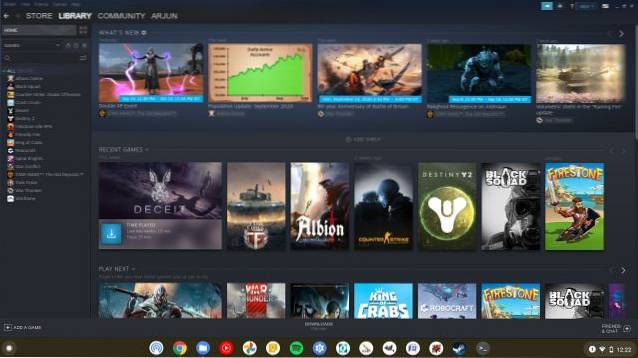
6. Flatpak
Medan Chrome OS levereras med Linux-stöd, har det inte en användarvänlig Linux-appbutik där användare sömlöst kan installera appar. Så om du letar efter en online-nav där du kan hitta Linux-appar som är kompatibla på Chromebook är Flatpak det du behöver.
Flatpak är ett appförvar för Linux-appar och dess online-appbutik - Flathub - lagrar massor av appar som stöds för Chromebooks. Du kan klicka på appen och kopiera kommandot och klistra in den i terminalen för att enkelt installera Linux-appen.
- Hur man installerar Flatpak: Du kan följa vår guide och lära dig hur du installerar Flatpak på Chromebook. Men för att förklara kort, kör nedanstående kommandon för att installera Flatpak. Öppna sedan flathub.org och öppna valfri app. Kopiera nu kommandot längst ner och kör det på terminalen för att installera appen.
sudo apt installera flatpak flatpak --user remote-add --if-not-existerar flathub https://flathub.org/repo/flathub.flatpakrepo
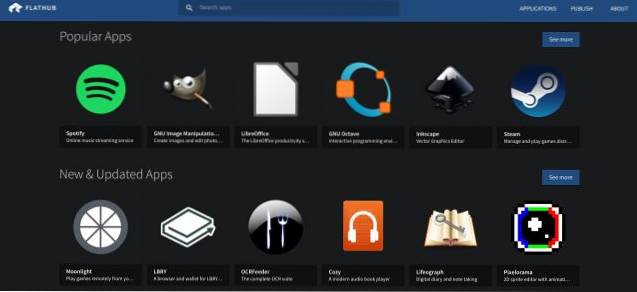
7. Firefox
Medan Chromebook handlar om Chrome-webbläsaren har saker och ting förändrats efter Linux-stödet. Nu kan du installera Firefox på din Chromebook och använda parallella webbläsare utan problem. Faktum är att prestandaskillnaden inte är dålig alls. Trots att han körde i en container var Firefox det enkelt spela en 1080p YouTube-video, med ett par flikar öppna. Tillsammans stammade Firefox inte lite och det är ganska bra.
Kommer till installationen, det finns två versioner av Firefox som du kan installera på Chromebook. Först är Firefox ESR som i grunden är Utökad supportversion. Det är vanligtvis byggt för företag och stora organisationer där du får uppdateringar efter 3-6 månader. Du kan också ladda ner standardversionen av Firefox men installationsprocessen är lite hackig. Ändå är det här hur du kan få Firefox på din Chromebook.
- Hur man installerar Firefox ESR: Utför kommandot nedan i terminalen. Du hittar appen i din applåda.
sudo apt-get install firefox-esr
- Så här installerar du standard Firefox: Ladda ner Firefox från den officiella webbplatsen och flytta den till avsnittet Linux-filer. Därefter byter du namn på filen till
firefox.tar.bz2och kör sedan kommandona nedan. Efter installationen måste du bara använda de två sista kommandona för att komma åt Firefox.
tjära -xvf firefox.tar.bz2 cd firefox ./firefox 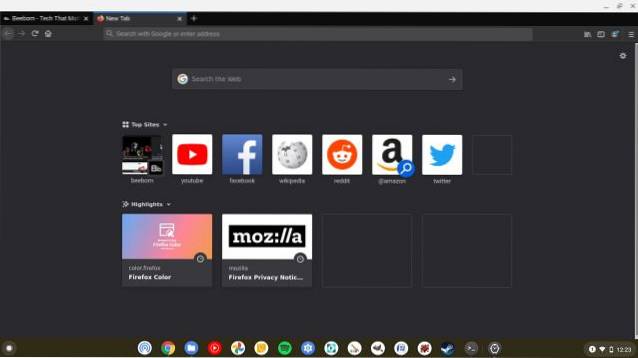
8. Microsoft Edge
Om du inte är nöjd med Chrome eller Firefox på din Chromebook och vill smaka på den nyligen släppta Microsoft Edge för Linux kan du mycket väl installera Chromium Edge på din Chromebook. Jag har använt det ganska länge och prestanda är anständigt tillräckligt för att användas som en daglig förare.
Det har inte samma flytbarhet som Chrome, men fungerar ganska bra på alla webbplatser. Förvänta dig inte DRM-innehåll i full upplösning från Netflix, Prime Video on Edge. Observera också att installationsprocessen är ganska sömlös eftersom du bara måste installera DEB-filen istället för att hantera Linux-kommandon.
- Hur man installerar Microsoft Edge: Klicka här och ladda ner Dev-versionen av Microsoft Edge för Linux. Se till att ladda ner .DEB-fil. Tänk på att vi laddar ner Dev build eftersom Beta eller Stable build ännu inte har släppts för Linux. Under de kommande månaderna kan du välja att ladda ner Beta eller Stabil build för bättre stabilitet. Därefter dubbelklickar du bara på det och installerar det direkt.
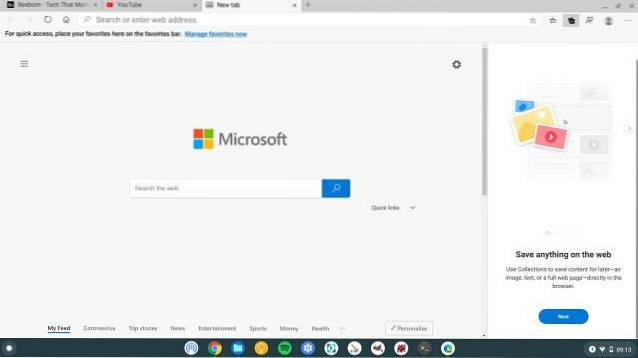
9. Kdenlive / OpenShot
Medan Chrome OS inte har en fullfjädrad videoredigerare, tillåter Linux dig att installera en desktop-klass och kraftfull applikation kallad Kdenlive för videoredigering. Det är en mycket populär app bland användare av Linux-användare och vi testade den på vår Chromebook och det fungerade bra. Visst, appen var ibland långsam att svara, men det fungerade verkligen i våra tester. Bortsett från det kan du använda en annan mycket populär öppen källkodsredigerare OpenShot som också är ganska funktionsfylld.
Även om du aktiverar krom: // flaggor / # crostini-gpu-support flagga så blir föreställningen mycket bättre när man hanterar resurskrävande Linux-appar. Allt jag skulle säga är, i avsaknad av Chrome OS-inbyggda appar, har Linux-appar fyllt skorna i stor utsträckning. Du kan få de bästa Linux-apparna på din Chromebook som nästan är jämförbara med Windows- och macOS-applikationer.
- Hur man installerar Kdenlive: Öppna Terminal och kör kommandot nedan. Efter installationen hittar du appen i applådan i mappen Linux-appar.
sudo apt-get install kdenlive
- Hur man installerar OpenShot: Öppna Terminal och kör kommandot nedan. Efter installationen hittar du appen i applådan i mappen Linux-appar. Du kan också installera OpenShot genom att ladda ner den senaste AppImage-filen. Du kan lära dig att installera AppImage-program på Chromebook i vår guide.
sudo apt-get install openshot
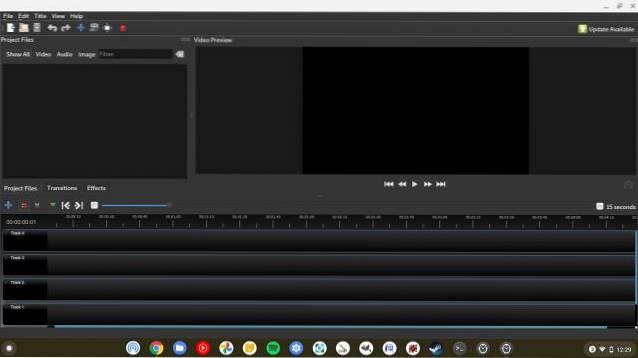
10. uGet
Eftersom IDM inte är tillgängligt i Chrome OS kan du installera den populära nedladdningshanteraren med öppen källkod, uGet. Ja, det fungerar ganska bra med Linux Container och jag mötte inga problem på min Chromebook. Jag kunde ladda ner en video från YouTube genom att bara klistra in länken och uGet tog hand om allt.
Hastigheten var också ganska konsekvent och jag gjorde en mängd tester för att kontrollera applikationens stabilitet. Jag stannade och fortsatte nedladdningen flera gånger, men det bröt inte CV-processen. Sammantaget hittade jag uGet en av de mest pålitliga Linux-apparna på Chrome OS och du kan säkert prova.
- Hur man installerar: Öppna terminalen och kör kommandot nedan. Efter installationen hittar du appen i applådan i mappen Linux-appar.
sudo apt-get install uget
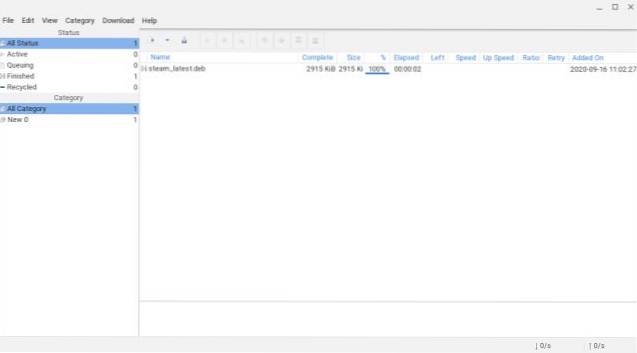
11. Sändning
Så du är en vanlig torrentanvändare och kan inte hitta en bra torrentklient på Chrome OS? Tja, inget att oroa dig för eftersom Linux har täckt dig över det här nya operativsystemet. Du kan installera den populära överföringsappen på Chromebook med hjälp av Linux-systemet. Det levereras med alla funktioner som du får på Windows eller macOS.
Jag använde det ett tag och jag kan säga att det är funktionsrika och ganska stabila för den dagliga verksamheten. Programmet fungerade också ganska bra och det är därför Transmission är en av de bästa Linux-apparna på Chromebook just nu.
- Hur man installerar: Öppna Terminal och kör kommandot nedan. Efter installationen hittar du appen i applådan i mappen Linux-appar.
sudo apt-get install transmission-qt
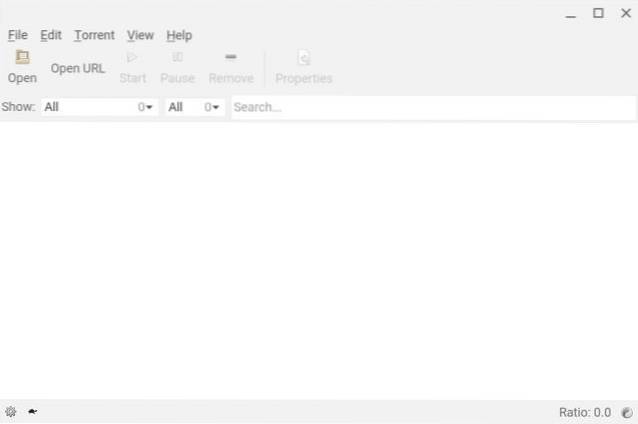
12. Inkscape
Om du är en grafikredaktör och letar efter ett program för illustrationer och vektorgrafik är Inkscape det du får. Du kan säga att det är det ett alternativ till Adobe Illustrator på Chrome OS och bara av den anledningen är Inkscape en av de bästa Linux-apparna på Chromebook. Programmet är mycket avancerat och kommer med alla kontroller som du behöver för komplexa målningar, konst, logotyper och mer.
Som illustratör har du tillgång till flexibla ritverktyg, bezier och spirokurvor, och slutligen ett kraftfullt textverktyg. Med detta sagt, eftersom applikationen är ganska tung och det inte finns någon hårdvaruacceleration tillgänglig på Chrome OS, blir prestandan en hit. Ändå, om du har en kraftfull Chromebook kan du definitivt prova den på din maskin.
- Hur man installerar: Öppna Terminal och kör kommandot nedan. Efter installationen hittar du appen i applådan i mappen Linux-appar.
sudo apt-get install inkscape
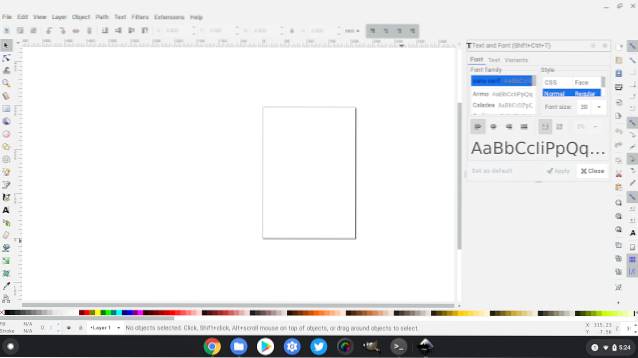
13. Kolourpaint
För mig personligen är Kolourpaint de bästa Linux-apparna på Chromebook och jag kommer att berätta varför. Dess mycket nära MS-Paint som vi har på Windows och utelämnar inte några av de viktigaste funktionerna. Faktum är att det ger mer avancerade funktioner som fritt formval, skala efter bilddel, sneddiagram, svartvit effekt och mycket mer.
Bortsett från det presterade Kolourpaint riktigt bra och det kändes inte som att appen kördes i en container. Det finns ingen fördröjning och du kan skapa och redigera en stor del av bilderna på en gång. Om du någonsin ville använda en app som Microsoft Paint i Chrome OS är det här det bästa alternativet och jag tror att det är mycket bättre.
- Hur man installerar: Öppna Terminal och kör kommandot nedan. Efter installationen hittar du appen i applådan i mappen Linux-appar.
sudo apt-get install kolourpaint
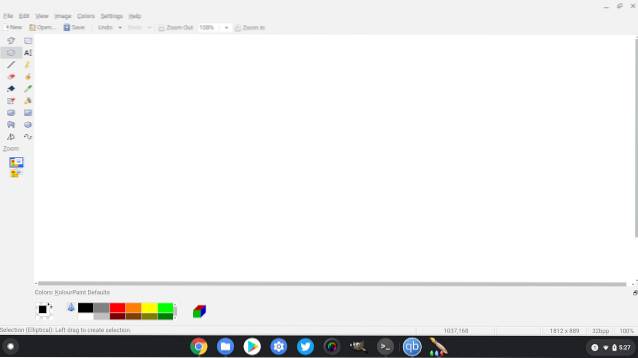
14. Pinta
Pinta är ett annat alternativ till MS Paint på Chromebook som du kan använda för grundläggande redigering av dina bilder. Dess något avancerad än Kolourpaint och kommer med Lasso-verktyg, trollstav och mer. Vad jag gillar med den här appen är att den är ganska lätt och inte slår resurser alls. Så om du vill prova en annan fotoredigerare på Linux för Chromebook tar Pinta dig hem.
- Hur man installerar: Följ punkt 6 i den här artikeln och ställ in Flatpak på din Chromebook. Klicka sedan på den här länken och kopiera länken från den nedre delen av sidan. Klistra sedan in kommandot på terminalen och Pinta installeras på din Chromebook.
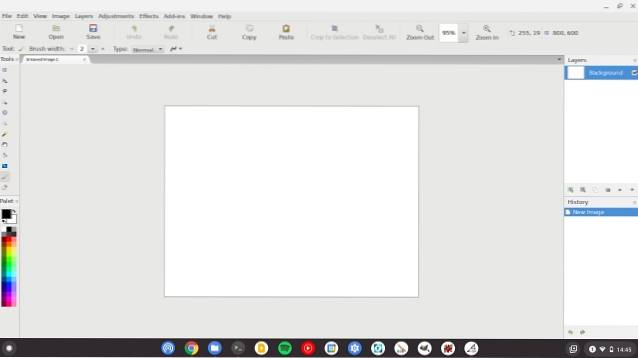
15. Thunderbird
Thunderbird är en mycket populär e-postklient och du kan få den på Chromebook med ett enkelt Linux-kommando. Som vi redan vet är det en e-postklient med öppen källkod som har byggts för maximal integritet och säkerhet för både allmänna och avancerade användare. För att inte tala om, Thunderbird är full av fantastiska funktioner som kalender, uppgifter och påminnelser - alla bakade i en.
I grund och botten får du en offline e-postklient med alla skrivbordsfunktioner som är tillgängliga i Windows- och macOS-appar. Överraskande uppträdde Thunderbird långt bättre än mina förväntningar och känns nästan som en inbyggd app. Så om du vill ha en e-postklient och Android-appar inte skalas så är Thunderbird appen du behöver. Det är verkligen en av de bästa Linux-apparna på den här listan.
- Hur man installerar: Öppna Terminal och kör kommandot nedan. Efter installationen hittar du appen i applådan i mappen Linux-appar.
sudo apt-get install thunderbird
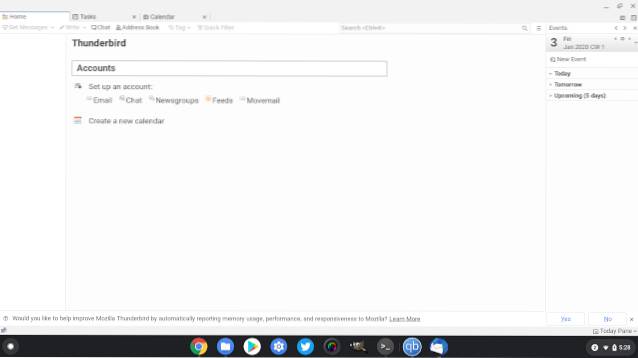
16. Bluemail
Även om Thunderbird är bra, om du behöver ett e-postklientalternativ för Linux på Chromebook har Bluemail täckt dig. Det erbjuder ett modernt användargränssnitt med stöd för olika domäner som Google, Yahoo, Hotmail och mer. Du kan till och med ställa in IMAP-, POP3-, Exchange-konton manuellt på Bluemail. Vad jag älskar med Bluemail är att dess Linux-version är ganska funktionsrik och stöder mörkt läge också. Så fortsätt och installera Bluemail på din Chrom ebook.
- Hur man installerar: Öppna den här länken och klicka på knappen "Ladda ner .deb". När nedladdningen är klar dubbelklickar du på DEB-filen och installerar den direkt. När installationen är klar trycker du på knappen Sök på tangentbordet och söker efter Bluemail. Fortsätt nu och öppna den.
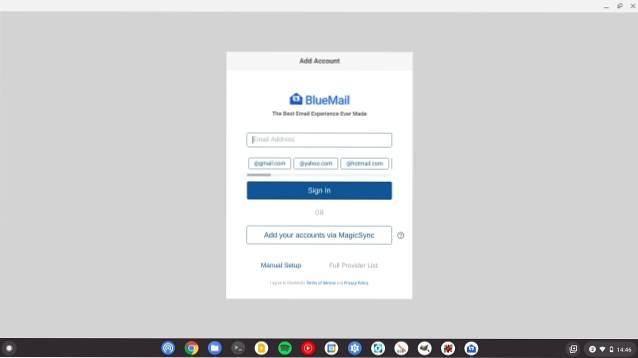
17. FocusWriter
Vill du ha en Linux-app på Chromebook för distraktionsfritt skrivande? Tja, kolla in FocusWriter som är en ordbearbetare i helskärmsläge och levereras med gömbart gränssnitt. Du kan fördjupa dig i skrift och skapa en anpassningsbar atmosfär med bakgrundsbilder, färger, teckensnitt, teman och mer. För att inte nämna stöder FocusWriter också stavningskontroll, dagliga mål, mörkt läge osv.
Hur man installerar: Först och främst ställer du in Flatpak genom att följa punkt 6 i den här artikeln. Därefter öppnar du den här länken och kopierar kommandot längst ner på sidan. Klistra nu in kommandot på Linux Terminal så installeras FocusWriter på din Chromebook.
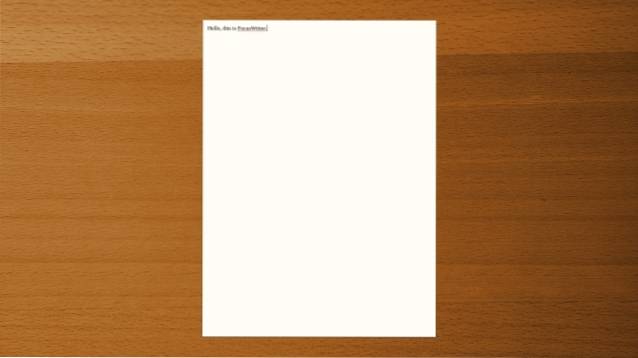
18. Audacity
Ett annat val för våra bästa Linux-appar på Chromebook är Audacity. Om du inte vet är Audacity en avancerad ljudredigerare och en plattformsinspelningsapplikation. Appen är full av funktioner och kan hjälpa dig att mixa låtar, spela in spår och även skapa karaoke av vilken låt som helst.
Det finns också många plugins tillgängliga för Audacity som gör att du kan ansluta din programvara till annan ljudutrustning och program. För att inte tala om det finns fullt stöd för digitalisering av ljud, samplingsfrekvensomvandling, frekvensanalys och mycket mer. Sammantaget är Audacity en professionell ljudprogramvara och du kan bekvämt använda den på din Chromebook tack vare Linux-supporten.
- Hur man installerar: Öppna Terminal och kör kommandot nedan. Efter installationen hittar du appen i applådan i mappen Linux-appar.
sudo apt-get install audacity
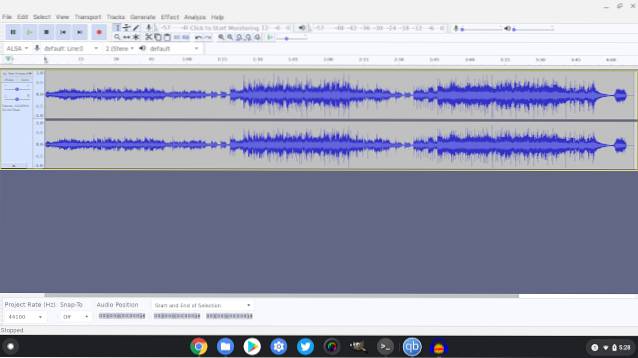
19. Nautilus
Nautilus är en av de bästa Linux-apparna på Chromebook eftersom den låter dig komma åt Linux-kataloger precis som alla andra Linux-distroer. Med standardfilen-appen på Chromebook kan du bara komma åt Linux-filavsnittet och högst se de dolda filerna. Men om du vill komma åt systemkataloger tycka om mnt, usr eller rot då hjälper Nautilus dig att komma åt dessa mappar enkelt.
- Hur man installerar: Utför kommandot nedan i terminalen. Efter installationen hittar du appen i din applåda.
sudo apt-get install nautilus
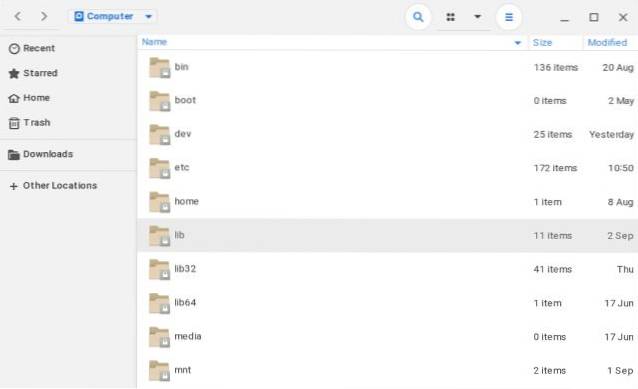
20. Visual Studio-kod / Android Studio
Om du är programmerare har Chromebook täckt dig med de mest populära utvecklingsverktygen där ute. Du kan köra och ställa in Visual Studio-kod sömlöst, som du kan Android Studio. Out-of-the-box-upplevelsen är väldigt problemfri, precis som på Windows och macOS. Faktum är att Google nyligen meddelade en ny portal där du kan få all information som krävs för att ställa in Android-, webb- och Flutter-utvecklingsmiljöer.
När det gäller Visual Studio-kod kan du nästan göra vad som helst med din kod, allt från felsökning, syntaxmarkering och snabb kodavslutning. Och om du vill lägg till C, C ++ eller Python till VSC lägg bara till tillägget så kommer du igång utan problem. Enkelt uttryckt, med Linux-stöd har Chromebooks blivit en kraftfull utvecklingsmaskin och du bör helt utnyttja potentialen.
- Så här installerar du Visual Studio-kod: Öppna bara den här sidan och ladda ner .DEB-filen. Flytta nu filen till avsnittet om Linux-filer och dubbelklicka på den för att installera programmet. När installationen är klar hittar du appen i din applåda.
- Så här installerar du Android Studio: Öppna den officiella webbplatsen och ladda ner .DEB-filen. Flytta nu filen till avsnittet om Linux-filer och dubbelklicka på den för att installera programmet. När installationen är klar hittar du appen i din applåda. Du kan också öppna chromeos.dev för mer information.
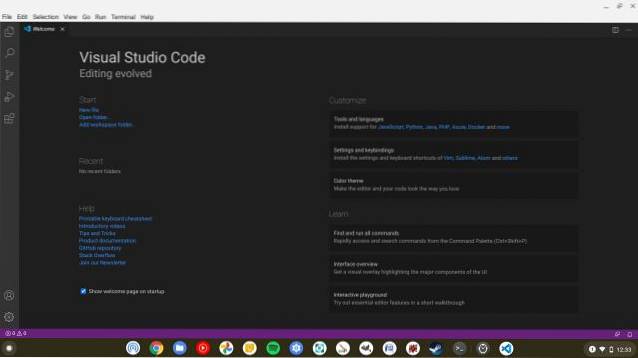
21. balenaEtcher
Om du vill blinka ISO-bilder eller skapa en startbar USB-enhet i Windows har du tillförlitliga verktyg som Rufus och PowerISO. På Chromebook har du inte stöd för inbyggd app, men det finns Linux som kan ge alla verktyg åt dig. Tack och lov ett av de populära Rufus-alternativen, balenaEtcher är tillgängligt på Linux vilket innebär att du också kan installera den på din Chromebook.
balenaEtcher låter dig installera blixt OS-bilder till SD-kort / USB-enheter och det fungerar felfritt på Chromebooks. Och det är därför vi har valt appen bland de bästa Linux-apparna på Chromebook. Så här kan du installera det.
- Hur man installerar: Öppna den här sidan och ladda ner filen amd64.DEB. Flytta nu filen till avsnittet om Linux-filer och dubbelklicka på den för att installera programmet. När installationen är klar hittar du appen i din applåda.
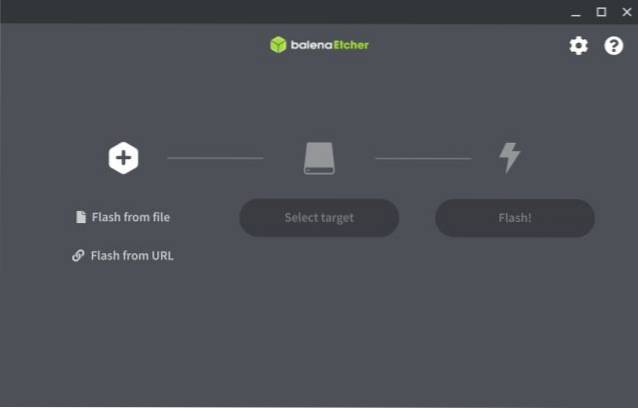
22. Virtual Machine Manager
Om du använder en av de senaste Chromebooks som har 10: e generationens Intel Comet Lake-processor kommer Virtual Machine Manager att vara till stor hjälp. De senaste generationens Chromebooks (baserat på Hatch-kort) nu kommer med Nested KVM-stöd vilket innebär att du kommer att kunna köra Windows 10 på en virtuell maskin. Och Virtual Machine Manager är den app du ska använda i Chrome OS för att sömlöst skapa en virtuell dator.
- Hur man installerar: Utför kommandot nedan i terminalen. Efter installationen hittar du appen i din applåda.
sudo apt-get install virt-manager
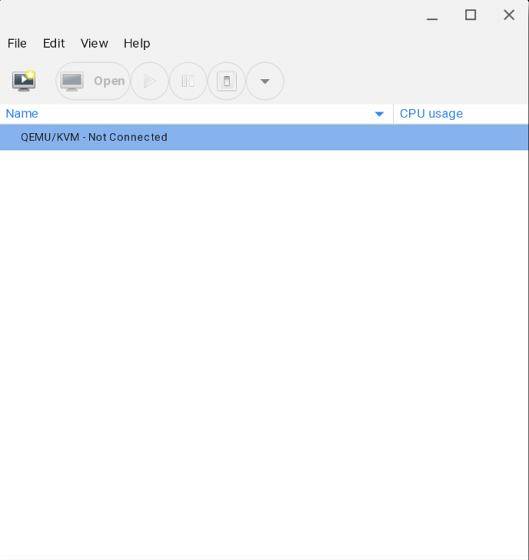
Installera de bästa Linux-apparna på din Chromebook
Så det här är vår lista över de 22 bästa Linux-appar som finns tillgängliga på Chromebook just nu. Vi har inkluderat många applikationer, allt från produktivitet till kreativ programvara. Som vi kan se är Linux-support på Chrome OS banbrytande och det ger många professionella program till Chrome OS-användare precis som det. Jag är ganska säker, om några år kommer Linux-appar att bli de-facto-appplattformen på Chrome OS.
Hur som helst, det är allt från oss. Om du gillade artikeln och vill veta mer om Linux-appar från andra kategorier, kommentera nedan och låt oss veta. Vi hjälper dig definitivt med installationen. Om du vill lära dig mer om några avancerade Chrome OS-tips och tricks, klicka sedan på den länkade artikeln.
 Gadgetshowto
Gadgetshowto