Windows 10 har varit ute ett tag nu, men om du just har uppgraderat från Windows 8, 7 eller XP, eller bytt från Mac eller Linux, skulle du hitta dessa nybörjartips för Windows 10 ganska praktiska. I själva verket har Windows 10 potential att vinna över de mest dedikerade anhängarna av Windows gamla utgåvor och till och med andra operativsystem som macOS och Linux. Windows 10 har en förbättrat Metro UI och tar tillbaka Start-menyn som alla saknade i Windows 8. Det erbjuder också många nya funktioner som en digital assistent, virtuella skrivbord, Notifieringscenter, Windows Hello - stöd för biometrisk autentisering och mer. Det blandar det bästa av Windows 7 och 8 på ett nytt sätt som är användbart, förbättrar produktiviteten och ser fantastisk ut. Så om du är ny på Windows 10, här är 25 nybörjare Windows 10-tips för att komma igång.
Windows 10 tips och tricks för nybörjare 2020
1. Lär dig användbara pekplattgester
Mitt arbete kräver att jag använder både Mac och Windows regelbundet. En av de saker som jag brukade sakna mycket om macOS-operativsystemet när jag använde Windows var gesterna. Allt detta förändrades efter att Microsoft släppte fullt stöd för pekplattgester i Windows 10. Nu, om din bärbara dator använder Windows-precisionsdrivrutiner får du tillgång till massor av inbyggda gester på din dator vilket gör det lättare för dig att navigera i användargränssnittet och växla mellan appar.
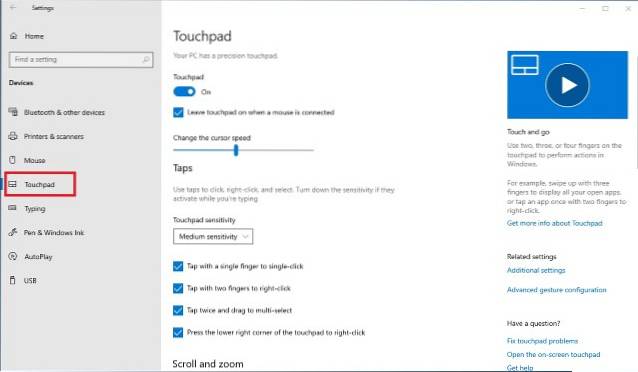
De nya gesterna inkluderar användning av tvåfingers svep för att bläddra genom ett dokument eller en webbsida, trefingers svep för att växla mellan appar och starta multitasking-vyn, fyra fingrar för att flytta mellan virtuella skrivbord och ett antal andra gester och kranar. För att hitta vad du kan göra med pekplattan på din Windows 10-maskin och inaktivera eller aktivera dessa gester, bara gå till Inställningar -> Enheter -> Pekplatta och interagera med de alternativ som finns där. Jag säger dig, när du väl har bemästrat gesterna kommer du aldrig att kunna gå tillbaka. Om du lär dig ett Windows 10-tips från den här artikeln, låt det vara den här.
2. Använd Storage Sense för att hantera lagring
En av mina nya favoritfunktioner i Windows är dess förmåga att automatiskt radera tillfälliga filer och skräpfiler. Den här funktionen är inte aktiverad som standard så du måste gå tillbaka till appen Inställningar för att slå på den. För att aktivera den här funktionen, gå till Inställningar -> System -> Lagring och slå på växeln under alternativet "Storage Sense". När detta är aktiverat raderar Windows automatiskt onödiga filer som tillfälliga filer och filer i papperskorgen för att frigöra lagring på din enhet. Du kan ytterligare anpassa den här åtgärden genom att klicka på alternativet "Ändra hur vi frigör lagring" under växeln. Den här funktionen är särskilt avsedd för personer som alltid har lågt diskutrymme. Å andra sidan, om du av misstag raderade en fil eller mapp, klicka på länken för att ta reda på hur du kan återställa raderade filer på Windows 10.
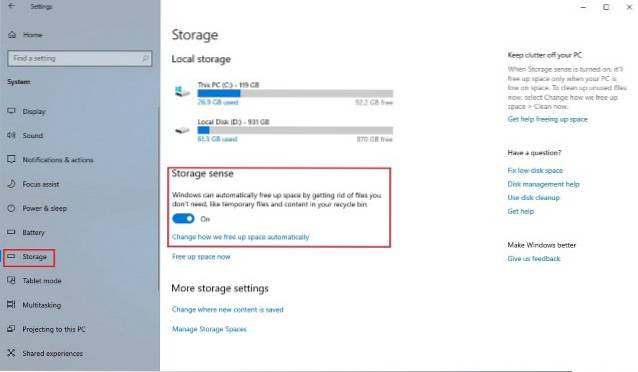
3. Slå på nattlampan
Ett annat litet men snyggt tillskott till Windows 10 är en funktion som heter Night Light. Vad den här funktionen gör är att den tar bort allt blått ljus från din skärm, vilket är en stor anledning till varför vi är vakna sent på kvällen. Om du arbetar på din bärbara dator på natten och inte vill att det ska påverka dina sovvanor måste du aktivera den här funktionen. Du kan antingen aktivera den här funktionen manuellt när du vill eller så kan du schemalägga nattljus som aktiverar den här funktionen vid en viss tid på dagen. För att aktivera nattljus, gå till Inställningar -> System -> Display och slå på växeln bredvid Night Light. Du kan också konfigurera intensiteten för Night Light och schemalägga dess tid genom att klicka på alternativet "Night light settings" markerat på bilden nedan..
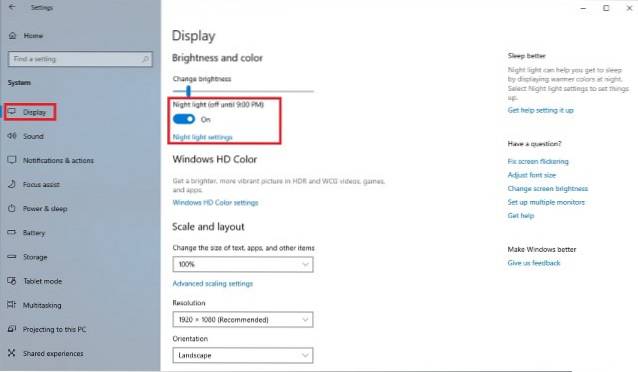
4. Få snabbt åtkomst till Emoji-tangentbordet
Emojis har blivit mer populära än någon någonsin kunde föreställa sig och även om det är lättare att komma åt dem på en mobil enhet finns det inget tydligt sätt att snabbt komma åt emojis på din Windows-maskin. Inte många vet om den här funktionen, men Windows 10 låter dig faktiskt snabbt komma åt ett emoji-tangentbord med bara några få klick. Allt du behöver göra är att aktivera den här funktionen först. För att komma åt emoji-tangentbordet aktiverar du först den virtuella tangentbordsknappen genom att högerklicka på Aktivitetsfältet och klicka på "Visa tangentbordsknapp".
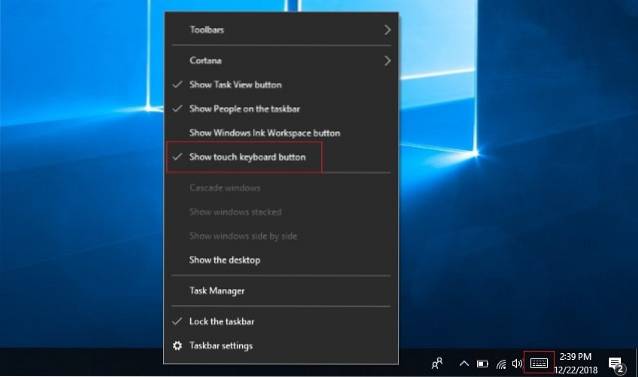
Nu, när du vill komma åt emoji-tangentbordet, klickar du först på pekskärmsknappen längst ned till höger och klickar sedan på emoji-symbolen. Här kan du välja och använda alla emojis som du vill. Men innan du börjar använda emojis, kom ihåg att lära dig emoji-betydelserna så att du inte skickar fel emojis och gör dig själv lurad.
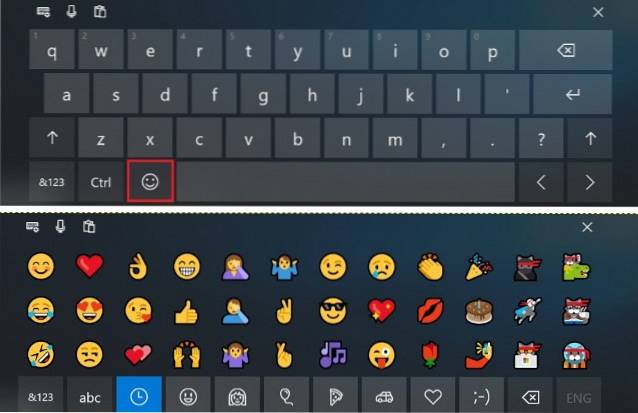
5. Sätt på Dynamic Lock
Om du är någon som ständigt glömmer att låsa sin Windows-dator när han rör sig bort från den, kan detta tips spara mycket krångel. När den är aktiverad låses den här funktionen automatiskt när du går bort från skrivbordet. I grund och botten använder funktionen Bluetooth-anslutning till din telefon för att avgöra om du är nära den eller inte. När din telefon är utom räckhåll när du går bort låses ditt system automatiskt. Du kan aktivera den här funktionen genom att gå till Inställningar -> Konton -> Inloggningsalternativ och slå på "Dynamic Lock" -funktionen. När du har aktiverat den här funktionen måste du para ihop din smartphone med din Windows-dator om du inte redan har gjort det. Jag älskar verkligen den här funktionen och jag kan inte förklara hur många gånger det har sparat mig en resa tillbaka till min dator bara för att låsa ner den. Om du är hälften så glömsk som jag, bör du definitivt aktivera den här funktionen för att spara din information från nyfikna ögon.
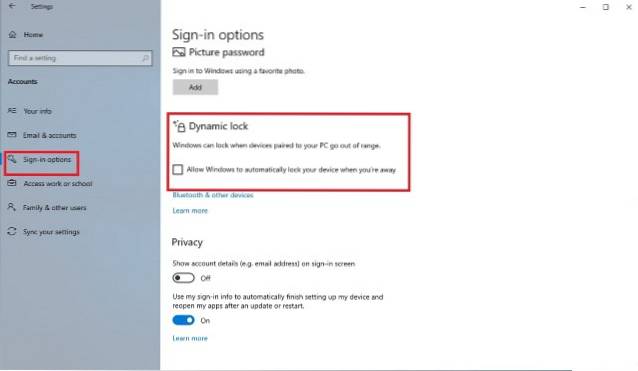
6. Aktivera det nya skärmdumpverktyget
Eftersom jag skriver massor av artiklar, tar jag massor av skärmdumpar dagligen. Tidigare var det inte lika intuitivt att ta en skärmdump på Windows eftersom användarna var tvungna att hoppa genom många bågar om de ville fånga en del av skärmen och inte hela skärmen. Det nya skärmdumpverktyget lindrar dock detta problem genom att ge användarna mer kontroll. Som det är med de flesta av dessa funktioner är det inte aktiverat som standard och du måste aktivera det genom att gå till Inställningar. Gå bara till Inställningar -> Enkel åtkomst -> Tangentbord och slå på "Skriv ut skärmgenväg". När du har gjort detta kommer du att få tre alternativ när du trycker på knappen Skriv ut skärm. Du kan antingen fånga hela skrivbordet, fånga en del av skrivbordet eller fånga en del av skrivbordet i fri form. När du har tagit skärmdumpen öppnas den i ett fönster där du också enkelt kan kommentera den och dela den med alla du vill.
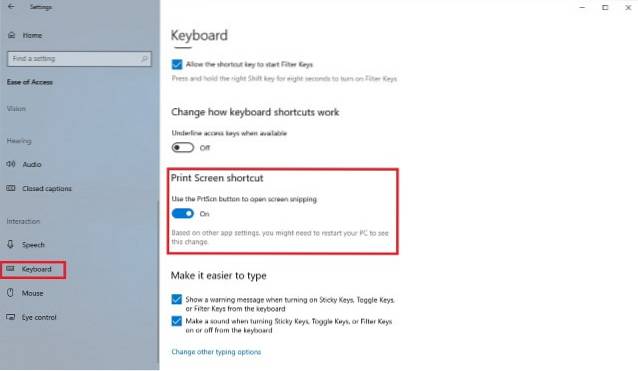
7. Sekretessinställningar
Om du är orolig för din integritet och inte vill att Microsoft ska uppnå vissa typer av information om din (som platsinformation, lära känna dina funktioner och mer), skulle det göra dig bra att spendera lite tid i sekretess Inställningar för att ta reda på vad du vill och inte vill dela med företaget. Först och främst, gå till Inställningar -> Sekretess -> Allmänt och stäng av alla växlar om du inte vill att Windows ska spåra användarnas vana och visa förslag baserat på ditt beteende.
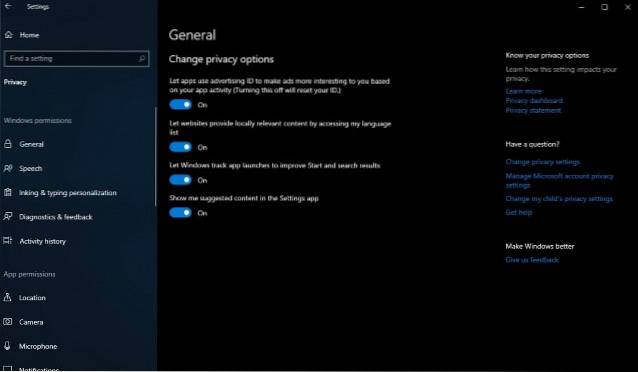
Gå sedan till “Personalisering för färgning och skrivning”Och stäng av den. Detta begränsar Windows från att spåra din typ- och bläckhistorik. På samma sätt kan du klicka på andra alternativ som "Diagnostik och feedback", "Aktivitetshistorik" och mer för att inaktivera delning av din information som du inte vill. För att vara rättvis registrerar Windows din användning för att ge dig en bättre service, men om du inte är bekväm med att dela din information med Microsoft, borde du verkligen stänga av dessa saker.
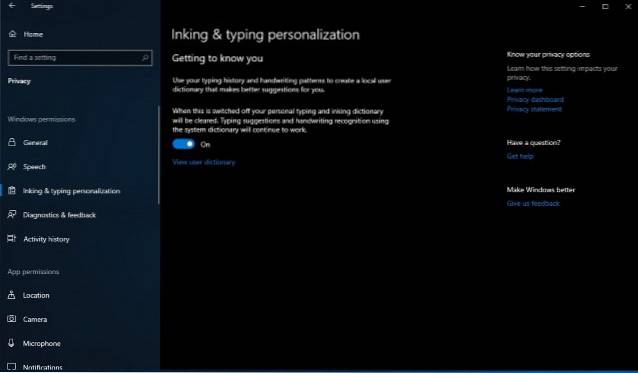
8. Spela in skärmen med Xbox-appen (Inbyggd skärminspelare i Windows 10)
Det är inte många användare som vet detta men Windows 10 låter dig spela in din skärm utan någon extern app. I själva verket kan du inte bara spela in video utan också både system- och mikrofonljud. Funktionen kallas "Game Capture" men den fungerar med alla appar som du använder. Jag har använt den här appen för att spela in otaliga korta självstudier för mina vänner och familj. Jag älskar den här funktionen eftersom den är väldigt lätt att åberopa. Allt som en användare behöver göra är att trycka på "Windows + G" -tangentbordsgenvägen och en inspelningsmeny öppnas. Här kan du ställa in dina preferenser och sedan trycka på inspelningsknappen för att starta din inspelning. Även om det här verktyget inte är riktigt funktionsrikt, är det definitivt lätt att använda, och det är naturligt tillgängligt att göra det till ett av de bästa verktygen för att fånga och dela en liten inspelning av din Windows-dator.
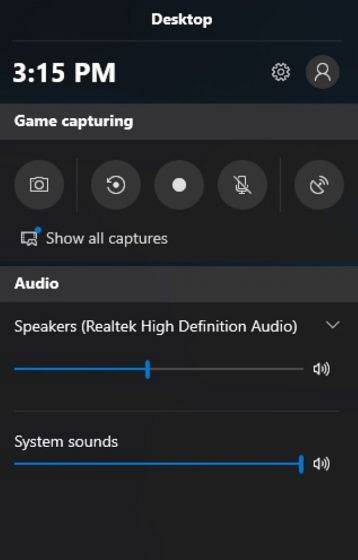
9. Aktivera mörkt läge
En av de mest efterfrågade funktionerna av Windows-användare har äntligen introducerats i Windows 10. Användare kan nu enkelt aktivera mörkt läge genom att gå till appen Inställningar. För att aktivera mörkt läge, gå till Inställningar -> Anpassning -> Färger och bläddra nedåt och aktivera mörkt läge. Det jag älskar med det mörka läget här är att det är riktigt mörkt så att du inte får den mörkgrå färg som du brukar se på andra operativsystem. Eftersom det här är ett systemaktiverat mörkt läge växlar alla dina navigeringspaneler i varje app, inklusive Inställningar, File Explorer och mer till mörkt läge. Med det sagt behöver funktionen fortfarande förfinas särskilt i File Explorer som för närvarande, det gör det lite svårt att hitta saker du letar efter.
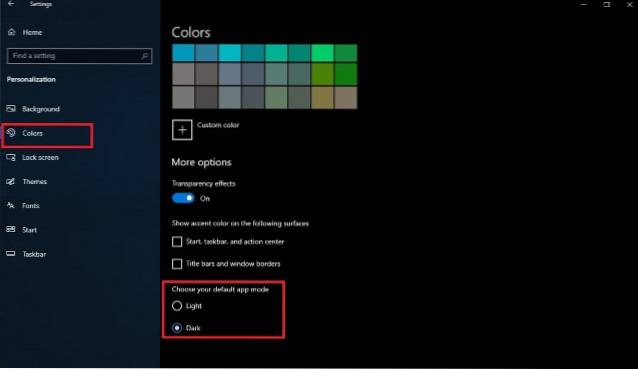
10. Börja använda Windows 10 virtuella skrivbord
Microsoft har äntligen tagit ut ur-the-box-stöd för virtuella skrivbord, vilket var tillgängligt i Linux och OS X under mycket lång tid. Med virtuella skrivbordsfunktioner kan du bättre hantera de öppnade applikationerna och fönstren genom att klubba dem i grupper.
Vilken som helst på det virtuella skrivbordet (eller appgruppen) kan vara aktiv åt gången och erbjuder därmed en snygg Tasks View. För att komma igång med virtuella skrivbord, öppna Tasks View by klicka på dess ikon i aktivitetsfältet (finns direkt till höger om sökfältet) eller håll ned Win + Tab knapparna.
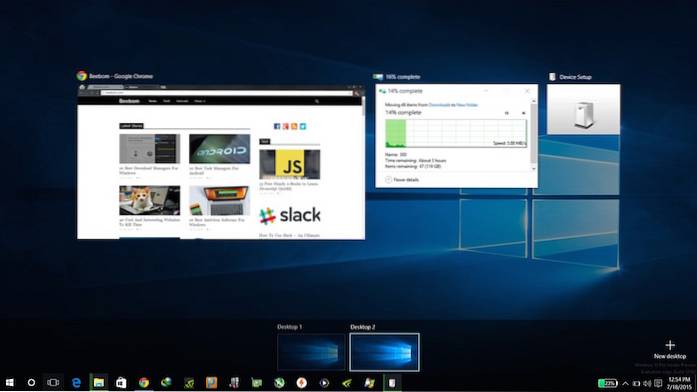
11. Lär dig nya Windows 10-tangentbordsgenvägar
Du kan bli mer produktiv om du lär dig genvägarna för att utföra olika vanliga uppgifter som att använda virtuella skrivbord, snappa appar och mer. Nedan finns genvägar som hjälper dig att göra saker snabbare.
- Win + Tab (öppna Tasks View)
- Vinn + vänster + upp (flytta appen till den övre vänstra kvadranten)
- Vinn + Vänster + Ner (flytta appen till den nedre vänstra kvadranten)
- Vinn + Höger + Upp (flytta appen till den högra kvadranten)
- Vinn + Höger + Ned (flytta appen till den nedre högra kvadranten)
- Win + Ctrl + vänster eller höger (ändra virtuella skrivbord)
- Win + Ctrl + D (nytt virtuellt skrivbord)
- Win + Ctrl + C (prata med Cortana)
- Win + S (se väder, nyheter, sport, hjälp, etc.)
- Win + Ctrl + F4 (stäng virtuellt skrivbord)
- Vinn + upp och ner (snäpp appar till toppen eller botten av skärmen eller maximera dem)
12. Bli bekant med den nya kommandotolken
Kommandotolken i nya Windows kommer med den ständigt krävande funktionen. Det har blivit mer tillgängligt än någonsin genom att stödja standard kopiera och klistra in alternativ. Från och med nu kan du enkelt kopiera och klistra in textinnehållet i kommandotolken (cmd.exe) med hjälp av Ctrl + C och Ctrl + V. tangentkombinationer respektive. Dessutom packar det många anpassningar under alternativet Egenskaper.
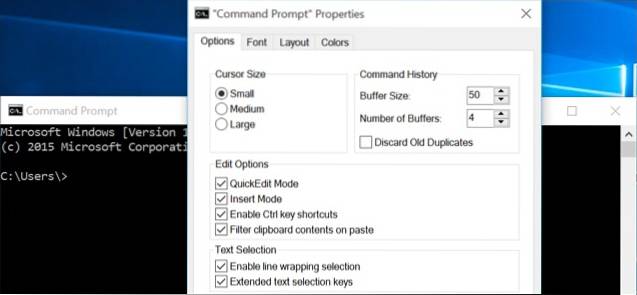
13. Förbättra batteriets livslängd i Windows 10
Windows 10: s batterisparfunktion kan hjälpa dig om din bärbara dators batteri börjar ta slut. Det är smart nog att strypa bakgrundsprocesserna och trådarna till begränsa strömförbrukningen och spara ström så att din maskin kan hålla längre. Det är bättre än energisparlägen som hittades i tidigare Windows-utgåvor och kan aktiveras med den här proceduren: klicka Start-menyn> Inställningar> System> Batterisparläge.
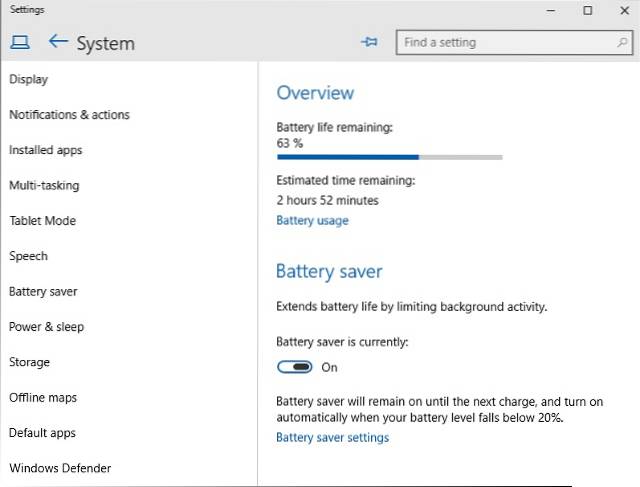
14. Sideload appar som inte är Store i Windows 10
Windows 10 stöder sidladdning av appar, vilket gör att du kan ladda ner och installera applikationer utanför Microsoft Store. Det finns många appar som inte är tillgängliga i butiken och de kan installeras med detta trick. Sideladdning av appar är endast tillåten för utvecklare, och därför måste du aktivera utvecklarläget innan du installerar appar som inte är Store.
Öppna för att aktivera utvecklarläget Start-menyn> Inställningar> Uppdatering och säkerhet> För utvecklare, och välj utvecklarläge. När du har blivit utvecklare för ditt system, aktivera sidladdning av applikationer genom att gå igenom stegen: starta Start-menyn> Inställningar> Uppdatering och säkerhet> För utvecklare, och välj Sideload-appar. Det är allt, du kan nu ladda ner och sidladda appar.
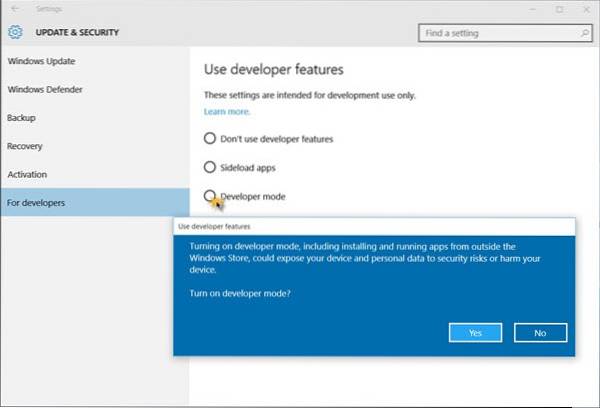
15. Stäng av Windows 10-meddelanden och systemljud
Meddelanden och systemljud används för att varna användaren när en viktig åtgärd utförs. För att stänga av systemljud i Windows 10 måste du göra följande steg: högerklicka på Högtalarikonen i aktivitetsfältet > Ljud, och välj Inga ljud under Sound Scheme och tryck på OK-knappen. För att inaktivera alla aviseringsljud för alla appar, öppna Start-menyn> Inställningar> System> Meddelanden, och slå av Visa appaviseringar. Observera att det också stänger av alla aviseringar och inte bara ljudet för aviseringarna. Detta är ett praktiskt Windows 10-tips som säkerställer att du kan arbeta utan att bli störd.
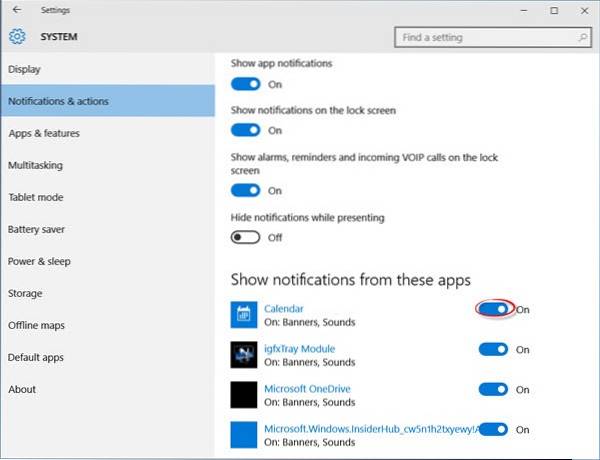
16. Flytta eller installera appar till en annan enhet
Windows 10-appar är Metro-appar som introducerades i Windows 8. De är som standard installerade i C (System) -partitionen, men om du vill skapa utrymme genom att flytta dem till en annan enhet är det här du behöver göra: gå till Start-menyn> Inställningar> System> App och funktioner, och klicka på appen du vill flytta, välj Flytta, välj en enhet och klicka Flytta för att flytta appen.
Att flytta appar en efter en kan vara smärtsam om du har många installerade applikationer. Du kommer att hitta att ändra standardinstallationsplatsen mycket enklare och bekvämare än att flytta appar. För att ändra standardplatsen för installation av Windows 10-appar, öppna Start-menyn> Inställningar> System> Lagring. Klicka på Spara platser, välj vilken enhet som helst Nya appar kommer att spara till. Den här funktionen kanske inte finns i vissa utgåvor men möjligen erbjuds snart genom en uppdatering.
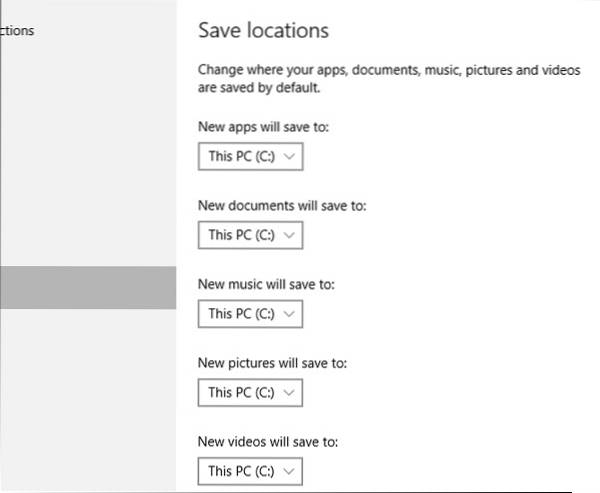
17 Använd Snap Assist
Windows 10 har bättre snappfunktioner och försöker hjälpa dig medan du knäppar appar med musen. När du försöker knäppa en app och någon del av skärmen fortfarande är tom visas Snap Assist-funktionen med en miniatyrlista med öppna fönster. Du kan välja vilken app / fönster som helst i listan för att knäppa den till vänster eller höger om skärmen tillsammans med fönstret som du tidigare knäppte..
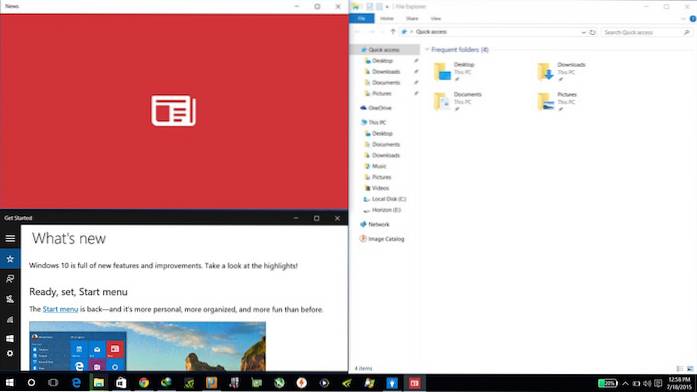
18. Använd Windows 10 Hej
Windows Hello är ett biometriskt autentiseringssystem på systemnivå. Det påstås vara mycket säkrare teknik än traditionella lösenord och ger dig omedelbar åtkomst till dina Windows-enheter. Din enhet måste dock ha stöd för fingeravtryck eller kamera för den här funktionen. Du kan gå till Start-menyn> Inställningar> Konton> Inloggningsalternativ, hitta posten för Windows Hello och alternativ för att ställa in antingen ett ansikte eller fingeravtryck, och efter installationen kan du använda dig av för att logga in på din Windows 10. Detta är ett Windows 10-tips som inte bara säkrar ditt konto utan också gör det lättare att logga in.
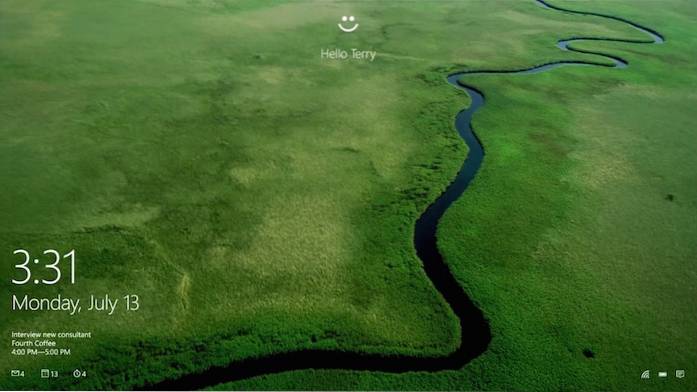
19. Inaktivera startprogram
En viktig smärtpunkt i Windows 10 är att det blir långsammare med tiden och du måste ha sett folk klaga på det här problemet på internet. En av de främsta anledningarna till att din dator känns trög är på grund av startapplikationer. Dessa är de applikationer som automatiskt startar i bakgrunden när du loggar in på din dator. De förblir aktiva i bakgrunden och hämtar RAM, disk, kraft och viktiga CPU-resurser även när du inte använder dessa program.
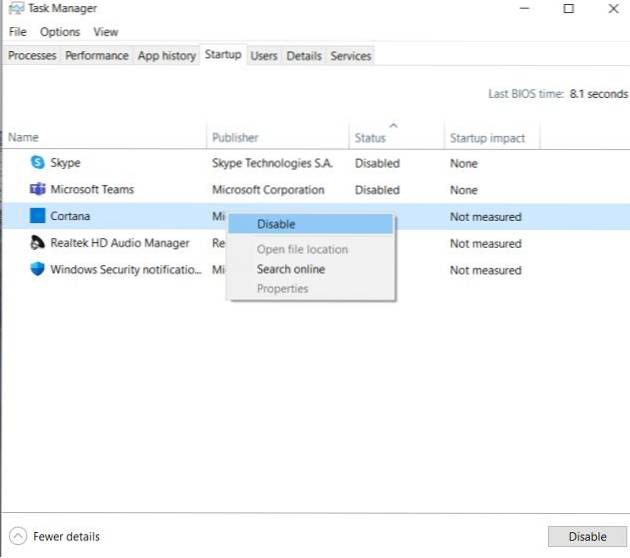
Så om du är nybörjare måste du lära dig hur du inaktiverar startapplikationer i Windows 10. Eftersom du kommer att installera fler program över tiden kan listan över startappar bli längre. Så du bör hålla koll på startapplikationer och inaktivera dem då och då. Detta är ett praktiskt Windows 10-tips för alla som vill hålla sin maskin uppskruvad. Så här kan du göra det. Högerklicka på Aktivitetsfältet och öppna Aktivitetshanteraren. Byt nu till fliken "Startup" och inaktivera de program som du inte använder regelbundet. På så sätt kan du påskynda Windows 10 och det kommer att resultera i snabbare start och bättre prestanda.
20. Använd din telefonapp
Microsoft förbättrar Windows 10 med stormsteg. Med den nya Your Phone-appen kan du få meddelanden, samtal och meddelanden från din smartphone till PC sömlöst. Du kan även ringa och ta emot samtal från din dator och svara på meddelanden också. Jag har använt Your Phone-appen i stor utsträckning och kan garantera att den är tillförlitlig. Vidare, om du har en Samsung-enhet kan du till och med spegla din enhet till Windows 10 och styra allt från din dator. Hur fantastiskt är det? Så fortsätt och installera din telefonapp för att överbrygga klyftan mellan smartphone och din Windows 10-dator. Ett praktiskt Windows 10-tips, verkligen.
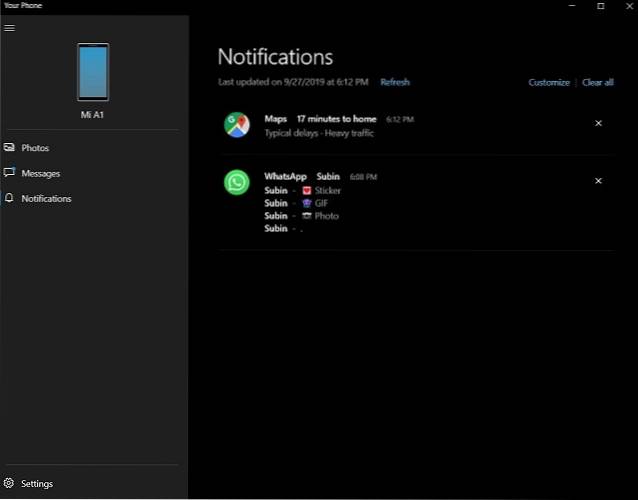
21. Öppna Windows-verktyg snabbt
Det finns tillfällen när du snabbt vill avinstallera ett program eller uppdatera drivrutinen för en viss enhet. Men om du vill komma åt inställningssidan måste du antingen söka efter den i Windows sökfält eller hitta programmet manuellt via kontrollpanelen, vilket är en tråkig uppgift. Så om du vill komma åt viktiga Windows-verktyg snabbt och utan att gå igenom flera ringar, helt enkelt högerklicka på Windows Start-meny och du får alla viktiga Windows-verktyg på en sida. Härifrån kan du öppna valfritt verktyg eller inställningssida med ett klick.
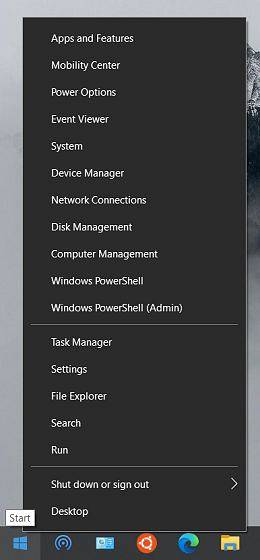
22. Öppna Windows Urklipp
Som nybörjare bör du veta att Windows 10 har en ny funktion för Urklippshistorik. Det låter dig se alla dina kopierade objekt på ett ställe. Du kan klistra in flera objekt från urklippshistoriken vidare vart du vill. Detta kommer att vara oerhört användbart för användare som använder kopierings- och klistrafunktioner regelbundet. Bara tryck på Windows-tangenten + V tillsammans och du kommer omedelbart att få fönstret Urklippshistorik. Därifrån kan du navigera genom alla kopierade objekt och trycka på enter för att klistra in en text eller en bild.
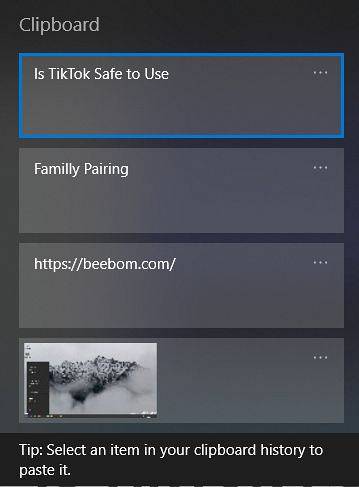
23. Upplev surfplattans läge
Om du har en Windows 10-bärbar dator med pekskärm kan du dra nytta av det dedikerade surfplatteläget. Det gör användargränssnittet lite mer vänligt att peka på input och flyttar Start-menyn till ett launcher-liknande gränssnitt. Ytterligare, du kan knäppa fönster med en nedåtgående gest uppifrån. Så om du vill smaka på Windows 10 i Tablet-läge öppnar du Action Center från det nedre högra hörnet och klickar på "Tablet-läge". Där har du det!
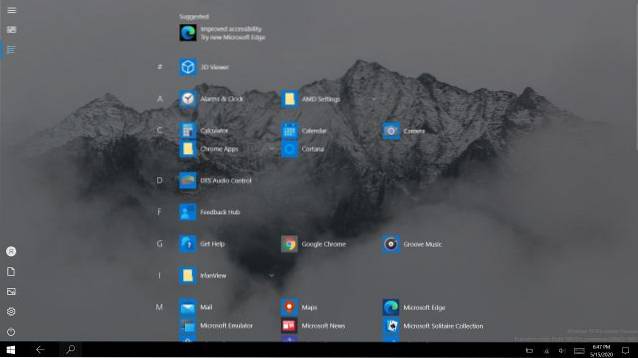
24. Återställ Windows 10
Om du har problem på din Windows 10-dator finns det inget att oroa dig för. I likhet med smartphones har Windows 10 nu en fullfjädrad återställningsfunktion som gör att du kan behålla dina personliga filer och återställa din dator till den senaste Windows 10-versionen. Under denna process, ingen av dina personliga filer och mappar kommer att beröras förutom C-enheten och alla program installerade från Microsoft Store installeras också automatiskt. Tack och lov kommer vissa av dina Windows-inställningar också att förbli intakta även efter återställningen. Så om du någonsin behöver återställa din Windows 10-dator i framtiden öppnar du Windows-säkerhet från Start-menyn och navigerar till Enhetsprestanda och hälsa -> Ny start -> Kom igång. Det är allt, men jag skulle rekommendera dig att säkerhetskopiera dina viktiga filer på Windows 10 innan du går igenom återställningsprocessen.
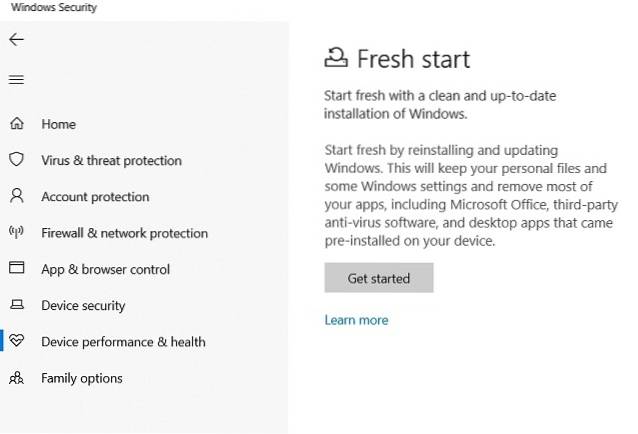
25. Använd Linux på Windows 10
Om du är någon som har flyttat från Linux till Windows 10 kommer du att älska övergången. Windows 10 levereras nu med Windows Subsystem for Linux (WSL) och det låter dig komma åt Linux Bash Shell precis som du hade på din Linux-baserade distribution. Projektet är fortfarande i beta, men det är väldigt lovande när du kommer till interagera med den riktiga Linux-kärnan och inte någon virtuell maskin. Dessutom har Microsoft förbättrat WSL och tagit den senaste WSL 2 med stöd för flera distributioner som Ubuntu, Debian, SUSE och Kali Linux. Så fortsätt och njut av Linux på din Windows 10-dator utan begränsning.
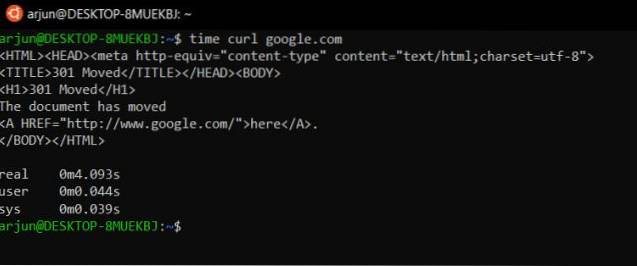
Bonus: Anpassa Windows 10 Start-meny
Windows 10: s Start-meny är en sammansmältning av två världar - Start-menyn från Windows 7 och Start-skärmen för Windows 8. Den är vacker och användarvänlig än någonsin och kommer med en massa alla nya anpassningsalternativ. För att fästa en app, högerklicka på den på Start-menyn och välj Fäst i Start. För att lossa en kakel högerklickar du på den och väljer Lossa från Start. Högerklicka på en sida ger fler alternativ som att ändra storlek osv. För att skapa en grupp av brickor, dra en sida till tomt utrymme i Start-menyn tills ett horisontellt eller vertikalt fält visas och sedan kan du dra fler appar dit för att skapa en grupp.
I själva verket har vi en detaljerad artikel om hur du anpassar Windows 10 startmeny, du bör definitivt kolla in den för att lära dig mer om detta.
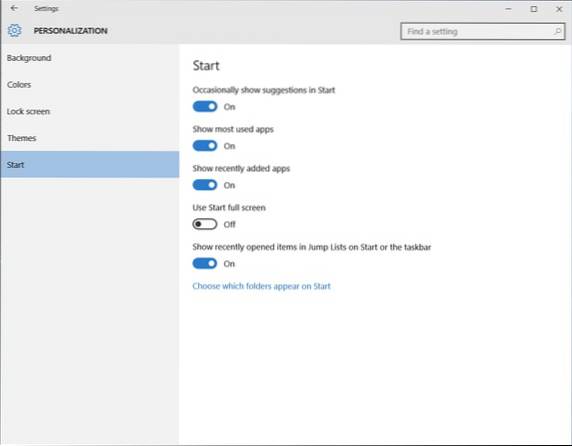
Bästa Windows 10 nybörjartips för att komma igång
Det slutar vår artikel om de bästa nybörjare Windows 10 tips och tricks som hjälper dig att få ut mesta möjliga av din bärbara dator eller dator. Kolla in dessa Windows 10-tips och låt oss veta om du har några problem med att förstå dem. Om du använder en inaktiverad version av Windows 10, glöm inte att läsa upp självstudien och ta en Windows 10-nyckel till billig eller till och med gratis.
När du har behärskat dessa tips och tricks och vill lära dig något mer avancerat, berätta för oss genom att skriva i kommentarfältet nedan. Om tillräckligt med läsare är intresserade kommer vi att skriva och publicera en artikel för avancerade användare.
 Gadgetshowto
Gadgetshowto

![Geek Vs. Nördar [Infographic]](https://gadgetshowto.com/storage/img/images/geek-vs-nerds-[infographic]_2.jpg)

