När det gäller PC-marknaden reglerar Microsoft Windows en lång sträcka eftersom hela tävlingen verkar vara mer eller mindre en hästkapplöpning. Windows senaste iteration Windows 10 har kryssat av de viktigaste rutorna, vilket förmodligen är det första valet för både vanliga användare och proffs. Microsoft släpper nya funktioner för Windows 10 i två stora cykler. Tyvärr känner de flesta vanliga Windows 10-användare inte till dessa funktioner. Därför, för att hjälpa våra läsare, kommer vi att lista ut de 25 bästa Windows 10-funktionerna som du borde veta 2020.
Bästa Windows 10-funktioner (Uppdaterad oktober 2020)
Microsoft uppdaterar Windows 10 ungefär två gånger om året. Den senaste uppdateringen av Windows 10 maj 2020, som råkar vara version 2004, är främst inriktad på prestandaförbättringar och mindre förbättringar. Det finns en hel del funktioner som är värda att notera.
Det finns också den nyligen släppta Windows 10 oktober 2020-uppdateringen. Här har vi nämnt alla de senaste Windows 10-funktionerna som släppts hittills. Så låt oss kolla in vilka som är de senaste funktionerna i Windows 10 2020. Innehållsförteckning + -
Lista över nya Windows 10-funktioner
1. Begränsa nedladdningshastigheten för Windows 10-uppdateringar
Vi har alla varit i den mottagande änden av Windows 10: s upprörande uppdateringssystem. I själva verket skrev vi också en guide om hur man stoppar Windows 10s gnagande uppdateringar, men Microsoft fortsätter att komma med nya lösningar för att tvinga uppdateringar ner i användarens hals. Men efter Windows 10 maj 2020-uppdateringen (20H1) har Microsoft lagt till ett alternativ till begränsa bandbredden för Windows-uppdateringen i bakgrunden.
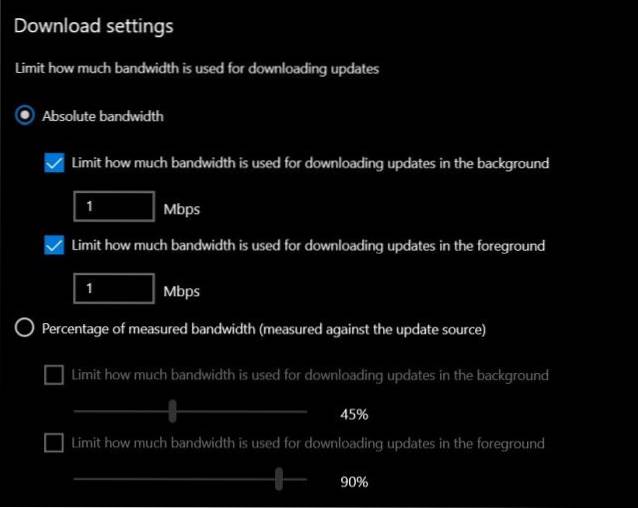
Du kan ställa in en nedladdningsgräns och Windows 10 kommer inte att höja din internetbandbredd utöver den punkten. Du hittar alternativet under Windows Inställningar -> Uppdatering och säkerhet -> Leveransoptimering -> Avancerat alternativ -> Hämta inställningar. Det är allt. Jag tror att för många PC-användare kan det här vara de bästa Windows 10-funktionerna som har kommit upp de senaste åren.
2. PowerToys Run
Om du inte är medveten är PowerToys ett verktyg som utvecklats av Microsoft som ger ytterligare funktioner till Windows 10. Verktyget levereras inte med Windows 10, men du måste installera det separat. Med det sagt är verktyget det tätt integrerad med Windows 10 och har några fantastiska funktioner som du kommer att älska.
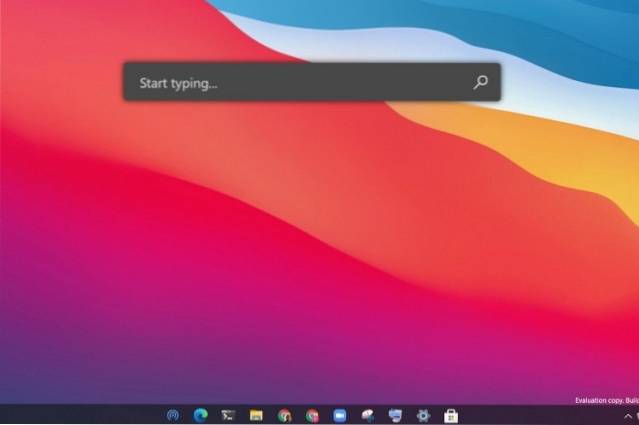
Bland dem alla älskar jag att använda PowerToys Runs för att snabbt söka efter filer, mappar, program, i princip vad jag vill. Det fungerar precis som Spotlight-funktionen på macOS och har också ett liknande visuellt utseende. För att komma igång, ladda ner PowerToys härifrån och aktivera PowerToys Run. Du kan sedan bara trycka på Alt + Mellanslag för att öppna den coola körfältet.
3. Din telefon
Din telefon är inte ett nytt tillskott till Windows 10, men det får ständigt nya funktioner efter varje större uppdatering. Med appen Your Phone kan du få smarttelefonaviseringar, textmeddelanden med möjlighet att svara, meddelanden från WhatsApp och andra sociala medier, bilder från din smartphone och mycket mer.
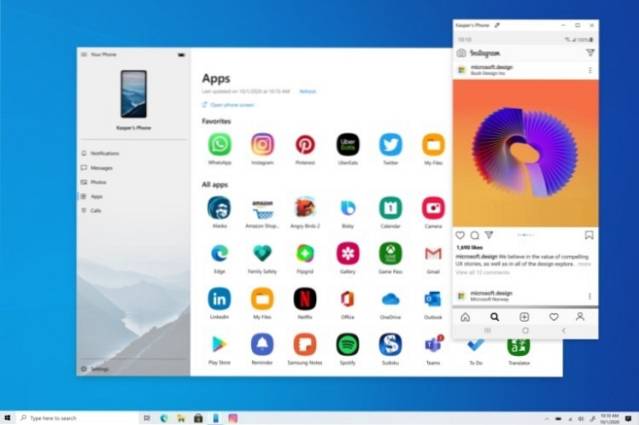
Det bästa är att nu kan du till och med delta i samtal på din Windows 10-dator vilket är fantastiskt. För att inte tala om, om du har en flaggskepp Samsung-enhet då kan du till och med komma åt Android-appar på din dator. I grund och botten överbryggar din telefon klyftan mellan smartphones och datorer för att erbjuda en sömlös upplevelse över olika ekosystem. Så fortsätt och använd appen Din telefon på Windows 10.
Den levereras förinstallerad i den senaste versionen av Windows 10. Om appen inte finns tillgänglig kan du ladda ner den från Microsoft Store. Tänk på att din telefonapp har mycket stramare integration med Android än iOS-enheter. Sammantaget skulle jag säga att appen Din telefon är en av de bästa Windows 10-apparna och du måste prova.
4. Ändra uppdateringsfrekvens
Efter uppdateringen av Windows 10 oktober 2020 (20H2) kan du nu ändra uppdateringsfrekvensen för din skärmpanel. Detta kommer att vara en mycket användbar Windows 10-funktion, speciellt för spelare som i allmänhet väljer paneler med högre uppdateringsfrekvens. Du kan öka uppdateringsfrekvensen före spel och minska den för att utföra enkla Windows-uppgifter.
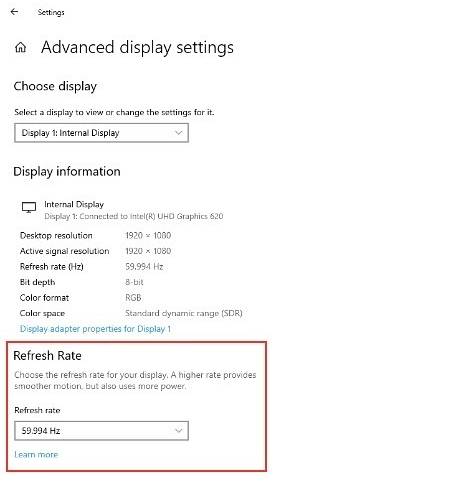
På det här sättet kommer du att spara mycket batterijuice på bärbara datorer. Så för att hitta alternativet, öppna Inställningar -> System -> Display -> Bläddra ner och öppna Avancerade skärminställningar -> rulla ner så hittar du det nya avsnittet Uppdateringsfrekvens.
5. WSL 2
Windows Subsystem for Linux 2 (WSL 2) är inte för alla, men om du älskar att använda Linux-programvara har Windows 10 många funktioner för dig. Efter uppdateringen av Windows 10 maj 2020 har Microsoft officiellt lagt till WSL 2 på Windows 10. Till skillnad från WSL 1 kommer det med en riktig Linux-kärnbetydelse delsystemet emuleras inte så prestanda blir ganska bra.
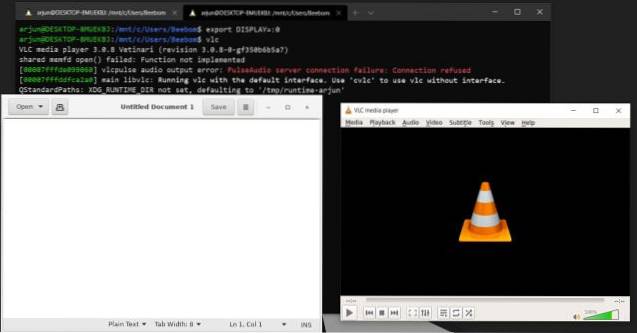
Bortsett från det ger WSL 2 också stöd för montering av Linux-filsystem som EXT4 vilket är otroligt. Microsoft har också meddelat att Linux GUI-appar kommer att komma till Windows 10 i en framtida uppdatering.
Men du behöver inte vänta så länge, det kan du kör Linux GUI-program på Windows 10 just nu. Om du vill komma igång med WSL 2 på Windows 10, gå igenom vår länkade guide.
6. Molnhämtning och återställning
Cloud Download and Reset är en av mina favoritfunktioner i Windows 10 som har anlänt efter många års väntan. Nu efter uppdateringen av Windows 10 maj 2020 kan vem som helst återställa sin dator utan att behöva gå igenom krångel med Windows 10-verktyg för skapande av media eller skapa en startbar USB-enhet. Windows 10 laddar själv ned den senaste versionen och kommer rengör automatiskt installera Windows 10 på din dator.
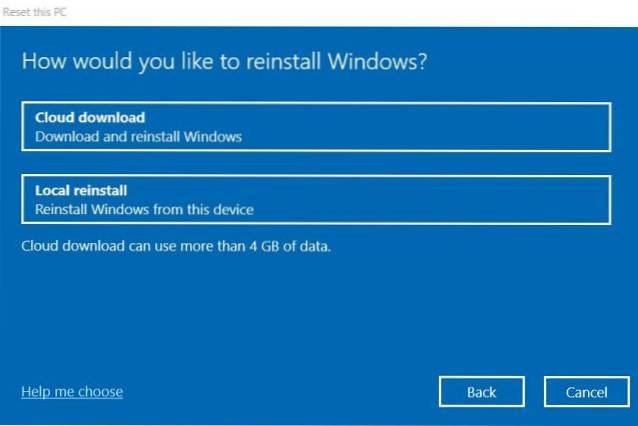
Oroa dig inte, den här processen tar inte bort några av dina personliga filer och mappar. Det tar dock bort alla installerade appar och inställningar som du har anpassat. Det tar också bort alla C-enhetsfiler inklusive skrivbordsdata så se till att flytta dem till en annan enhet.
Den nedslående delen om Cloud Reset är att det kommer att lägga till den uppblåsningsvara som OEM-tillverkare inkluderar i operativsystemet. Ändå är funktionen en god sken och gör Windows-ominstallationsprocessen till en lek. Öppna för att hitta funktionen Inställningar -> Uppdatering och säkerhet -> Återställning -> klicka på Kom igång under Återställ den här datorn -> Behåll mina filer -> Molnedladdning.
7. Casta Windows 10 till smarta TV-apparater
Många är omedvetna men du kan casta Windows 10 till smarta TV-apparater precis som Android-casting. Det fungerar på Android-TV-apparater och även vissa LG-, Sony- och Samsung-TV-apparater som kör sitt eget operativsystem. Windows 10 och smart-tv-användning Miracast-teknik för att casta skärmen sömlöst. Vi har skrivit en detaljerad guide om hur du kan casta Windows 10 till smarta TV-apparater, så gå igenom guiden så hittar du funktionen mycket hjälpsam.
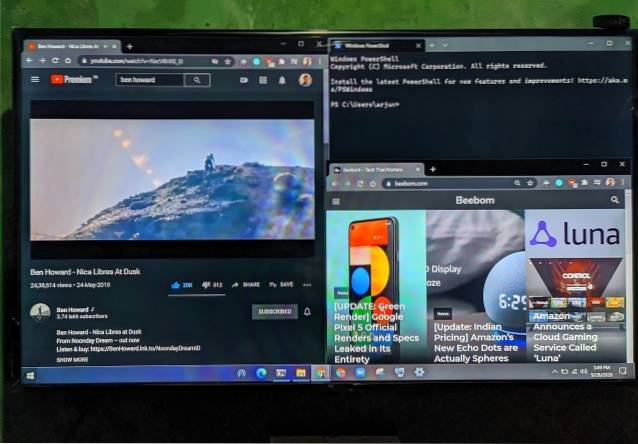
8. Virtuellt skrivbord
Medan Virtual Desktop har varit tillgängligt på Windows 10 under en längre tid, har Microsoft nu gjort alternativet till byta namn på dina virtuella skrivbord. Du kan byta namn på det efter dina egna önskemål och göra det lättare att navigera över olika virtuella skrivbord.
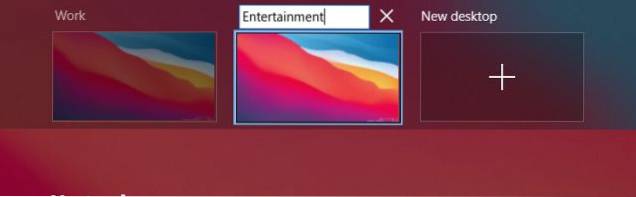
Visst, det är en liten förändring, men kan verkligen hjälpa dig om du hanterar flera virtuella skrivbord på din dator. Så bara dubbelklicka på skrivbordets namn och du kommer att kunna byta namn på den under översiktspanelen. Tänk på att funktionen bara är tillgänglig för Windows 10 maj 2020-uppdatering och senare versioner.
9. Visa FPS
Microsoft har lagt till ett alternativ för att visa FPS-räknare (bildruta per sekund) i Xbox Game Bar. Medan du spelar kan du aktivera FPS-räknaren som ett överläggsfönster. Det bästa med den här funktionen är att du nu inte längre behöver lita på appar från tredje part som FRAPS.
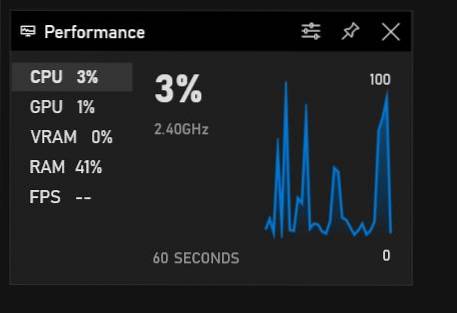
För att komma åt FPS-räknaren, tryck på Win + G-genvägen för att öppna Xbox Game Bar och klicka sedan på fliken "Performance". Här hittar du det nya FPS-alternativet. Återigen, kom ihåg att din dator bör vara på Windows 10 maj 2020-uppdatering för att få den här funktionen.
10. Winget
Winget är en cool ny funktion i operativsystemet Windows 10. I flera år har vi väntat på en inbyggd pakethanterare på Windows 10, men äntligen är Winget här. Det är ett kommandoradsverktyg som hjälper dig installera och ta bort program precis som Linux-terminalen. Med bara ett kommando kan du installera appar utan att behöva gå igenom installationsguiden.
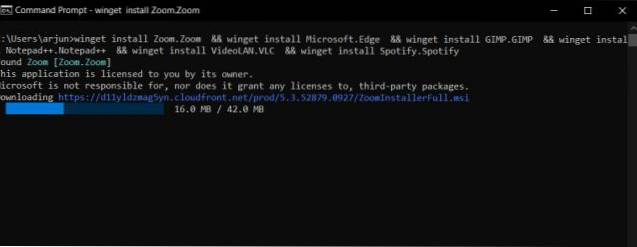
Det finns många fördelar med en pakethanterare som Winget. Till exempel kan du nu massinstallera Windows 10-appar med Winstall. Här använder Winstall Winget-verktyget för att distribuera flera kommandon samtidigt. Det är ganska coolt, eller hur? Så för att komma igång med Winget, gå igenom vår länkade guide.
11. Urklippshistoria
"Cloud Clipboard" har fått ett par ganska snygga förbättringar. Du kan nu spara upp till 26 senaste objekt som du kopierade till historiken. Du kan komma åt dessa objekt med Windows + V-tangentbordsgenväg. Mer signifikant låter det dig också synkronisera de kopierade objekten till andra datorer som är anslutna till samma Microsoft-konto.
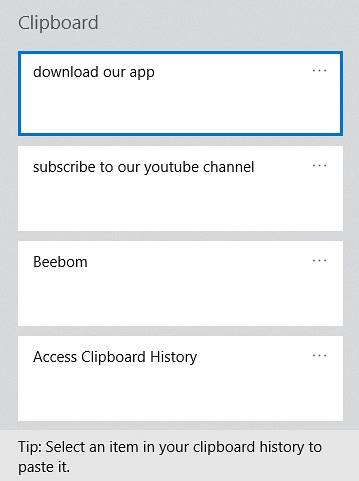
För att få ut det mesta av den här användbara funktionen, gå över Inställningar -> System -> Urklipp. Se nu till att alternativen för Urklippshistorik och Synkronisera mellan enheter är idealiskt konfigurerade.
12. Windows sandlåda
Speciellt riktad till Pro- eller Enterprise-användare är Windows Sandbox ett värdigt tillskott till Windows 10. Det som gör det super praktiskt är möjligheten att låta dig testa programvara säkert i en helt isolerad miljö även utan att ställa in en tidskrävande virtuell maskin. Med hjälp av XML-konfigurationsfiler kan du inaktivera nätverksåtkomst och till och med kunna exponera specifika mappar från ditt huvudsakliga Windows-system.
När du stänger av Sandbox raderas dessutom all information automatiskt. Om du ofta befinner dig i att hantera någon slumpmässig eller misstänkt mjukvara skulle Sandbox säkert bli din favorit. Med detta sagt, notera att den här funktionen endast är tillgänglig för Windows 10 Pro-användare och inte Windows 10 Home-användare.
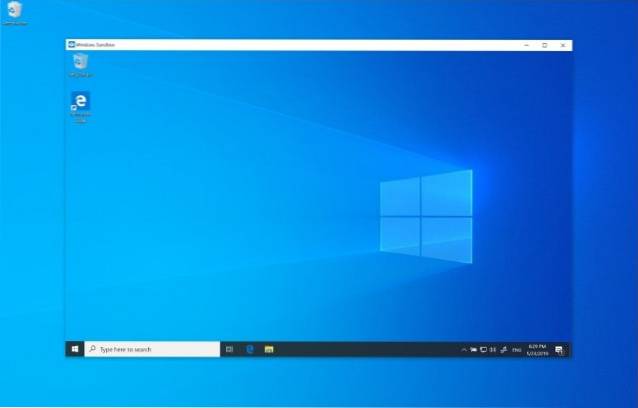
För att använda Windows Sandbox, se till att din dator stöder hårdvaruvirtualisering. Datorn måste ha AMD64-arkitektur, 4 GB RAM (8 GB rekommenderas) samt 1 GB hårddiskutrymme. Se också till att din enhet har minst 2 processorkärnor (även om 4 kärnor med hypertråd är att föredra). För att aktivera Windows Sandbox, öppna “Start” och sök efter “Aktivera eller inaktivera Windows-funktioner”.
Sedan måste du klicka på det översta resultatet för att komma igång med Windows-funktioner. Markera sedan alternativet "Windows Sandbox" och klicka på "OK". Klicka slutligen på knappen ”Starta om nu”. Nästa steg, gå igenom en enkel installation och börja testa programvara i en säker miljö.
13. Cortana och sökfältet har nu separerats
Microsoft hade integrerat Cortana med sökfältet för att erbjuda mer sömlösa sökresultat. Tyvärr gick inte implementeringen bra med många användare (inklusive mig) eftersom det verkade störa allt och gjorde det långsammare. Tack och lov har Microsoft nu separerat kärnan i Windows 10-sökning och Cortana.
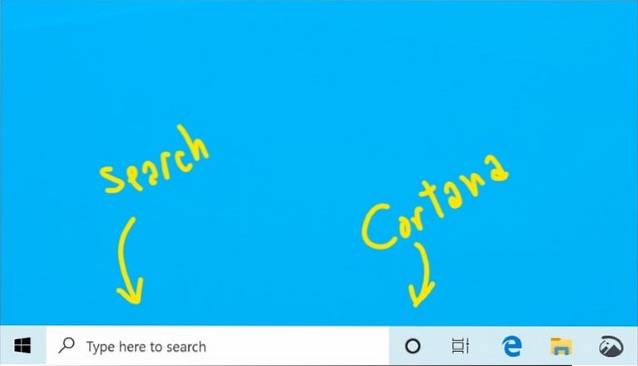
Nu, när du börjar skriva i sökfältet ser du filer / applikationer på din dator och webbresultat. Och Cortana ansvarar för inget annat än röstsökningar, vilket verkar vara en väl anpassad förändring.
14. Förbättrad PC-sökning
En av mina favoritfunktioner i den senaste Windows 10-uppdateringen är Förbättrad sökning. Ibland känner jag behovet av det sök i hela systemet och inte bara filbibliotek och skrivbord, särskilt när man letar efter en fil som verkar saknas.
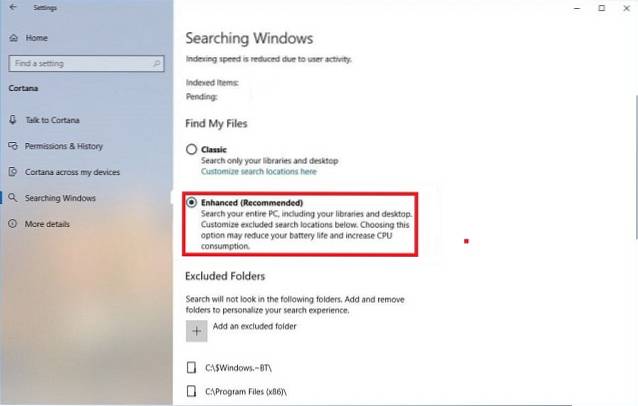
Med introduktionen av Förbättrad sökning kan jag söka i hela datorn och snabbt spåra något som inte är tillgängligt på vanliga platser. Om du också är i samma båt är chansen att du också kan uppskatta den här nya funktionen.
Starta för att aktivera Förbättrad sökning Inställningar -> Sök i Windows -> Sök i Windows -> Förbättrad (Det finns under Hitta mina filer).
15. Pausa säkerhetsuppdateringar och välja bort större uppdateringar
Windows 10 Pro hade redan möjlighet att pausa säkerhetsuppdateringar. Med uppdateringen i maj 2019 har Microsoft beslutat att rulla ut det i Windows 10 Home också. Nu kan användare pausa säkerhetsuppdateringar i sju dagar upp till fem gånger.
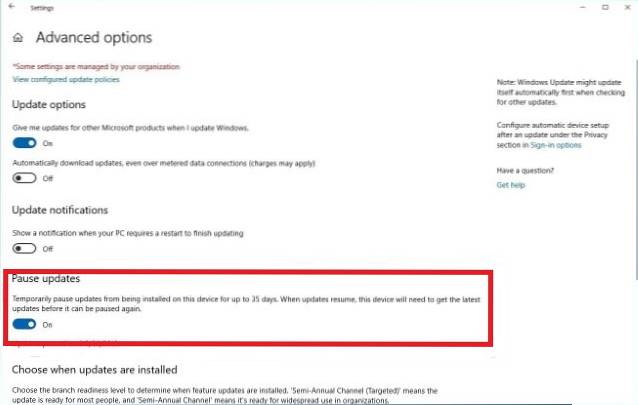
Dessutom tillåter den senaste uppdateringen också Windows-användare att hoppa över stora uppdateringar (18 månader) så länge som operativsystemet har stöd för säkerhetsuppdateringar.
Om du vill försena nedladdningen och installationen av en ny Windows-uppdatering, öppna Inställning -> Uppdatering och säkerhet -> Windows Update -> Avancerade alternativ. Slå nu på växeln för Pausa uppdateringar.
16. Helt nytt ljustema
Medan Windows 10: s mörka tema fortfarande kan vara en av de mest eftertraktade funktionerna i Windows 10, har 1903-uppdateringen introducerat ett helt nytt ljustema som ger Windows ett rent utseende..

För att aktivera detta tema, klicka på Start meny och välj inställningar. Klicka nu på Anpassning och välj Färger. Välj avsnittet "Välj din färg" Ljus tema, Mörk eller anpassad.
Dricks: Om du vill ha kakan med både mörka och ljusa teman väljer du Anpassad. Välj sedan separata alternativ för appar och Windows-läge. Det låter dig ställa in appar i ljusläge och pryda Windows med ett snyggt mörkt tema.
17. Avinstallera fler standardappar
Så mycket som jag har gillat att använda Windows i flera år har jag aldrig kommit överens med bloatware som äter gott om lagringsutrymme. Med Windows 10 maj 2019-uppdateringen har Microsoft uppfyllt min långa önskan i stor utsträckning.
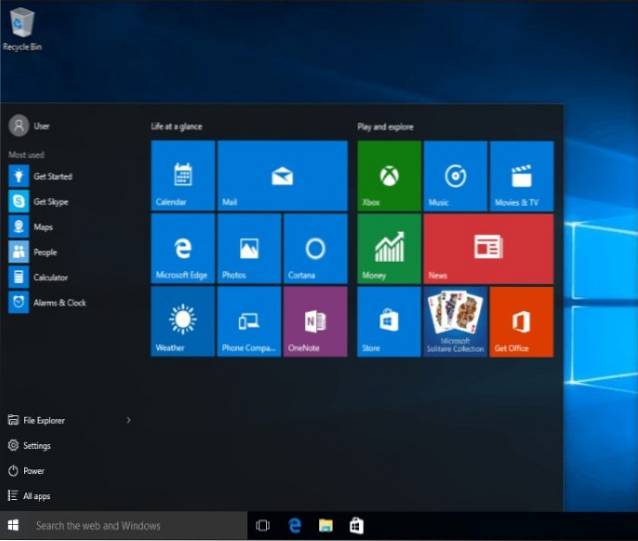
Och jag antar att många Windows-användare också kommer att uppskatta möjligheten att avinstallera många standardappar inklusive 3D Viewer, Calculator, Mail, Calendar, Filmer och TV, måla 3D, klipp & skiss, klisterlappar och röstinspelare.
18. Streama Spotify-musik direkt från spelfältet
Föreställ dig en situation där du är för uppslukad av spel för att ens spara några ögonblick för att finjustera din musik. Skulle du inte hitta det mer bekvämt om det fanns ett alternativ att styra din Spotify-musik direkt från Game Bar? Det är precis vad Windows 1903-uppdateringen har gett dig.
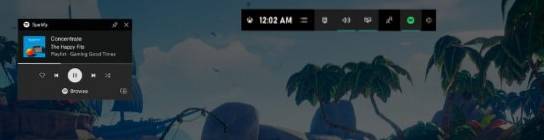
Så från och med nu kan du fortsätta att bashja spelbossen eller decimera dina motståndare utan att behöva lägga din favoritmusik på baksidan. För att starta, klicka på "menyknappen" och välj "Spotify". Logga sedan in på ditt Spotify-konto och få ut det mesta av Spotify-widgeten för att spela musik och styra uppspelningen.
19. Logga in utan lösenord
Vem vill komma ihåg lösenord och ange dem gång på gång? Även om några av de bästa lösenordshanterarna gör inloggningsprocessen smidig, finns det alltid en önskan att omfamna ett liv utan lösenord. Om min egen erfarenhet stämmer tror jag att ingen tycker om att hantera lösenord.
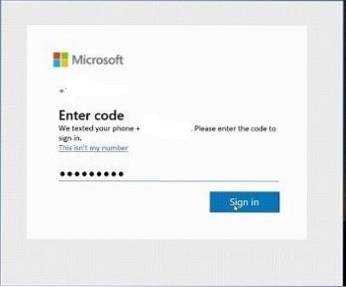
Windows 10 har erbjudit ett bättre sätt att låta användare logga in utan lösenord. Nu kan användare skapa Microsoft-konto med deras telefonnummer och använd sedan Windows Hello för snabb autentisering.
20. Smartare uppgiftshanterare
Även om "Aktivitetshanteraren" alltid har varit ett mycket effektivt verktyg för att hålla reda på vad som händer på din dator och nappa de skyldiga som kan göra din dator trög, har det blivit ännu smartare nu.
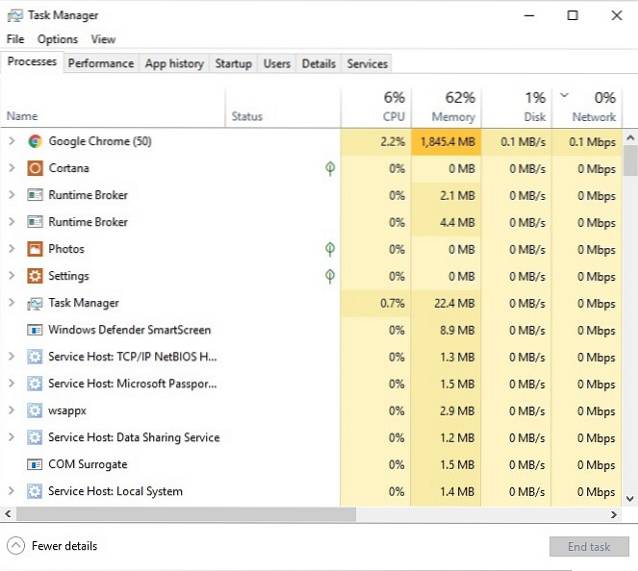
Den senaste Windows 10-uppdateringen låter dig ställa in standardfliken när du startar Aktivitetshanteraren. Dessutom kan du också kolla om en app stöder DPI-inställningar eller inte.
21. Reserverad lagring
Hur ofta har du gått för en programuppdatering, bara för att inse att ditt system inte har tillräckligt med utrymme för att få uppdateringen? Tja, det har hänt många av oss någon gång eller någon annan.

Men med Windows 1903-uppdatering är det mindre troligt att en sådan incident inträffar eftersom operativsystemet automatiskt reserverar cirka 7 GB hårddiskutrymme för uppdateringar, cachar och tillfälliga filer.
För att ta reda på hur mycket lagringsutrymme Windows har reserverat på din dator, gå vidare till Inställningar -> System -> Lagring -> Visa fler kategorier -> System & reserverat. Kolla nu lagringen under Reserverad lagring sektion.
22. Automatisk fokusassistent
Tider när du skapar stora projekt eller designar något fantastiskt blir “Focus Assist” väldigt viktigt Nu har det blivit ännu mer användbart för att låta dig helt koncentrera dig på din uppgift genom att lägga slumpmässiga meddelanden eller varningar i schack.
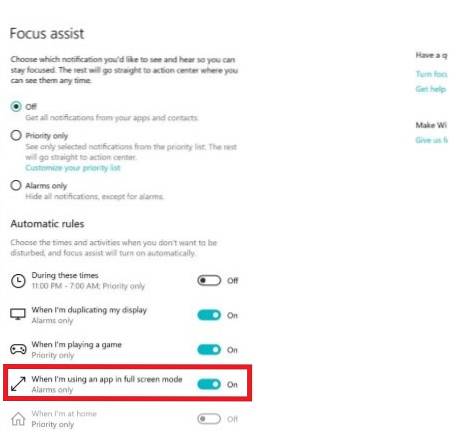
Öppna om du vill omsätta den här funktionen Inställningar -> System -> Fokusassistent. Under automatiska regler, se till att växeln för När jag använder en app i helskärmsläge är påslagen. Framöver, när du öppnar en app i helskärm, kommer Focus Assist att sättas på automatiskt och därmed lägga bort alla distraktioner.
23. Installera teckensnitt snabbare
Fram till nu, när du högerklickade på en teckensnittsfil i File Explorer och valde Install, var du tvungen att ange en administratörsuppgifter och teckensnittet skulle installeras för alla användare. Lång historia kort, processen var inte alls enkel.
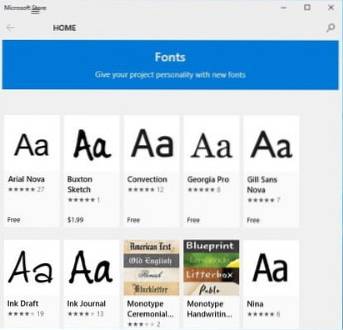
Men med ankomsten av den senaste Windows-versionen behöver du bara dra teckensnittsfilen från Utforskaren till sidan Inställningar -> Teckensnitt och den installeras direkt.
24. Lossa gruppen från Start
Trots att den har varit en ikonisk funktion i Windows i flera år hade Start-menyn aldrig ett orört och rörigt utseende. Men saker verkar ha förändrats till det bättre. Standard Start-menyn nu sportar en enda kolumn och ser mycket renare ut än någonsin tidigare.
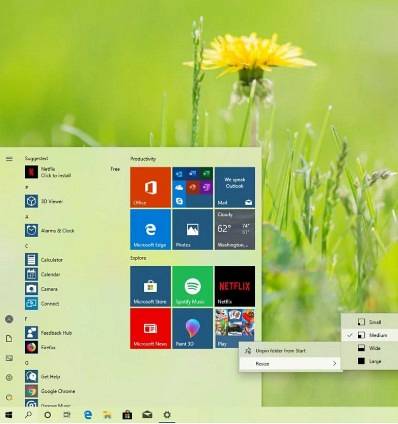
Bättre än, du kommer nu att kunna ta bort standardgruppen av brickor på ett bekvämare sätt. Helt enkelt högerklicka på gruppen plattor och välj “Lossa grupp från start”. Det är en mycket bättre implementering än att bli av med alla onödiga brickor en efter en, eller hur??
25. Smart Touch-tangentbord
Om du använder Windows-surfplattor kan den nya prediktiva funktionen påskynda din skrivning på pek-tangentbordet. Baserat på din skrivstil, kommer det att justera träffmålet automatiskt för tangenterna och öka nyckelstorleken något för dem du sannolikt kommer att röra vid.
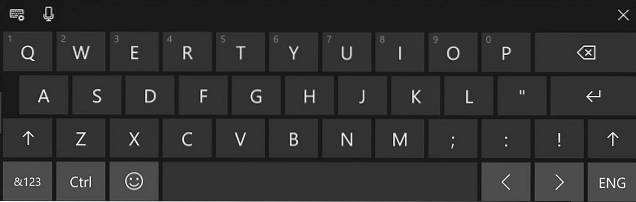
Således kommer du att kunna skriva både snabbare och bekvämare. Efter att ha använt Windows-telefonen på dagen kan jag med säkerhet säga att det är ganska bra och kan spela en viktig roll för att göra skrivningen bekvämare.
Vanliga frågor
F. Vilka är de viktigaste funktionerna som gjorde Windows så populärt?
Om du ser historiskt är Start-menyn något som är unikt och en av de viktigaste funktionerna i Windows OS i flera versioner. Bortsett från det, för närvarande skulle jag säga att Your Phone-appen, det nya mörka läget, Urklippshistorik och en rad fantastiska förstapartsprogram som MS Office och Paint har gjort Windows så populärt.
F. Vilka är fördelarna med Windows 10??
Fördelen med att använda Windows 10 är att du får oöverträffad appstöd som ingenstans ses på någon annan stationär plattform. Bortsett från det har Windows 10 nästan blivit gratis så att konsumenter inte behöver betala för dyra aktiveringsavgifter.
Vidare fungerar Windows 10 på alla typer av hårdvara och tillåter användare att anpassa och spela med centrala systeminställningar till ett slut.
Fråga: Hur kan jag använda Windows 10 effektivt?
Om du vill använda Windows 10 effektivt, lär dig först och främst de bästa tangentbordsgenvägarna för Windows 10. Det ökar din produktivitet omätbart. Bortsett från det bör du dra nytta av Urklippshistorik, Virtuella skrivbord, pekplattgester och mer. Du kan hitta fler sådana Windows 10-tips och tricks från vår länkade guide.
Fråga: Vilka häftiga saker kan Windows 10 göra?
Det finns oändliga häftiga saker som du kan göra på Windows 10. Från att skapa din egen kortkommando till att köra Android ovanpå Windows finns det ingen brist på funktioner på Windows 10. Du kan styra din dator med Google Assistant och använda Linux-appar inom Windows 10 med WSL 2.
F. Vilka är de dolda funktionerna i Windows 10??
Om jag måste nämna en dold funktion i Windows 10 skulle jag säga möjligheten att skjuta upp Windows 10-uppdateringar. Med redigeraren för grupprincip kan du skjuta upp Windows-uppdateringar upp till 365 dagar. Annat än det kan du använda sömlös snapping i Windows 10-surfplatteläge precis som Windows 10X.
F. Vad gör God Mode på Windows 10?
God Mode på Windows 10 ger dig tillgång till nyckel Kontrollpanelen och kärnfunktioner i Windows 10 i ett fönster. Det kan vara till hjälp för användare som ofta hanterar systeminställningar.
Få ut det mesta av helt nya Windows 10-funktioner
I stället för att bara lägga till en uppsjö av nya funktioner har Microsoft lagt mer tonvikt på att förbättra prestanda och öka säkerheten i Windows 10. Även om jag alltid vill ha coola funktioner är det jag uppskattar mer den förbättrade och sömlösa prestandan när den spelar en betydande roll för att öka produktiviteten.
 Gadgetshowto
Gadgetshowto



