Alla älskar dolda funktioner. Det finns en anledning till att vi kallar dem "påskägg", det är som att få en present från din enhet. Dolda funktioner kan tyckas gimmickiga, men de kan också vara otroligt produktiva.
Terminalapplikationen i din Mac är ett fönster för systemets interna funktion, och det kan låta dig ändra många inställningar och få tillgång till en mängd funktioner om du vet hur du gör det. I den här artikeln kommer jag att introducera dig till några snygga kommandon som låter dig få tillgång till massor av dolda funktioner och funktioner på din Mac.
Notera: Vissa ändringar kan behöva starta om (eller åtminstone logga ut, logga in) för att träda i kraft, särskilt de där vi redigerar standardvärden.
1. Skapa diskbild från mappinnehåll
Om inget annat kan diskbilder vara otroligt användbart för att hålla filer som en återställbar bild som du kan återställa efter vilja. Det är ungefär som TimeMachine. Kommandot du behöver för att skapa en skivavbildning från innehållet i en mapp är:
hdiutil skapa -volnamn "Volymnamn" -srcfolder / sökväg / till / mapp -ov diskimage.dmg
Jag har en mapp som heter Beebom, där jag sparar alla skärmdumpar för de olika artiklarna jag skriver. Låt oss skapa en diskavbildning från det:
hdiutil skapa -volname "BeebomImage" -srcfolder ~ / Beebom -ov Beebom.dmg
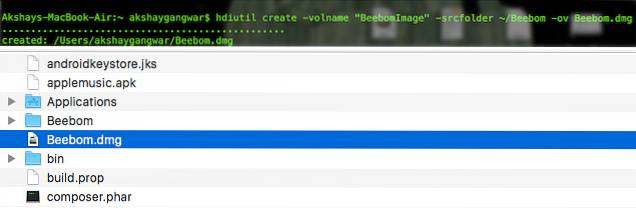
2. Bränn diskbilder till DVD
Om din Mac har en DVD-enhet eller om du använder en extern DVD RW-enhet, du kan bränna bilder till en DVD med kommandoraden. Det är ett enkelt kommando med en rad:
hdiutl bränna / sökväg / till / bild
Om jag skulle bränna Beebom.dmg-bilden på en DVD skulle jag använda kommandot som:
hdiutl bränna ~ / Beebom.dmg
Notera: Detta kommando fungerar för .dmg-, .iso- och .img-filer.
3. Skriv diskbild till volym
Du kan skriva data i en skivavbildning till en volym. Du måste formatera volymen först, fastän. Kommandot är:
sudo asr -återställ -överge -källa / sökväg / till / bild -mål / Volymer / volymnamn --erase
För att illustrera skapade jag först en tom bild formaterad som ExFAT där jag skulle återställa Beebom.dmg-data. Detta åstadkoms med:
hdiutil skapa -megabyte 30-typ UDIF -fs ExFAT ~ / BlankDisk.dmg
Detta skapade en tom, monterbar disk som jag fritt kunde formatera utan att förlora data. Kom ihåg att montera den här disken genom att dubbelklicka på den. Sedan, navigera till “/ Volumes /” genom att göra följande:
1. Öppna Upphittare
2. Tryck på Kommando + Skift + G.
3. Typ / Volymer / och tryck på Enter
Därefter körde jag följande kommando för att skriva innehållet i Beebom.dmg till BlankDisk.dmg volym.
sudo asr -restore -noverify -source ~ / Beebom.dmg -target / Volumes / Untitled / --erase
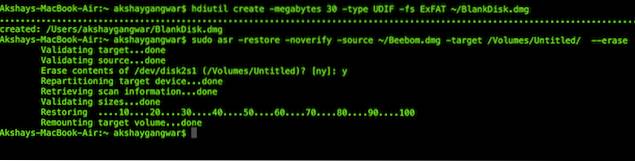
4. Konvertera filer till HTML
Om du har en .txt, .rtf eller till och med en .doc / .docx kan du enkelt konvertera den till html-format med ett enkelt Terminal-kommando.
textutil -konvertera html-fil.ext
Helt enkelt ersätt “file.ext” med sökvägen till filen du vill konvertera och tryck på Enter.
Jag skapade ett exempel på en beebom.rtf-fil för att konvertera till dess HTML-motsvarighet.
textutil -konvertera html ~ / beebom.html
Notera: Detta kommando kan konvertera dokument till flera format som txt, rtf, rtfd, html, doc, docx, odt eller webbarkiv.
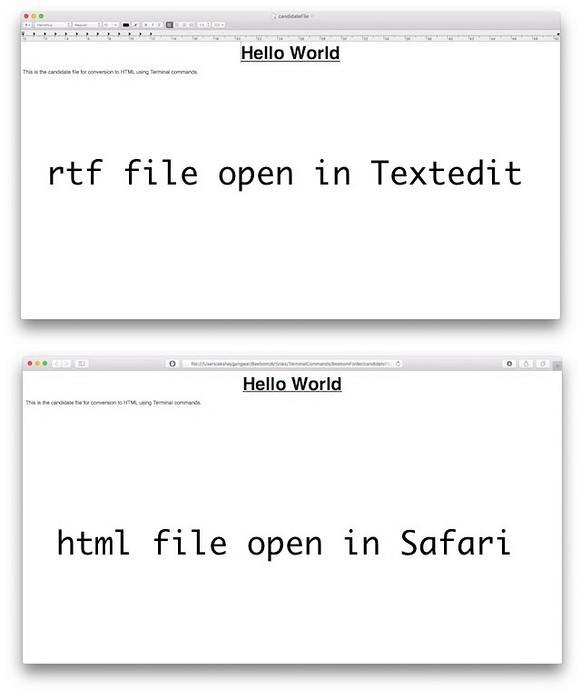
5. Lägg till en ny appstack i Dock
Docken ger dig snabb åtkomst till flera appar, samt nedladdningar och papperskorgen. Med hjälp av ett enkelt kommando kan du dock lägga till ytterligare en stack i Dock för dina senaste applikationer. Kommandot för att uppnå detta är lite långt och kan vara svårt att förstå.
standardinställningar skriver com.apple.dock persistent-andra -array-add \
'"tile-data" = "list-type" = 1; ; "tile-type" = "recents-tile"; '&& \
killall Dock
Detta aktiverar "Senaste applikationer" stapla på din docka. Utför också en “Dubbelfinger tryck” på denna stack och du kan välja mellan alternativ som “Senaste applikationer”, “Senaste dokument”, “Senaste servrar”, etc.
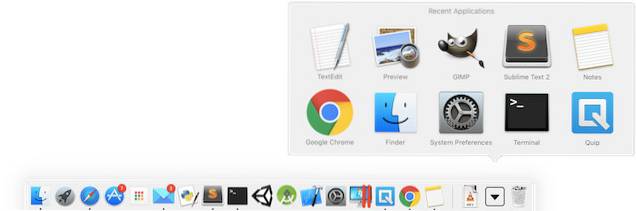
6. Lägg till en distansbricka i dockan
Du kan också lägga till en tom sida vid sida eller en distansbricka (som den kallas) i dockan. Detta kan hjälpa dig att öka utrymmet mellan flera ikoner på kajen för att ge dem ett mer utspritt och snyggt utseende, om du vill. Kommandot för att lägga till en distansbricka i din docka liknar kommandot för att lägga till en "Senaste appar" -stack.
standardinställningar skriver com.apple.dock persistent-apps -array-add '"tile-type" = "spacer-tile";' && \
killall Dock

7. Förhindra att appikoner på Dock studsar
Jag tycker det är väldigt irriterande när en appikon börjar studsa upp och ner på bryggan och försöker få min uppmärksamhet. Ja, det gör det bara när det faktiskt kräver uppmärksamhet, men det kan bli riktigt irriterande. Om du vill stoppa appikonerna från att studsa på dockan använder du bara följande kommando för att förhindra beteendet.
Notera: Detta kommando hindrar inte ikonen från att studsa när du startar den, bara när den studsar för att locka uppmärksamhet.
standardinställningar skriver com.apple.dock no-bouncing -bool false && \
killall Dock
Om du upptäcker att du saknar dessa studsande ikoner, eller om du bara vill prova det en gång, kan du helt enkelt använda följande kommando för att aktivera studsande igen.
standardinställningar skriver com.apple.dock no-bouncing -bool true && \
killall Dock
8. Återställ dockningsstationen
Du kanske har lagt till många applikationer i din Dock, justerat storleken och ordnat om ikonerna alldeles för mycket, eller kanske vill du bara att din Dock ska vara tillbaka som den var när du startade upp din Mac. Oavsett dina skäl kan kommandot för att åstadkomma detta vara väldigt enkelt.
Allt du behöver göra är att köra följande kommando i Terminal och din Dock återställs till sina ursprungliga inställningar.
standard raderar com.apple.dock && \
killall Dock
9. Dölj en fil eller mapp
Det finns flera skäl att vilja dölja en fil eller en mapp. För det första kan det ha konfidentiell information som du inte vill att andra ska se.
Du kanske vet det filer med ett "." förberedda till deras namn, är dolda som standard. Du kan dock inte bara förbereda ett "." till en fil eller en mapp. Prova det, Finder ger dig en varning och operationen misslyckas.
Dessutom, om någon vill söka efter dolda mappar i din katalog, kommer de troligen att leta efter filer med ett "." förberett till deras namn, hur som helst. Så varför inte dölja dina personliga filer och mappar på ett bättre sätt?
Allt som krävs är ett enkelt kommando.
chflags gömd / sökväg / till / fil / mapp
Om du vill att avslöja dessa filer eller mappar, allt du behöver göra är ersätt “dold” med “nohidden” i kommandot ovan.
10. Visa / dölj dolda filer och mappar
Det finns några kataloger och filer som din Mac håller dold för dig i Finder. Anledningen är enkel; det här är de filer och mappar som en avslappnad användare normalt inte behöver åtkomst till. Men om du någonsin behöver komma åt dessa dolda mappar är allt du behöver göra att redigera ett av standardvärdena för Finder, och detta kan göras med följande kommando:
standardinställningar skriver com.apple.finder AppleShowAllFiles true
Intuitivt, den kommandot för att dölja alla dessa filer och mappar ändrar helt enkelt kommandot för att säga "Falsk" istället för "sann"
När du har kört det här kommandot måste du starta om Finder igen. För att göra detta, följ stegen nedan:
- Leta reda på "Upphittare" ikonen på din Dock.
- Tryck "alternativ" och tryck på ikonen med två fingrar.
- Välj från snabbmenyn “Starta om”
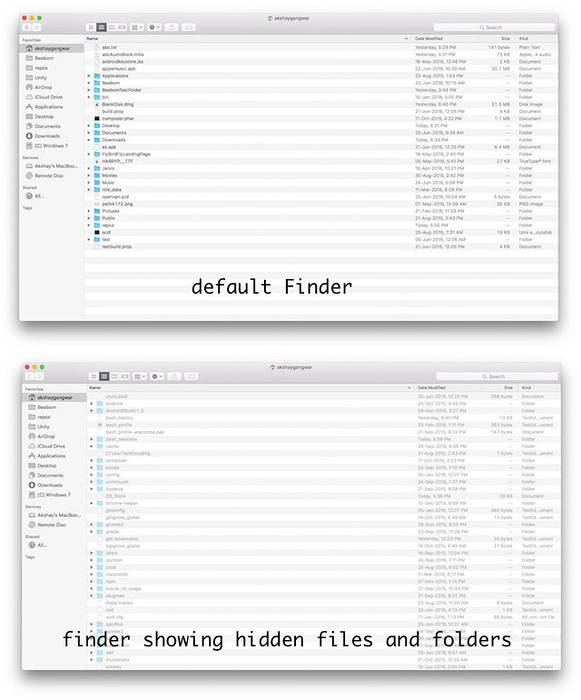
11. Visa / dölj hela sökvägen i Finder-titelraden
Om du någonsin har använt terminalen för att modifiera, komma åt eller överföra filer, vet du att det är mycket viktigt att hitta ”sökvägen” för filer för att peka terminalen på rätt fil.
Normalt måste du välja filen i Finder och använda "Få information" alternativ för att hitta sökvägen till den filen. Men Finder kan vara ställ in för att visa hela sökvägen för den aktuella katalogen du befinner dig i, genom att utföra ett enkelt kommando.
standardinställningar skriver com.apple.finder _FXShowPosixPathInTitle -bool true
Din sökare visar nu hela sökvägen till den aktuella katalogen i namnlisten.
Till stäng av den här funktionen, använd följande kommando:
standardinställningar skriver com.apple.finder _FXShowPosixPathInTitle -bool false
12. Aktivera alternativet att avsluta Finder
Finder är en app som inte visar ett ”Quit Finder” -objekt i dess meny, inte svarar på ”Command + Q” -tangenter och ser i princip oövervinnlig ut. Alternativet att avsluta Finder är faktiskt bara dolt och kan exponeras med ett enkelt kommando.
standardinställningar skriver com.apple.finder QuitMenuItem -bool true && \
killall Finder
Om du vill dölja alternativet igen, använd bara följande kommando:
standardinställningar skriver com.apple.finder QuitMenuItem -bool false && \
killall Finder
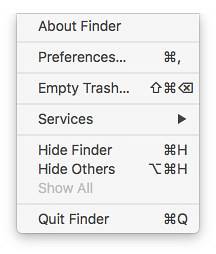
13. Inaktivera mjuk rullning
Smidig rullning är faktiskt en välsignelse. Det hjälper hela användargränssnittet att se mer flytande ut och låter användaren interagera på ett mycket bättre sätt med gränssnittet. På äldre Mac-datorer kan dock smidig rullning bränna fler broar än vad det hjälper till att bygga.
Äldre Mac-datorer kanske inte har tillräckligt med GPU-hästkrafter för att effektivt tillämpa smidiga rullningseffekter på användargränssnittet. Tack och lov, smidig rullning kan inaktiveras.
Detta kommando inaktiverar smidig rullning på din Mac
standardinställningar skriver NSGlobalDomain NSScrollAnimationEnabled -bool false
Till aktivera det igen, bara ersätt "falskt" med "sant"
14. Visa / dölj skrivbordsikoner
Har du någonsin varit tvungen att skärmdela med någon över applikationer som “FaceTime” och “TeamViewer”? De flesta människor skulle ha använt den ena eller andra skärmdelningstjänsten, minst en gång. Men om du är som jag blir skrivbordet troligt hela tiden, och självklart vill du inte att den andra personen ska se den röran. Den andra personen kan vara din chef, och du vill inte att de ska se hur oorganiserat ditt skrivbord vanligtvis är, skulle du??
Istället för att spendera lång tid på att filtrera bort röran och sortera filer i kataloger kan du helt enkelt använda följande kommando för att dölja ikonerna från skrivbordet; gör det perfekt för skärmdelning, presentationer och i princip alla uppgifter där en annan person kan se ditt skrivbord och bedöma dig för dina dåliga organisatoriska färdigheter.
Kommandot för att dölja ikoner från skrivbordet är:
standardinställningar skriver com.apple.finder CreateDesktop -bool false && \
killall Finder
Naturligtvis, när du är klar med uppgiften till hands, skulle du vilja få all din skrivbordsröra tillbaka på ditt, ja, skrivbord. För att göra detta kör du bara följande kommando:
standardinställningar skriver com.apple.finder CreateDesktop -bool true && \
killall Finder
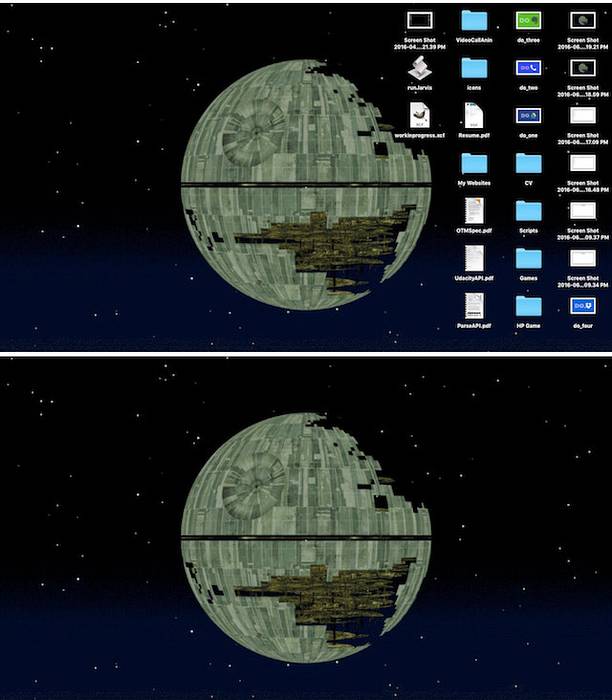
15. Visa / dölj sökvägsfält i Finder
Sökvägen gör exakt vad namnet antyder: den visar sökväg till den aktuella arbetskatalogen som du befinner dig i. Varför inte använda själva "sökfältet" i stället för att göra det möjligt för Finder "titelraden" att visa sökvägen? När allt kommer omkring är det vad det är tänkt att göra.
Kommandot standardinställningar skriver com.apple.finder ShowPathbar -bool true aktiverar en "sökfält" i Finder.
Du kan också dölja "sökfältet" om du vill, ersätt bara "sant" med "falskt" i kommandot ovan.
16. Öppna mappar, URL: er, filer, applikationer
Du kan öppna mappar, filer, URL: er, till och med applikationer, direkt från Terminal-appen. Detta är särskilt användbart om du skriver ett skript för att komma åt en fil, mapp eller en URL.
Kommandot är intuitivt "öppna". Argumenten du skickar för att "öppna" hjälper den att bestämma vad du ber den ska öppna.
För att till exempel öppna en mapp kommer kommandot att vara:
öppna / sökväg / till / mapp
Om du har navigerat till någon katalog inne i terminalen och vill öppna den katalogen i Finder använder du bara följande kommando:
öppna .
Notera: Det finns en "." efter öppet, detta "." innebär att du ber den att öppna mappen som den för närvarande finns i.
Du kan öppna även webbadresser.
öppna "https://github.com" öppnar GitHub i din standardwebbläsare.
17. Förhindra att Mac sover
Det finns en uppsjö av applikationer som är inriktade på att förhindra att din Mac sover i en användarspecifik tidsperiod, och de fungerar. Men varför installera en tredjepartsapp när du kan använda Terminal för att uppnå samma funktionalitet?
Det finns ett kommandoradsverktyg inbyggt i Mac, kallat "Koffein". Smart namngiven, eftersom koffein är känt för att förhindra sömnighet, kan koffein användas för att ställa in en tid för vilken din Mac inte kommer att sova.
Kommandot är enkelt nog.
koffein -u -tid_in_sekunder
Så om du ville förhindra att din Mac sover i, säg 1 timme, kommer kommandot att bli:
koffeinat -u -t 3600
18. Sätt displayen i vila efter angiven tid
Å andra sidan kanske du vill ställa in din Mac så att den sätter skärmen i vila efter en tid som du har angett.
Du kan använda “Power Manager” för att åstadkomma detta. Kommandot är enkelt, men kräver "superanvändare" åtkomst att köra, eftersom det ändrar ströminställningarna.
sudo pmset visar sleeptime_in_minutes
Säg att du vill att din Mac ska sova efter 5 minuters inaktivitet, kommandot för att aktivera detta kommer att vara:
sudo pmset visar sleep 5
19. Ställ in Mac på att starta om automatiskt om det är fryst
Mac-datorer är underbara maskiner. De fryser knappt någonsin tack vare utmärkt hantering av resurser från OS X som försöker sätta användaren först. Men då och då slutar även en Mac svara. Anledningarna till vilka kan vara en av många; poängen är att vid det tillfället är allt du kan göra att hålla ner strömbrytaren tills din Mac stängs av och sedan starta om den.
Skulle det inte vara bättre om du bara kunde ställa in din Mac så att den startar om automatiskt när den fryser? Jag tror det skulle.
Allt du behöver göra är att köra sudo systemsetup - setrestartfreeze on och din Mac startas om automatiskt när (om det alls) fryser. Snyggt, höger?
Notera: Jag kunde faktiskt inte testa det här, för jag skulle uppenbarligen inte frysa min Mac med avsikt, men dokumentationen innehåller den här funktionen, så det borde fungera.
20. Inaktivera autokorrigering på tangentbordet
Autokorrigering är en av de funktioner som kan vara både en livräddande och ett fruktansvärt irriterande verktyg. Alla har olika åsikter om autokorrigering, vilket är helt bra. Om du tycker att autokorrigering hjälper dig mer än att det irriterar dig, är du gyllene eftersom Mac-tangentbord har autokorrigering som standard. Om du emellertid är som jag och du inte tycker att autokorrigering är tillräckligt användbar kan du inaktivera den på tangentbordet med ett enkelt kommando.
standardvärden skriv -g NSAutomaticSpellingCorrectionEnabled -bool false
21. Inaktivera standardåtgärd för långt tryck för tangenter
Alla av oss har ibland varit galna och ville skriva meddelanden som använder onödiga upprepade bokstäver som “hiiiiiiii” eller “yayyyy”. Ljug inte, jag vet att du har det också. Problemet är helt enkelt att tangentbordet på Mac beter sig som man kan förvänta sig att tangentbordet för en mobil enhet ska bete sig. Lång tryckning på en knapp kommer upp med en meny för tecken med accent. Vissa kanske tycker att det är användbart, jag tycker det är viktigt. Visst, på en iPhone leder lång tryckning till accenttecken, men borde det verkligen vara så på en bärbar dator? Jag tror inte det.
Lyckligtvis finns det ett sätt att stoppa detta iOS-liknande beteende från att läcka in i våra Mac-datorer.
standard skriv -g ApplePressAndHoldEnabled -bool falskt
Vi rekommenderar att du loggar ut och loggar in så att ändringarna träder i kraft.
22. Justera repeteringsfrekvensen
Så du ändrade standardlångt tryckbeteende för din Mac, och du försökte upprepa bokstäver genom att länge trycka på knappen, men det är bara för långsamt (eller kanske för snabbt)? Allt du behöver göra är att justera nyckelupprepningshastigheten. Ställ in värdet till vad du föredrar, du måste testa ett par värden för att hitta en bra matchning.
standardinställningar skriver NSGlobalDomain KeyRepeat -int 0.02
Detta ställer in en mycket snabb nyckelupprepningsfrekvens. Du kan justera värdet efter dina önskemål.
23. Konvertera ljudfil till iPhone-ringsignal
iPhones använder formatet .m4r för ringsignaler, och om du någonsin velat ställa in din favoritlåt som din ringsignal, har du tur tills du konverterar filen till .m4r-format. Lyckligtvis kan du göra det mycket enkelt med terminalen.
afconvert input.mp3 ringsignal.m4r -f m4af
Detta kommando tar en input.mp3-fil, konverterar den till .m4r-format och sparar den med namnet “ringtone.m4r”
24. Skapa ljudbok från textfil
Det här är roligt. Ett enkelt kommando på terminalen, och du kan konvertera vilken textfil som helst till en ljudbok, komplett med korrekta pauser vid skiljetecken.
Själva kommandot är: säg -v Alex -f /path/to/file.txt -o "outputfile.m4a"
Notera: Detta kommando skapar ljudboken i “Alex” rösten, OS X har många tillgängliga röster att välja mellan, du kan ta reda på mer genom att köra säg -v ? i terminalen.
25. Inaktivera ljud vid start
Ja, du kan trycka på en tangent medan du slår på datorn för att förhindra att den skapar den ikoniska "klockan", men du måste göra det varje gång du startar din Mac. Varför inte inaktivera det helt? Allt du behöver göra är att köra följande kommando:
sudo nvram
26. Visa WiFi-nätverkslösenord
Ofta händer det så att jag har min Mac ansluten till ett WiFi-nätverk och jag vill också ansluta min telefon. Ack, jag kommer inte ihåg lösenordet. Jag kunde säkert gissa det, men jag kunde också be min Mac att bara berätta för mig. Det förefaller mig som om det senare är ett mycket effektivare sätt att närma sig just detta problem.
säkerhetsfynd-generiskt lösenord -D "AirPort-nätverkslösenord" -en "SSID" -gw
Det är kommandot du behöver köra i terminalen. Självklart, ersätt “SSID” med namnet på WiFi-nätverket du vill hitta lösenordet för.
Notera: Detta kommando kan bara visa lösenorden till WiFi-nätverk som din Mac har anslutit till, minst en gång. Detta är inte ett verktyg för att knäcka WiFi-lösenord.

27. Skapa säkra lösenord
Säkra lösenord är svåra att skapa och svårare att komma ihåg. Jag kan åtminstone hjälpa dig att lösa hälften av det problemet. Den andra halvan - den ihågkomna delen - ja, det är på dig. Du kan bara skriva ner det någonstans säkert.
Terminal kan hjälpa dig att skapa starka lösenord med det här kommandot:
datum | md5
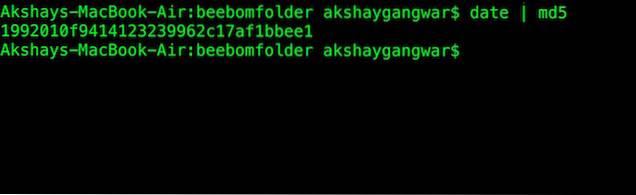
28. Ta försenade skärmdumpar
Vill du någonsin ta en försenad skärmdump? Jag har personligen aldrig behövt det, men kanske har du det. Det måste finnas någon som använder detta, för det finns appar från tredje part som tillåter detta. Kanske vill de skapa en tidsfördröjning av sina skärmar, men jag avviker. Jag är här för att berätta att du inte behöver appar från tredje part för att ta fördröjda skärmdumpar.
Allt du behöver är, du gissade det, terminalen och följande kommando:
screencapture -T 3 -t jpg -P delayedpic.jpg
Detta tar en skärmdump efter 3 sekunder och sparar den som "delayedpic.jpg" på din dator.
29. Ändra standardbild för skärmdump
Här på Beebom använder vi JPEG-skärmdumpar på hela webbplatsen; Mac-datorer tar skärmdumpar i PNG, som standard. Detta orsakade stora problem: jag var tvungen att exportera varje skärmdump till JPEG-format innan jag kunde använda den på webbplatsen. Men det fick mig också att leta efter en lösning, och det visar sig, lösningen är ett kommando; och en enkel på det.standardinställningar skriver com.apple.screencapture typ "jpg"
Detta kommando sparar mig otaliga timmar med att konvertera skärmdumpar till JPEG och sedan ladda upp dem på webbplatsen.
30. Spela iOS-laddningsljud när MagSafe är ansluten
För att vara ärlig är detta mer en gimmick; men det kan vara användbart om lampan på din MagSafe-kontakt har gått dåligt och inte fungerar. Observera att jag sa att det "kan" vara användbart. Jag menar, du kan fortfarande se batteriikonen för att kontrollera om din bärbara dator laddas eller inte, men vad som helst. Detta är dock en cool dold funktion, och jag täcker den.
standardinställningar skriver com.apple.PowerChime ChimeOnAllHardware -bool true && \
öppna /System/Library/CoreServices/PowerChime.app
Du kan också stänga av den.
standardinställningar skriver com.apple.PowerChime ChimeOnAllHardware -bool false && \
öppna /System/Library/CoreServices/PowerChime.app
SE OCH: 25 Viktiga menyfältapplikationer för Mac
Utforska, lär dig, var produktiv
Dessa dolda funktioner är inte en uttömmande lista. Jag hävdar inte att jag vet allt Terminal kan göra, men den här artikeln kan ge dig en uppfattning om fördelarna med att utforska terminalen och dess kommandon. Prova funktionerna som jag har förklarat i den här artikeln och kommentera nedan för att förklara din erfarenhet av dessa kommandon.
 Gadgetshowto
Gadgetshowto



