Vi vet hur kortkommandon gör det blåsigt på en Windows-dator eller Mac men hur är det med Chromebooks? Tja, Chromebooks är kända för att vara snabba enheter men som vi har förväntat oss kan du alltid snabba upp saker och ting lite. Den goda nyheten är att det finns ett antal unika Chromebook-genvägar som bör göra saker mycket mer produktiva. Några av Chrome OS-genvägarna är identiska med vad vi har använt i Windows och Mac, plus Google Chrome-genvägarna är desamma. Det finns dock ett antal unika genvägar i Chrome OS som är värda att kolla in. Så, låt oss ta en titt på dem, ska vi?
Notera: Om du använder ett Windows- eller Mac-tangentbord med din Chromebook kan du använda Windows-tangenten eller Kommando-tangenten istället för söktangenten på Chromebooks.
Bästa Chromebook-genvägar (uppdaterad september 2020)
Här har vi kategoriserat alla Chromebook-kortkommandon så att du enkelt kan flytta mellan olika sektioner. Du kan klicka på länken nedan för att hoppa till motsvarande avsnitt.
- Viktiga Chromebook-genvägar
- Flikar och Windows
- Genvägar för webbläsare i Chrome
- Textredigeringsgenvägar
- Systemgenvägar
Notera: i den här artikeln har vi nämnt de viktigaste och mest användbara kortkommandona för Chromebooks. Om du vill ha ett komplett fuskark med kortkommandon, klicka här för att hitta det.
Viktiga Chromebook-genvägar
1. Starta Google Assistant: Sök + A.
Som vi alla vet kommer de nya Chromebooks med en Google Assistent-tangent som hjälper dig att starta assistenten. Visste du dock att du kan använda en enkel kortkommando för att starta Google Assistant även på de äldre Chromebooks? Om du inte gjorde det, tryck bara på tangentbordsgenvägen “Sök + A” för att starta assistenten.

2. Förhandsgranska en fil: Tryck en gång på mellanslagstangenten
En av de bästa funktionerna på Chromebook är att du snabbt kan förhandsgranska en fil - oavsett filformat - vare sig det är en PDF, en bild eller ett videoklipp. Välj bara filen och tryck på mellanslagstangenten en gång så får du en fullständig förhandsgranskning av filen med dess egenskaper i den högra rutan.
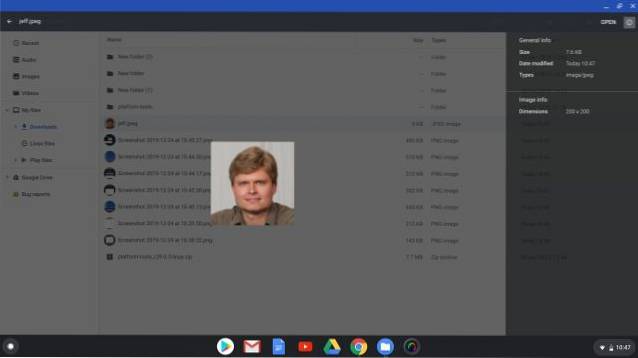
När du är klar, tryck bara på “Esc”-Tangenten för att stänga förhandsgranskningen. På grund av denna snabba förmåga att förhandsgranska filer har vi också inkluderat den här genvägen i vår lista över bästa Chrome OS-tips och tricks.
3. Ta bort en fil / mapp: Alt + Backspace
Eftersom det inte finns någon Delete-tangent på en Chromebook måste du använda kortkommandot "Alt + Backspace" radera en fil eller mapp.
4. Slå på / av Caps Lock: Alt + Sök
Till skillnad från Windows eller Mac har du ingen Caps Lock-tangent på tangentbordet på en Chromebook, så du kan använda den här genvägen för att slå på eller av den. Om du inte vill använda denna kortkommando kan du nu mappa om sökningen eller starttangenten att fungera som Caps Lock om du vill. Du kan göra det genom att gå till Inställningar -> Tangentbord och mappa om sökknappen genom att välja Caps Lock i rullgardinsmenyn.
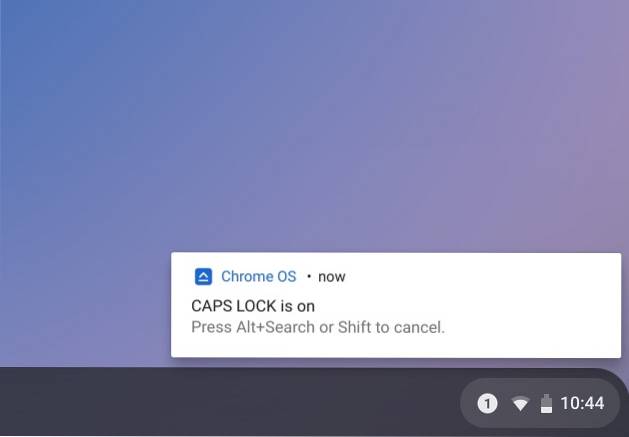
5. Skapa en ny mapp i filer: Ctrl + E.
En annan kortkommando för filer-appen är "Ctrl + E" som låter dig skapa en ny mapp direkt.
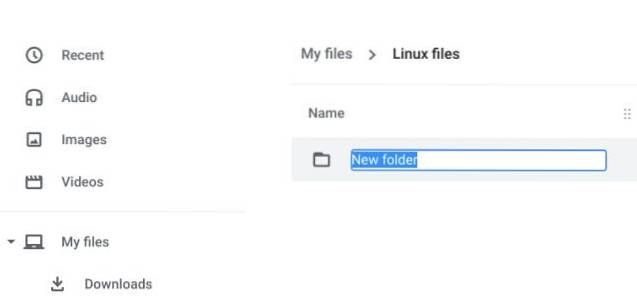
6. Ta en skärmdump: Ctrl + Översikt-knapp
På Chromebook kan du ta flera typer av skärmdumpar med enkla kortkommandon. Tryck bara på Ctrl och knappen Översikt (strax ovanför siffran 6) för att ta en helsides skärmdump. Om du vill välja en skärmdump kan du göra det genom att trycka på Ctrl + Alt + Översikt-knappen.

Slutligen, om du vill ta en skärmdump av ett aktivt fönster, tryck sedan på Ctrl + Skift + Översikt-knappen. Om du vill veta mer kan du gå igenom vår djupgående guide om hur man tar skärmdumpar på en Chromebook.
7. Byt namn på en fil / mapp: Control + Enter
En av de dåliga sakerna med Chrome OS är att du ibland måste lära dig olika genvägar för samma funktioner. Du kan till exempel bara välja filen och trycka på "N" -tangenten i Google Drive för att byta namn på den filen.
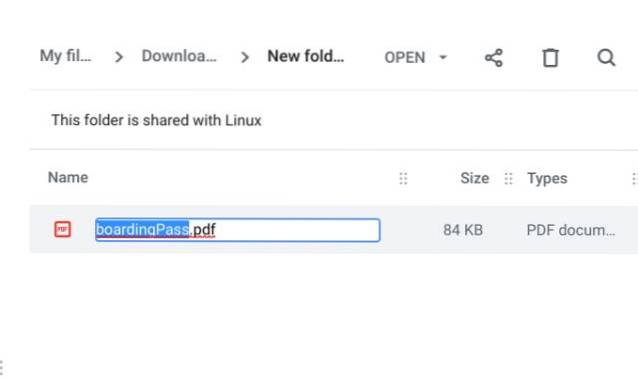
Den genvägen fungerar dock inte i appen Filer. Om du istället vill byta namn på en fil i appen Filer, måste du använda “Control + Enter”Tangentbordskombination.
8. Snäpp ett fönster: Alt + [eller Alt +]
Du kan knäppa ett öppet fönster till vänster eller höger med den här genvägen. Att knäppa två fönster på vardera sidan bör låta dig använd två appar eller fönster sida vid sida.
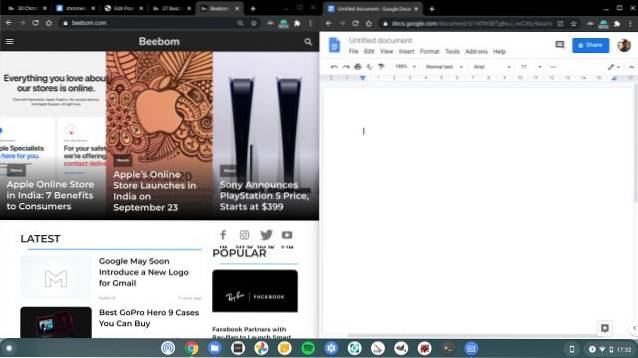
9. Lås skärmen: Sök + L.
Du kan låsa skärmen på din Chromebook med den här genvägen. När du har låst din Chromebook behöver du ditt Google-kontos lösenord eller PIN-kod för att låsa upp enheten och du hittar allt som du lämnade den. Alternativt kan du också tryck länge på låsknappen finns på den översta raden.
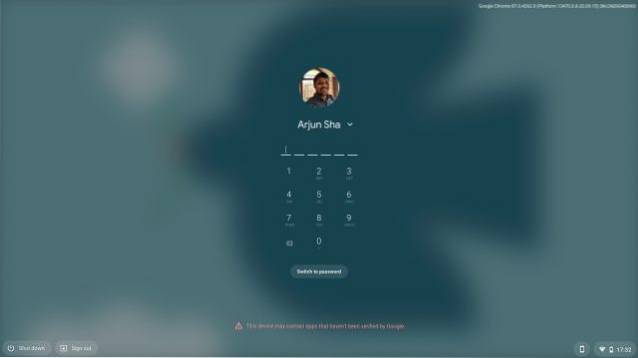
10. Öppna statusfältet / meddelanden: Alt + Skift + N
Statusfältet liknar systemfältet Vi har känt genom åren från Windows och du kan använda den här genvägen för att öppna den om du är helt uppslukad av att använda din Chromebook via tangentbordet.
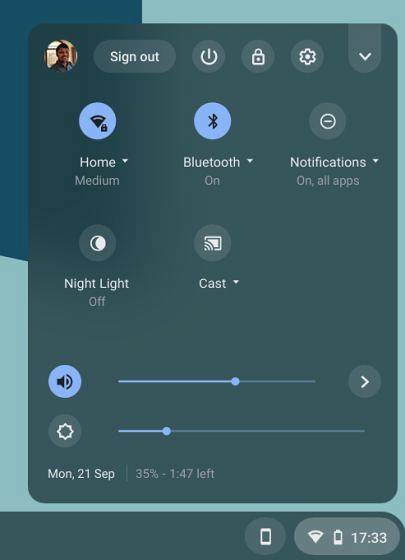
11. Gå till adressfältet: Ctrl + L eller Alt + D
Det finns tillfällen när vi vill välja länken i adressfältet som vi vill dela men att använda musen för att göra det kan ibland vara besvärligt. Denna genväg borde definitivt snabba upp saker.
12. Starta Aktivitetshanteraren: Sök + Esc
Den här genvägen startar Chrome OS: s uppgiftshanterare, som listar alla processer som för närvarande körs på systemet, plus en knapp till avsluta processer du vill.
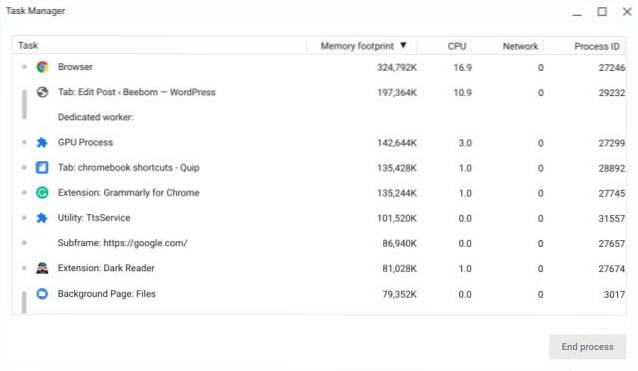
13. Öppna Files-appen: Alt + Skift + M
Du kan enkelt starta appen Filer på en Chromebook via den här nyckelkombinationen.
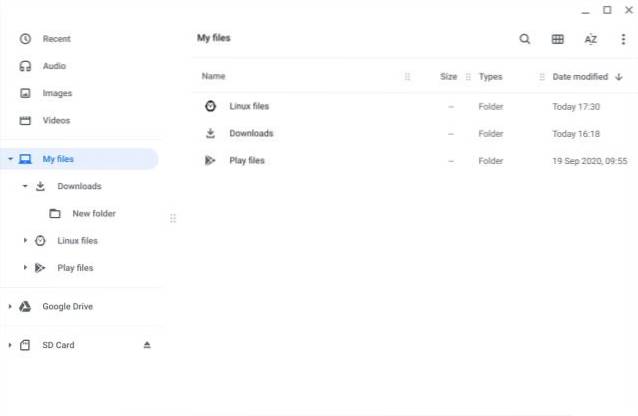
14. Starta hyllappar: Alt + 1-9
Om du har ett antal appar fästa på hyllan kan du använda den här genvägen för att öppna dem med 1 är den första appen och 9 är den sista appen.
Flikar och Windows
15. Växla mellan appar: Alt + Tab
På samma sätt som Windows kan du helt enkelt trycka på Alt och Tab för att cykla genom alla öppnade appar. Släpp Alt-tangenten för att flytta till det valda fönstret.
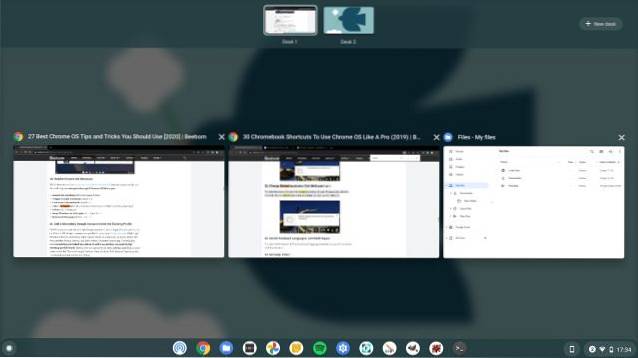
16. Växla mellan flikar: Ctrl + Tab
Om du vill växla mellan alla öppnade flikar i Chrome kommer den här genvägen verkligen till hands.
17. Stäng den aktuella fliken: Ctrl + W
Oavsett om du använder en app eller en flik, i Chrome OS, tryck bara på denna kortkommando så kommer appen / fliken att göra det stäng omedelbart.
18. Öppna den senast stängda fliken: Ctrl + Skift + T
Om du av misstag stänger en flik kan du öppna den genom att trycka på den här tangentkombinationen. Fungerar som en charm.
19. Skapa ett nytt skrivbord: Skift + Sök + =
Du kanske inte är medveten om men Chrome OS fick nyligen virtuell skrivbordsfunktion och du kan sömlöst använda denna kortkommando för att skapa ett nytt skrivbord.

20. Växla mellan virtuella skrivbord: Sök +] eller Sök + [
Du kan enkelt växla mellan virtuella skrivbord med den här tangentbordsgenvägen i Chrome OS.
21. Maximera och minimera ett fönster: Alt + =
En av mina favoritgenvägar är möjligheten att maximera och minimera fönster eftersom det gör att jag kan fortsätta göra mitt arbete utan att behöva ta händerna från tangentbordet. För att minimera ett fönster måste du trycka på Alt och - (minus) tangenten medan Alt och = tangenten maximerar appens fönster.
Genvägar för Chrome-webbläsare
22. Öppna Chrome-menyn: Alt + E.
Chrome OS låter dig snabbt öppna Chrome-webbläsarens meny med tangentbordsgenvägen “Alt + E”. Vet dock att den här kortkommandot bara fungerar på webbappar.
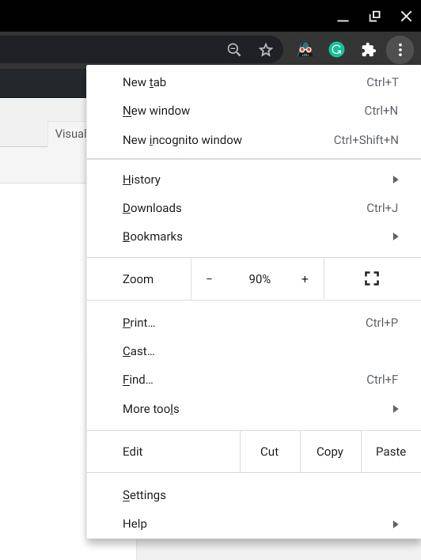
23. Gå till specifika flikar i Chrome: Ctrl + 1-9
Du kan växla mellan olika flikar i Chrome med den här genvägen, där 1 är den första och 9 är den sista fliken.
24. Dölj / ta bort bokmärkesfält: Ctrl + Skift + B
Inte alla vill se bokmärkesfältet hela tiden och därmed kan du enkelt visa eller dölja det med den här genvägen på Chrome.
25. Sidan uppåt och sidan nedåt: Sök + uppåt eller nedåt
Det här är en ganska vanlig genväg men eftersom Chromebook-tangentbord inte har dedikerade tangenter för detta är det viktigt att du känner till den här genvägen.
26. Rensa webbinformation: Ctrl + Skift + Backsteg
Vill du rensa webb- och nedladdningshistorik, cookies, cachadata, lösenord etc. på din Chromebook? Den här genvägen öppnar fönstret "Rensa webbdata" direkt. Du kan läs mer genvägar i webbläsaren att använda i Chrome OS från vår uttömmande lista över de bästa Google Chrome-genvägarna.
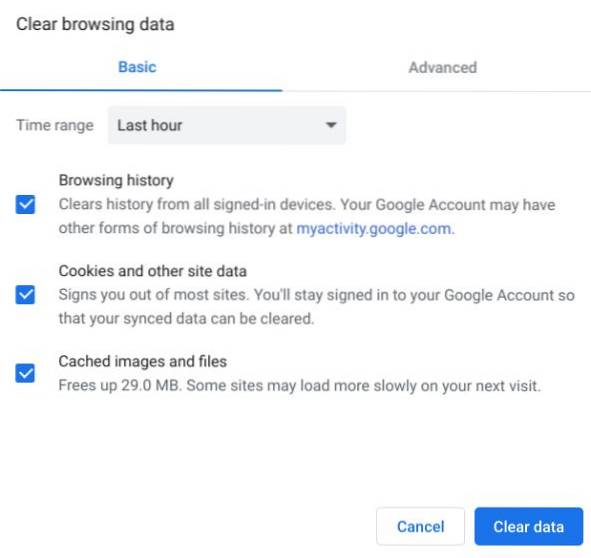
Textredigeringsgenvägar
27. Välj alla texter: Ctrl + A.
Genvägar för att redigera texter i Chrome OS liknar mycket Windows. Tryck bara på Ctrl och A och alla texter kommer att väljas.
28. Kopiera och klipp ut text / filer / mappar: Ctrl + C och Ctrl + X
Återigen, tryck bara på Ctrl och X tillsammans för att klipp eller flytta allt inklusive texter på Chromebooks.
29. Klistra in innehåll: Ctlr + V
Du kan trycka på Ctrl och V för att klistra in texter eller någon annan fil / mapp. Om du vill klistra in text utan formatering använder du den här tangentkombinationen: Ctrl + Skift + V..
30. Gå till början / slutet av texten: Sök + vänster eller höger knapp
Om du redigerar stycken och vill snabbt flytta till början eller slutet på en rad, tryck sedan på söktangenten och välj vänster eller höger knapp.
31. Använd Forward Delete: Sök + bakåt
Windows-användare är bekanta med "Radera" -tangenten som raderar bokstaven bredvid markören. Eftersom Chrome OS-bärbara datorer inte har en dedikerad raderingsknapp vet inte många användare om tangentbordsgenvägen ovan. Nåväl, nästa gång när du vill använda tangenten för att ta bort framåt, tryck bara på tangentkombinationen "Sök + bakåt" så är du klar.
Systemgenvägar
32. Hantera bakgrundsbelyst tangentbordets ljusstyrka: Alt + Ljusstyrka
Om du har en Chromebook med ett bakgrundsbelyst tangentbord kan du öka eller minska tangentbordets ljusstyrka med den här enkla genvägen. Tryck bara på Alt och tryck sedan på ljusstyrka (över 7 och 8 siffertangenter) för att hantera ljusstyrkan.
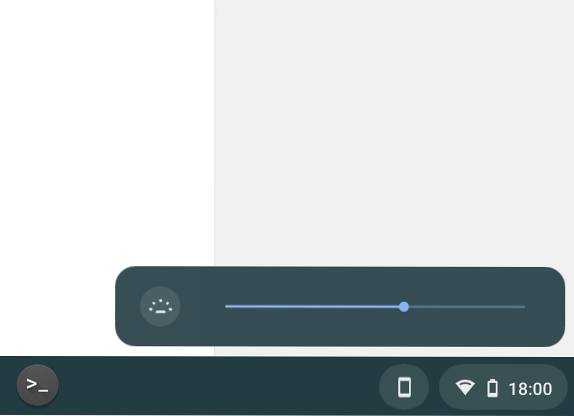
33. Logga ut från din Chromebook: Ctrl + Skift + Q (två gånger)
Medan det är ganska enkelt att logga ut från ditt konto i Chrome OS kan du använda det här kommandot om du är mer av en tangentbordsperson. Tänk på att detta kommer stäng alla flikar och appar som du arbetar med.
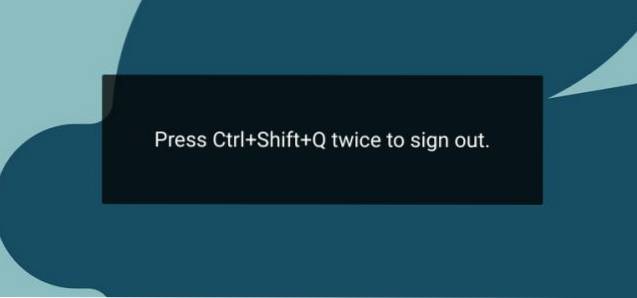
34. Öppna Chrome OS-utvecklingsskal (Crosh): Ctrl + Alt + T
Om du älskar att tippa med dina enheter och vill göra detsamma med din Chromebook kan du göra det med hjälp av "Chrome OS Development Shell" eller "Crosh". Medan du kan använda tangentbordsgenvägen ovan för att öppna Crosh kan du klicka på följande länk för att se vilka Chrosh-kommandon du kan köra till anpassa din Chrome OS-upplevelse.
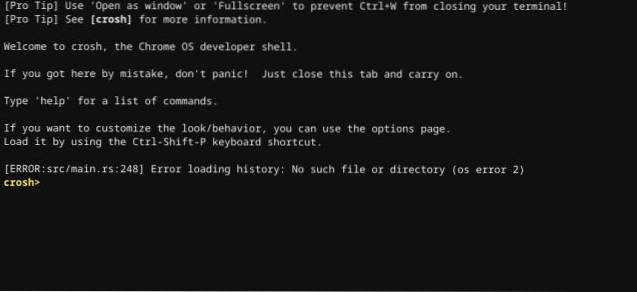
35. Använd Chromebook-funktionstangenter
Du kan använda knapparna på översta raden som funktionstangenter och köra många av kortkommandona om du använder en Linux-app eller utvecklas i en kodande miljö. Öppna bara inställningssidan och flytta till menyn "Enhet" i den vänstra rutan.
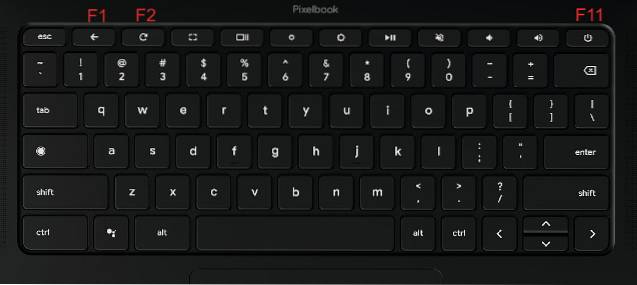
Nu, öppna “Tangentbord” och aktivera sedan "Behandla tangenter på översta raden som funktionstangenter". För djupgående information kan du gå igenom vår guide och lära dig hur du aktiverar funktionsknappar på en Chromebook.
36. Ändra skärmupplösning: Ctrl + Skift och + eller -
Du kan öka eller minska skärmupplösningen på din Chromebook med den här genvägen. För att återställa skärmupplösningen till standard, kan du använda Ctrl + Shift + 0.
37. Få hjälp: Ctrl + ?
Om du är en ny Chromebook-användare behöver du den här genvägen ganska ofta. Detta öppnar Chrome OS 'Get Help-app, där du kommer hitta olika handledning runt Chromebooks. Dessutom, om du är osäker kan du till och med ställa frågor i appen.
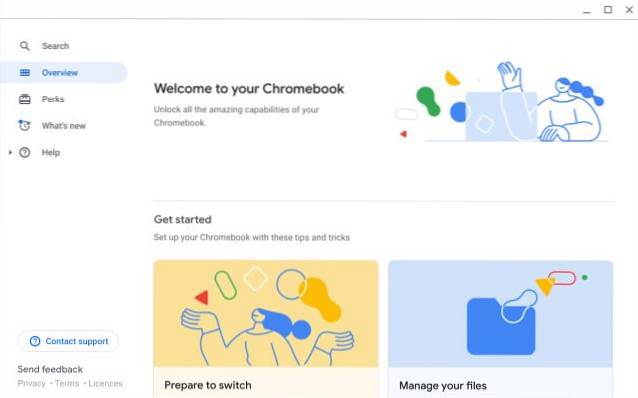
38. Se alla Chromebook-genvägar: Ctrl + Alt + ?
Detta är den ultimata genvägen för Chrome OS: Chromebook kortkommandon fuskark. Det låter dig kontrollera alla genvägar som finns, i ett rent och kategoriserat fönster.
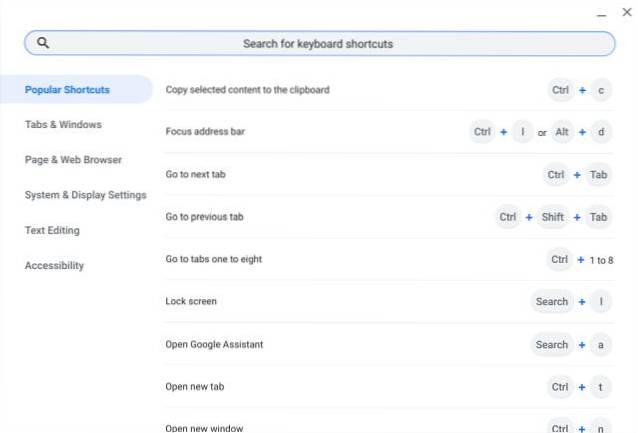
Vanliga frågor
F. Var är genvägsknappen på en Chromebook?
Om du letar efter dedikerade knappar med ett tryck för att kontrollera volym, ljusstyrka och andra saker hittar du de kortkommandona på den översta raden.
F. Vad gör Ctrl och Alt-tangenterna på en Chromebook?
I synnerhet Ctrl och Alt-tangenterna har inget att göra med en Chromebook. Dessa nycklar står för kontroll- och alternativtangenter och var utformade för att utföra speciella operationer i terminalen.
F. Hur byter du snabbt flikar på en Chromebook?
Du behöver bara trycka på Ctrl + Tab-tangenterna för att snabbt växla mellan flikar på en Chromebook.
F. Hur ser jag alla tangentbordsgenvägar på en Chromebook?
Du måste trycka på Ctrl + Alt +? för att öppna cheatarket på tangentbordet på en Chromebook.
Snabba upp Chrome OS Experience med dessa Chromebook-genvägar
Det finns ett antal andra Chromebook-genvägar men de är de grundläggande, som vi är ganska säkra på att du skulle veta från din Windows- och Mac-upplevelse. Enligt oss är det de bästa Chromebook-genvägarna du borde känna till och använda 2020 för att bli mer produktiva. Så prova dem på din Chromebook så kan du tacka oss senare.
 Gadgetshowto
Gadgetshowto



