Windows och Mac OS X är i sig olika operativsystem, även om båda tjänar samma syfte med persondatorer. Det kan inte heller förnekas att Microsofts erbjudande är den överlägset mest populära, med ett antal applikationer endast tillgängliga för Windows som du kan hitta alternativ för på OS X, men de själva är inte tillgängliga. Detsamma gäller för ett stort antal speltitlar, som huvudsakligen anses vara en framkant för Windows. Detta blir en utmaning när du äger ett system som i grunden är tänkt att köra Mac, och / eller du arbetar i en miljö som kräver Windows-baserade program för drift.
När jag migrerade till Mac för några år sedan såg jag aldrig riktigt tillbaka, men trots min bias mot OS X som ett överlägset operativsystem var behovet av att köra Windows-applikationer oundvikligt. Jag erkänner helt och hållet att jag inte heller är den enda som står inför detta dilemma, så den här artikeln beskriver de bästa sätten att antingen köra en fullständig version av Windows på din Mac eller köra Windows-program medan du stannar inne i OS X.
Notera: Kraven för att köra Windows på en Mac varierar med olika system och de versioner av Windows OS som du försöker använda. I denna artikel kommer vi att prata om 64-bitars Windows 10 Professional som körs på en Macbook Pro 13 "med Retina-skärm, med en Core i5-processor, 8 GB RAM och 256 GB SSD.
Så här kör du Windows på Mac
Parallels Desktop
Parallels har gjort sig ett namn för att vara (utan tvekan) det bästa sättet att köra Windows på en Mac. Kärnan i det skapar Parallels en virtuell maskin som antingen kan köras som ett separat gränssnitt som bär din Windows-installation, eller till och med sömlöst integreras med Mac med tillstånd av "koherens" -läge, vilket är en bra lösning om du bara behöver några specifika Windows-appar som körs som en del av ditt vanliga operativsystem.
Ställa in parallellt skrivbord
För att ställa in Parallels Desktop måste du först ladda ner programvaran och få en ISO för den Windows-version som du vill köra (tillsammans med produktnyckel, naturligtvis, precis som du skulle göra med en vanlig Windows-installation). Starta Parallels Desktop och eftersom du inte redan har en befintlig virtuell maskin går programvaran automatiskt till den nya VM-installationsskärmen. Här får du faktiskt en massa alternativ. Du kan antingen ställa in en ny Windows-installation eller migrera Windows från en befintlig dator, längs sidan ett antal gratis resurser inklusive automatiska nedladdningar för Chrome OS, Linux, Android eller till och med OS X-installation från en återställningspartition, för att nämna några. Om du har en befintlig virtuell maskinfil tillgänglig kan du lägga till den för att konfigurera den med Parallels också.
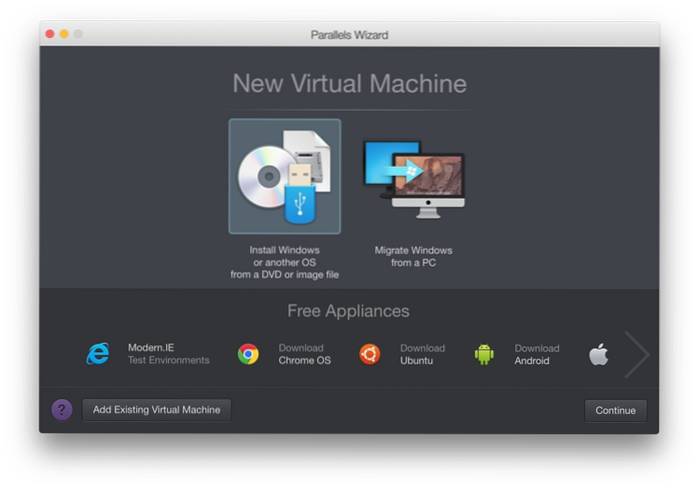
Klicka på det nya installationsalternativet för Windows och Parallels skannar automatiskt din hårddisk eller anslutna USB-enheter för Windows ISO-bilder. Om du har flera ISO-värden tillgängliga kommer alla att listas. Alternativt kan du också manuellt peka på en om programvaran inte kan hitta automatiskt eller om du har installationsbilden på en nätverksplats.
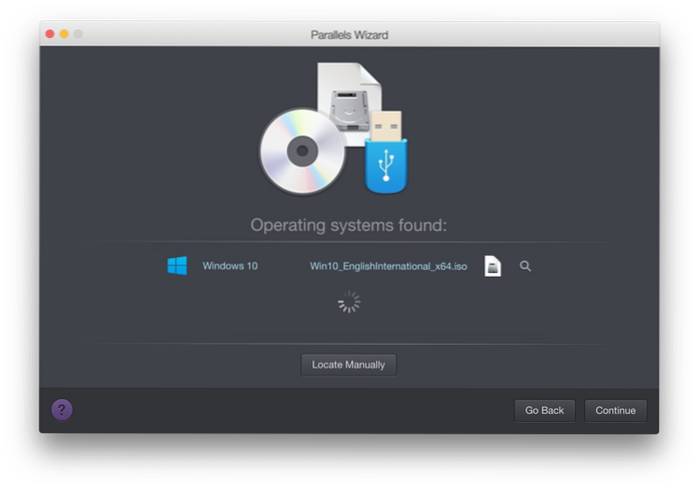
Eftersom Parallels är inställd för att hantera Windows-installationer på en Mac erbjuder nästa skärm dig att genomföra en “Expressinstallation,”Vilket i princip betyder att du inte behöver gå igenom någon av Windows-inställningsskärmarna för den här installationen - allt kommer att göras baserat på rekommenderade inställningar. På den här skärmen kan du också ange din Windows-produktnyckel som läggs till automatiskt under installationsprocessen. Du kan naturligtvis avstå från detta enligt dina önskemål.
Notera: För den här artikeln går vi vidare med Express Installation.
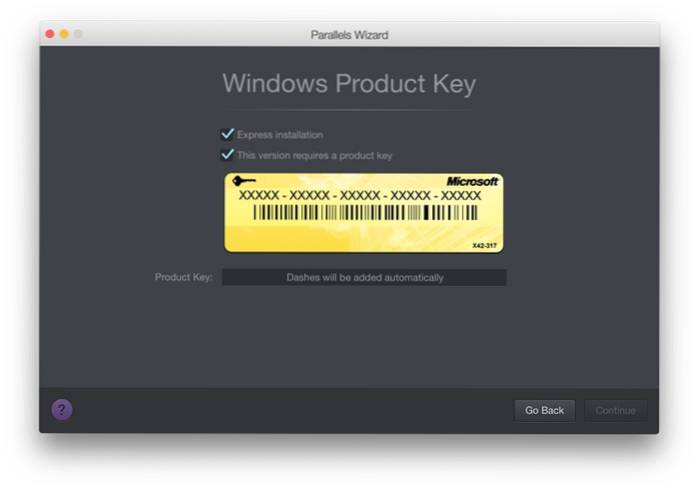
Nästa skärm frågar dig om din primära användning av denna Windows-installation, där du har alternativ att välja bland Software Development, Software Testing, Designing, Productivity and Gaming. Eftersom varje virtuell maskin har sin egen uppsättning konfigurationer när det gäller tilldelat RAM, videominne, CPU och lagring kommer Parallels att automatiskt föreslå en VM-konfiguration baserat på användningsmönstret som du identifierar under denna del. Allt detta kan ändras senare, naturligtvis, men hela idén med Parallels är enkel att komma igång, och så kommer de här automatiska konfigurationerna att gälla för det mesta om du väljer lämpligt användningsfall.
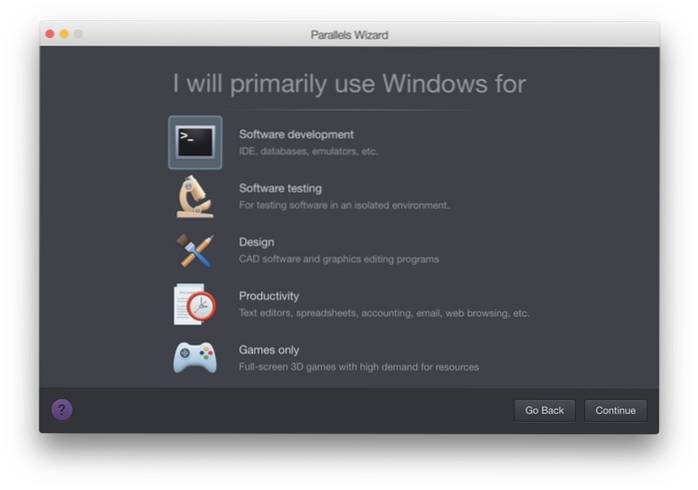
Nästa skärm frågar efter namnet på den virtuella maskinen och var den ska placeras. Härifrån har du också en massa andra alternativ, som om du ska dela den här virtuella datorn med andra användare av din Mac, inkludera en genväg på skrivbordet eller om du ska anpassa VM-inställningarna innan du ställer in den. Du kommer också att se hur mycket utrymme som finns tillgängligt och hur mycket av det som tas upp av den virtuella maskinen.
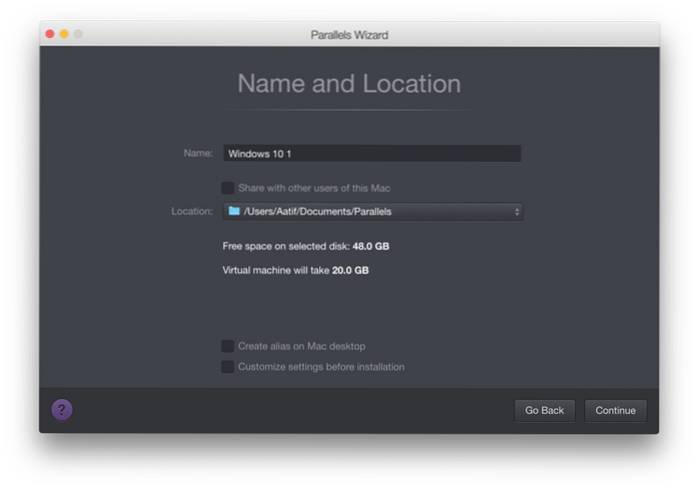
När du fortsätter från den här tiden börjar installationen för Windows. Du måste fortfarande gå igenom "några" steg i Windows-installationen, men det mesta kommer att vara en smidig seglingsprocess, och på under en halvtimme, du kommer att ha din Windows virtuella maskin igång med lätthet.
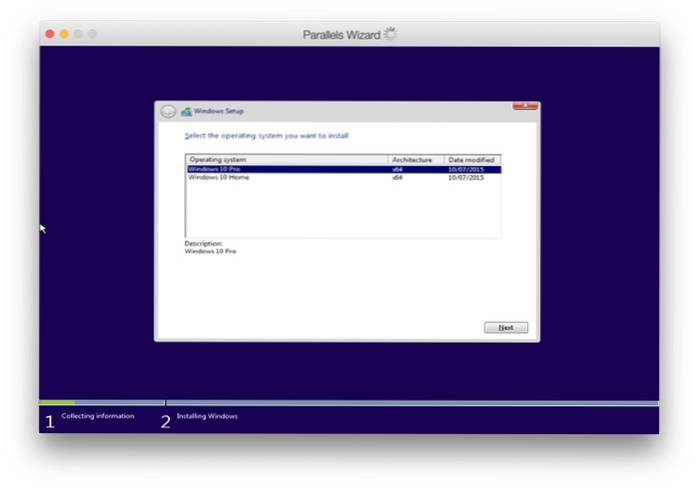
Vänligen notera att detta inte på något sätt är en uttömmande guide för att använda Parallels Desktop - detta är bara för att ge dig en uppfattning om hur du ställer in den och får den att köra. Programmet är omfattande och den officiella Parallels-webbplatsen erbjuder en mängd kunskap och handledning för djupgående användning. Varje virtuell maskin inom Parallels har sin egen konfigurationspanel som låter dig ändra och manipulera en massa alternativ, från hårdvara till programvara och integration med OS X.
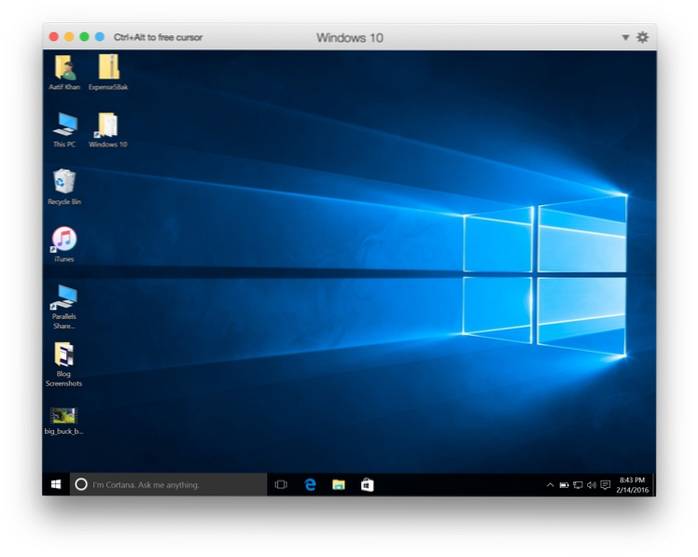
Prissättning och bedömning
Parallels Desktop finns i olika smaker och prissättningsalternativ, med det bästa för hem- och studentanvändning. Den här versionen kan du få 79,99 USD en gång eller en årlig betalningsplan som en prenumeration. Även om det kan tyckas lite dyrt, inser att Parallels Desktop erbjuder den bästa upplevelsen bland alla möjligheter, och därför rekommenderas starkt. Det erbjuder också en gratis 30-dagars testversion om du först vill ta den med på en testtur. Åh, och Parallels fortsätter att hålla försäljning med riktigt bra fynd då och då, så du borde åtminstone anmäla dig till deras nyhetsbrev för att få det medan det är på gång till ett reducerat pris.
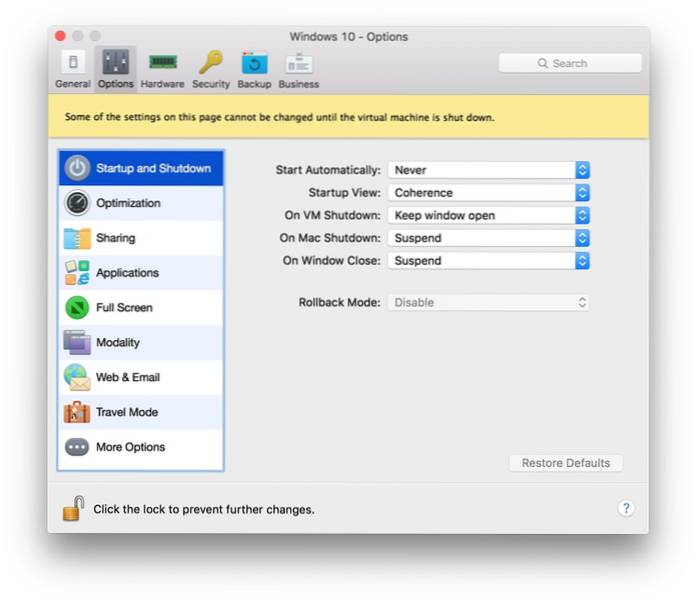
Medan det är aldrig den mest optimala upplevelsen att driva en virtuell maskin har Parallels verkligen överbryggat klyftan under sina år av utveckling. Den virtuella datorn körs smidigt, fungerar oberoende, och koherensläget gör att det verkligen känns som att du använder Windows-appar på din Mac istället för en virtuell dator. Vad som är ännu bättre, det här är en av de få mjukvarorna som gör att du kan utnyttja din Macs hårdvarufunktioner, inklusive USB 3.0-portar, blixtkontakter och till och med näthinnans skärm, tack vare dess djupa integration. Dina filer delas bekvämt, dra och släpp stöds fullt ut, och i allmänhet kommer du att vara svårt att säga ifrån varandra att du kör två separata operativsystem på din maskin. Jag rekommenderar starkt att du ger Parallels Desktop ett försök innan du använder ett alternativ.
VMware Fusion
VMware Fusion är ett annat alternativ som liknar Parallels Desktop på framsidan, men skiljer sig avsevärt i sin installation, utseende och andra aspekter. Grundförutsättningen förblir dock densamma med dem båda: båda skapar en virtuell maskin som kör din Windows-installation i en Mac. Med VMware Fusion får du en lång historia av att hantera virtuella maskiner på professionell nivå och tillhandahålla virtuella datalösningar, så Fusion är värt att kolla in.
Konfigurera VMware Fusion
Från början kommer du att se skillnaderna mellan Fusion och Parallels. Från och med lanseringen handlar Parallels om enkelhet och att sätta upp i minsta möjliga antal steg. Fusion, å andra sidan, är annorlunda. Den första skärmen erbjuder en massa installationskällor, inklusive från en skivavbildning, migrering från en befintlig dator, från bootcamp - i princip allt som Parallels erbjöd. En snabb jämförelse även av de skärmdumpar som vi tillhandahöll kommer att berätta att Parallels är snyggare och mer enkelt, med VMware som den förvirrande..
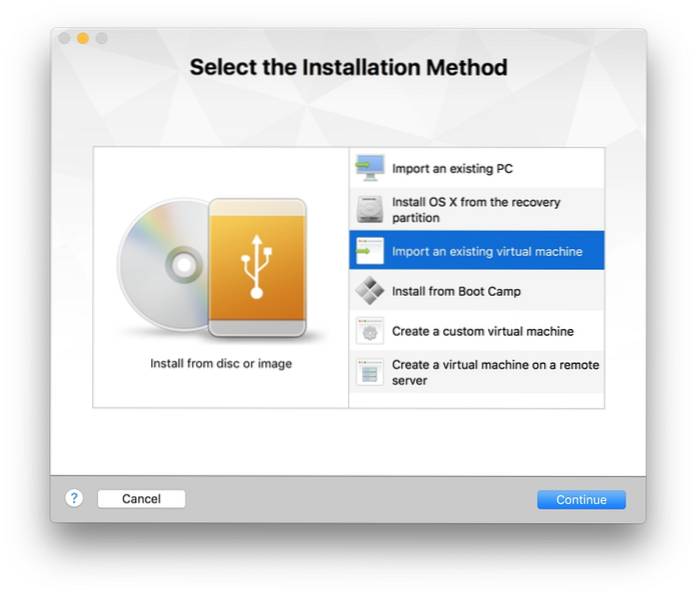
I den här artikeln går vi naturligtvis med installation från en vanlig ISO.
I det andra steget ser du tydligt den stora skillnaden från Parallels, där Fusion faktiskt inte hittar några ISO-filer på din hårddisk oavsett var de är. Snarare måste du manuellt peka på ISO i fråga som du vill installera från.
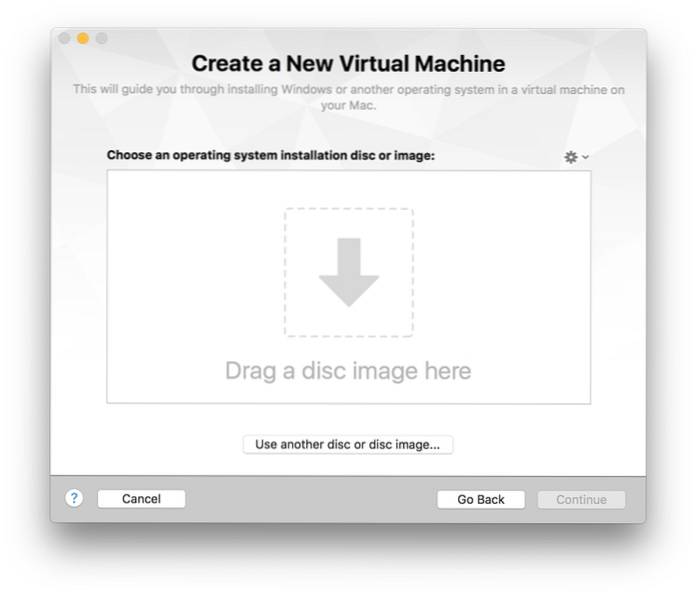
I nästa steg kan du konfigurera ditt Windows-installationskonto, vilket ger dig möjlighet att välja kontonamn, ett valfritt lösenord, ange Windows-produktnyckeln och, något där Fusion har en tydlig kant över Parallels, genom att välja den version av Windows som du vill installera. Det här är användbart om din ISO innehåller installationsfiler för mer än en version, eftersom du kan välja mellan vilken Windows du vill komma igång. Åh, och det finns också ett enkelt installationsalternativ här.
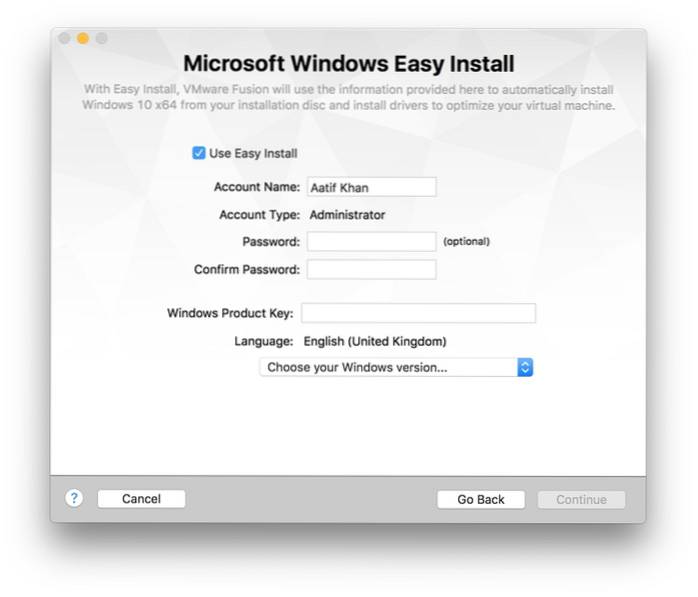
Nästa steg handlar om den integration som du vill ha mellan Windows och OS X. Liknande Parallels, Fusion låter dig också köra ett slags koherensläge (kallas Unity i detta fall), där Windows inte beter sig som en separat installation men har en närmare anslutning till standard OS X.
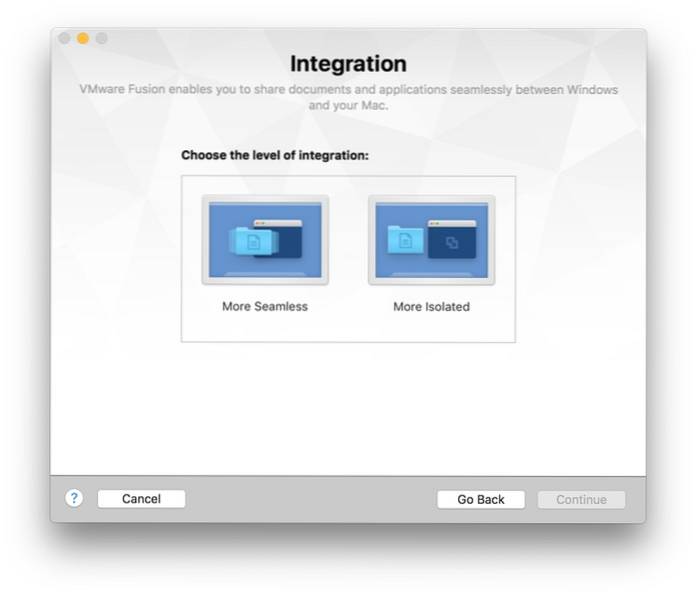
Det sista steget ger dig en översikt över dina installationsalternativ och möjliggör förmodligen konfigurering av den virtuella maskinen. Jag säger förmodligen för att även om du väljer det kan du i princip ändra sparplatsen för VM-filen och inget mer. Fusion tar hand om allt annat av sig själv. Detta kan tolkas som ett tveeggat svärd; du är sparat konfigurationsbesvär, men samtidigt har du mindre kontroll över olika aspekter när du skapar den virtuella datorn.
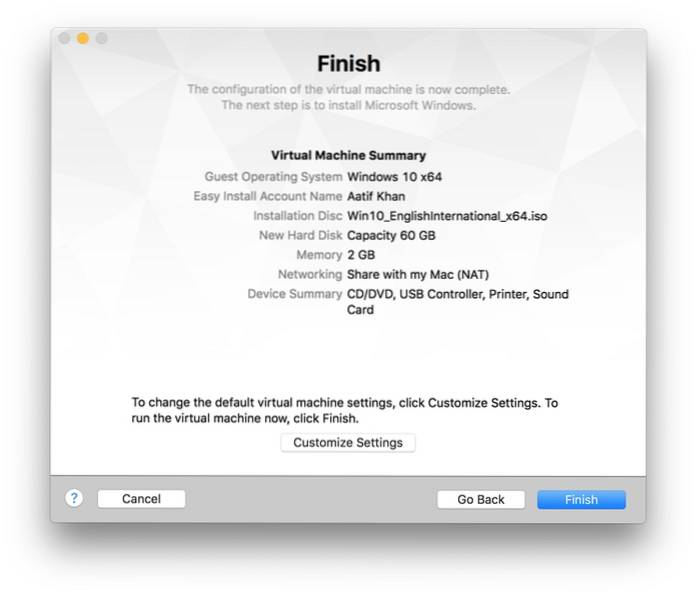
Utöver denna punkt kan du ganska luta dig tillbaka och koppla av när VMware Fusion tar hand om din Windows-installation. En stor fördel att du kommer hit över Parallels är att eftersom du tog hand om alla inställningar i förväg, behöver du inte göra så gott som någonting under installationen - Fusion kommer ihåg alla dina inställningar och implementerar dem när det är dags för dem alla. Det här är uppriktigt sagt den mest sömlösa installationen av Windows jag någonsin sett, period.
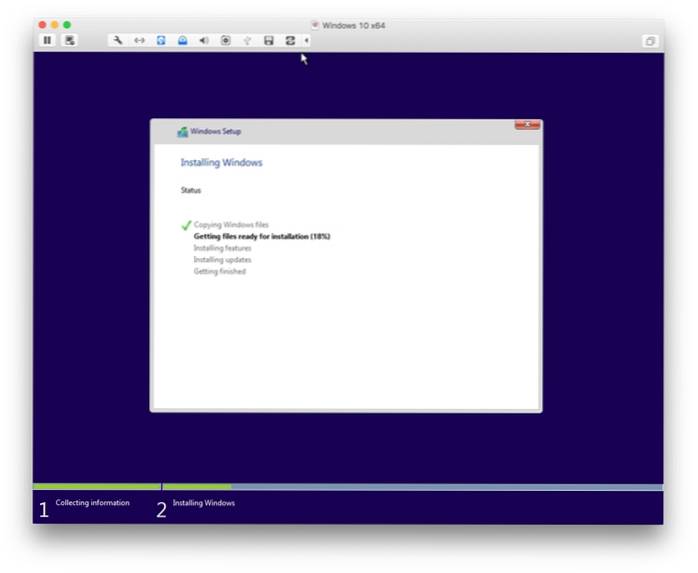
Anpassa VMware Fusion Virtual Machine
Eftersom Fusion inte tillåter anpassning av den virtuella datorn under installationen är det viktigt att titta på konfigurationsfönstret som du kan komma åt när din virtuella dator är igång. Det första du kommer att märka är hur liknande Fusions konfigurationsfönster ser ut som OS X: s standardsysteminställningar, med alla alternativ som anges precis som du har. Detta gör det lättare att navigera runt alternativen, vilket gör det till en trevligare upplevelse (det är naturligtvis subjektivt). När det gäller antalet alternativ du får är de också bättre och mer varierande än Parallels erbjudande, vilket ger en mer detaljerad kontroll. Det är också lättare att komma åt dessa inställningar jämfört med Parallels, men vi kommenterar det i domen.
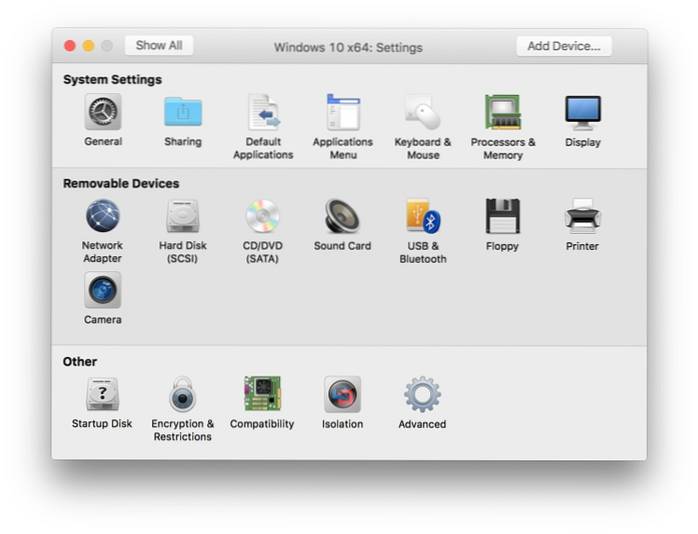
Prissättning och bedömning
När det gäller prissättning är det knappast någon skillnad, med Fusion också cirka $ 80 och kommer med en gratis provperiod. Även om det inte erbjuder så mycket flexibilitet i prissättningsplaner som Parallels gör, kanske vissa människor uppskattar detta enklare, mer till-punkt-tillvägagångssätt jämfört med Parallels mer komplexa erbjudande.
VMware har en lång historia av tillverkning och hantering av virtualiseringsprogramvara, och Fusion 8 är ärligt ett bevis på det. Det finns flera saker att tycka om i Fusion: det är förmågan att installera Windows sömlöst, det faktum att det placerar de mest använda VM-kontrollerna på ett klicks avstånd som är ganska komplicerade i Parallels (som Inställningar, Snapshot, Audio, Camera etc), och det det känns bara mer robust när det gäller tillförlitlighet. En av de största bonusarna som Fusion ger över Parallels är hur den kan utnyttja en befintlig Bootcamp Windows-installation, där du helt enkelt kan anropa den installationen för att köra Windows-program i OS X utan att behöva hoppa fram och tillbaka. Med en SSD på 256 GB är detta en riktig välsignelse eftersom det sparar de värdefulla gigabyte som du annars skulle ha förlorat till en dubbel installation.
En annan aspekt som jag vill beröra är energiförbrukningen. Om du är inkopplad bör det inte vara någon övervägande, men om du använder din Macbook på batteri ofta kan du hitta Parallels ett bättre alternativ än Fusion. Enligt min erfarenhet är det inte bara batteriet utan även kärntemperaturen att köra samma virtuella dator i Parallels, eftersom samma på Fusion började pressa kärntemperaturen långt över 70 ° C, vilket resulterade i ett högre batteridrift. Konstigt nog såg jag inte att medan Macbook var inkopplad, så det kan också ha med strömkällan att göra.
Sammantaget levererar Fusion en solid, punch-packing-upplevelse som du definitivt borde ta för en snurr. Eftersom både Parallels och Fusion erbjuder gratis prövningar bör du prova dem båda innan du fattar beslutet att hålla fast vid en. Även om jag fortfarande gillar Parallels är det ett personligt val, och jag uppmuntrar dig att göra ditt.
Andra alternativ
De alternativ som vi har diskuterat hittills är bortom argument de bästa för att få det bästa från båda världar, men de är inte alla. Det finns ytterligare två som måste diskuteras när vi pratar om bästa sätten att köra Windows på en Mac.
Boot Camp Assistant
Om du någonsin velat köra Windows på din Mac är det nästan omöjligt att du inte har hört talas om Boot Camp. Det är ett inbyggt OS X-program som möjliggör en fullständig Windows-installation på din Intel-baserade Mac (Intel-baserad är det operativa ordet här). Om det är infödd, varför rekommenderade vi det inte i första hand? Eftersom Boot Camp skapar ett dubbelt startsystem, och det gör det inte riktigt för alla.
Att ställa in Boot Camp är ganska enkelt. Starta den bara från Launchpad eller genom OS X-sökning och följ instruktionerna på skärmen. Du måste ha Windows ISO-avbildningen och produktnyckeln till hands, naturligtvis, men en stor fördel är att Apple automatiskt laddar ner och tillhandahåller nödvändiga Windows-drivrutiner för din Macbook, vilket gör det till ett mycket bekvämt alternativ om du inte har något emot att starta om till det andra operativsystemet varje gång du behöver något från den andra världen. Och eftersom det är en separat installation för vilken en separat NTFS-partition skapas på hårddisken, glöm inte heller att dela mappar mellan de två operativsystemen; det fungerar helt enkelt inte. Utrymmet som formateras som NTFS är inte heller tillgängligt för din Mac, så om du skulle tilldela 50 GB till Boot Camp-installationen och bara 25 GB av det som används, går de återstående 25 GB till spillo om du inte konsumerar det, vilket inte är fallet med alternativ som Parallels och Fusion.
CrossOver
CrossOver brukade vara väldigt populär men har tappat något sitt överklagande på senare tid. Appen skapades med idén att köra Windows-baserade spel på OS X, men har expanderat avsevärt sedan dess. CrossOver fungerar genom att skapa "flaskor" - behållare i OS X-miljö som lurar ett program till att tro att det finns i Windows-arkitekturen x86, vilket gör att användaren kan köra programmet genom CrossOver på en Mac (eller Linux - CrossOver stöder båda). Listan över titlar som stöds är ganska stor, med mer än 13 700 applikationer i CrossOver-databasen. De har också ett invecklat betygssystem där användare ger kommentarer om inte bara om en Windows-applikation körs via CrossOver eller inte, men också hur bra det går och vad som fungerar etc.
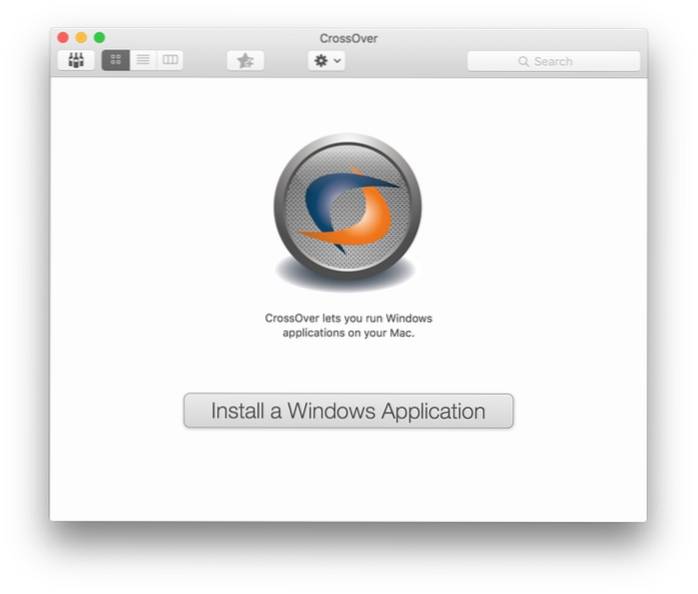
CrossOver kommer in till en prislapp på 60 $ och erbjuder en fullt fungerande 14-dagars testversion. Webbplatsen har en fantastisk sökfunktion som gör att du kan söka efter support för din målapplikation innan du köper, och försöket bör också hjälpa dig att verifiera resultaten..
SE OCH: Hur snabbar du upp din Mac
Slutord
Medan du kör Windows på Mac OS X är inte en exakt vetenskap, det finns ett antal bra alternativ tillgängliga som du kan använda, beroende på dina behov och budget. Oavsett vilket alternativ du överväger kommer det att finnas avvägningar och kostnadsfaktorer som kommer att spela in. Med undantag för CrossOver måste du köpa licensen för Windows-versionen som du kör, så det är nästan konstant. Boot Camp är gratis, men besväret med att växla fram och tillbaka gör det kanske inte värt det. Men om du planerar att köra spel på din Mac är Boot Camp det bästa valet, eftersom en virtuell maskin eller behållare aldrig kan vara lika smidig som en riktig integrering på hårdvarunivå. CrossOver kan vara attraktivt eftersom det inte medför en Windows-licenskostnad och är ungefär $ 20 billigare än både Parallels och Fusion, men du måste se till att dina målappar fungerar med den här lösningen, så att de $ 60 skulle gå till spillo. Paralleller och Fusion är båda solida, men i slutändan är de ändå virtuella maskiner.
I slutändan är valet ditt. Lyckligtvis erbjuder alla lösningar som diskuteras här gratis prövningar och fullt fungerande sådana, så jag uppmanar er starkt att gå igenom dem själv och bestämma utifrån dina omständigheter. Åh, och låt oss veta vad du valde och varför i kommentarerna nedan.
 Gadgetshowto
Gadgetshowto


![5050 år på 150 sekunder [Video]](https://gadgetshowto.com/storage/img/images_1/5050-years-in-150-seconds-[video].jpg)
