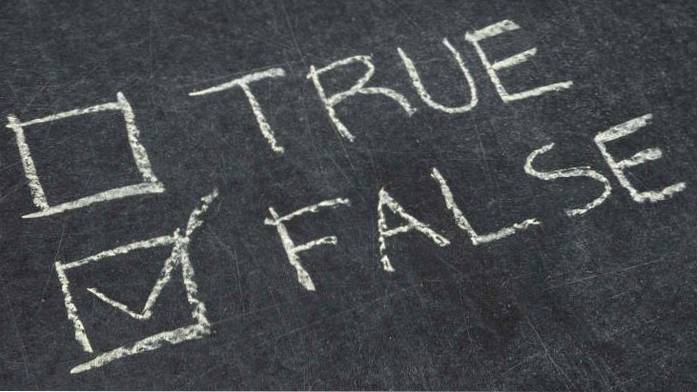I samband med operativsystem i allmänhet och Linux i synnerhet betyder termen ”kommando” antingen ett kommandoradsapplikation eller funktionalitet inbyggd i användarskalet. Men för slutanvändaren har denna skillnad liten betydelse. Båda används på samma sätt. Du matar in ord i din terminalemulator och resultatet matas ut.
Målet med denna artikel är att lista några kommandon som alla Linux-användare borde veta, eller åtminstone känner till, när det gäller de med en fobi av textbaserade gränssnitt. Det betyder inte att lista alla användbara kommandon, det är inte en lista över de mindre kända verktygen och det är inte en manual. Det syftar till täckning av den mest användbara applikationen i det dagliga livet.
Som sådan är den uppdelad i flera kategorier, motsvarande vissa uppgifter. Det förutsätter ingen särskild distribution, och även om inte alla program som beskrivs kommer att installeras som standard i varje distribution, kommer de flesta att vara närvarande, och de andra finns i förvaren.
Linux-kommandon för filsystemhantering
1. ls
Som standard listar du innehållet i den aktuella katalogen. Om du ger den en sökväg listas innehållet i den. Användbara alternativ att veta är -l och -a, ett långt listformat med mer information och visar dolda (punkt) filer, respektive.
2. katt
Om du får en enda fil, skriver du ut innehållet till standardutmatningen. Om du ger den mer än en fil, kommer den att sammanfoga dem och du kan sedan omdirigera utdata till en ny fil. Potentiellt användbart är alternativet -n, som numrerar raderna.
3. cd
Låter dig gå från aktuell katalog till angiven katalog. Att ringa det utan argument returnerar dig till din hemkatalog. Om du ringer till det med två punkter (cd ...) återgår du till en katalog "ovanför" den aktuella, medan du ringer till den med en streck (cd -) återgår du till den tidigare katalogen, oavsett var den ligger i förhållande till den nuvarande.
4. pwd
Skriver ut din nuvarande katalog. Användbart om din uppmaning inte innehåller denna information, och särskilt användbar vid BASH-programmering för att få en referens till katalogen där du kör koden.
5. mkdir
Skapa nya kataloger. Den mest praktiska omkopplaren är -p, vilket skapar hela den angivna strukturen om den inte redan finns.
6. fil
Berättar vilken typ av fil. Eftersom filer i Linux inte är skyldiga att ha tillägg för att systemet ska fungera (inte att ha tillägg hjälper alltid), ibland är det svårt för användaren att veta vilken typ av fil något är, och det här lilla verktyget löser det problemet.
7. cp
Kopierar filer och kataloger. Eftersom det inte kopierar kataloger rekursivt som standard, kom ihåg att använda -r eller -a. Det senare bevarar information om läge, ägande och tidsstämpel förutom rekursiv kopiering.
8. mv
Flyttar eller byter namn på filer och kataloger. I grund och botten är att flytta och byta namn en åtgärd - att byta namn bara är att "flytta" en enda fil till samma plats under ett annat namn.
9. rm
Ta bort filer och kataloger. Visst ett mycket användbart kommando att veta, eftersom du inte kan ta bort röran utan den. Men se upp när du använder den. Även om du numera verkligen måste arbeta med det för att skada systemet kan du fortfarande skada dig själv - rm tar inte bort filer till någon imaginär papperskorg som du kan fiska ut dem senare när du inser att du har gjort ett hemskt misstag och "rm åt mina läxor" kommer inte att övertyga någon. Att radera kataloger kräver rekursiv operation, så vi har återigen växeln -r.
10. ln
Skapar hårda eller symboliska länkar mellan filer. Symboliska eller mjuka länkar är ungefär som Windows-genvägar, de ger ett bekvämt sätt att komma åt en viss fil, även om analogin inte riktigt håller - symlänkar kan peka på vad som helst, men har inga metadata. Det är inte mycket troligt att du någonsin använder hårda länkar, men att veta att de är alias till filer - i motsats till symlänkar, som är alias till filnamn - kan inte skada.
11. chmod
Ändra användarbehörigheter. Detta hänvisar till visning, skrivning och körning av filer. En vanlig användare kan ändra behörigheter för filer han äger.
12. chown
Ändra filägande. Endast rotanvändaren kan ändra ägaren till en fil. För att rekursivt byta ägare för alla filer i en katalog, använd den med -R.
13. hitta
Sök i filsystemet efter filer eller kataloger. Find är ett mycket mångsidigt och kraftfullt kommando, inte bara på grund av dess sökfunktioner, utan också för att det låter dig utföra godtyckliga kommandon på matchande (eller icke-matchande, jämna) filer.
14. lokalisera
Till skillnad från Sök söker du i den uppdaterade databasen för filnamnmönster. Denna databas innehåller en ögonblicksbild av filsystemet. Detta gör lokalisering mycket snabb, men också opålitlig - det kan inte säga om något ändrats sedan den senaste ögonblicksbilden.
15. du
Visa fil- eller katalogstorlek. Bland de mer användbara alternativen är -h, som konverterar de rapporterade storlekarna till ett mer mänskligt vänligt format, -s som bara ger en sammanfattning istället för hela listan och -d som styr djupet i katalogrekursion.
16. df
Visa diskanvändning. Standardutgången är tillräckligt bra - den listar alla filsystem, rapporterar dess storlek och mängden använt och tillgängligt utrymme - men du kanske vill klara på -h, vilket återigen ger en mer mänsklig vänlig rapport.
17. dd
Konvertera och kopiera en fil enligt dess manpage. Inte precis den tydligaste eller mest användbara beskrivningen, och ändå är det allt som dd gör. Du ger den en källa och en destination, och eventuellt några andra kommandon, och den kopieras från den ena till den andra. Dess kraft kommer från flexibiliteten - du kan berätta den exakta blockstorleken, den kan kopiera runt skadad data, och det är inte kräsen om enheter - om du vill skriva över din hårddisk med nollor direkt från / dev / zero, du är välkommen att göra det. Det används också ofta för att skapa levande USB-minnen från hybrid-ISO-bilder.
18. montera / montera
Detta par tar hand om montering och avmontering av filsystem. Detta kan sträcka sig från USB-minnen till ISO-bilder. Vanligtvis har bara root monteringsbehörigheter.
Linux-kommandon för textbehandling
19. mer / mindre
Dessa två liknande verktyg låter dig visa text klumpad i skärm. Föreställ dig en mycket lång produktion från något kommando. Du kanske ringde cat till en fil och din terminalemulator tog några sekunder att bläddra i hela texten. Om du rör den i en av dessa kan du nu bläddra i den på din fritid. Less är nyare och erbjuder fler alternativ, så det finns ingen anledning att använda mer.
20. huvud / svans
Ett annat par, men här har båda halvorna sin användning. Head matar ut ett antal av de första ("head") raderna i en fil, medan svansen matar ut ett antal sista ("tail") rader i en fil. Standardnumret är tio, men detta kan styras via alternativet -n. En annan användbar switch är -f, som är en förkortning för "follow", som kontinuerligt matar ut alla bifogade rader - så om du till exempel vill övervaka en loggfil istället för att ständigt öppna och stänga den kan du använda "tail -f / sökväg / till / loggfil ”.
21. grep
Grep, som alla bra Unix-verktyg, gör en sak, men gör det bra. Den söker efter text efter mönster. Som standard ser det på standardinmatning, men du kan ange filer som ska sökas. Ett mönster kan vara en normal sträng eller ett reguljärt uttryck. Det kan skriva ut matchande eller icke-matchande rader och deras sammanhang. Varje gång du kör ett kommando som spyr mycket information du inte behöver, rör det i grep och låt det göra sin magi.
22. sortera
Sorterar textrader efter olika kriterier. Bland de mer användbara finns -n, som sorterar efter det numeriska värdet på en sträng och -r, som vänder utdata. Ett exempel på var detta kan vara till nytta är att sortera utdata - om du till exempel vill se filerna sorterade i fallande ordning efter storlek, skulle du kombinera de två alternativen.
23. wc
Ordräddningsverktyget för kommandoraden. Och räknar rader. Och byte-räkning. Och karaktärsräkning.
24. diff
Visar skillnaden mellan två filer via rad för radjämförelse. Den visar endast ändrade rader, förkortade ändrade som c, raderade som d och läggs till som a.
Linux-kommandon för processhantering
25. kill / xkill / pkill / killall
Alla dessa tjänar till att "döda" en process, dvs avsluta den. Skillnaden är vad de accepterar som input. Kill vill ha process-ID, xkill låter dig klicka på ett fönster för att stänga det, medan killall och pkill accepterar namnet på en process, men har något olika alternativ och subtilt olika beteende. Observera att dessa inte tillhör samma paket, och särskilt xkill kommer sannolikt inte att installeras som standard. Vi rekommenderar att du åtgärdar det för din egen bekvämlighet.
26. ps / pgrep
Som nämnts behöver död process-ID. Ett sätt att få detta är genom att använda ps, som skriver ut information om de för närvarande aktiva processerna. Standardutgången är inte väldigt användbar, så håll en -e där för att se information om varje process i systemet. Det här är bara en ögonblicksbild, den uppdateras inte, se toppen för det. Kommandot pgrep fungerar på följande sätt: du ger det ett processnamn, det ger dig process-ID. Delvis matchning räknas, så var försiktig.
27. topp / topp
Dessa två är lika, båda visar processer och kan betraktas som konsolsystemskärmar. Vi rekommenderar att du installerar htop första chansen du får om din distribution inte levererar den som standard, eftersom det är en mycket förbättrad version av toppen. Till att börja med är det inte bara en tittare - det låter dig styra processer via dess användarvänliga konsol-GUI-gränssnitt.
28. tid
Tid en process. Tänk på det som ett stoppur för programkörning. Användbart om du är nyfiken på hur långsammare är din läxaimplementering av en sorteringsalgoritm jämfört med den inbyggda. I motsats till vad du kan förvänta dig baserat på namnet berättar det inte tiden. Se datum för det.
Linux-kommandon för BASH och användarmiljö
29. su / sudo
Su och sudo är två sätt att åstadkomma samma sak - att köra ett kommando som en annan användare. Beroende på vad din distribution är har du förmodligen bara sett den ena eller den andra, men båda är användbara. Skillnaden är att su byter dig till en annan användare, medan sudo bara kör kommandot med en annan användares behörighet.
30. datum
Till skillnad från tid gör datum precis vad du förväntar dig - det skriver ut datum (och tid) till standardutmatningen. Utgången i sig kan formateras efter din specifikation, och det tar allt från vanliga saker som år, månad, dag,
12 eller 24-timmarsformat till nanosekunder och ISO-veckonumret. Till exempel skulle datum + ”% j% V” ge dig dagen på året följt av ISO-veckonumret.
31. alias
Kommandona skapar eller ändrar alias till andra kommandon. Vad detta betyder är att du kan ge namn på nya kommandon (eller grupperingar av kommandon) eller "byta namn" på befintliga. Det är väldigt praktiskt för att förkorta långa strängar av kommandon som du ofta använder, eller ge mer minnesvärda namn till saker du inte använder så ofta och har problem med att memorera.
32. uname
Matar ut lite grundläggande systeminformation. I sig kommer det inte att ge dig något särskilt användbart (“Linux”), men kallar det med -a, och det kommer att ge kärninformation, samt berätta värdnamn och processorarkitektur.
33. drifttid
Berättar hur länge systemet har körts. Inte precis nödvändig information, men bra för skryter och enstaka beräknings-saker-relativt-hur-länge-jag-har-varit-vid-datorn-situationen.
34. sova
Du kanske undrar varför eller hur skulle detta någonsin vara användbart, men även utanför BASH-skript har det sina användningsområden: till exempel om du vill stänga av datorn efter en viss tidsperiod eller till och med som ett provisoriskt larm.
Linux-kommandon för användarhantering
35. useradd, userdel, usermod
Med dessa kommandon kan du lägga till, ta bort och ändra användarkonton. Det är inte mycket troligt att du kommer att använda dessa ofta, särskilt om du är ensamanvändaren av ditt system, och även om inte, kanske du väljer att göra detta via ett GUI, men det är bra att veta vad de gör och att de är där om du plötsligt behöver dem.
36. passwd
Med det här kommandot kan du ändra lösenordet för ditt användarkonto. Som root kan du återställa vanliga användarlösenord, men du kan inte se dem. Det är en bra säkerhetspraxis att byta lösenord så ofta.
Linux-kommandon från hjälp / dokumentation
37. man / whatis
Man-kommandot tar fram handboken för ett visst kommando. De flesta kommandoradsapplikationer kommer med en mansida. Whatis tillhandahåller en sammanfattning av en rad som lyfts från relevanta avsnitt i handboken. Vilka är avsnitt i manualen? Se själv med "man man".
38. varför
Berättar var en exekverbar binär fil lever, förutsatt att den är i din väg. Den kan också hitta sin manuella sida och källkod, förutsatt att de finns.
Linux-kommandon för nätverk
39. ip
Om listan över nätverksrelaterade kommandon verkar väldigt kort är du förmodligen inte bekant med ip. Kort sagt, paketet net-utils som innehåller ipconfig, netstat och andra har avskaffats till förmån för iproute2-paketet. Den tillhandahåller ip-kommandot, som ersätter ipconfig, netstat, rutt, etc. Du kan se det som en schweizisk armékniv för nätverkande eller som en oönskad röra, men hur som helst är det framtiden.
40. ping
Pingar är ICMP ECHO_REQUEST datagram, men det är inte viktigt. Det viktiga är att ping-verktyget är ett användbart diagnostiskt verktyg. Det låter dig snabbt testa om du är ansluten till din router eller Internet, och ger en indikation på kvaliteten på den anslutningen.
SE OCH: 10 bästa Linux-skrivbordsmiljöer
 Gadgetshowto
Gadgetshowto