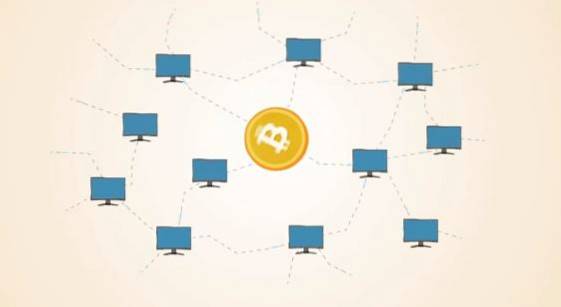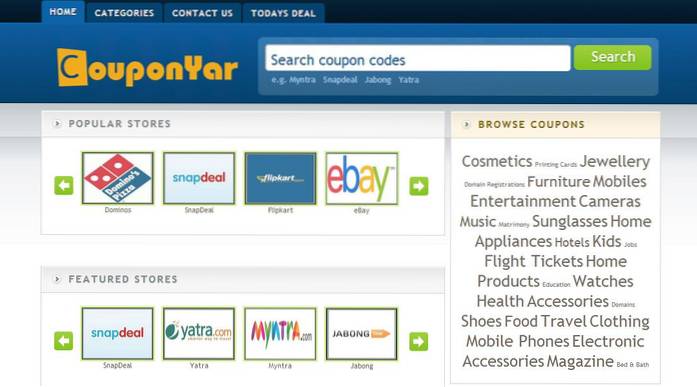Windows 10 har kommit långt när det gäller funktioner, prestanda och övergripande stabilitet. Men om du vill dra full nytta av Windows 10 måste du lära dig inbyggda kortkommandon som kan förbättra ditt arbetsflöde effektivt. Windows 10-tangentbordsgenvägar är fantastiska och ger ett antal avgörande sätt som kan spara tid och många mödosamma klick. I den här artikeln ska vi dela alla användbara kortkommandon för Windows 10, inklusive några nya och intressanta. Så med detta sagt, låt oss börja med de bästa kortkommandona i Windows 10 du borde använda just nu.
Bästa Windows 10-tangentbordsgenvägar att använda 2020
I den här artikeln ska vi lära oss alla typer av Windows 10-tangentbordsgenvägar. Först börjar vi med några nya kortkommandon som är ganska intressanta och kan förbättra ditt arbetsflöde. Efter det kommer vi att gå igenom alla vanliga tangentbordsgenvägar så att du kan leka igenom Windows 10 effektivt. Med detta sagt, låt oss börja med listan över de bästa kortkommandona i Windows 10.
-
Nya och intressanta tangentbordsgenvägar för Windows 10
1. Öppna Emoji-tangentbordet
Snabbtangent: Windows +. (periodnyckeln)
Om du vill infoga en emoji, tryck bara på Windows och periodknappar på en gång så öppnas emoji-tangentbordet direkt. Det bästa är att den sömlöst integreras med textfältet. Njut av! ????
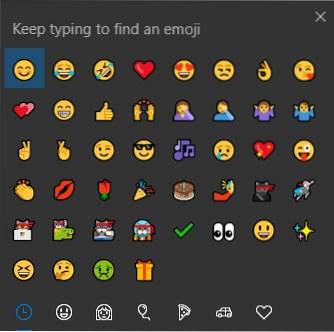
2. Gå till Urklippshistorik
Snabbtangent: Windows + V.
Slutligen tog Microsoft Urklippshistorik i den senaste versionen av Windows 10. Nu kan du gå igenom alla dina kopierade texter med den här enkla genvägen.
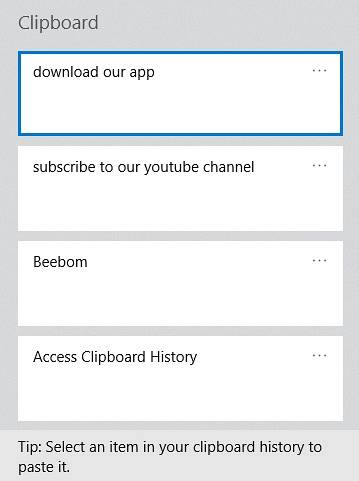
3. Återställ Display Driver
Snabbtangent: Ctrl + Windows + Skift + B
Den här genvägen kommer att spara dig när din dator fryser på grund av GPU-problem. Klicka bara på den här genvägen och omedelbart återställer skärmdrivrutinen sig själv och sparar dig från osparat arbete.
4. Öppna snabbt ett program som administratör
Snabbtangent: Ctrl + Skift + Klicka på Aktivitetsfältets program
Vill du öppna ett program snabbt med administratörsbehörighet? Inga problem. Använd bara den här enkla genvägen så kommer du att uppmanas med UAC-dialogen. Klicka på Ja och där har du det.
5. Anslut snabbt tillbehör
Snabbtangent: Windows + K
Windows 10 har tagit denna fantastiska genväg som låter dig snabbt upptäcka och ansluta trådlös skärm och ljudenheter. Använd den här genvägen om du använder flera tillbehör.
6. Växla snabbt till olika Windows i ett program
Snabbtangent: Ctrl + Klicka på Grupperade program i Aktivitetsfältet
Den här genvägen är allvarligt för multitaskers. Om du vill vada effektivt genom flera aktiva fönster i en app, använd bara den här genvägen så är du på språng.
7. Öppna avancerade Windows-verktyg
Snabbtangent: Windows + X
Om du är någon som snabbt vill avinstallera program, öppna PowerShell med Admin-rättigheter eller uppdatera drivrutiner från Enhetshanteraren, kommer den här genvägen att spara många klick. Om du är en proanvändare är den här för dig.
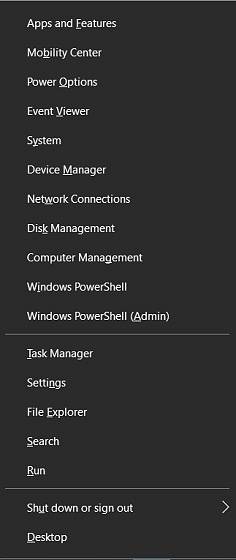
8. Öppna Action Center
Snabbtangent: Windows + A.
Vill du snabbt kontrollera meddelanden på din Windows-dator? Tryck bara på Windows och A-tangenterna och voila, du kan gå igenom alla dina meddelanden i Action Center.
9. Snäppfönster
Snabbtangent: Windows + vänster / höger / upp / nedpil
Windows har gjort det lättare att multitask i en bris. Tryck bara på Windows och vänster eller höger piltangent för att knäppa det aktuella fönstret åt båda sidor. Du kan också använda upp- eller nedpilen för att maximera och minimera det aktuella fönstret.
10. Ta en valbar skärmdump
Snabbtangent: Windows + Skift + S
Om du vill ta en skärmdump av en del av skärmen kan den här genvägen hjälpa dig att göra det. Genvägen till Windows + Print Screen är bra men du kan inte välja ditt innehållsfönster och du måste redigera det ytterligare. Så använd bara den här genvägen och spara dig själv från ytterligare krångel.
11. Kalla Cortana
Snabbtangent: Windows + C
Du kan enkelt prata med Cortana genom att använda den här enkla genvägen. Du behöver inte klicka manuellt på Cortana-knappen. Det som är bra är att Cortana är redo att lyssna på dina kommandon när du utlöser den här genvägen.
Notera: Den här genvägen är avstängd som standard. För att slå på den, gå till Windows Inställningar-> Cortana -> Aktivera kortkommando.
12. Öppna Windows-inställningar
Snabbtangent: Windows + I
Om du snabbt vill hoppa till Windows-inställningar kan denna genväg göra det enklare för dig. Tryck bara på Windows och I-tangenterna var som helst och du är redan i Windows-inställningar.
13. Spela in din spelsession
Snabbtangent: Windows + Alt + R
Om du är en spelare är den här genvägen något för dig. När du spelar ett spel, tryck bara på den här tangentkombinationen så börjar Windows spela in ditt spel med mikrofonljud synkroniserat. Fantastiskt, höger?
14. Gör om en åtgärd
Snabbtangent: Ctrl + Y
Om du vill göra om vad du ångrade finns det denna enkla genväg för att återställa din åtgärd. Trevligt ordspel, va?
15. Skapa en ny mapp
Snabbtangent: Ctrl + Skift + N
Det här är en väldigt praktisk genväg om du regelbundet hanterar lokala mappar. Jag älskar den här genvägen eftersom det gör mitt arbetsflöde enklare och snabbare. Fönstermenyn är för sent för att dyka upp så den här sparar min dag.
16. Klistra in utan formatering
Snabbtangent: Ctrl + Skift + V.
Klistrar du in text i din ordbehandlare och den har konstig formatering? Inga problem. Använd den här genvägen så klistras den in utan formatering.
17. Öppna Xbox Gamebar
Snabbtangent: Windows + G
Aktiverar den nya Xbox Gamebar som låter dig spela in spel och skärm. Du kan också ta skärmdumpar med den här genvägen.
18. Starta program i Aktivitetsfältet
Snabbtangent: Windows + 1/2/3 ...
Ett enkelt sätt att starta program som finns i Aktivitetsfältet. "Windows + 1" startar det vänstra programmet och sedan kan du stiga upp för att starta program beroende på deras position.
19. Ändra tangentbordets inmatningsspråk
Snabbtangent: Windows + Space
Om du har lagt till flera språk på din Windows 10-dator, kom ihåg den här tangentbordsgenvägen eftersom du snabbt kan växla tangentbordets inmatningsspråk.
20. Byt namn på objekt
Snabbtangent: Windows + F2
En liten funktion som jag älskar på macOS och vill ha på Windows var ett enkelt sätt att byta namn på filer. Det var då jag inte kände till den här coola genvägen. Nästa gång du vill ändra ett filnamn, välj det och tryck på den här kortkommandot. Ditt namnvalsfält öppnas.
-
Windows-genvägar
1. Lås din dator eller byt till ett annat konto
Snabbtangent: Windows + L.
Den här genvägen är ganska bra för att snabbt låsa ner din dator från obehörig åtkomst. Du kan också växla till ett annat konto från inloggningsskärmen.
2. Projicera din skärm eller ändra visningsläge
Snabbtangent: Windows + P
Om du använder flera skärmar kan denna genväg göra övergången mycket snabbare och enklare. Med den här genvägen kan du förlänga din skärm eller spegla den på en annan bildskärm.
3. Öppna Körfönster
Snabbtangent: Windows + R
Detta är en allmänt känd genväg för att öppna kommandofönstret Kör. Härifrån kan du komma åt ett antal program med deras målnamn.
4. Visa skrivbordet
Snabbtangent: Windows + D.
Du kan använda den här genvägen för att minimera alla öppna fönster och komma tillbaka till skrivbordsmiljön. Det är praktiskt när du snabbt vill öppna ett program eller en fil från skrivbordet.
5. Kontrollera snabbt kalendern
Snabbtangent: Windows + Alt + D.
Windows 10 har den här nya genvägen som låter dig kontrollera kalendern utan att hoppa genom banden. Användare begärde den här genvägen under lång tid och Microsoft har tagit den. Glädjas!
6. Titta på skrivbordet
Snabbtangent: Windows +, (kommatangent)
Om du använder klisterlappar på Windows 10 för att skriva ner saker kan den här genvägen hjälpa dig att titta på skrivbordet utan att minimera någonting. Tryck bara på Windows och kommatangenten så kan du få en titt på skrivbordet. Släpp knapparna så är du tillbaka till ditt aktiva fönster.
7. Minimera alla appar
Snabbtangent: Windows + M.
Den här genvägen är ett liv säkrare. Om du behöver snabbt minimera alla öppna appfönster, tryck bara på tangentbordsgenvägen ovan så är du klar.
8. Ta tillbaka minimera appar
Snabbtangent: Windows + Skift + M.
För att få tillbaka alla minimerade Windows på en gång, lägg bara till Skift-tangenten i minimera genvägen så får du tillbaka alla dina fönster.
9. Skicka fönster till annan bildskärm
Snabbtangent: Windows + Skift + [Vänster] [Höger]
Om du använder flera skärmar hjälper den här kortkommandot dig att organisera din Windows enkelt. Du kan trycka på den här kortkommandot när du vill flytta ett fönster till en annan bildskärm.
-
Kortkommandon för File Explorer
1. Öppna File Explorer
Snabbtangent: Windows + E.
Du kan öppna File Explorer direkt utan att flytta till Desktop och öppna “Den här datorn”. Den här genvägen hjälper mig att snabbt hitta filer och mappar utan att förlora något ögonblick. Du kan använda den här genvägen för att förbättra ditt arbetsflöde.
2. Sök i File Explorer
Snabbtangent: Ctrl + F
Vill du snabbt söka i filer utan att röra vid musen? Tryck bara på Windows- och F-tangenterna i File Explorer så är du redo att ange din sökfråga.
3. Gå tillbaka till föregående mapp
Snabbtangent: Backspace
Backspace är det enklaste sättet att navigera i Windows-filsystemet. Om du befinner dig i en mapp och vill gå tillbaka, tryck bara på backstegstangenten så kommer du till överordnad katalog. Du kan också använda piltangenterna för att flytta markören och Enter för att öppna valfri fil eller mapp.
4. Förhandsgranska en bild
Snabbtangent: Alt + P
Om du vill förhandsgranska en bild utan att öppna den kan du använda den här genvägen. Det är verkligen bra och sparar mycket tid.
5. Öppna Egenskaper
Snabbtangent: Alt + Enter
Du kan använda den här genvägen för att snabbt öppna dialogrutan Egenskaper. Välj bara filen / mappen och tryck på Alt och Enter. Dialogrutan visas direkt.
6. Ändra ikonstorleken för filer och mappar
Snabbtangent: Ctrl + musrullhjul
Om du vill ändra ikonstorleken utan att peka på Visa-panelen är den här genvägen det snabbaste sättet att göra det. Håll bara ned Ctrl-tangenten och bläddra med mushjulet. Där har du det.
Aktivitetsfältets kortkommandon
1. Öppna ett duplikatprogram
Snabbtangent: Skift + Klicka på Aktivitetsfältets program
Om du vill öppna en annan instans av ett aktivt program kan du uppnå det genom denna genväg. Tryck på Skift-tangenten och klicka på något aktivitetsfältprogram. Ett dubblettfönster av samma app öppnas.
2. Öppna snabbt fäst aktivitetsfält-appen
Snabbtangent: Windows + -nummer baserat på Appens position
Om du snabbt vill öppna fästa appar i Aktivitetsfältet kan du göra det genom att trycka på Windows-tangenten och numret där de är placerade. Den här genvägen gör det väldigt enkelt att komma åt program utan att lämna tangentbordet.
3. Gå igenom olika appar i Aktivitetsfältet
Snabbtangent: Windows + T
Om du tycker att genvägen ovan är överväldigande med dess numreringsschema kan du använda den här genvägen för att öppna Aktivitetsfältappar i farten. Det låter dig bläddra igenom alla appar som är fästa i Aktivitetsfältet och du kan öppna den med Enter-tangenten.
-
Kortkommandon för virtuellt skrivbord
1. Öppna Aktivitetsvy
Snabbtangent: Windows + Tab
Den här genvägen kan verkligen förbättra ditt arbetsflöde om du regelbundet använder Virtual Desktop i Windows 10. Dessutom kan du också komma åt dina aktiviteter från andra enheter i Aktivitetsvy-fönstret.
2. Lägg till ett nytt virtuellt skrivbord
Snabbtangent: Windows + Ctrl + D.
Att lägga till ett nytt virtuellt skrivbord via Task View är väldigt besvärligt på Windows 10. I stället kan du använda den här enkla genvägen för att skapa ett nytt virtuellt skrivbord utan att slösa bort tid.
3. Växla mellan virtuella skrivbord
Snabbtangent: Windows + Ctrl + vänster / högerpil
Återigen, vada genom röran i flera fönster och virtuella skrivbord genom denna genväg. Det är en bris att växla mellan virtuella skrivbord med den här genvägen.
4. Stäng nuvarande virtuellt skrivbord
Snabbtangent: Windows + Ctrl + F4
Du kan stänga det aktiva virtuella skrivbordet utan att hoppa genom banden. Använd bara den här genvägen så är du klar med den.
-
Windows 10 Browser Genvägar
-
Gå tillbaka en sida
Snabbtangent: Alt + vänsterpil
Detta är en praktisk tangentbordsgenväg som fungerar över webbläsare oavsett om du använder Microsoft Edge, nya Edge baserat på Chromium, Google Chrome eller någon annan Windows 10-webbläsare. Du kan snabbt gå tillbaka en sida på den aktuella fliken genom att trycka på "Alt + [vänsterpil].
2. Gå framåt en sida
Snabbtangent: Alt + högerpil
På samma sätt kan du använda denna kortkommando för att gå framåt en sida.
3. Flytta mellan flikar
Snabbtangent: Ctrl + 1/2/3/4 ...
Du kan enkelt flytta mellan flikar med den här genvägen. Kortkommandot “Ctrl + 1” tar dig till den första fliken och du kan stiga siffrorna för att komma till efterföljande flikar.
-
Windows Terminal och kommandotolk Genvägar
I den senaste versionen av Windows 10 har Microsoft tagit bort alla begränsningar för kommandoradsredigering på både kommandotolken och den nyligen lanserade Windows Terminal. Du kan använda standardgenvägar för textredigering för att kopiera, klistra in och redigera direkt i terminalfönstret.
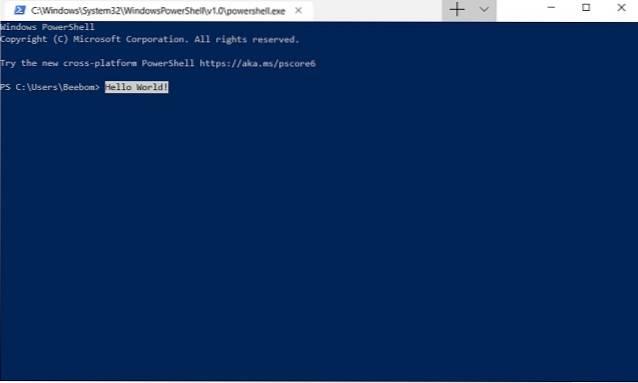
1. Kopiera och klistra in kommandon
Snabbtangent: Ctrl + C och Ctrl + V
2. Välj Alla texter i terminalfönstret
Snabbtangent: Ctrl + A.
3. Välj Block av texter i terminalfönstret
Snabbtangent: Skift + vänster / höger piltangenter
-
Tangentbordsgenvägar för tillgänglighet
1. Aktivera Sticky Keys
Snabbtangent: Tryck på Skift-tangenten fem gånger kontinuerligt
Sticky Keys är ganska bra om du inte kan trycka på modifieraren (Ctrl, Alt, Windows-tangent, Fn) och annan tangentkombination samtidigt. Med Sticky Keys aktiverat kan du trycka på ändringsknappen och hålla den aktiv tills andra knappar trycks in. Generellt är den här funktionen för att hjälpa användare med fysiska funktionshinder.
2. Öppna inställningarna för enkel användning
Snabbtangent: Windows + U
Du kan öppna sidan Användarinställningar bara genom att trycka på Windows och U-tangenterna. Härifrån kan du justera textstorlek, färg, ljusstyrka och mycket mer.
3. Öppna förstoringsglaset
Snabbtangent: Windows + Plus-tangent (+)
Den här genvägen är det enklaste sättet att öppna förstoringsglas på Windows 10. Allt du behöver göra är att trycka på Windows- och Plus-tangenterna på en gång och förstoringsglaset öppnas omedelbart.
4. Starta diktering
Snabbtangent: Windows + H
Du kan använda den här genvägen för att skriva med din röst. Om du befinner dig i ett textfält kan du diktera sömlöst. Den här funktionen är riktigt bra och bör användas oftare.
5. Aktivera Skärmläsaren
Snabbtangent: Ctrl + Windows + Enter
Skärmläsaren på Windows 10 kan läsa högt texter från skärmen. Du kan också välja innehållsfönstret där det kommer att läsa och vidarebefordra informationen till dig. Denna funktion kan hjälpa synskadade användare.
-
Grundläggande Windows 10-tangentbordsgenvägar
Här har vi inkluderat de mest grundläggande Windows 10-tangentbordsgenvägarna som vanligtvis används. Om du är ny i Windows-ekosystemet kan du gå igenom det här avsnittet och bekanta dig med grunderna.
1. Kopiera, klipp ut och klistra in
Snabbtangent: Ctrl + C, Ctrl + X och Ctrl + V
2. Välj Alla
Snabbtangent: Ctrl + A.
3. Växla mellan öppna appar
Snabbtangent: Alt + Tab
4. Välj ett textblock
Snabbtangent: Skift + vänster / höger / upp / ned piltangent
5. Ångra en åtgärd
Snabbtangent: Ctrl + Z
6. Flytta markören till början av texten
Snabbtangent: Ctrl + vänster / höger piltangent
7. Stäng nuvarande fönster
Snabbtangent: Alt + F4
8. Uppdatera det aktuella fönstret
Snabbtangent: F5
9. Ta bort utan att flytta till papperskorgen
Snabbtangent: Skift + Radera
10. Öppna Aktivitetshanteraren
Snabbtangent: Ctrl + Skift + Esc
Anpassa Windows 10 kortkommandon
I ovanstående avsnitt pratade vi om de fördefinierade kortkommandon som medföljer Windows 10. Men vad händer om vi kan anpassa kortkommandona efter vår önskan? Tja, här ska jag dela två enkla sätt att anpassa Windows 10 kortkommandon. Så utan vidare, låt oss börja med den inhemska metoden först.
Anpassa kortkommandon med ursprungliga inställningar
På det inbyggda sättet kan du tilldela din föredragna kortkommando för olika appar. När du trycker på den tilldelade tangentkombinationen öppnas den specifika appen. Följ dessa steg för att tilldela genvägar.
1. Högerklicka på en app som du väljer och öppna "Egenskaper".
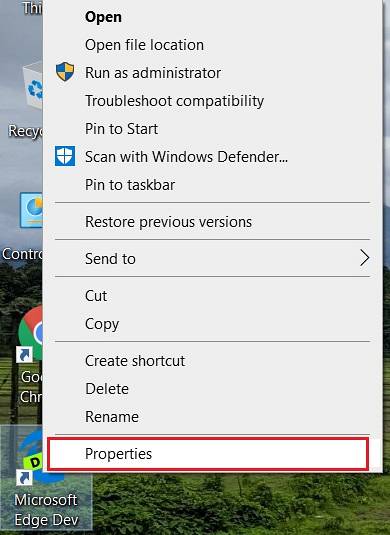
2. Du hittar “Genvägsknapp” i dialogrutan Egenskaper. I motsvarande textfält trycker du på ditt val av tangentkombination och trycker på “Ok” -knappen.
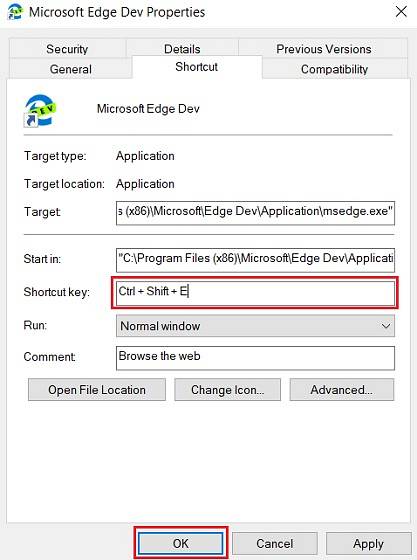
3. Det är det. Nu när du kommer att utlösa nämnda kortkommando öppnas den tilldelade appen.
Anpassa kortkommandon med WinHotKey
WinHotKey är en app från tredje part som låter dig skapa snabbtangenter för hela systemet. Det betyder i princip att du kan skapa en genväg som kan utlösa en åtgärd från vilken app eller miljö som helst. Med WinHotKey kan du skapa flera kortkommandon för att starta applikationer, öppna ett dokument, en mapp eller snabbt skriva in text i bakgrunden. Du kan använda olika kombinationer av Ctrl, Alt, Skift, Windows, siffror och bokstäver för att skapa en unik genväg. Sammantaget är det en kraftstation för en app. Om du vill dyka djupt och anpassa Windows 10 kortkommandon längs rekommenderas WinHotKey starkt.
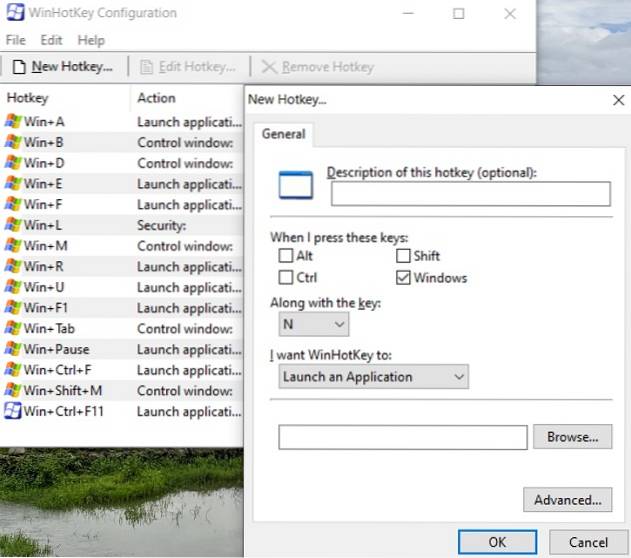
Ladda ner WinHotKey (gratis)
SE OCH: 18 Nybörjartips för Windows 10
Bekanta dig med de nya tangentbordsgenvägarna för Windows 10
Så det är en komplett lista över alla användbara Windows 10-tangentbordsgenvägar som du borde använda just nu. För att förbättra ditt arbetsflöde avsevärt är det viktigt att inskriva kortkommandona. Det gör bara saker till en lek. Om du vill skapa dina egna kortkommandon kan du också göra det. Följ bara guiden i ovanstående avsnitt. Så det kommer allt från vår sida. Om du använder några intressanta Windows 10-tangentbordsgenvägar som vi saknade i den här artikeln, berätta för oss i kommentarsektionen nedan. Vi tar gärna en titt.
 Gadgetshowto
Gadgetshowto