Om du är något som jag och gillar att skriva vet du att det kan bli besvärligt att hantera alla papper och anteckningsböcker. Medan vissa av er kanske föredrar att skriva på en dator är det inte alltid möjligt att ha med sig en bärbar dator överallt. Med tanke på antalet bra skrivappar som finns tillgängliga i Play Store, rekommenderar jag att du överväger att skriva på dina Android-enheter också. Om du gillar den här idén är nästa fråga som är de bästa skrivapparna för dig bland partiet? Så för att göra det här beslutet enklare för dig försökte jag flera av apparna och hittade några riktigt bra. Här är en lista över de 8 bästa skrivapparna för Android som du kan använda:
1. JotterPad
JotterPad är utan tvekan en av de bästa skrivapparna du kan använda. Det erbjuder att skriva inte bara på engelska utan också många andra språk som holländska, spanska, franska och italienska. För att försäkra dig om att du inte tappar några sparade filer, kan du till och med göra det synkronisera dem med molntjänster som Google Drive, Dropbox och OneDrive. JotterPad tror på att dela bra idéer, vilket gör att du kan exportera och dela dina filer i olika format som DOCX, TXT, HTML, RTF, PDF och vanlig text.
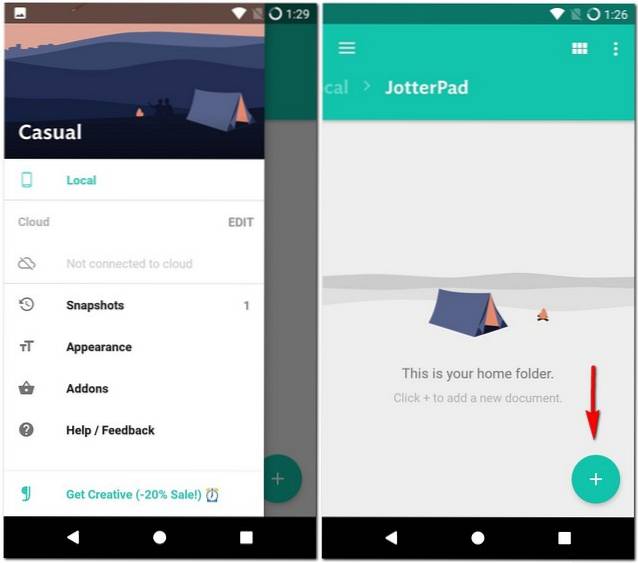
När du öppnar appen tas din hemmapp. Det här är platsen där alla dina dokument visas i appen som kan vara organiserade i olika mappar. Du hittar en plusikon längst ned till höger på samma skärm och trycker på vilken öppnar ett nytt tomt dokument. Ordredigeraren för JotterPad har ett mycket minimalistiskt gränssnitt. Även om du kanske inte hittar ordredigeringsverktyg som teckensnitt och olika teckensnittsstorlekar gör appen det erbjuda statistik som ungefärlig läsningstid och antal ord, stycken och tecken. Det finns också ett alternativ som heter “Utökat tangentbord” som gör det möjligt att ändra typsnitt och lägga till bilder eller hyperlänkar.
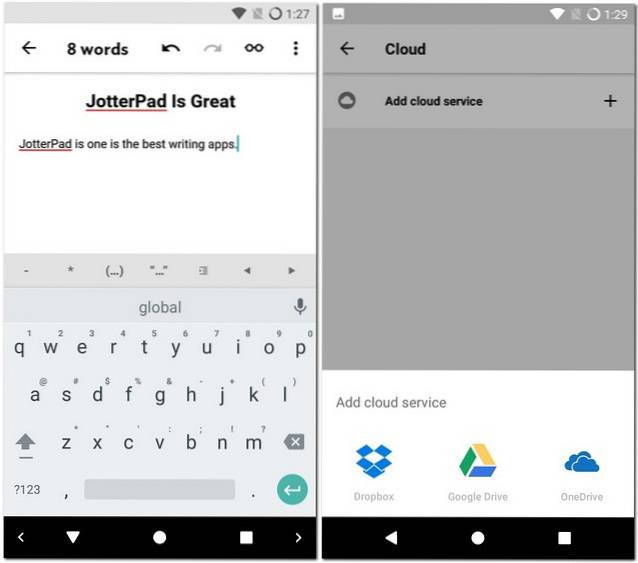
Några andra alternativ som du hittar i det här nya dokumentet är “Skrivmaskin” och “Mörkt tema”, men för att använda dem måste du köpa Creative-versionen av appen med ett köp i appen. Du kan också komma åt en ordbok och en ordbok med den här versionen. Det finns ett par fler köp i appen som heter “Pro” och “Cloud +”. Pro-versionen erbjuder att spara filer i fontänformat och exportera dem i Final Draft 10 förutom alla funktioner i Creative-versionen. Å andra sidan tillåter Cloud + dig att lägga till flera molnkonton.
Installera: (Gratis med köp i appen)
2. iA Writer
När du öppnar iA Writer för första gången, visar den dig mycket smart sin snabbstartsfil i dess ordredigerare. Att svepa åt höger på den här skärmen tar dig till appens instrumentpanel. Detta tar oss till det faktum att appen stöder svepande gester, så att du kan fortsätta och prova dem på olika skärmar för att se relaterade alternativ. Kommer tillbaka till instrumentpanelen kan du växla mellan privata och offentliga sektioner och skapa nya filer och mappar. Du kan också välja att synkronisera dina dokument på molntjänster som Google Drive och Dropbox.
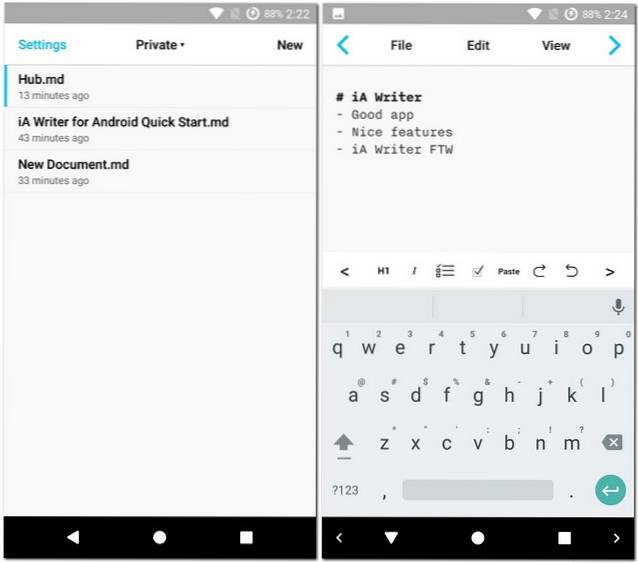
Textredigeraren i iA Writer ger dig redigeringsfunktioner som typsnitt och listor och kommer med en inbyggd ordbok. Om du stavar ett ord fel ser du en röd understrykning där du trycker på vilket visar stavningsförslagen. Jag tyckte att den här funktionen var till stor hjälp, särskilt när jag skriver bråttom och brukar göra många stavfel. Det finns också några andra användbara funktioner som kan göra din typupplevelse bättre, som Nattläge och ordräkning.
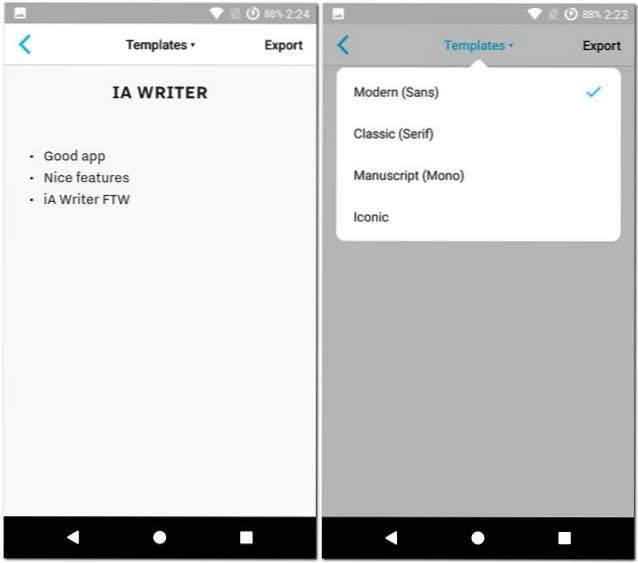
När du är klar med att skriva kan du visa dokumentet som en mall i olika teckensnitt som Sans, Serif och Mono. Om du känner dig säker på din fil kan du exportera den i format som PDF, HTML, DOCX eller vanlig text. Slutligen kan du anslut din WordPress konto med iA Writer och posta inifrån appen.
Installera: (Gratis med köp i appen)
3. Google Dokument
Google Docs är skrivappen från G Suite. Att vara en Google-produkt erbjuder den sömlös integration med Google Drive. Dessutom din arbete sparas i realtid. Det betyder att du inte behöver spara dina filer manuellt med några minuters mellanrum för att undvika dataförlust eftersom Google Docs gör det automatiskt. Appen låter dig skapa nya filer liksom redigera befintliga Microsoft Word- eller Google Docs-filer. Du får också några mallar som CV, brev och artiklar som du kan använda. Som standard sparas alla filer i Google Docs-format, men du kan välja att skapa en kopia i DOCX-format också i inställningarna. När du pratar om inställningar kan du också välja att göra dina senaste filer tillgängliga offline.
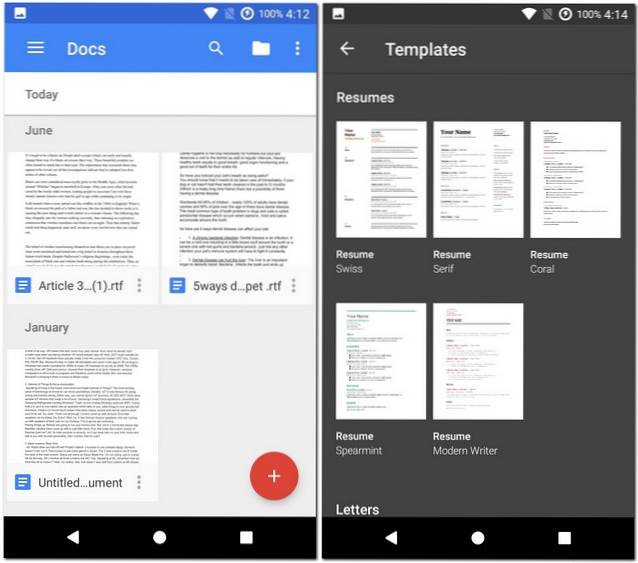
Ordredigeraren ger dig en många formateringsalternativ. Detta inkluderar teckensnitt, typsnitt, teckenstorlek, textfärg, markeringsfärg, indrag och avsnittsavstånd bland många andra. Förutom dessa alternativ kan du lägga till tillägg för att få ännu mer funktionalitet. Andra användbara alternativ inkluderar sidorientering, pappersstorlek, stavningskontroll och ordräkning. Som de flesta andra Google-filer kan du välja att dela dessa antingen genom en delbar länk eller genom att skicka filen.
Installera: (Fri)
4. Microsoft Word
Det mest använda ordbehandlingsverktyget på en dator - Microsoft Word - har också sin app i Play Store. Som ett resultat får du det mesta av funktioner som du redan är van vid. Precis som Google Docs tillhandahöll en sömlös integration med Google Drive, ger den samma med OneDrive. Du kan antingen öppna en fil från din enhet eller en molntjänst eller skapa en ny med appen. Precis som i skrivbordsversionen kan du välja mellan en serie mallar som tidskrift, nyhetsbrev, forskningspapper osv.
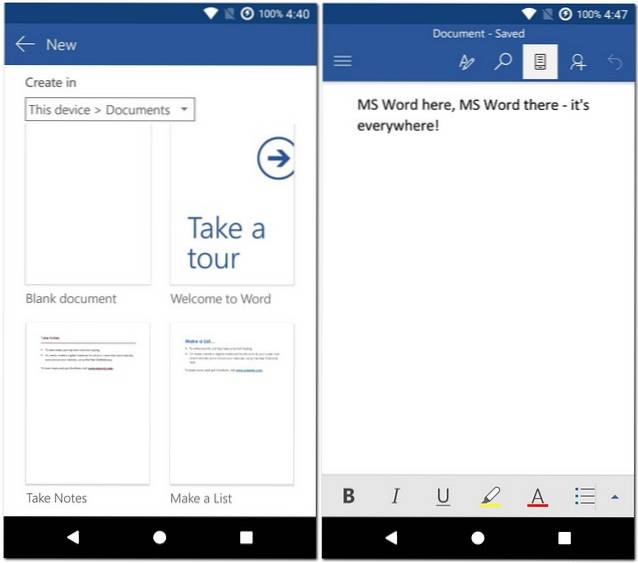
Redaktören har många bekanta funktioner som teckensnitt, typsnitt, teckenstorlek, teckensnittsfärg, styckeformatering etc. Du kan dela dina filer antingen via OneDrive eller som en e-postbilaga. Om du är van vid Microsoft Word på din dator skulle jag rekommendera det att ladda ner dess app på din Android-enhet också.
Installera: (Gratis med köp i appen)
5. Monospace
Monospace är en enkel men ändå effektiv skrivapp. Du kan invertera färger av appen med ett enda tryck - genom att trycka på den droppformade ikonen längst upp till höger. Även om det inte ger redigeringsverktygen som de flesta andra appar, är dess sätt ganska effektivare. När du skapar en ny fil kan du antingen namnge den själv eller välja “Auto-Name” som kommer att namnge det enligt datum och tid. I textredigeraren hittar du inga röriga alternativ. Om du vill lägga till formatering i din fil, tryck länge på texten så ser du alternativ som textstil, textstorlek, listor, citat och urklipp. Jag tyckte att det var bekvämare eftersom jag utan den onödiga formateringen kan fokusera mer på texten.
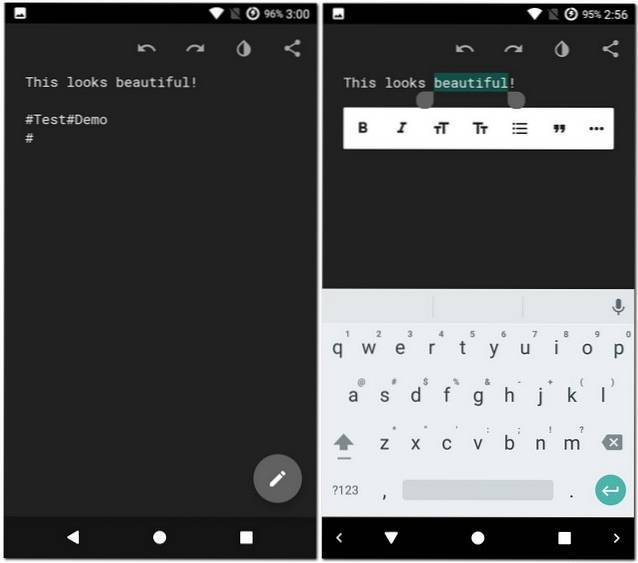
Monospace tar en olika sätt att organisera också. Om du vill ordna dina filer i olika format kan du göra det med hashtags. Lägg till botten av filen, lägg till en hashtagg som kommer att visa namnet på din mapp. Om du vill lägga till en mapp i en mapp, använd två hashtags utan utrymme. Jag ska försöka förklara detta med hjälp av ett exempel. I bilden ovan indikerar "# Test # Demo" att den här filen skulle sparas i en mapp med namnet "Demo" som finns längre inne i en annan mapp som heter "Test". Det namnlösa '#' sparar också filen på huvudskärmen. Detta är ett ganska unikt och innovativt koncept om du frågar mig. Slutligen kan du exportera din antingen som Markdown eller vanlig text.
Installera: (Gratis med köp i appen)
6. Writer Plus
Writer Plus är ännu en enkel skrivapp. Du kan skapa flera filer och till och med organisera dem i olika mappar. I ordredigeraren hittar du alternativ till öka eller minska teckenstorleken och välj ett teckensnitt från Droid Serif och Roboto. Om du letar efter andra formateringsalternativ, du måste anstränga dig lite för det. En enskild hashtagg definierar en rubrik - om du ökar antalet hashtags minskar rubrikstorleken, dubbla tildes slår igenom, en enkel asterisk kursiveras, dubbla asterisker kommer att fetstil och trippla asterisker kommer både fet och kursiv. Du kan skapa en oordnad lista med antingen ett '+' eller ett '-', och för beställda listor kan du helt enkelt använda siffror. Redaktören låter dig också göra det lägg till offert genom att använda tecknet större än (>). För att förstå dessa alternativ bättre, se skärmdumpen. Slutligen har Writer Plus en nattläge som kan modifieras till svart i appens inställningar.
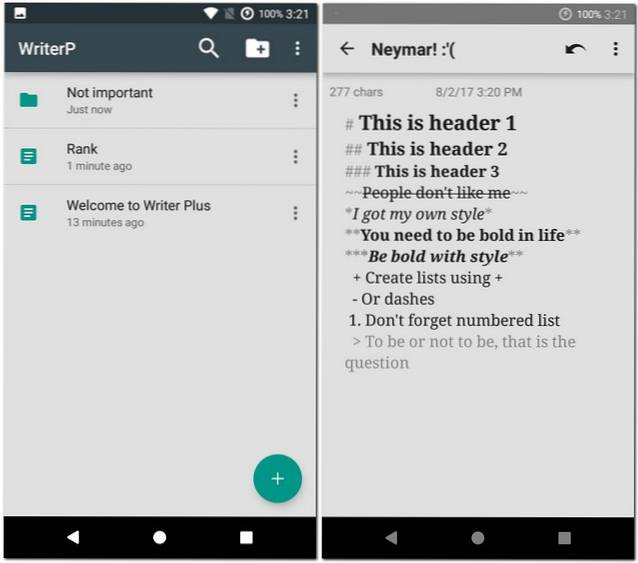
Installera: (Gratis med köp i appen)
7. Författare
Författare är mycket lik Writer Plus. I själva verket är det en mycket grundläggande version av Writer Plus. Du kan använda Writer för att skriva utan mycket formatering. Om det inte är ett stort problem för dig, kan det här vara det bästa alternativet för dig eftersom det inte tar mycket plats på din telefon. Till skillnad från Writer Plus, du kan inte skapa mappar men bara filer. Textredigeraren visar bara dig grundläggande statistik som antal ord och tecken och beräknad läsningstid. Den grundläggande formateringen som du får är exakt densamma som Writer Plus. För detaljerad information kan du antingen hänvisa till föregående punkt eller skärmdumpen nedan.
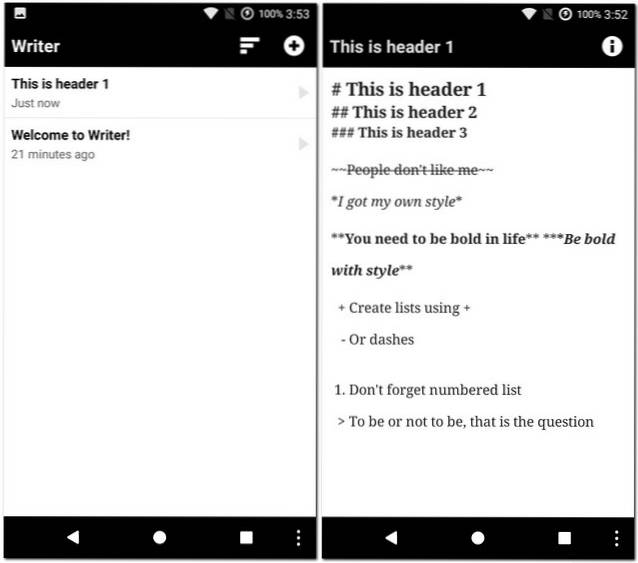
Installera: (Fri)
8. INKredible
Med INKredible kan du skriva inte bara med det virtuella tangentbordet utan också med antingen ditt finger eller en penna, det är om din enhet stöder en. Att växla mellan de två lägena är också bara ett enda tryck bort. Appen låter dig skriva i olika “Anteckningsböcker”. Som standard har varje anteckningsbok en enda sida, men du kan lägga till genom att mer dra sidan nedåt. På samma sätt kan du gå tillbaka till föregående sida genom att svepa uppåt. Om du vill radera något hittar du en utsuddningsverktyg för det. När du väl har skrivit något kan du omringa det, följt av att trycka på bockmarkeringen som verkar för att justera storlek och färg. Precis som med Google Dokument sparas din anteckningsbok automatiskt med några minuters mellanrum. Som standard är den här tiden 3 minuter, men du kan ändra det i appens inställningar.
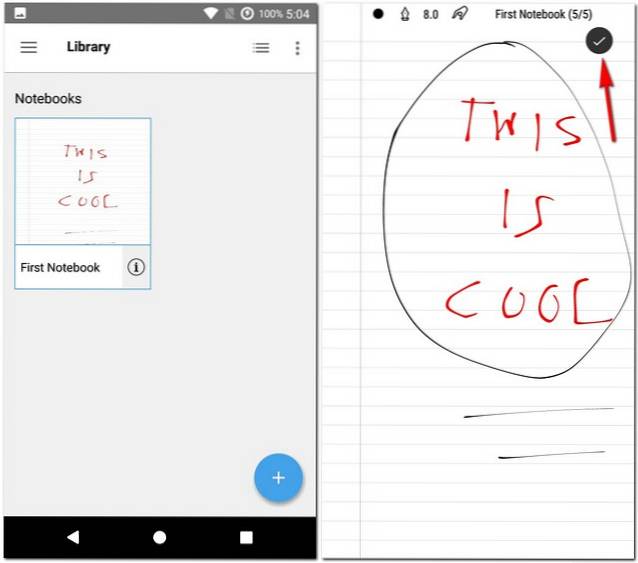
Installera: (Gratis vid köp i appen, 4,99 USD)
SE OCH: 10 bästa skrivappar för Mac du kan använda
Använd de bästa skrivapparna på Android
Tack vare dessa skrivappar på Android är det inte så besvärligt att skriva på en Android-smartphone som man tror. Så, om du planerar att skriva något litet eller till och med långt, bör dessa appar göra jobbet tillräckligt bra för dig. Så vilken skrivapp kommer du att använda på din Android-enhet? Låt oss veta dina favoritskrivappar för Android i kommentarfältet nedan.
 Gadgetshowto
Gadgetshowto

![Googles navigationshistorik från 1998 - 2011 [PICS]](https://gadgetshowto.com/storage/img/images/googles-navigation-history-from-1998-2011-[pics]_5.png)

