Windows 10 levereras med alla nya Cortana och olika andra funktioner som hjälper dig att göra saker. Det är dock nödvändigt att känna till verktygen och deras knep för att få ut det mesta av dem. Idag, i det här inlägget, kommer vi att visa några av de viktigaste (och avancerade) söktips och tricks för Windows 10 som hjälper dig att göra sökningar enkelt - för dina data på din # Win10-dator.
Sök med Cortana
Cortana är Microsofts svar på Apples Siri för Windows 10 och din personliga guide till förbättrade sökningar. Cortana hjälper dig att hitta saker med naturlig och röstsökning - så att du kan hitta saker lokalt såväl som på webben. Det är en av de särdrag som finns i Windows 10 som ger mycket mer funktionalitet än att bara göra sökningar.
För att använda Cortana, använd dessa steg:
- Klicka på sökknappen i Aktivitetsfältet
- Skriv in eller tala din sökfråga för att se resultat
- Välj något av filtren (olika ikoner i det övre fältet) för att kontrollera selektiva resultat, till exempel, med inställningsfiltret kan du bara se inställningar / konfigurationsobjekt och webbfilter visar resultat från webben snarare än lokala resultat
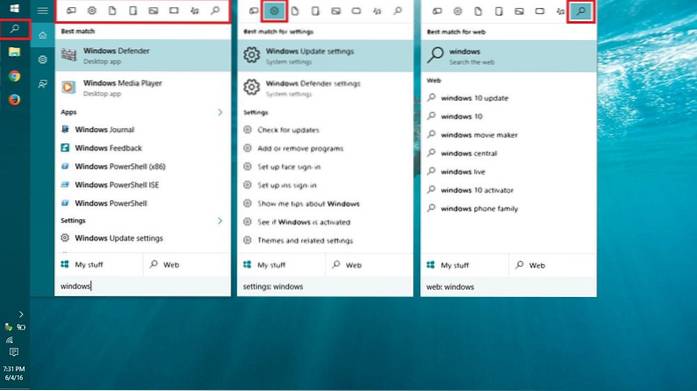
Sök från sökrutan
Sökrutan är den enklaste metoden att söka i någon fil eller mapp direkt från File Explorer. Ligger längst upp till höger i File Explorer, sökrutan letar efter data i den nuvarande öppnade katalogen - vare sig det är datorn, den enskilda enheten eller en viss mapp.
Med tusentals filer på din dator kanske du glömmer deras platser och därför hjälper den här sökrutan verkligen när du är i stort behov. Om du till exempel har glömt platsen för en fil med namnet 'Market Report.docx', skriv bara 'marknadsföra'eller'Rapportera'i sökrutan och tryck på Enter-tangenten, och Windows 10 visar omedelbart alla filer med samma / liknande namn.

Använd jokertecken
Jokertecken används som fyllmedel till göra gissningar för att söka information när du inte är säker på exakt sökord du ska leta efter. Det hjälper dig att hämta resultaten genom att ersätta jokertecknet med möjliga gissningar / kombinationer av bokstäver och söka efter dessa namn.
Här är detaljer om varje jokertecken:
- * (asterisk): Den ersätts av ingen, en eller flera tecken. Om du skriver 'eas *', det säger att du ska söka i alla namn som börjar från'eas'och namnen kan / kan inte sluta med fler tecken, och följaktligen kommer resultaten att inkludera orden' eas ',' easy ',' lättare ', etc.
- ? (frågetecken): Det ersätts med bara en karaktär (och inte någon också). Om du skriver 'annons? pt', då kan namnen visas som' anpassa ',' adoptera ',' skicklig ', etc..
- # (pund eller hashtag): Den ersätts av en uppsättning numeriska siffror. Om du skriver '2 # 4', då kommer den att visa' 204 ',' 214 'och alla namn inklusive siffror mellan 2 och 4.
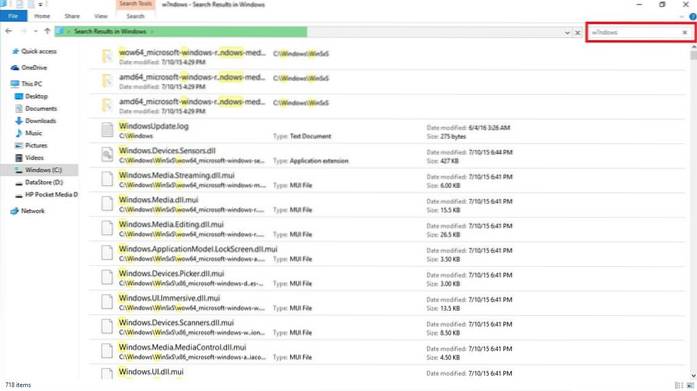
Använd filegenskaper
Filegenskaper betyder egenskaper eller metadata eller detaljer om filerna, till exempel dess skapelsedatum, filtyp, författare (eller skapare) etc. Dessa kan också användas för att söka efter filer och mappar - det är som att ha mer information än bara filnamn för att söka effektivt.
Några av exemplen på filegenskaper beskrivs nedan:
- namn (filnamn): Inkludera en del av eller ett fullständigt namn i din sökfråga för att hitta med filnamn. För en fil med namnet "May Worksheet" skriver du till exempel "Maj'eller'arbete' och mer. Man kan också använda nyckel / värdepar som 'namn: maj','namn: arbete', etc.
- kind (File Kind): Inkludera den typ av fil du letar efter, som 'dokument', 'ljud' etc. Man kan också använda nyckel / värdepar som 'typ: dokument','snäll: annan', etc.
- typ (filtyp / tillägg): Inkludera filformatsnamnet som TXT, DOCX, JPG, BMP, etc. Man kan också använda tangent / värdepar som 'typ: EXE','typ: TXT', etc.
- taggar (Taggar): Inkludera valfri tagg eller nyckelord som används för att beskriva filerna. Man kan också använda nyckel / värdepar som 'taggar: projekt','taggar: skola', etc.
- författare (författare): Inkludera författarens namn för att söka efter filer med hjälp av deras skapare. Man kan också använda nyckel / betalt värde, till exempel 'författare: john','författare: lina', etc.
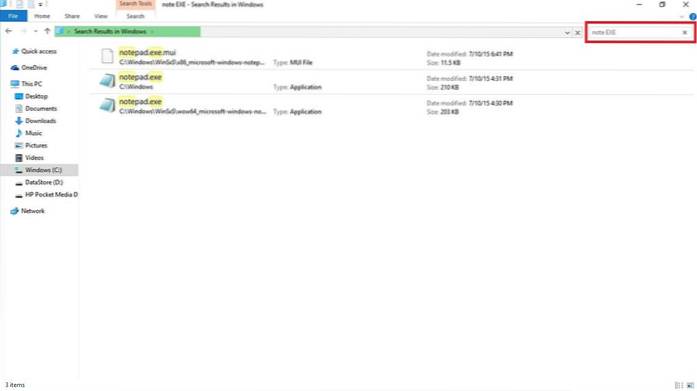
Använd booleska filter
Booleska filter tillåter tillverkning avancera sökningar genom att kombinera söktermer eller fraser. Det finns olika booleska operatörer som beskrivs nedan. Se till att du skriver in filtren med versaler medan du utför sådana sökningar.
Exempel på sökfrågor med förklaringar ges nedan:
- OCH: Inkludera 'OCH' för att söka efter båda termerna. Till exempel, 'ord OCH pad'söker efter filer med både dessa ord och resultat' wordpad.exe ',' word notepad.txt ', etc..
- ELLER: Inkludera 'ELLER' för att söka efter något av termerna. Till exempel, 'ord ELLER pad'söker efter filer med något av dessa ord och resultat' word.exe ',' notepad.txt ', etc..
- INTE: Inkludera "INTE" för att inte söka den termen. Till exempel, 'INTE pad'söker efter filer som inte har detta ord och resulterar i' word.exe ',' word note.txt ', etc..
- Citat: Inkludera din fråga under dubbla citat “” för att söka efter exakta fraser eller filnamn, som '“India Gate”'(inklusive dubbla citat och exklusive enkla citat) visar filer med exakt namn' India Gate '.
- Parentes: Inkludera din fråga inom parentes () för att söka efter alla dessa ord (men även om de finns i valfri ordning). Till exempel, '(cricket fotbollshockey)'sökning ger' cricket hockey football.txt ',' hockey football cricket.docx ', etc..
- > (större än): Inkludera '>' för att söka efter större / mer än eller senare än något värde som 'datum:> 2016-01-01'sökningar efter dokument som skapats efter den 1 januari 2016.
- < (lesser than): Inkludera '<' to search for less than or earlier than some value like 'storlek: < 5 MB'söker efter filer / dokument som tar mindre än 5 MB lagringsutrymme.
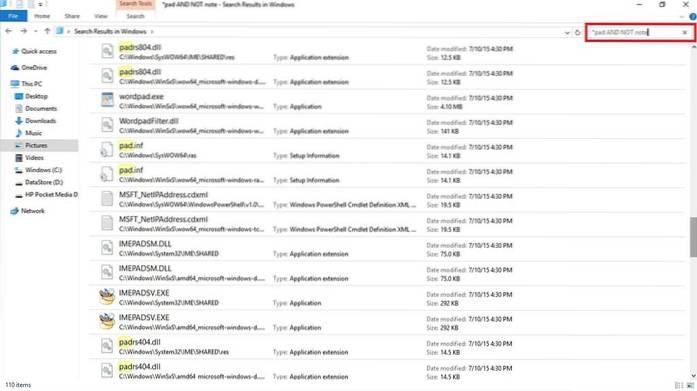
Använd rubriker på fillistan
Rubriker med fillistor syns i File Explorer: s detaljerade vy - även på sökresultatsskärmen. Med hjälp av dessa rubriker och några knep kan man hitta filer eller information mer effektivt än någonsin. Om du till exempel sökte efter 'resa*'och du ser en lista över dina resefakturor som du vill ha den senaste för, sedan kan du sortera listan med datum som skapats eller ändrats i fallande ordning - du har den önskade filen överst. Ganska snabbt, rätt?
Om du vill visa fillistans rubriker aktiverar du detaljerad vy genom att utföra dessa steg:
- På sökresultatskärmen (efter att du har gjort sökningen) klickar du på menyn "Visa" och klickar på "Detaljer" -knappen
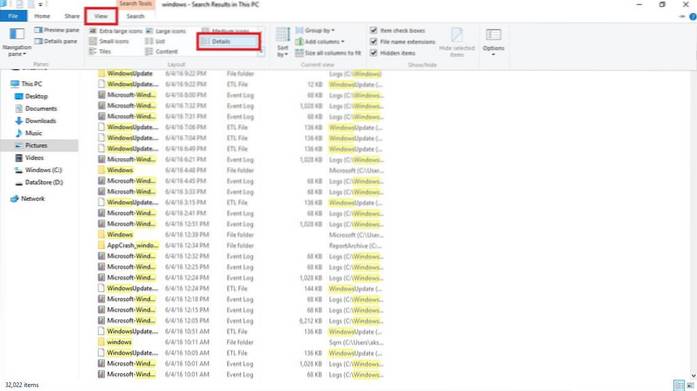
Gör följande för att sortera resultaten:
- Klicka på "Visa" menyfliksområdet och klicka på "Sortera efter" alternativet
- Välj fältet / kolumnen med vilken sortering som ska göras och du kan också välja sorteringsordning (stigande eller fallande)
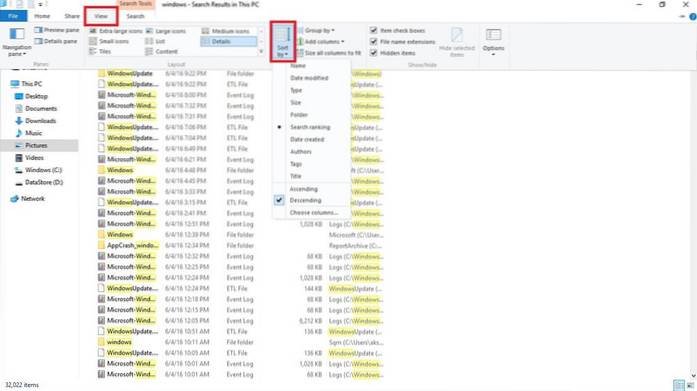
Följ dessa steg för att gruppera resultaten:
- Klicka på "Visa" menyfliksområdet och klicka på "Gruppera efter" alternativet
- Välj fältet / kolumnen med vilken gruppering som ska göras
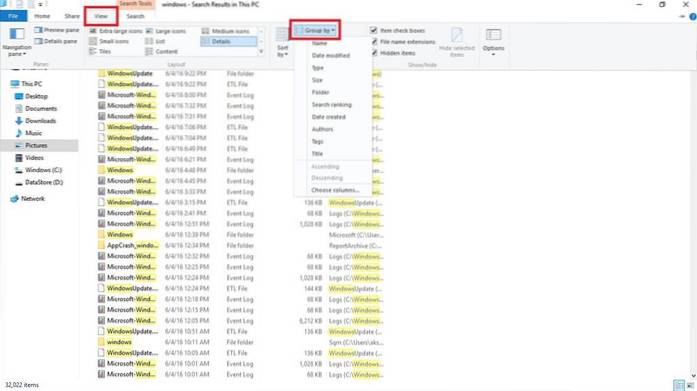
För att filtrera resultaten, kör så här:
- Håll muspekaren över kolumnen som du vill filtrera, klicka på ikonen för nedåtpilen som visas längst till höger om den kolumnen
- Välj alla värden du vill filtrera efter

Använd avancerade sökverktyg
Avancerade sökverktyg är ett uppsättning sökalternativ för att uppfylla alla dina sökkrav - utnyttja alla möjliga förskottsalternativ på en enda skärm. Den används för att söka filer och mappar med mindre eller mer information per tillgänglighet som filplats, taggar, storlek, datum och egendom och många fler. Med detta behöver du inte komma ihåg sökoperatörer och allt. Det gör det också möjligt att kontrollera senaste sökningar och hitta med filegenskaper och mer.
För att komma åt det avancerade sökverktyget, följ denna process:
- Sök med sökrutan i File Explorer
- Klicka på / öppna menyn Sök (Sökverktyg)
- Ställ in de olika tillgängliga alternativen / inställningarna
- Sökresultaten ändras när du väljer alternativ
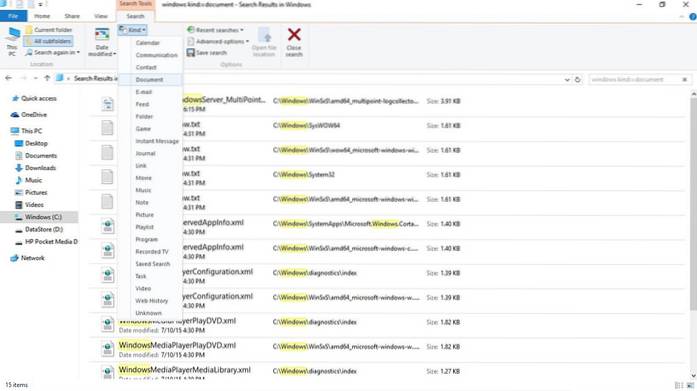
Spara din sökfråga
Windows 10, tillsammans med andra mirakulösa funktioner, låter också en spara sökningar eller sökfrågor för att hitta samma saker igen - i snabbspårsläge. Det kan komma scenarier där du måste bilda besvärliga frågor för att göra några förskott eller djupgående sökningar för att hitta exakt vad som krävs. I sådana fall är ett söksparningsalternativ väldigt användbart.
Gör så här för att spara din sökfråga:
- Sök (även om det är dummy) med sökrutan i File Explorer
- Klicka på / öppna menyn Sök (Sökverktyg)
- Formera din fråga genom att ställa in de olika tillgängliga alternativen / inställningarna
- När du har slutfört och testat din sökfråga klickar du på alternativet "Spara sökning"
- Skriv in ett namn och en plats för att spara och klicka på knappen Spara
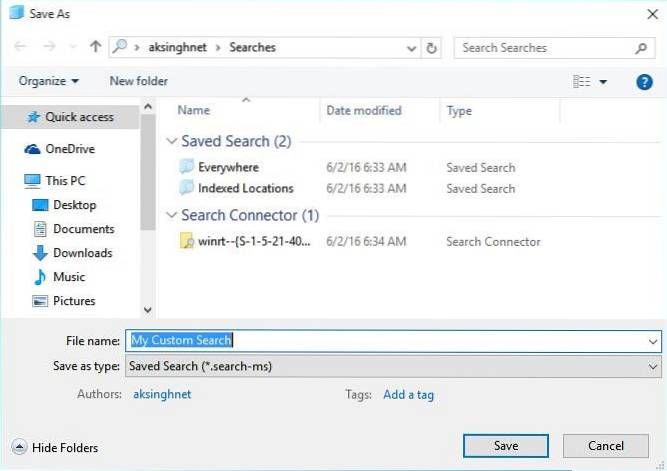
SE OCH: Hur låser du specifika appar i Windows 10
Det är allt folk om alla söktips och tricks för Windows 10. Vet du mer? Låt oss veta genom kommentarsektionen.
 Gadgetshowto
Gadgetshowto

![Facebook Hacker Cup 2012 Vinnare är Roman Andreev från Ryssland [Pics]](https://gadgetshowto.com/storage/img/images/facebook-hacker-cup-2012-winner-is-roman-andreev-from-russia-[pics]_6.jpg)

