IPhonesna är kända för den smidiga upplevelsen de erbjuder, allt tack vare Apples fantastiska hårdvaruprogramoptimering med iOS. Tillsammans med antalet saker att älska i iOS är iPhone-tangentbordet något vi alla älskar, tack vare dess stora noggrannhet, förutsägelser och autokorrigering. Även om det finns tangentbordsappar från tredje part tillgängliga för iPhone väljer många av oss att använda det inbyggda iOS-tangentbordet och om du är en av dem borde du veta om några av de coola dolda knepen i det. Tja, utan vidare, här är 10 coola iPhone-tangentbordstrick du borde veta:
1. Använd 3D Touch för att förvandla tangentbordet till en styrplatta
Att flytta markören på iPhone-tangentbordet kan vara lite tufft och det är där det här coola tricket ska vara till nytta. 3D Touch, introducerad med iPhone 6s ger några häftiga funktioner och du kan använda den för att förvandla iPhone-tangentbordet till en styrplatta så att du enkelt kan styra markören. Du kan bara använda 3D Touch var som helst på tangentbordet och det kommer att förvandlas till en styrplatta. Du kan sedan flytta runt fingret för att flytta markören. Du kan också gör din touch lättare och tryck hårdare för att välja text.
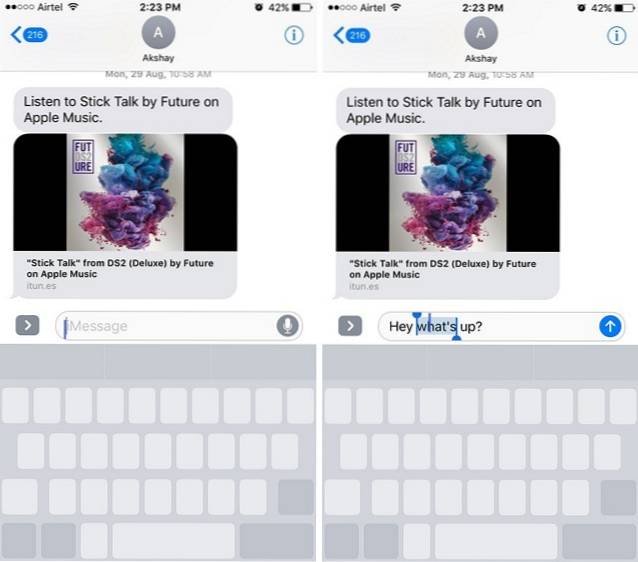
Dessutom kan du använda 3D Tryck på raderingsknappen för att radera text snabbare. Dessa 3D Touch-knep på iOS-tangentbordet fungerar uppenbarligen bara med 3D Touch-packning av iPhones.
2. Skaka för att ångra
Vill du snabbt ångra en text som du skrev eller klistrade in? Tja, du kan skaka din iPhone för att ångra en skriven text och mer. Ja det stämmer! Funktionen "Skaka för att ångra" fungerar ångra en skriven, kopierad, klippt eller klistrad text. Du kan aktivera funktionen i Allmänt-> Tillgänglighet-> Skaka för att ångra om det inte redan är aktiverat.
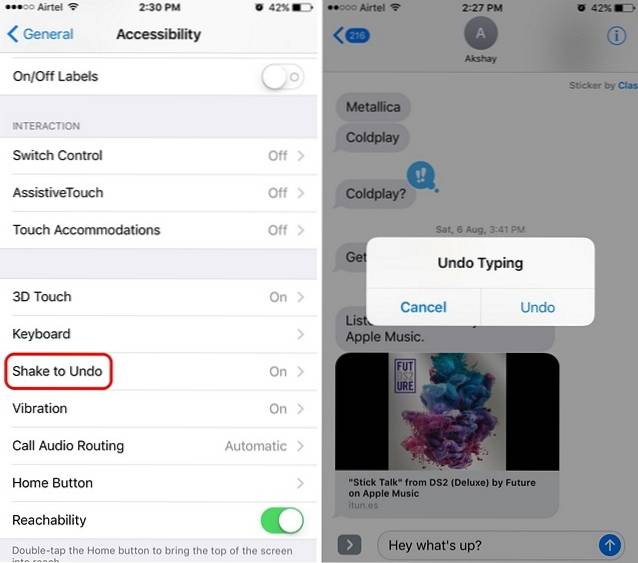
3. Skapa genvägar för textbyte
På iOS kan du skapa genvägar för textbyte för tangentbordet. Du kan till exempel skapa en genväg för "kom tillbaka" som "brb", så när du vill typ “brb”, det kommer att ske automatiskt ersatt med "Kommer snart". Cool, rätt?
Du kan lägga till dessa genvägar i Inställningar-> Allmänt-> Tangentbord. Klicka här på “Textbyte”Och tryck på plus-ikonen längst upp till höger. Ange sedan frasen och genvägen du vill ha. Du kan lägga till så många genvägar du vill och du kan till och med redigera alla tidigare sparade genvägar.
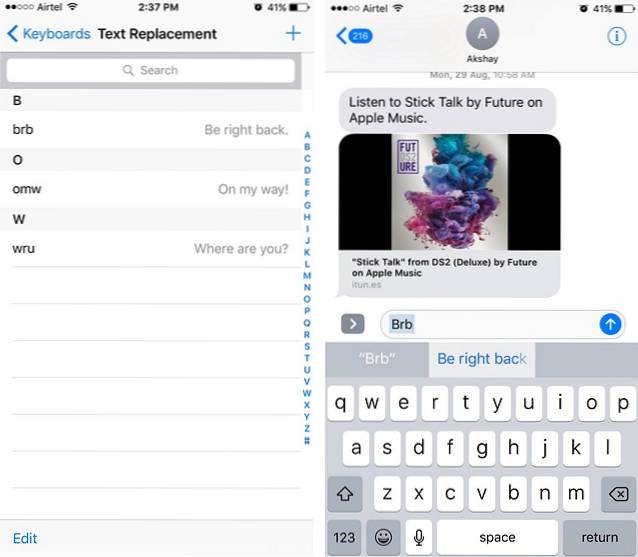
4. Lägg till siffror eller symboler snabbt
När du skriver en lång text kan det gå långsammare att hoppa till siffrorna och symbolerna på tangentbordet för att skriva ett enda nummer eller en symbol. Den goda nyheten är att du snabbt kan lägga till ett antal bokstäver på iOS-tangentbordet utan att sakta ner. Allt du behöver göra är svep från "123" -knappen till bokstaven, vilket motsvarar antalet symboler på den skiljetecken som du vill skriva. Det är enkelt men något du verkligen kommer att uppskatta.
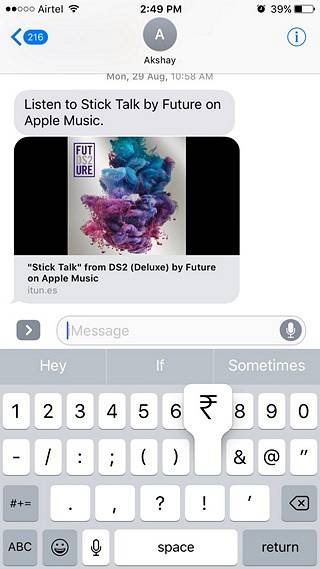
5. Kapitalisera enskilda bokstäver
En annan sak som saktar ner skrivhastigheten när vi skriver längre texter är att använda stora bokstäver. Chansen är stor att du trycker på Caps Lock-knappen för att skriva in huvudstäder men det finns ett ännu bättre och snabbare sätt. Du kan bara svep till bokstaven du vill göra stora bokstäver från Caps Lock-knappen. Det är lättare, skulle du inte hålla med?
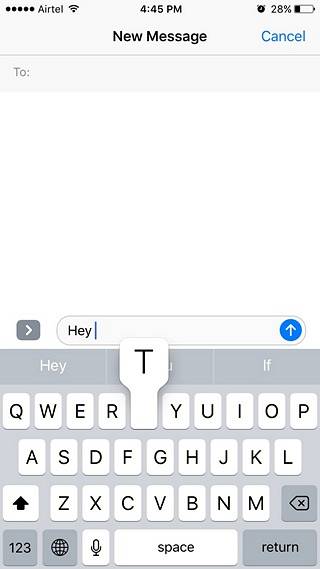
6. Diktering
Tja, inte nödvändigtvis ett knep men inte alla är medvetna om dikteringsfunktionerna i iPhone-tangentbordet. Du kan tryck på mikrofonknappen i iPhone-tangentbordet för att börja diktera en text och det är ganska bra, tack vare Siris taligenkänning. Att diktera en text är ganska praktiskt när du kör bil eller i situationer där du inte kan använda dina händer. Det fungerar också ganska bra, som du kan till och med lägg till skiljetecken, rad- och styckebrytningar, skriv in alla Caps Lock och mer.
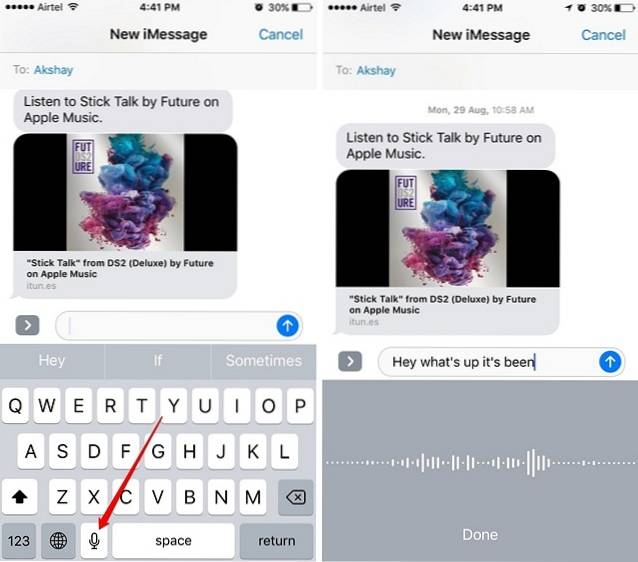
7. Få fler tangenter i liggande läge
Även om du kanske är medveten om detta var jag inte det. När du använder iPhone-tangentbordet i liggande läge får du fler tangenter och du kan alltid skriva bättre med fler tangenter till ditt förfogande. Om du använder en Plusversion av en iPhone, du kommer att få ytterligare tangenter för att redigera text, format, piltangenter, symboler och mer. På den vanliga iPhone-storleken bör du få piltangenterna, kommatangenten och punktknappen, en tangent för att minimera tangentbordet och en extra backstegstangent.
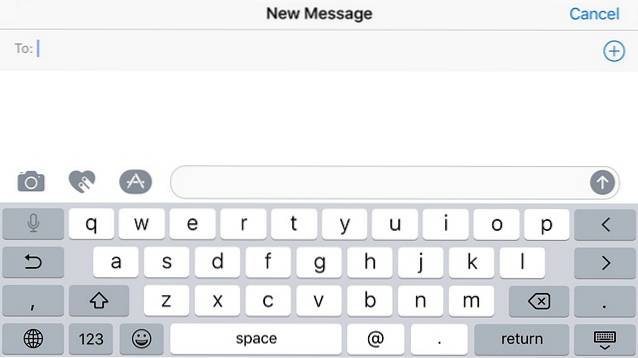
Notera: De extra tangenterna i liggande läge är endast tillgängliga för iPhone 6, 6 Plus, 6s, 6s Plus, 7 och 7 Plus.
8. Ändra tangentbord eller Aktivera / Inaktivera förutsägbar text
Det finns människor som använder flera tangentbord åt gången. Till exempel är jag från Indien och jag brukar använda både "Hinglish" och "Engelska" tangentbordet för olika ändamål. I så fall måste jag snabbt växla mellan dessa tangentbord. Tack och lov finns det ett enkelt sätt att göra det på iPhone-tangentbordet.
Först måste du lägga till flera tangentbord i Inställningar-> Allmänt-> Tangentbord-> Tangentbord sida. När du är klar kan du bara öppna tangentbordet och tryck på håll på emoji eller globikonen och välj ditt språk. Du kan också aktivera eller inaktivera prediktiv text från samma meny, vilket också är ganska praktiskt.
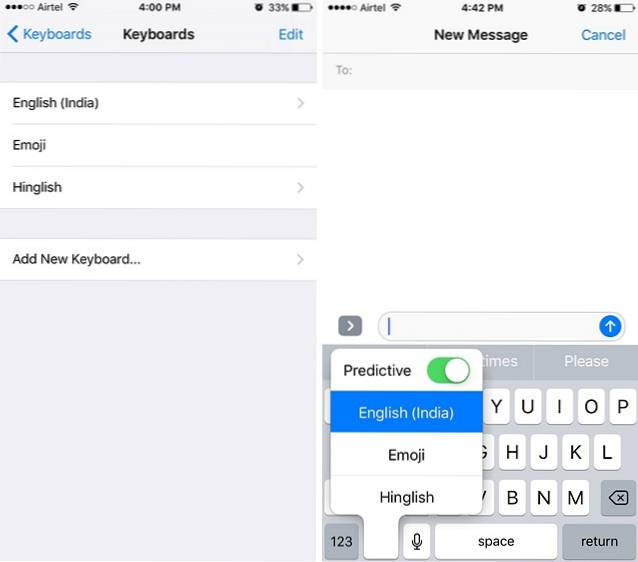
9. Ange domänadressen snabbare
Vi gör alla misstag när vi anger adressen till en webbplats när vi har bråttom att öppna den. Om du tenderar att göra sådana misstag när du skriver domänadressen finns det en lösning på iPhone-tangentbordet. Du kan bara tryck på "." knapp när du går in på en webbsida i webbläsare för att snabbt ange domänadressen. Detta borde påskynda saker och ting åt dig samtidigt som du ser till att du inte gör några skrivfel.
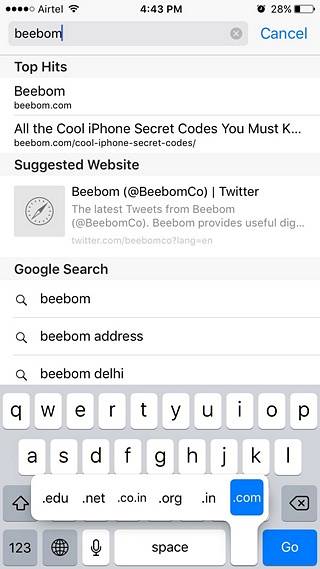
SE OCH: 7 Coola nya tricks i iOS 10
Använd dessa coola iOS-tangentbordstricks för att förbättra dina skrivfärdigheter
Tja, det var några häftiga iPhone-tangentbordstrick du kan använda. Visst, inte alla är knep i sig men vi är säkra på att inte alla är medvetna om dem. Så prova dem på din iPhone och låt oss veta ditt favorit tangentbordstrick på iOS. Om du känner till några andra coola knep på iOS-tangentbordet låter du också av i kommentarfältet nedan.
 Gadgetshowto
Gadgetshowto
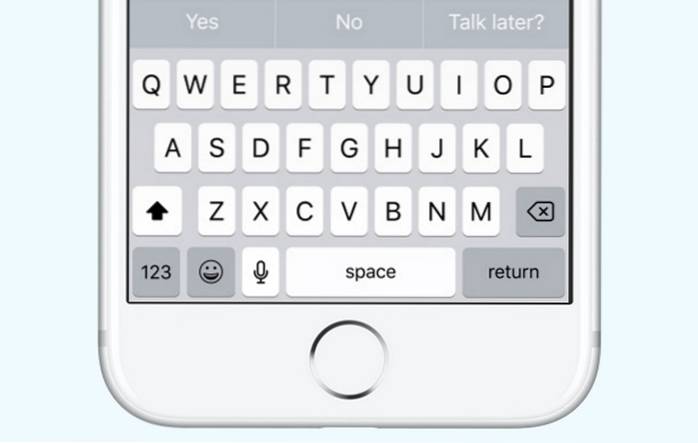
![Några roliga kommentarer från Shraddha Sharmas Facebook-sida [Roligt]](https://gadgetshowto.com/storage/img/images/some-hilarious-comments-from-shraddha-sharmas-facebook-page-[funny]_16.JPG)
