Evernote i sig är ett kraftfullt verktyg, även utan dessa tips och tricks. Men användarbasen har vuxit till en storlek så att dess efterfrågan inte kan tillgodoses av Evernote ensam. Ytterligare verktyg och tjänster för att förbättra det sätt som vi användare Evernote dyker upp över hela tekniklandskapet. Här är några av dem.
1. Automatisera med IF
IF var tidigare känt som IFTTT, och det står för If This Then That. Det är en webbaserad automatiseringstjänst med flera plattformar. Det låter användare skapa ”recept” - kedjor med enkla villkorliga uttalanden - som utlöses av ändringar av valda webbtjänster. För att uttrycka det enkelt, om A händer, gör sedan B.
Du kan ansluta Evernote till över 200 andra tjänster som stöds och skapa praktiskt taget obegränsad kombination av recept. Men det enklaste sättet att börja är att använda populära färdiga recept och anpassa det med dina personliga konton. Sök efter Evernote och välj de som passar dina behov. Med över tusen resultat har du mycket att välja mellan. Få av de intressanta är:
- Skapa en Evernote-journal baserad på din Google Kalender
- Tala anteckningar till Evernote med Siri och iOS påminnelser
- Arkivera beställningsbekräftelse via Amazon
- Håll en lista över nya bästsäljarböcker
- Logga en karta över dina platser
- och listan fortsätter och fortsätter
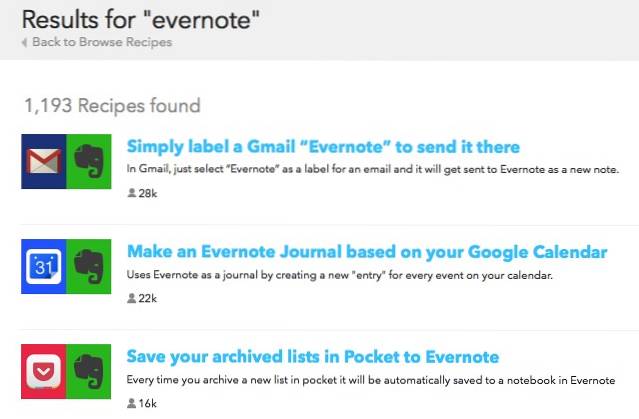
Ett annat alternativ är att skapa ditt eget recept. Gå till Mitt recept menyn och klicka på Skapa ett recept knapp. Till exempel vill du skicka en tweet varje gång du lägger till en specifik tagg i en anteckning. Stegen är:
- Klick detta för att ställa in avtryckaren
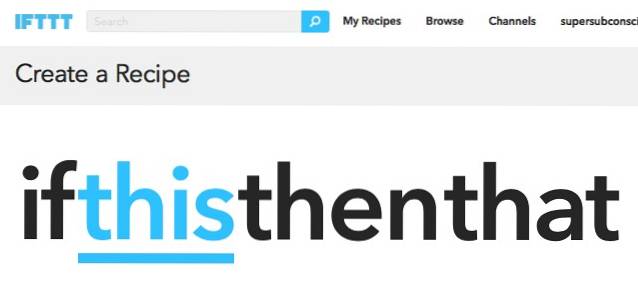
- Söka efter Evernote (och anslut till ditt Evernote-konto om du inte har gjort det)
- Välj taggutlösaren och lägg till taggen
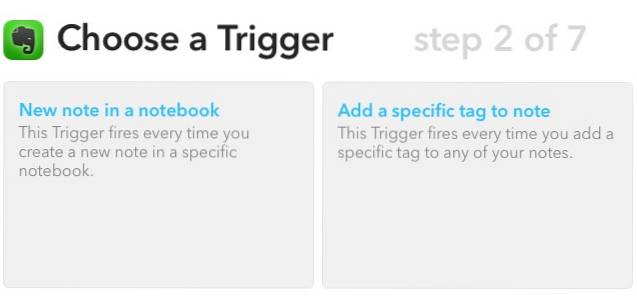
- Klick det där för att ställa in åtgärden
- Söka efter Twitter (och anslut till ditt Twitter-konto om du inte har gjort det)
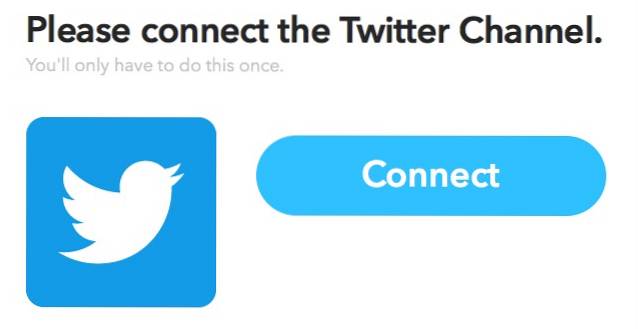
- Välj åtgärden och ställ in textmallen
- Klicka på Skapa åtgärd knappen och du är redo
Som nämnts ovan finns det nästan obegränsad receptkombination, så himlen är din gräns för att skapa recepten.
2. Samla automatiskt in bilder
Skitch är ett redigerings- och delningsverktyg med flera plattformar som förvärvats av Evernote i mitten av 2011. Den sömlösa integrationen mellan de två gör det möjligt för användare att skicka bilder och skärmdumpar, från både mobil och stationär, till Evernote. Allt du behöver göra är att redigera dessa bilder med Skitch.
Eftersom användning av Skitch kräver att du loggar in med ditt Evernote-konto fungerar processen automatiskt. Alla dina bilder lagras i en anteckningsbok som heter Skitch.
Du kan ändra anteckningsbokens plats och synkroniseringsprocessen från inställningar i mobilversionen eller Inställningar i skrivbordsversionen.
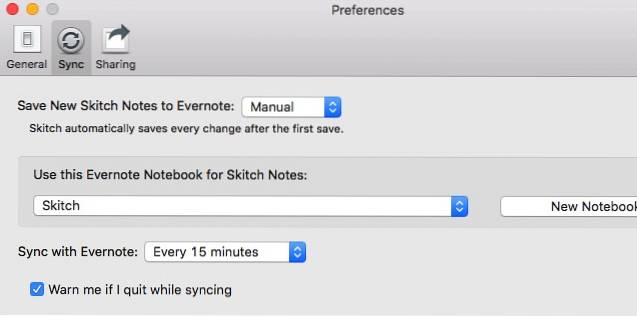
3. Infoga digitalt handskrivna anteckningar
Forskning säger att att skriva ner ett ämne kommer att lämna ett mer bestående intryck än att skriva ut det. Kanske är det därför som bärbara datorer inte kommer att ersätta pennor och papper i många skolor när som helst.
Evernote försöker tillgodose dessa handskriftspurister med Penultimate - en iPad-ritnings- och anteckningsapp med stort fokus på handskriftens inmatnings- och igenkänningsteknik.
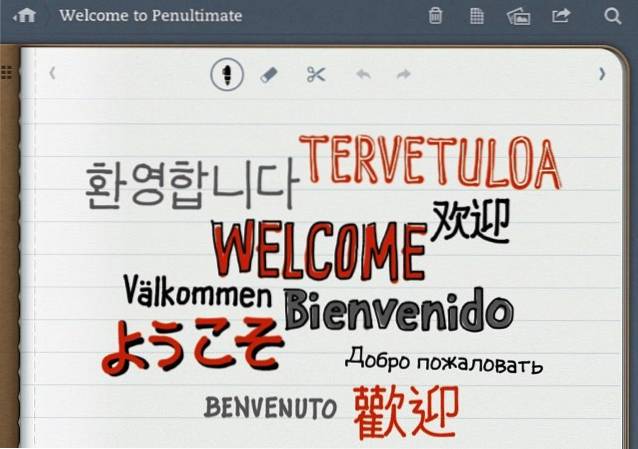
På samma sätt som Skitch, förvärvades också av Evernote och sedan djupt integrerat i Evernote-ekosystemet. Efter att du loggat in med Evernote ID kan du vara säker på att alla dina handskrivna anteckningar och klotter är säkra i din Evernotes näst sista anteckningsbok.
Och det bästa av det är att de är OCR-redigerade och sökbara. Men det beror på hur läsbar din handstil är. Om du inte kan läsa det själv kanske Evernote inte kan göra bättre. 🙂
4. Transkribera ljudanteckningar till textanteckningar
Om det finns en sak som Evernote för Android kan göra som de andra inkarnationerna inte kan, är det möjligheten att göra ljudanteckningar till text. Men vi lever i den kreativa digitala tidsåldern, det finns nästan alltid en lösning för alla tekniska problem.
Dragon Dictation är en av flera mobilappar som kan transkribera ljud till text. Använd den för att spela in ditt röstmemo och kopiera sedan och klistra in textresultatet i Evernote.
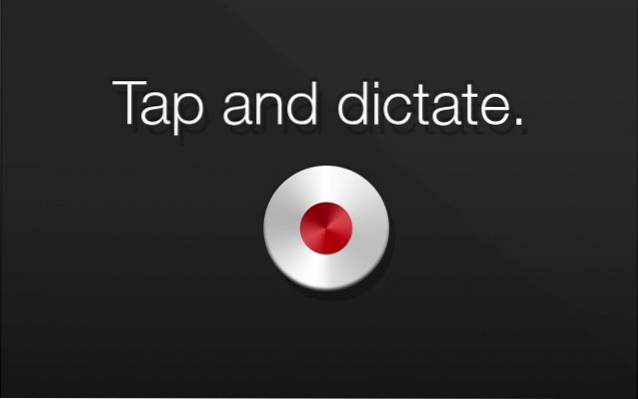
Evernote på iOS-användare kan också be Siri att skriva ner en anteckning. Håll bara hemknappen intryckt och säg Anteckna. Siri sparar din diktat i Apples Notes-app.
Ett annat alternativ är online-transkriberingstjänst kallad Voice2Note som kan hjälpa dig att spara dina transkriberade ljudanteckningar direkt till Evernote. Den kostnadsfria planen begränsar dig till fem ljudnoteringar per månad.
5. Rengör webben för bättre läsning
Om du tycker att det allmänna webbsidans gränssnitt har blivit för bullrigt är du inte ensam. Medan vi respekterar webbägarnas avsikt att försörja sig, tror jag att många av dem tar ansträngningen lite för långt.
Evernote Clearly kan hjälpa dig att absorbera webbinformation bättre i en distraktionsfri läsmiljö. När du har installerat tilläggen Chrome, Opera och / eller Firefox kan du klicka på ikonen Klart för att rengöra en webbsida.
Evernote tydligt gränssnitt liknar Web Clipper Enkel artikel läge, men med fler teman och anpassning.
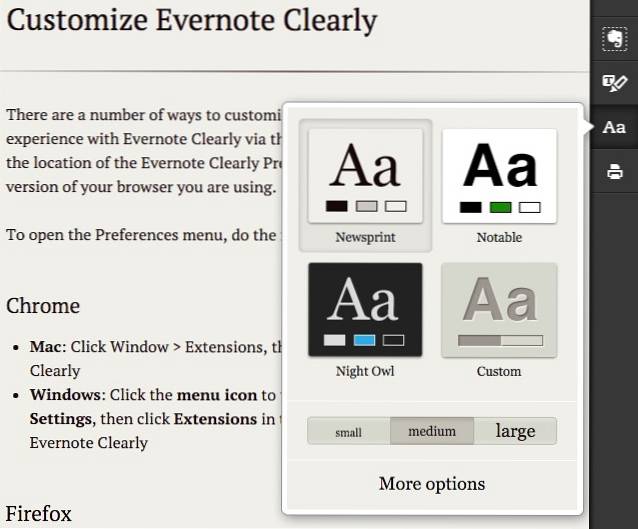
Du kan också markera de viktiga delarna av texten och spara den i Evernote.
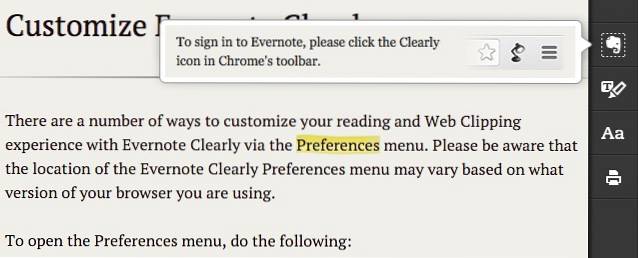
6. Hantera tungt läsliv
Nätet är fyllt med massor av intressanta läsmaterial, men du stöter inte alltid på dem under perfekt läsningstid. Därför blir read-it-later-tjänster som Pocket populära bland de ivriga läsarna.
Men varför använda Pocket alls om du har Evernote? Några av de intressanta avläsningarna är värda att behålla för framtida referenser, medan andra bara är engångsläsningsmaterial.
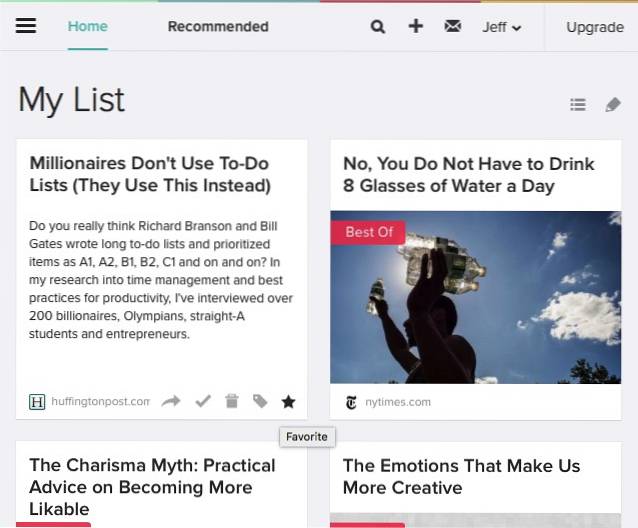
Mitt arbetsflöde är att spara alla intressanta avläsningar i Pocket och sedan läsa, sortera och märka dem under min njutningstid. Jag lägger de som är värda att hålla i Arkivera (Bock knappen) och Radera resten. Jag använder ett IF-recept för att automatiskt spara arkiverade objekt i Evernote.
7. Slå på visitkorten
Trots åren av försök att flytta till den digitala versionen används visitkort fortfarande i stor utsträckning idag, och vi sitter fortfarande fast med problemet med att lagra dem ordentligt.
Evernote försöker hitta en lösning genom att lägga till en aktiverad visning av visitkort. Välj för att använda den Foton från Evernote-mobilappen och snäpp visitkortet. Evernote kommer att göra sitt bästa för att tolka kortets innehåll och matcha det med en LinkedIn-profil.
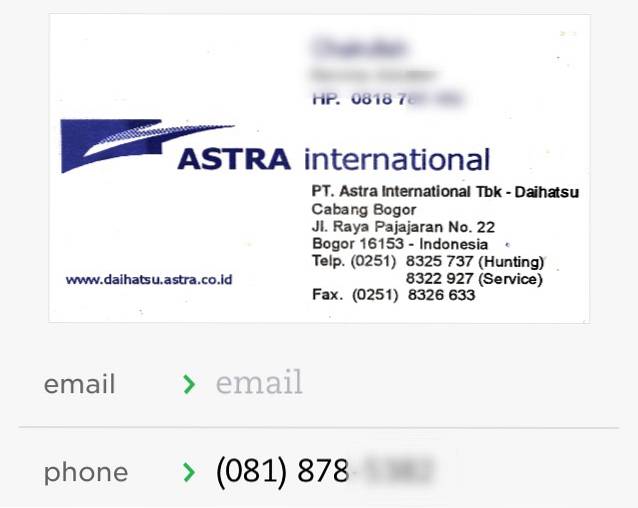
Denna funktion är endast för premiumanvändare och du måste ansluta till ditt LinkedIn-konto via Allmänt - Kamera - Visitkort inställningar.
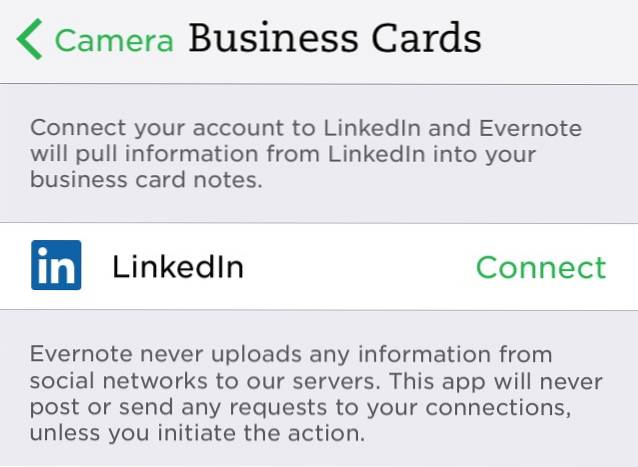
Från mina många experiment fick jag reda på att, även om det fortfarande inte är perfekt, gör tekniken jobbet ganska bra.
8. Gräv din dokumentskanner
Även om du kan använda fotofunktionen för att skanna dokument skapade Evernote en mer utvald dedikerad iOS mobilapp för skanning som heter Scannable.
För att använda det rekommenderas du att placera dokumentet du vill skanna på en kontrasterande bakgrund. Appen skannar och fäster dokument automatiskt genom att upptäcka dokumentområdet. Med den här metoden kan du snabbt skanna flera dokument.
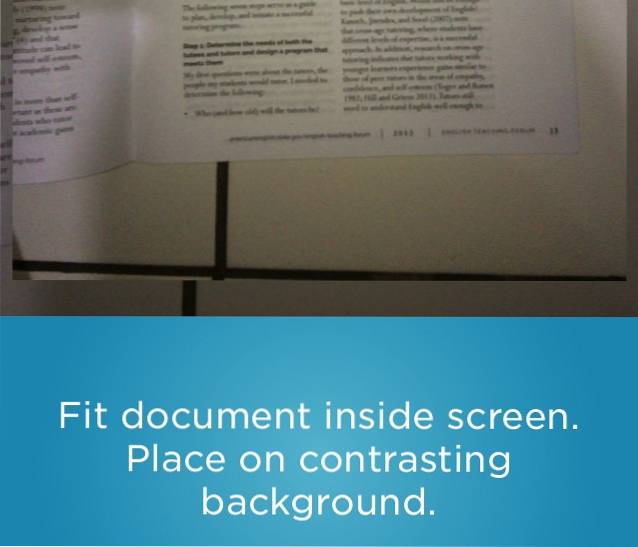
Flera bilder från en skanningssession kan grupperas i ett dokument. Scannable rensar också eventuellt bakgrundsbrus från bilderna. Även om detta steg kommer att göra tydliga svartvita bilder går det inte bra med färgglada dokument.
En huvudfördel med Scannable över Evernote-fotofunktionen är möjligheten att spara på flera platser. Förutom att spara som Evernote-anteckning kan användare också spara skanningsresultaten som bild och dela dem via olika appar som stöds. Scannable skannar också visitkort.
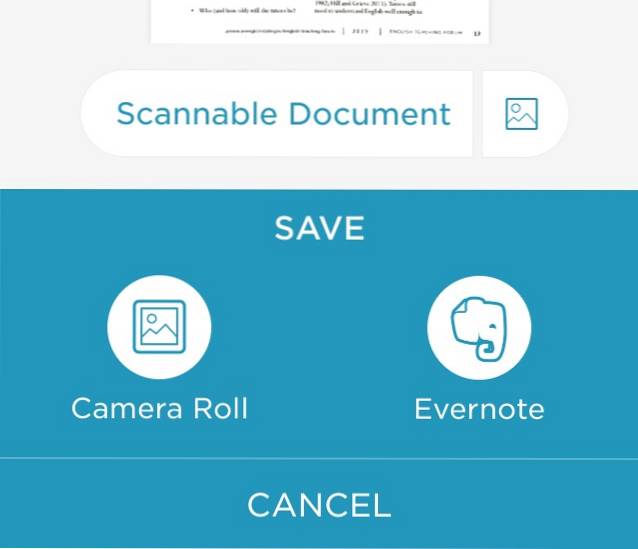
9. Gå papperslös med QR-koder
Nästan alla konsumentprodukter som vi köper kommer med manualer. Men de verkar alltid hitta ett sätt att försvinna när vi behöver dem mest. I en diskussion i Evernote-forumet kom en smart lösning: att bli digital med QR-koder.
Processen går mer eller mindre så här:
- skapa eller hitta den mjuka kopian av handböckerna
- spara den i Evernote
- få anteckningslänken
- generera QR-kod för länken med hjälp av QR-kodgenerator
- skriva ut och klistra in QR-koden på enheten (termostat, TV, ljudsystem, kylskåp, etc.)
- och glöm inte att bifoga QR-koden till själva anteckningen för framtida referens
Nu, varje gång du behöver byta termostatens batteri, sätta ihop ljudsystemet eller återställa hemnätverket, är manualerna bara en QR-kodsökning bort.
Det finns fler idéer om att använda QR-koder, till exempel: att skapa innehållsöversikt för böcker i biblioteket eller DVD-skivor som du bränner, gruppresor, WiFi-lösenord på ett kafé, broschyrer för produktdisplayer, mer information om evenemangsaffischer, rabattkuponger, etc.
10. Utforska mer i Evernote App Center
Det växande antalet appar som stöder Evernote kan vara orsaken till Evernote App Center. Det är inte en appbutik, men mer som en katalog med Evernote-relaterade appar där du kan utforska tredjepartsapplikationer för att utöka din Evernote-upplevelse.
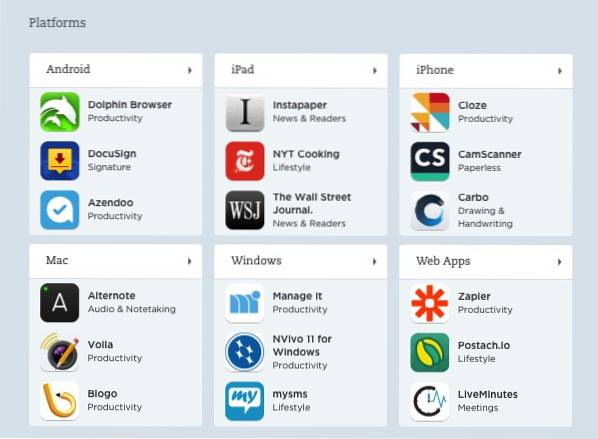
SE OCH: Bästa skannerappar för Android för att skanna dokument
Hur utökar du din Evernote? Vänligen dela med hjälp av kommentaren nedan.
 Gadgetshowto
Gadgetshowto



