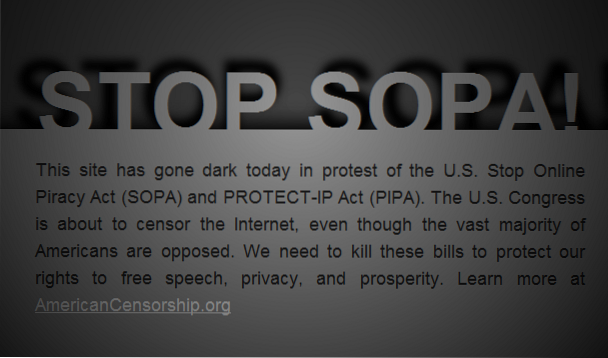Efter att Microsoft tillkännagav Office-appen för mobila enheter redan i november 2019 var den tillgänglig som en betaversion. För Android-användare var det tillgängligt för dem som registrerade sig tidigare och för iOS, 10.000 testare fick händerna på appen som registrerade sig via Apples TestFlight-program. Men efter en lång väntan är allt-i-ett-Office-appen äntligen offentligt tillgänglig för Android- och iOS-användare. Office-appen är en sammanslagning av Microsoft Word, PowerPoint och Excel. Det ger en rad användbara funktioner för mobilanvändare och jag kan inte vänta med att berätta allt om det. Så låt oss dyka in, ska vi?
Här är vad du kan göra med Microsoft Office Mobile
Importera filer från molnet
När du öppnar appen hittar du "Startsidan". Här kan du hitta alla de senaste filer som du har öppnat, redigerat eller skapat nyligen. Dessutom kan du trycka på "mapp" -ikonen längst upp till höger för att lägga till filer från olika molnbaserade plattformar som OneDrive, Files och Google Drive. Du kan länka andra molnplattformar som Box eller Dropbox för att komma åt filerna som sparas där.
Att göra detta:
- Tryck på "mapp" -ikonen längst upp till höger.
- Välj "Lägg till en plats" längst ner.
- Välj önskad plattform i listan.
- Logga in på tjänsten.

Nu kan du lägga till filerna från dina molnenheter till Office-hemmet för att komma åt och redigera dem direkt i appen.
Anteckna
Microsoft Office-appen har en "Notes" -app integrerad i. Du kan ta korta anteckningar och det kommer att spara det automatiskt. Anteckningarna du tar visas direkt på hemskärmen med en utökad vy för en snabb blick. Du kan också lägga till en bild bredvid dina anteckningar från ditt galleri eller genom att helt enkelt klicka på en.
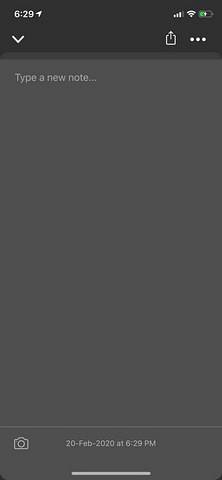
Att ta anteckningar:
- Tryck på “+” -knappen längst ner på startskärmen.
- Välj "Anteckningar" på den lilla popupmenyn.
- Skriv din anteckning i textfältet.
- Tryck på "kamera" -knappen längst ned till vänster för att lägga till en bild i dina anteckningar.
Detta är en ganska snygg funktion eftersom det ger dig en snabb blick över dina korta anteckningar direkt på startskärmen. Du behöver inte ens öppna anteckningsfilen.
Konvertera text i bilder
Microsoft Office är utrustat med en funktion som kan känna igen text från bilden filer. Det betyder att du kan klicka på en bild av ett dokument och konvertera det till ett orddokument eller ett Excel-kalkylblad. När du har konverterat texten kan du till och med göra ändringar i den texten. Det finns två sätt att konvertera text från bilder.
Första vägen:
- Från menyerna längst ner på startskärmen trycker du på knappen "Åtgärder".
- Detta öppnar en lista med åtgärder som du kan utföra.
- Här hittar du kategorin "konvertera text i bilder". Under detta hittar du två alternativ - a) Bild till text, b) Bild till tabell.
- För att skapa en Word-fil från en bild, välj alternativet "Bild till text". För att skapa ett Excel-kalkylark från en bild, välj alternativet "Bild till tabell".
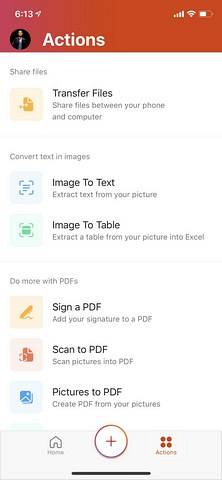
Andra vägen:
- Längst ner på startskärmen trycker du på knappen "+".
- I popup-menyn väljer du "Lins".
- Klicka nu på en bild av dokumentet.
- När appen har bearbetat bilden hittar du knappen "File Type" längst ner på skärmen.
- Att trycka på den här knappen kommer att bläddra igenom tre filalternativ: Bild, Word eller PDF.
- Om du ställer in filtypen som “Word” kommer appen att extrahera texten från bilden och skapa ett orddokument direkt.
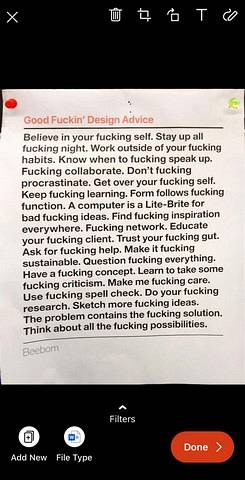
Överför filer från mobil till PC eller Mac
Genom att använda Microsoft Office-appen kan du enkelt överföra filer och bilder från din mobila enhet till din stationära eller bärbara dator. Den här funktionen fungerar med hjälp av dataanslutningen precis som Snapdrop. Till skillnad från Snapdrop behöver enheterna inte anslutas till samma nätverk.
Så här överför du filer:
- Tryck på knappen "Åtgärder" från startskärmen.
- Det första alternativet du ser är "Överför filer".
- Om du trycker på det här alternativet öppnas en skärm som frågar om du vill skicka filer eller ta emot filer.
- Om du väljer valfritt alternativ öppnas kameran med en QR-kodskanner.
- Öppna transfer.office.com nu på en stationär eller bärbar dator i en webbläsare.
- Rikta din mobil mot skärmen för att skanna QR-koden. Koppla sedan ihop din dator med mobilen genom att trycka på "Pair" -knappen på båda enheterna.
- Nu kan du överföra filer och bilder från din telefon till PC eller vice versa.
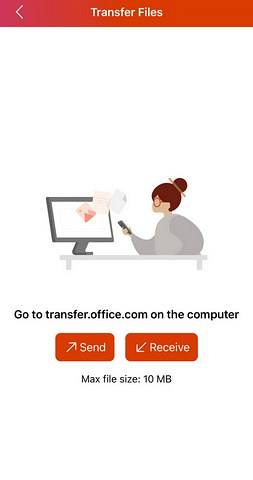
Förutom dessa funktioner finns det många andra coola funktioner som signera PDF-filer, konvertera bilder och dokument till PDF-filer och skapa dokument med olika mallar. Appen är tillgänglig gratis i App Store och PlayStore. Det finns dock några funktioner som kräver Office 365-prenumerationen. Enligt min åsikt, även om du inte har ett abonnemang, spelar det ingen roll eftersom de flesta funktionerna är tillgängliga gratis.
 Gadgetshowto
Gadgetshowto