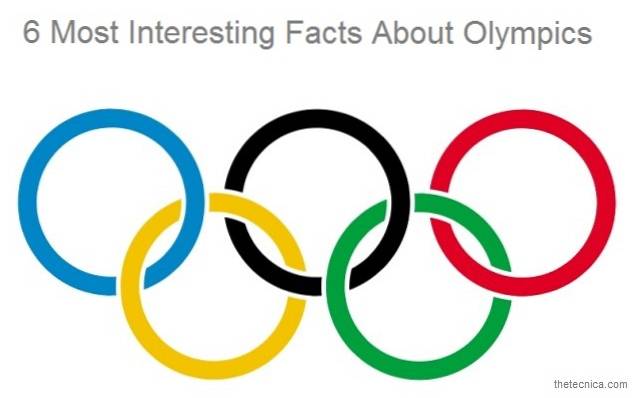Till skillnad från en Windows-dator eller en Mac är det enkelt att ställa in en Chromebook. Allt du behöver är ditt Google-konto och du är redo att gå. Detsamma gäller för att lägga till och använda flera konton i Chrome OS. Så om det finns flera personer i din familj som ska använda en Chromebook, är det en bra idé att lägga till separata konton för alla. Du kan också ställa in flera konton för dig själv om du vill behålla ditt arbete och dina personliga konton olika. Så, så här lägger du till flera konton i Chrome OS och hanterar dem perfekt:
Lägg till flera konton i Chrome OS
Det är ganska uppenbart att du först måste lägga till flera konton för att kunna börja hantera dem. Det är ganska enkelt att lägga till en ny användare på Chromebook. När du startar Chromebook, välkomst- / inloggningssidan har en “Lägg till person” -knapp i bottenhyllan. Du kan bara klicka på knappen för att ställa in ditt Google-konto i Chrome OS. Om du redan är inloggad på ditt konto kan du bara logga ut för att komma till den här inloggningsskärmen och sedan lägga till nya användare.
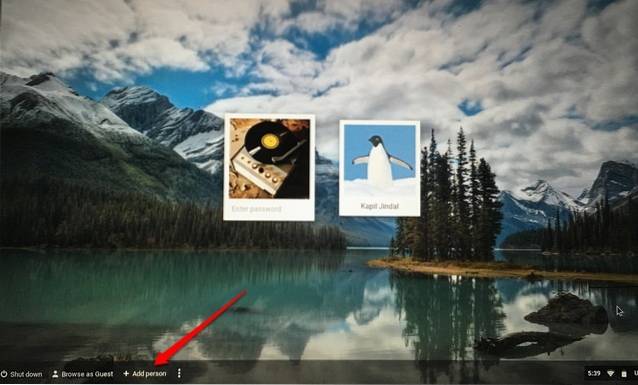
Notera: Det finns också alternativ för att skapa ett övervakat konto, vilket i grunden är ett barnkonto som du kan ställa in föräldrakontroll på eller så kan du bara använda Chromebook som en "gäst".
Logga in på flera konton samtidigt
Med Chrome OS kan du enkelt växla mellan flera användarkonton. Du kan dock bara börja använda flera konton om ditt är ett administratörskonto. Så här loggar du in på flera konton samtidigt i Chrome OS:
1. Från det konto du använder, klicka på statusområdet eller systemfältet, som vi känner till det och klicka på ditt kontonamn. Därefter bör du se ett alternativ att “Logga in på en annan användare ... “. Klicka på det.
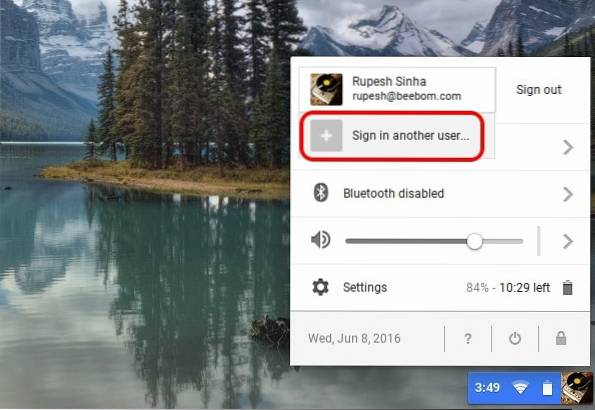
2. Om du använder den här funktionen för första gången får du ett meddelande som berättar om funktionen och att du bara ska använda med konton du litar på. Klick "Ok“.
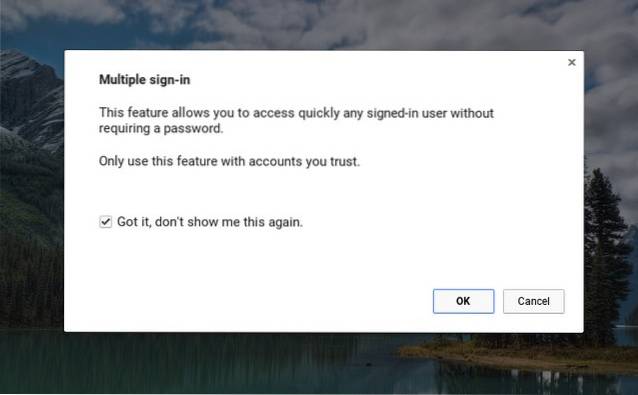
3. Du kommer sedan till inloggningsskärmen, där du kan välja den andra användaren du vill logga in med. Välj användaren och ange lösenordet för inloggning. Den har också en varning som säger "Alla inloggade konton kan nås utan lösenord, så de här funktionerna ska endast användas med betrodda konton".
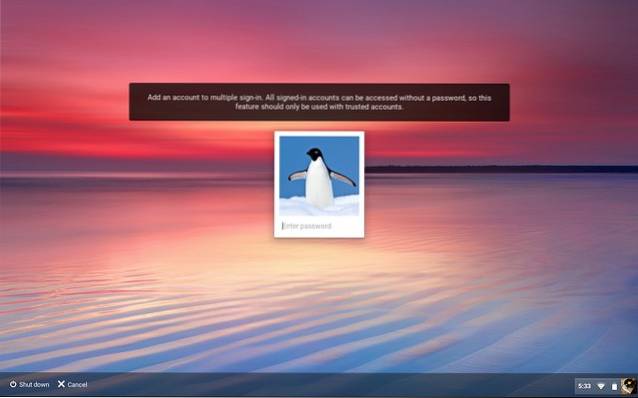
4. När du är inloggad, du ser båda kontona som är inloggade samtidigt i statusområdet. Du kan sedan bara trycka på ett av kontona för att enkelt byta och du behöver inte ange lösenordet om och om igen.
Det finns dock inget alternativ att logga ut från ett enda konto och om du vill logga ut måste du logga ut från alla konton genom knappen "Logga ut alla".
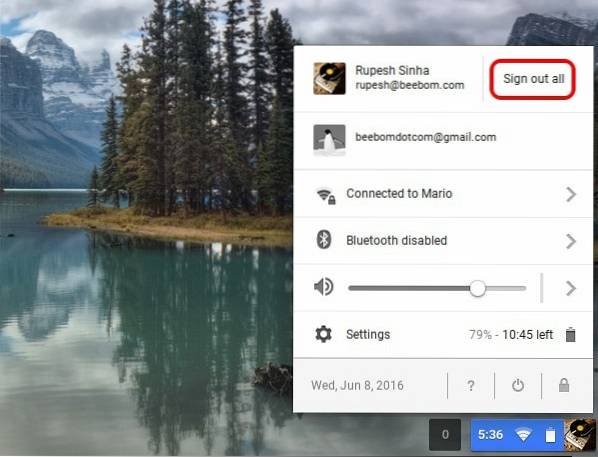
Notera: Chrome OS låter dig logga in på fyra konton samtidigt. Alla aktiva användare delar samma nätverk, medan andra inställningar som bakgrund, profilbilder, bokmärken etc. förblir olika.
Överför Windows från ett konto till ett annat
När du är inloggad på flera konton samtidigt kan du enkelt flytta ett fönster från ett konto till ett annat. För att flytta ett fönster kan du helt enkelt högerklicka högst upp i ett fönster och du bör se ett alternativ att “Flytta fönster till ... “.
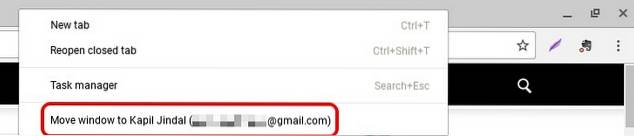
Klicka bara på det och fönstret öppnas i det valda kontot. Google varnar för att funktionen kan leda till oväntat beteende.
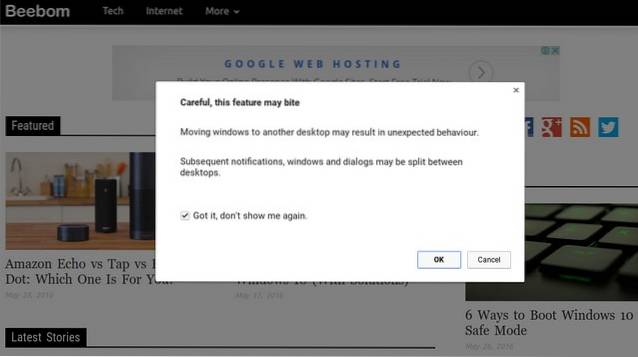
SE OCH: Hur man extraherar ZIP-filer i Chromebook
Använd flera konton samtidigt med Chrome OS
Även om möjligheten att lägga till flera konton är en del av alla stationära operativsystem, uppskattar vi att Google enkelt kan växla mellan användarkonton. Chrome OS låter också användarkonton ansluta till varandra. Från och med nu kan du bara flytta fönster från ett konto till ett annat men vi kan förvänta oss att Google kommer med fler liknande funktioner i framtiden. Tja, det är allt från vår sida, om du är en Chromebook-användare, fortsätt och ha kul med flera konton. Låt oss veta hur du gillar det.
 Gadgetshowto
Gadgetshowto