Microsoft Teams är en enda enhetlig plattform där du kan komma åt allt och allt utan att behöva lämna appen. Det erbjuder de flesta interna appar som Office, Skype, OneNote och mer. Utöver det har Microsoft Teams ett bibliotek med hundratals appar från tredje part som helt enkelt är fantastiskt. Från Trello till Zoom kan du lägga till valfri tredjepartsapp till Microsoft Teams och integrationen är ganska djup. Så i den här artikeln visar vi dig hur du kan lägga till appar från tredje part i Microsoft Teams och ta din produktivitet till nästa nivå. Med det i åtanke, låt oss nu gå igenom stegen.
Lägg till appar från tredje part i Microsoft Teams
Det finns tre platser där du kan lägga till tredjepartsappar i Microsoft Teams: Sidofält där appar bara är tillgängliga för dig; Flikar där appar kommer att delas med hela teamet; Chattfönster där appar kommer att vara tillgängliga för alla i ditt team och erbjuda dig omedelbar tredjepartsservice inom gruppkonversationen.
Alla tre sätt har sitt eget verktyg och du lär dig användningsfallet när du går djupare. Hur som helst, här ska jag börja med hur man lägger till tredjepartsappar i sidofältet för Microsoft Teams.
1. På vänster sidofält, klicka på menyn med tre punkter och öppna “Fler appar“.
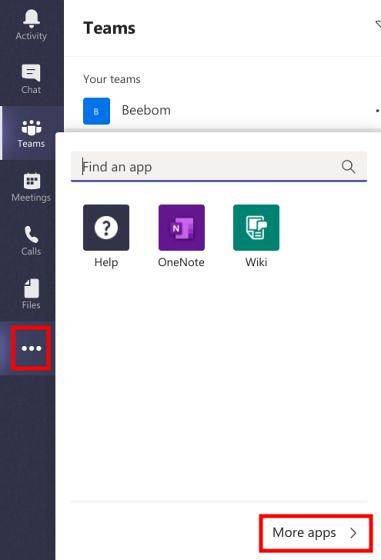
2. På nästa sida kommer du till hundratals appar från tredje part. Öppna bara din favoritapp och klicka på “Lägg till" knapp.
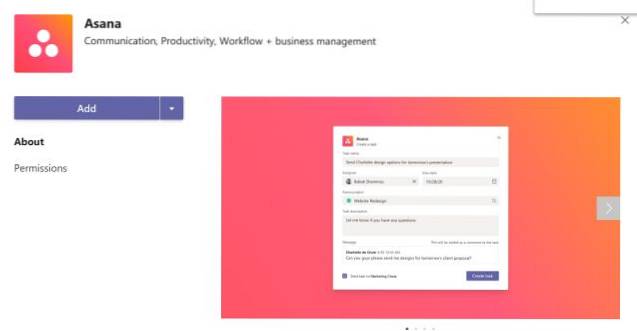
3. Inom några sekunder kommer appen att finnas tillgänglig i sidofältet. Du måste logga in med ditt konto och sedan kan du använda den under Microsoft Teams. Som jag sa tidigare förblir alla appar i sidofältet hos dig och delas inte med hela teamet.
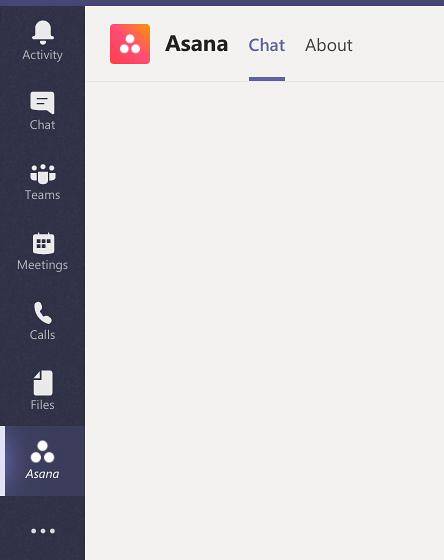
4. Kommer till flikar, gå till “Teams-fönster och klicka på “+” -knappen. Här hittar du många förstapartstjänster inklusive Word, Excel och mer. Om du rullar ner hittar du flera appar från tredje part.
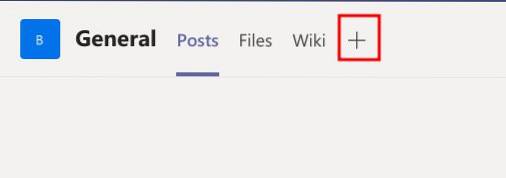
5. Klicka på den app du väljer för att lägga till den i Microsoft Teams. Appar under flikar kommer att vara delas med hela laget. För tjänster från tredje part måste de dock logga in med sitt separata konto.
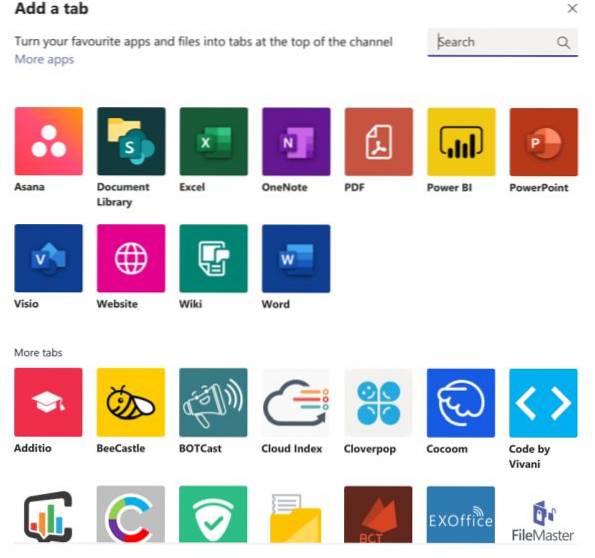
6. En cool funktion i appar under flikar är att om det inte finns någon tjänst kan du göra det lägg till det som en webbplats. Klicka bara på "Webbplats" och ange webbadressen. Nu kommer webbplatsen att finnas tillgänglig under Microsoft Teams hela tiden. Det är coolt, eller hur?
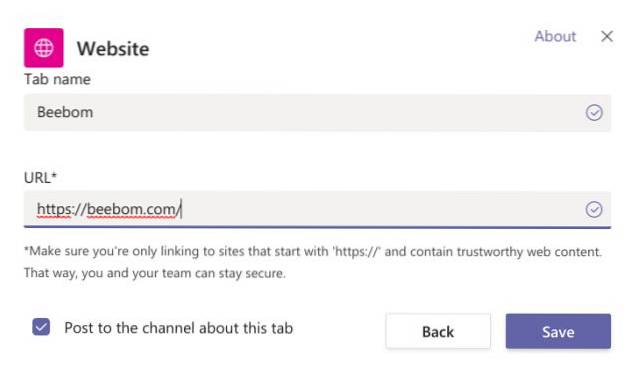
7. Slutligen kommer till Chattappar, öppna fönstret "Chatt" och klicka på menyn med tre punkter i bottenfältet. Klicka här på "Fler appar".
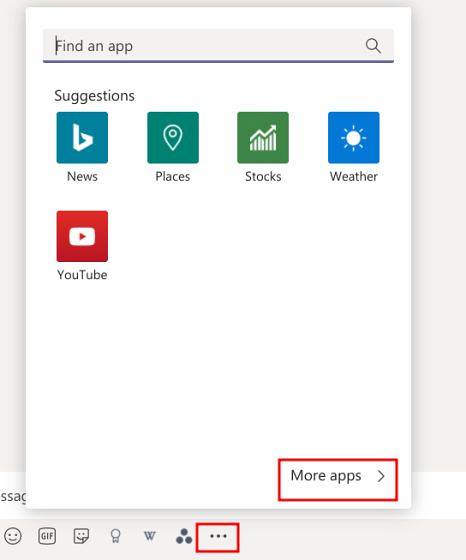
8. Nu kan du lägga till valfri app från tredje part i chattar på Microsoft Teams. Du kan till exempel lägga till appen "Bilder" i snabbt söka efter bilder medan du chattar med dina lagkamrater. Detta sparar mycket tid.
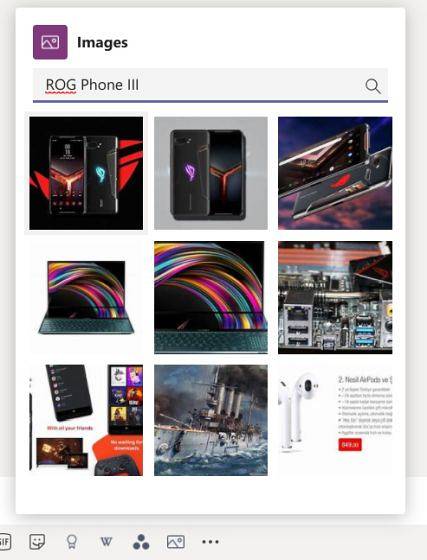
Njut av en uppsjö av tredjepartsappar på Microsoft Teams
Så det är så du kan lägga till appar från tredje part i Microsoft Teams. När vi gick igenom artikeln kan vi se att det finns tre olika sätt att förmedla tjänster från tredje part till Teams. Målet är dock vanligt: få tillgång till allt du behöver i Team utan att öppna en annan flik eller ett fönster. Jag skulle säga, efter att ha testat apparna är integrationen ganska bra och du skulle säkert njuta av omedelbar tillgång till så många tjänster från tredje part.
Microsoft har drivit team kraftigt till sina kunder och släppt ständigt nya funktioner. Teams har också en inbyggd videosamtalsfunktion och vi jämförde team med Google Meet och Zoom för att se hur det går bra. Klicka på länken för att läsa vår detaljerade jämförelse. Det är allt från oss. Låt oss veta hur du tycker om lag i kommentarerna nedan.
 Gadgetshowto
Gadgetshowto



