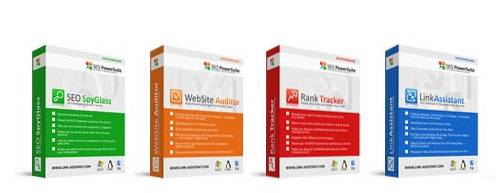Vi vet alla att internet är ett tveeggat svärd. Å ena sidan ger den dig alla resurser i världen som du kan tänka dig, å andra sidan är det också en fantastisk tidsförlust. Du bestämmer dig och öppnar din bärbara dator för att arbeta och 12 timmar med kattvideor senare är du vid samma punkt som du började. Internet ger också tillgång till alla typer av webbplatser inklusive innehåll som inte är lämpligt för alla åldrar. Så, oavsett om du är en förälder som vill rädda sitt barn från att förstöra sin barndom eller är någon som bara vill få jobb utan att slösa bort timmar i nätets svarthål, blockerar vissa webbplatser långt för att uppnå ditt mål. Om du använder Chrome finns det sätt att hantera de webbplatser du besöker och så här kan du göra det.
Blockera vissa webbplatser från att visas i sökresultat
Eftersom det finns en låt för varje ögonblick, så är en Chrome-tillägg för att uppfylla alla dina behov. Oavsett om det är spammiga webbplatser eller webbplatser med oanständigt innehåll, som du inte vill se i dina sökresultat, kan du använda ett tillägg som skapats av Google själv för att förhindra att det gör ett oinbjudet utseende i dina sökningar. Du kan bara installera Tillägg för personlig blocklista (av Google) från Chrome Web Store.

När du är på en webbplats som du vill blockera, bara klicka på tilläggsikonen och blockera webbplatsen. Från nästa gång, när du söker på webben, ser du inget innehåll från den webbplatsen visas i sökresultatet.
Notera: Kom ihåg, detta blockerar bara webbplatser från att visas i ditt sökresultat, du kan fortfarande besöka webbplatsen genom att direkt ange dess URL.
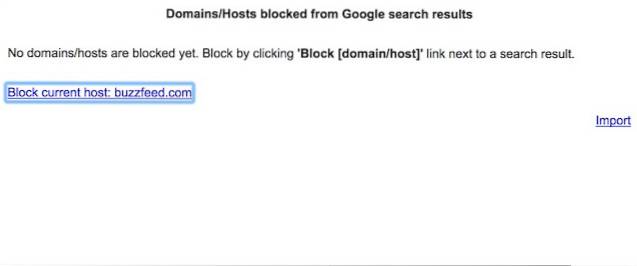
Blockera webbplatser under en begränsad tidsperiod
Vi känner alla den känslan när vi har samlat all vår viljestyrka för att slutföra vårt arbete, men den YouTube-videon och ytterligare ett Facebook-inlägg förstör allt. Vi människor älskar omedelbar tillfredsställelse, vilket gör det svårare att hålla sig borta från dessa YouTube-videor och Facebook-kommentarer. Viljestyrka ensam räcker inte, vi behöver ett verktyg som kontrollerar våra omedelbara önskningar och låter oss fokusera på vårt arbete. Om du letar efter ett sådant verktyg, kan Vara fokuserad förlängning (installera) är den.

Det finns mycket du kan göra här. Du kan tilldela tidsgränser för vissa specifika webbplatser. Detta innebär att efter att gränsen är över kommer du att få ett enkelt meddelande som läser "Ska du inte arbeta?". Du kan dock gå in i inställningarna och ändra tidsgränsen igen för att komma åt webbplatsen. Om du är en sådan person som ska göra det finns det ett extra hardcore-alternativ för dig som heter “Kärnläge”. När du har gått till Nuclear kan du inte ändra tidsgränsen och kommer inte att kunna komma åt webbplatserna. Om du känner dig extra positiv, du kan till och med blockera hela webben. Nu är det ett verktyg jag letade efter.
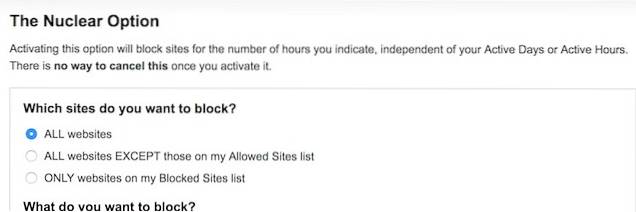
Blockera webbplatser från att laddas för alltid
Om du är någon som vill blockera webbplatser för alltid, finns det en förlängning för det också. Installera bara Blockera webbplatstillägg frånChrome webbutik. När du har installerat tillägget klickar du på dess ikon och väljer alternativmenyn. En sida öppnas där du kan skriva webbadresserna till webbplatsen du vill blockera. Du kan importera en CVF-fil som innehåller webbadresserna till alla webbplatser du vill blockera. Förlängningen fungerar också i inkognitoläge. Det ger dig också möjlighet att omdirigera en användare till en viss webbplats när han / hon försöker öppna de blockerade webbplatserna.
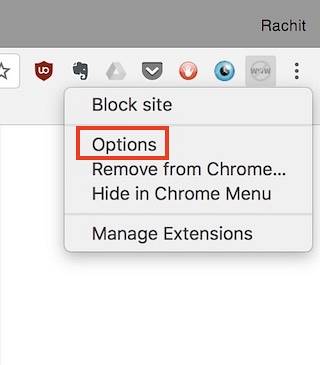
Om du vill kan du tilldela aktiva dagar och tid då webbplatserna förblir blockerade. Du kan anpassa alla dessa inställningar per webbadress eller i bulk. Om du går premium ($ 4,99) kan du också ställa in ett lösenord som inte tillåter andra att blockera eller avinstallera tillägget. Om du letar efter en permanent webbplatsblockerare är det här det bästa.
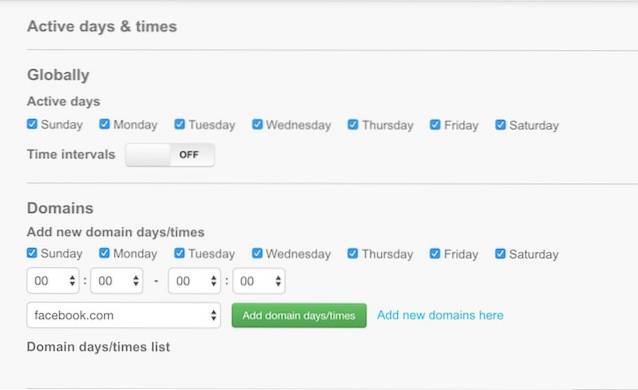
Använd föräldrakontroll i Chrome
Om du är förälder vet du hur svårt det är att hindra ditt barn från att komma åt webbplatser som inte är lämpliga för dem. Dessa webbplatser sträcker sig från webbplatser som innehåller vuxeninnehåll till de som innehåller skadlig kod och spionprogram. Även om du använder någon av ovanstående programvara är det omöjligt att manuellt ange webbadresserna till var och en av sådana webbplatser. Det är där WebFilter Pro (installera) kommer in. Det blockerar automatiskt webbplatser baserat på deras innehåll och säkerhetsstatus. du får fortfarande möjlighet att blockera en specifik webbplats genom att lägga till webbplatsens URL i blocklistan.
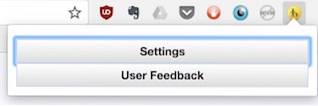
För att komma till inställningsmenyn, bara klicka på tilläggets ikon och välj inställningar. Här hittar du alla alternativ som erbjuds av tillägget. Välj de som passar dina behov. Du kan också lägga till ett lösenord så att dina barn inte kan inaktivera tillägget utan ditt tillstånd. Det finns också ett alternativ att få aviseringar i ditt e-post- eller telefonnummer om någon på något sätt lyckas inaktivera tillägget. Det är ett stort vapen att ha för en förälder som lever i denna digitala tidsålder.
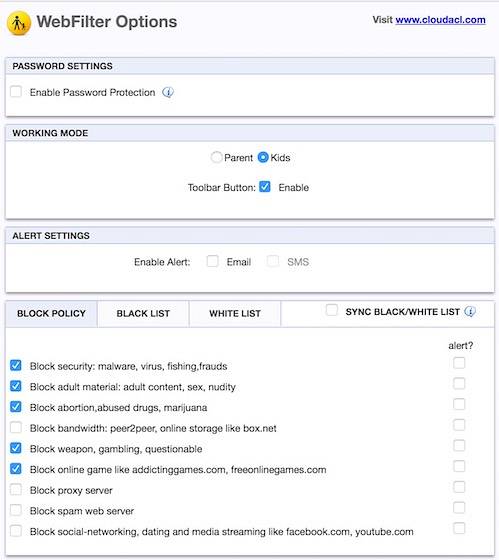
SE OCH: 7 coola Chrome-flaggor för Android du borde kontrollera
Blockera webbplatser i Chrome på PC eller Mac
Chrome är en mycket påhittig webbläsare. Det kan öppna dörrarna till internet och även stänga några selektiva fönster om du ber det. Använd ovanstående tillägg och samla din surfupplevelse enligt dina behov. Dessa tillägg kommer på allvar att vara till nytta om du är en fördröjare eller förälder. Låt oss veta om dina favorit Chrome-tillägg som du använder dagligen i kommentarsektionen nedan.
 Gadgetshowto
Gadgetshowto