Standardnamnet för alla nyskapade mappar i Windows 10 är 'Ny mapp'. Det är dock anpassningsbart, vilket innebär att du kan ändra standardnamnet till vad du vill. Medan du enkelt kan byta namn på valfri mapp i Windows från dess högerklick-snabbmeny, behöver du lite mer armbågsfett för att ändra standardnamnet för nya mappar. Så idag kommer vi att berätta för dig hur du ändrar standardnamnet på nya mappar i Windows 10 från den generiska "New Folder" till något lite mer personlig.
Ändra standardnamn för ny mapp i Windows 10
I den här artikeln kommer vi att beskriva två sätt att anpassa standardnamnet för nya mappar i Windows 10. Båda metoderna kräver att du gör ändringar i Windows-registerredigeraren. Först och främst visar vi dig hur du kan ändra standardnamnet på mappar från "Ny mapp" till praktiskt taget allt du väljer. För det andra lär du dig hur du använder det aktuella datumet som standardnamn för nya mappar i Windows 10. Så utan vidare, låt oss komma igång. Innehållsförteckning + -
Anpassa standardmappnamnet med Windows Registerredigerare (Regedit)
1. För att öppna Windows Registerredigerare, sök efter "regedit" i Windows sökfält och klicka på det första resultatet.
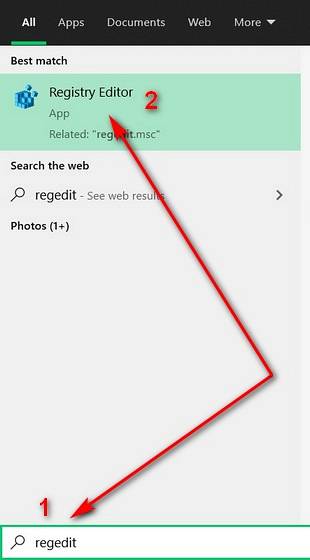
2. Navigera till Dator> HKEY_CURRENT_USER \ SOFTWARE \ Microsoft \ Windows \ CurrentVersion \ Explorer med den vänstra rutan i Regedit-fönstret. Skapa nu en katalog som heter Namngivande mallar. För att göra det högerklickar du på katalogen "Explorer" och väljer Ny> Nyckel som framgår av skärmdumpen nedan.
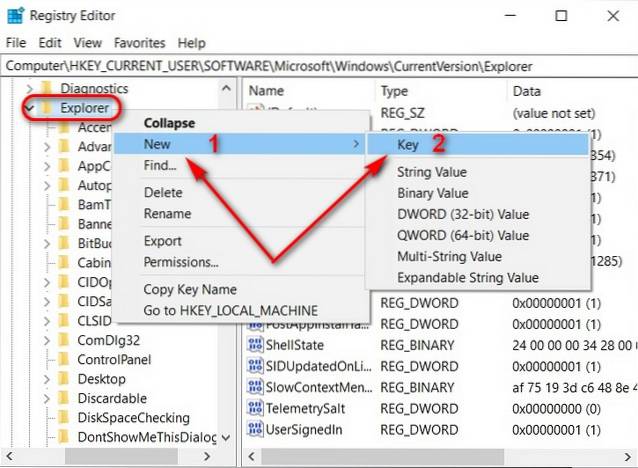
3. Namnge den nya katalogen Namngivning mallar och skapa en ny post inom den. För att göra det, välj den nya katalogen, högerklicka i det tomma området i den högra rutan och välj Nytt> Strängvärde.
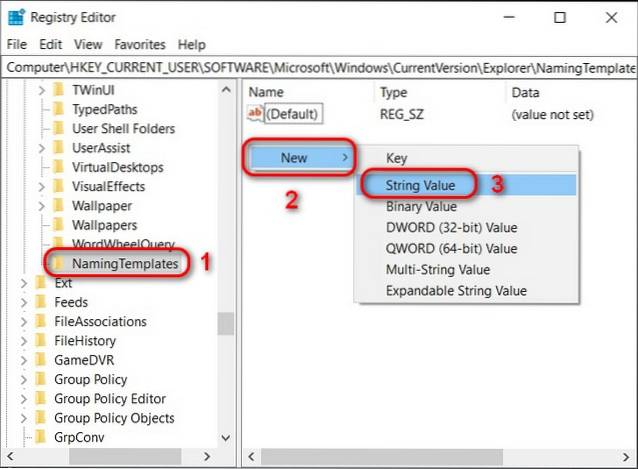
4. Namnge den nya posten RenameNameTemplate [1]. Högerklicka nu på den och välj Ändra [2] på popup-menyn.
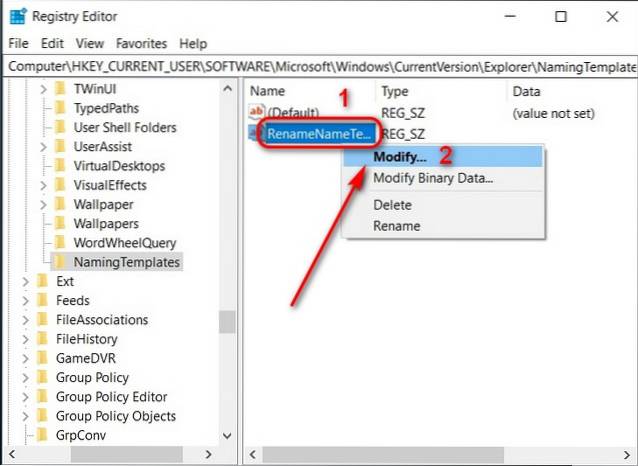
5. I fältet "Värddata" i popup-rutan väljer du ditt valda standardnamn för nya mappar på din dator. För demoändamål väljer jag 'Beebom Files' [1]. Klicka slutligen på OK [2] för att spara dina inställningar.
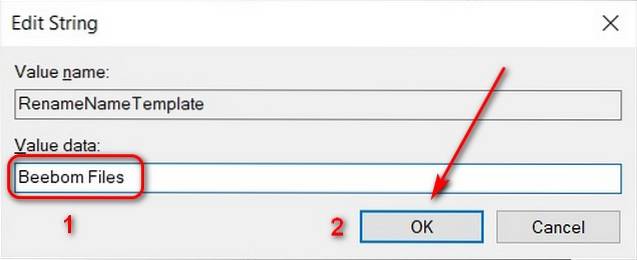
Från och med nu kommer varje ny mapp på denna Windows-installation att ha standardnamnet Beebom Files. Observera att ändringen även gäller alla filer, dokument, arkiv, bilder etc. som skapats med alternativet "Nytt" i Windows Explorer högerklick snabbmeny.
6. För att förhindra ovannämnda beteende och behålla det ursprungliga standardnamnet som en del av den nya standard, lägg till “% s”(Utan citat) bredvid ditt valda namn. Lägga till jokertecken kommer att behålla det ursprungliga standardnamnet medan du lägger till din valda sträng i namnet på filen, mappen, arkivet osv..
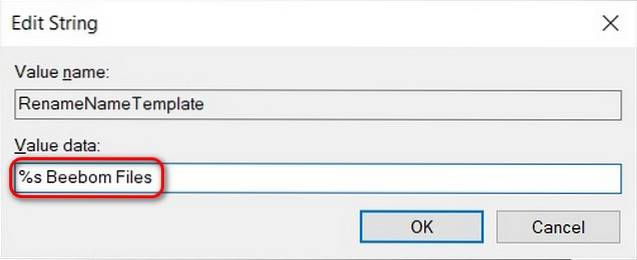
7. Lägga till % s jokertecken före ditt valda namn (som i skärmdumpen ovan) lägger till den ursprungliga standardinställningen i början av fil- / mappnamnet, medan du placerar jokertecknet i slutet lägger till den ursprungliga standardinställningen i slutet. Skärmdumpen nedan visar hur en fil eller mapp kommer att namnges om du lägger till jokertecken i början.

Notera: Detta gäller inte bara alla nya mappar utan också alla filer, dokument, arkiv, bilder, etc., skapade med alternativet "Ny" i högerklickets snabbmeny.
Använd aktuellt datum som standardnamn för nya mappar
Många föredrar också att använda det aktuella datumet som standardnamn för nya mappar för att organisera sitt digitala innehåll i kronologisk ordning. Så här gör du det:
- Öppna Regedit genom att följa instruktionerna i det första steget som beskrivs ovan. Navigera nu till
HKEY_CLASSES_ROOT \ Directory \ shell. Högerklicka på skal katalog och välj Ny> Nyckel. Namnge den nya posten 'Mapp''.
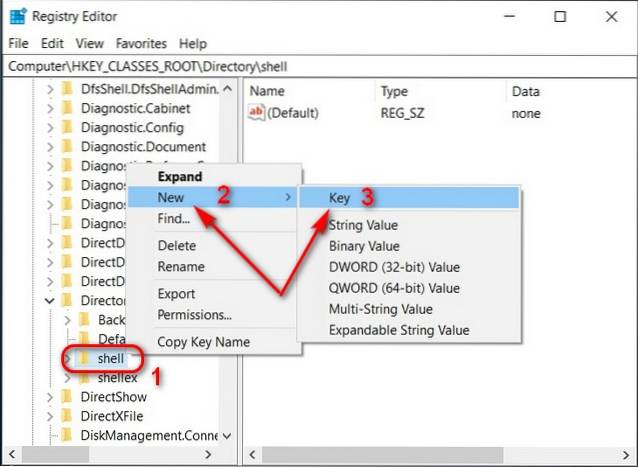
2. Skapa nu en undernyckel i mappen på exakt samma sätt och namnge den kommando. Välj nu den nya posten, flytta till höger ruta och högerklicka på den befintliga (Standard) post> Ändra.
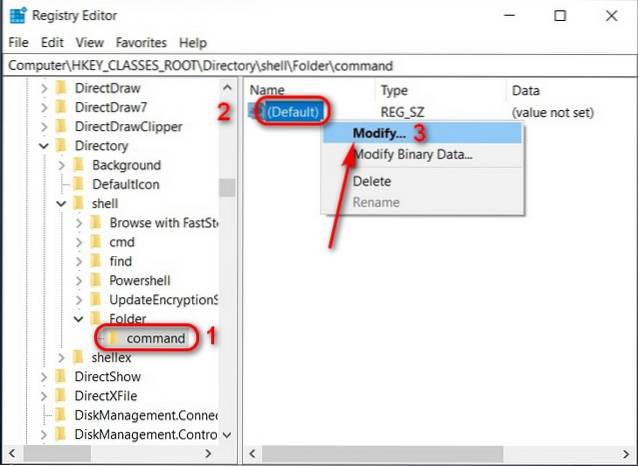
- I fältet "Värddata" i popup-rutan anger du följande sträng:
cmd.exe / c md "% 1 / %% DATE %%". Slutligen, slå OK.
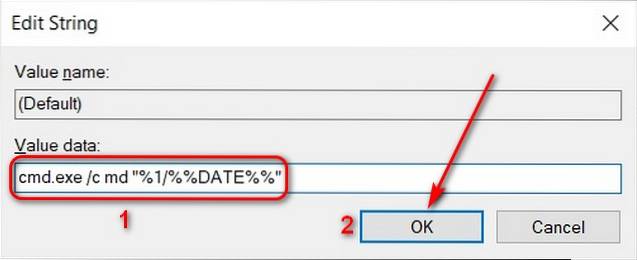
Starta om din dator så att ändringen träder i kraft. Dina standardmappnamn återspeglar nu det datum då de skapades. För att ta tillbaka det ursprungliga standardnamnet för mappar i Windows 10, raderar du bara de nyskapade registernycklarna. Var dock försiktig med att ta bort rätt poster, för att förstöra registret kan innebära att du installerar om Windows för att få din dator att fungera igen.
Anpassa standardnamnet för den nya mappen i Windows 10
Windows 10 är en mycket anpassningsbar plattform om du vet hur du ska göra det. Vi har redan täckt en massa andra anpassningsartiklar för operativsystemet, inklusive de bästa live-bakgrundsbilderna för Windows 10, hur man anpassar kommandotolksfärg och teckensnitt och hur man aktiverar eller inaktiverar startljud i Windows 10. Medan du också tittar på hur du kan fjärrstyra din Windows-dator från Android-enhet eller iPhone. Så gå igenom handledningarna länkade ovan och låt oss veta vilka anpassningsalternativ du gillade mest och varför.
 Gadgetshowto
Gadgetshowto



