Apple har gjort det otroligt enkelt att ta skärmdumpar på en Mac. Standardplatsen för att spara skärmdumpar på en Mac är dock inställd på Desktop. Detta gjordes uppenbarligen för att göra det så enkelt som möjligt att hitta skärmdumpar som en användare tar. När allt skrivbordet är den lättast tillgängliga platsen på vilken dator som helst. Så enkelt och intuitivt som detta är, det skapar ett problem för användare som behöver ta många skärmdumpar på sina Mac-datorer. Även ett relativt litet antal skärmdumpar kan enkelt störa skrivbordet. Självklart kan man bara flytta skärmdumparna till en annan plats, men att göra detta regelbundet kan snabbt bli irriterande.
Som det visar sig finns det ett enkelt sätt att få en Mac att ändra standardplatsen för att spara skärmdumpar. Är det inte bra? Inget mer manuell städning krävs på skrivbordet! Om du är lika glad över den här möjligheten som jag, när jag först fick veta det, läs vidare för att ta reda på exakt hur du kan göra det på din Mac.
Redigera Apple Standard: Terminal
Terminalen råkar vara en av mina favoritappar på Mac. Det är otroligt mångsidigt och kraftfullt och det är också hur du kan redigera Apples standardvärden. Om terminalen låter skrämmande för dig, oroa dig inte, för jag kommer att ta detta på ett helt kausalt-användarvänligt sätt. Du kan enkelt följa med på vad jag gör, se bara till att du läser alla stegen ordentligt.
1. Hitta vägen i mappen som du vill använda för att spara skärmdumpar.
- Om du vill skapa en ny plats för att spara dina skärmdumpar, skapar du helt enkelt en ny mapp var du än vill spara skärmdumparna.
- Jag vill spara mina nya skärmdumpar till en “Skärmbilder” mapp i min arbetskatalog “Beebom”.
- Om du inte vet hur du hittar sökvägen till en fil / mapp på Mac, gå gärna igenom punkt 15 i den här artikeln.
2. Starta terminalen app på din Mac.
- Du kan använda spotlight för att leta efter Terminal eller hitta den i Launchpad, under mappen Other.
3. Skriv in följande kommando i Terminal:standardinställningar skriv com.apple.screencapture location path_to_folder
- Byta ut “Sökväg_till_mapp” med sökvägen till mappen som du vill använda för att spara skärmdumpar på din Mac.
- I mitt fall är “Sökväg_till_mapp” är “~ / Beebom / Skärmbilder /”

4. Tryck på Enter / Return-tangenten.
5. Skriv sedan följande kommando:killall SystemUIServer

6. Slå Enter / Return.
7. Försök att ta en skärmdump på din Mac, och den ska visas på den nya platsen istället för på skrivbordet.
Bonus: Det finns en app för det!
GitHub-användaren Cory Knapp har skapat en app som gör alla Terminal-kommandovoodoo på egen hand, vilket sparar dig besväret att behöva använda terminalen själv. Du hittar hans app på GitHub. Tänk på att han, när detta skrivs, har markerat appen som “Pre-release”, vilket betyder att det inte är en produktionsrelease. Även om det fungerade bra på macOS Sierra Public Beta 2, så det finns verkligen ingen anledning att det inte skulle fungera för dig.
Personligen skulle jag hellre använda Terminal själv än att lägga ut uppgiften till en app från tredje part, men det är bara min åsikt. Ladda gärna ner Corys app från GitHub.
Installationen av appen är enkel och du kan följa stegen nedan för att komma igång:
1. Ladda ner zip-filen från GitHub.
2. Packa upp det på din Mac. Det här kommer att extrahera appen.
3. Flytta appen till din Programmapp. Det finns till vänster i Finder.
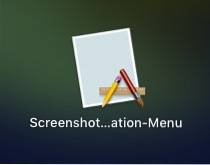
4. Du kan starta appen från Startplatta, eller genom att titta uppåt “Screenshot-Destination-Menu” på Strålkastare.
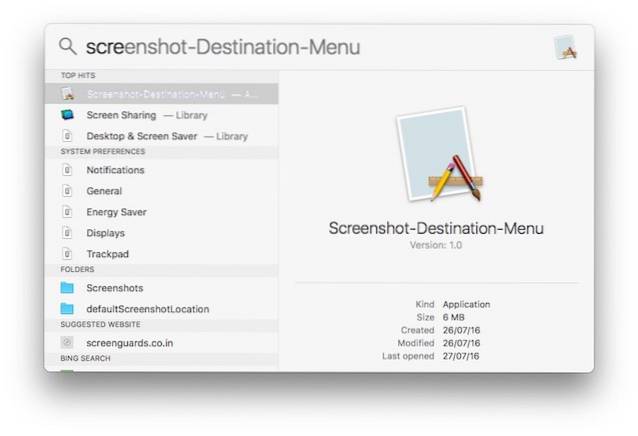
Notera: Du kan också starta appen direkt från nedladdningsmappen, eller var du än packar upp den, men det är bättre att flytta den till applikationer för att hålla nedladdningsmappen ren.
5. Appen öppnas helt enkelt som en menyrad ikon. Klicka på ikonen och appen ger tre mappar som alternativ för att ställa in standardkatalogen för att spara skärmdumpar.
- Du kan lägga till eller ta bort de mappar som ges i alternativen mycket enkelt och hålla en lista över mappar som du snabbt kan växla mellan, efter ditt behov.
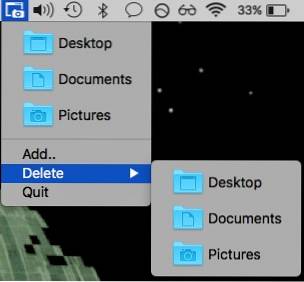
6. Det är det, du kan ta skärmdumpar och de kommer att spara på den nya platsen.
SE OCH: Hur man tar skärmdumpar i Windows 10
Förvräng skrivbordet
Skrivbordet är det första vi ser när vi loggar in på våra Mac-datorer, och det hålls bäst oklart. När allt kommer omkring, vem skulle vilja se ett helt stoppat skrivbord så snart de startar upp sin Mac. Använd metoderna som nämns i den här artikeln för att hålla ditt skrivbord fritt från skärmdumpet och ta bort bördan med vanlig skrivhushållning från dina axlar.
Som alltid uppmuntras du att uttrycka dina tankar. Vi skulle vilja höra om hur du hanterar dina skärmdumpar, och om du tyckte att dessa metoder var till hjälp, ge oss ett klapp på baksidan i kommentarfältet nedan.
 Gadgetshowto
Gadgetshowto



