Du kan ändra DNS-servern för din internetanslutning på alla moderna operativsystem för PC och smartphone, inklusive Windows, macOS, Linux, Android och iOS. Idag lär vi oss hur du kan ändra DNS-inställningar i Windows 10 i några enkla steg. Utöver detta kommer vi också att prata om vad DNS är, hur det driver din internetanslutning och varför det är tillrådligt att byta DNS från standardinställningen från din ISP (Internet Service Provider) till något som Open DNS eller Google DNS som är snabbare, effektivare och mer privat.
Ändra DNS i Windows 10-datorer
Att ändra DNS-servern för din internetanslutning har många fördelar, inklusive förbättrad integritet, ökad hastighet, lägre latens och mer. I den här artikeln kommer vi att diskutera hur vi enkelt kan ändra DNS-inställningar i Windows 10, men innan det lär vi oss mer om DNS som en teknik och hur det är ett viktigt steg för att ansluta oss till våra favoritwebbplatser och tjänster över hela internet.
Om du inte vill läsa de extra grejerna kan du använda innehållsförteckningen nedan för att direkt hoppa till självstudien. Innehållsförteckning + -
Vad är DNS?
DNS, eller Domain Name System, är ett decentraliserat namngivningssystem för datorer eller andra enheter som är anslutna till internet. Det beskrivs ofta som telefonboken på Internet och hjälper webbläsare och annan webbinriktad programvara att interagera via IP-adresser (Internet Protocol). Kort sagt konverterar en DNS-resolver domännamn som 'google.com' eller 'beebom.com' som människor kan förstå till IP-adresser som 216.58.217.36 (IPV4-adress för Google.com) eller 104.17.8.12 (IPV4-adress för Beebom. com) som datorer kan förstå. DNS-servrar ser till att det inte finns något behov av att komma ihåg komplexa numeriska (IPV4) eller alfanumeriska (IPV6) IP-adresser.
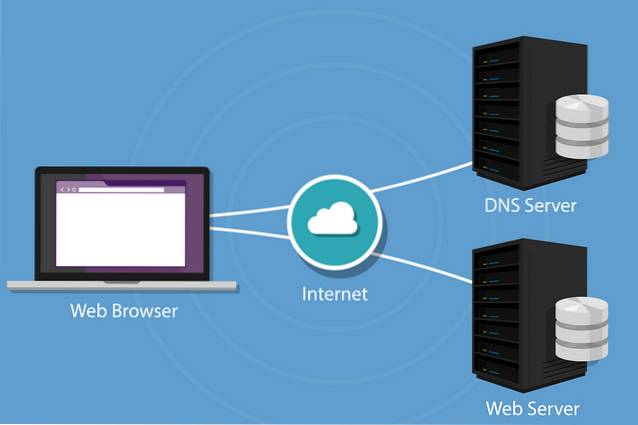
Vilken DNS använder jag?
Om du ställer den här frågan betyder det förmodligen att din dator eller smartphone använder din DNS-leverantörs standard DNS-resolver. Din dator kan använda flera olika DNS-servrar, baserat på de aktiva anslutningarna och dina inställningar. Vanligtvis kommer Dynamic Host Configuration Protocol (DHCP) att aktiveras som standard på din dator, vilket automatiskt konfigurerar systemet för att använda IP-adresserna till din ISP: s domännamnservrar. Du kan dock ändra DNS-inställningarna i ditt operativsystem eller enhet för att använda de DNS-IP-adresser du väljer.
Hur man kontrollerar min DNS-server?
På alla moderna Windows-versioner, inklusive Windows 10, kan du kontrollera DNS-servern för din anslutning från kommandotolken.
- Öppna Kommandotolken (eller Windows PowerShell) på din Windows-dator. Skriv nu “ipconfig / all” (utan citat) och tryck Enter.
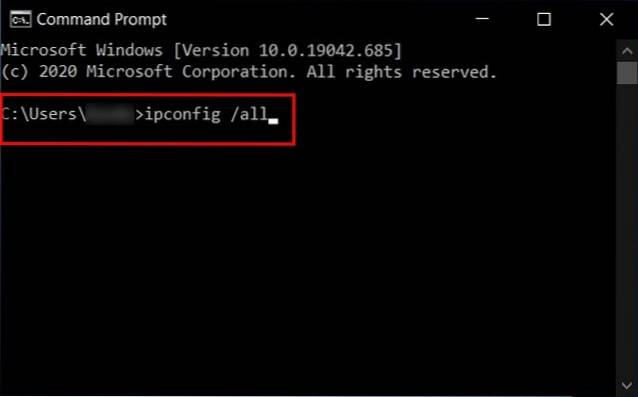
- Leta reda på listan för "DNS-servrar" till vänster för att veta vilken DNS-resolver du använder. I mitt fall är det här öppna DNS-adresser.
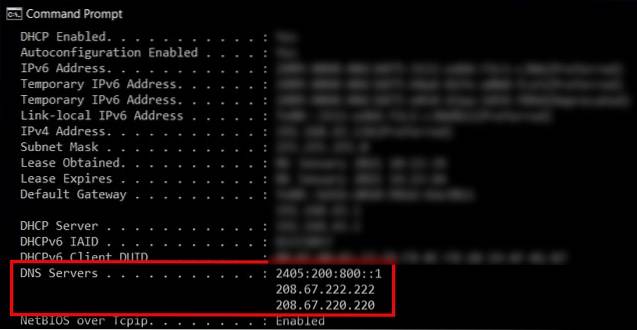
Fördelar med att använda DNS från tredje part
Att använda en tredjeparts DNS-server kan erbjuda dig bättre hastigheter och lägre latens. Det kommer också att säkerställa att din ISP inte kan logga din webbhistorik. Att använda tredjeparts DNS-servrar kan också hjälpa dig att låsa upp regionblockerat innehåll och kringgå censur, med tanke på att mycket av de censurerade webbplatserna blockeras via DNS. Sist, men definitivt inte minst, skyddar vissa DNS-servrar från tredje part dig också mot skadliga webbplatser och andra former av cyberhot. OpenDNS erbjuder också föräldrakontroll och anpassade filtreringsalternativ.
Så här ändrar du DNS i Windows 10?
Du kan manuellt konfigurera DNS-inställningar i Windows 10 i några enkla steg. Jag visar dig hur du kan konfigurera din dator för att använda Open DNS, men du kan välja den DNS-resolver du väljer genom att gå igenom vår lista över de bästa DNS-servrarna från tredje part.
- Öppna först Kontrollpanelen. Byt nu till "Små ikoner" från rullgardinsmenyn längst upp till höger och klicka på "Nätverks- och delningscenter"
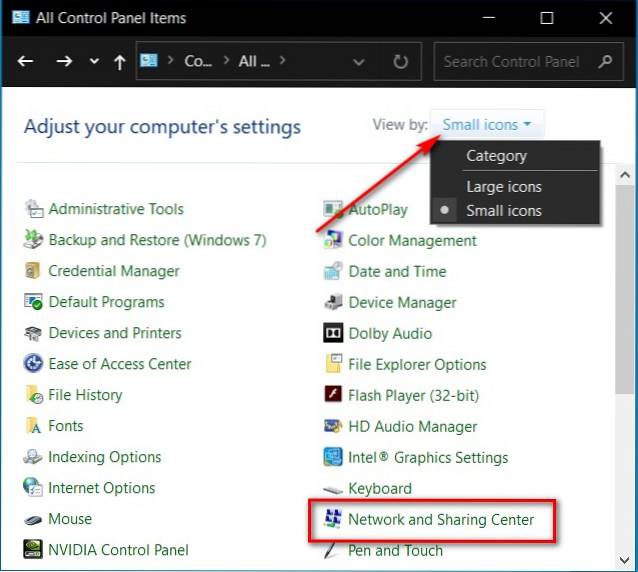
- Klicka på "Ändra adapterinställningar" till vänster i nästa fönster
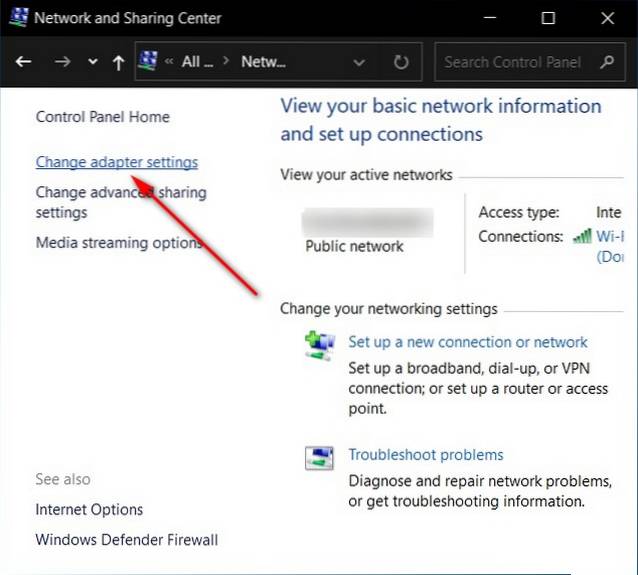
- Högerklicka på nätverksgränssnittet som är anslutet till internet och klicka sedan på 'Egenskaper'
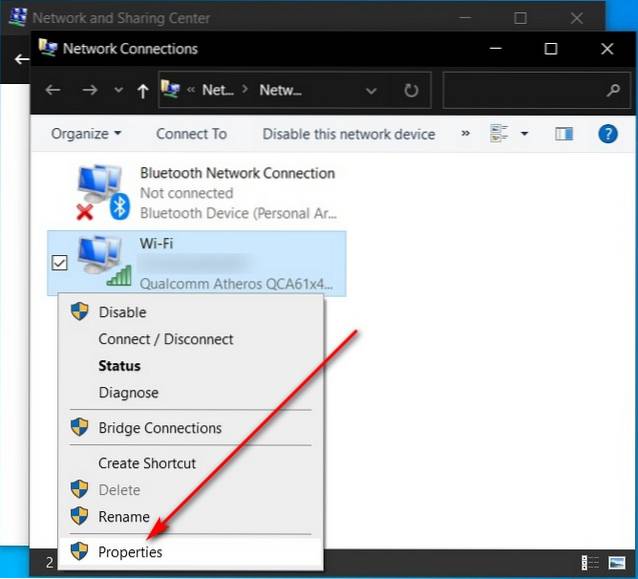
- Välj nu Internetprotokoll version 4 (TCP / IPv4)> Egenskaper
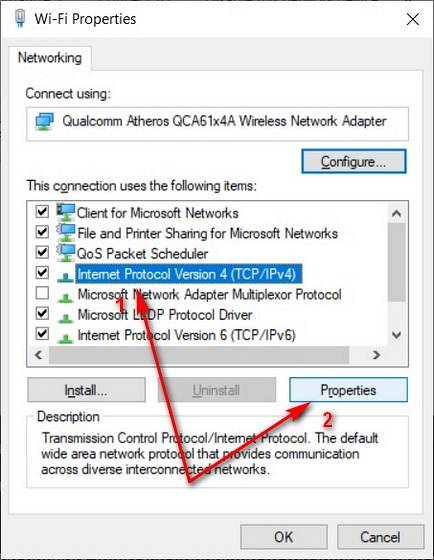
- Klicka på 'Använd följande DNS-serveradresser' och ange DNS-ID: n för din valda DNS-resolver. Klicka på 'OK' när du är klar.
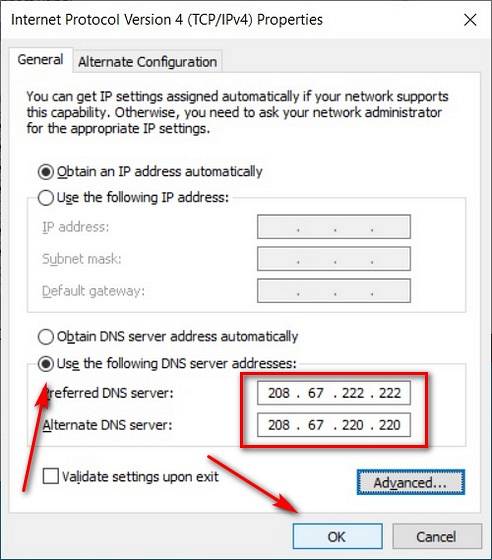
Återställ internetanslutning genom att spola DNS
Om du står inför anslutningsproblem efter att du har bytt DNS-resolver för ditt nätverk, starta om nätverksadaptern genom att klicka på alternativet 'Inaktivera' i steg 3 ovan. Återaktivera det först efter en minut eller två.
Om det inte löser det öppnar du kommandotolken i administratörsläge och kör följande kommandon i följd:
- Skriv “ipconfig / flushdns”. tryck enter
- Skriv “ipconfig / registerdns”. tryck enter
- Skriv “ipconfig / release”. tryck enter
- Skriv “ipconfig / renew”. tryck enter
- Skriv “netsh winsock reset”. tryck enter
Starta om datorn.
Notera: Lär dig hur man spolar DNS på Linux-datorer genom att klicka på länken.
Vilka är de bästa DNS-servrarna jag kan använda?
För att undvika Internetleverantörer som spionerar på deras aktiviteter kan du konfigurera din router eller dator för att använda antingen Open DNS (208.67.222.222 / 208.67.220.220 för IPV4) eller Google DNS (8.8.8.8 / 8.8.4.4 för IPv4), som båda är vanligtvis snabbare än standard-DNS-resolvern från ISP: er. CloudFlare lade också till en konsument en DNS-tjänst med lanseringen av 1.1.1.1-upplösaren 2018.
Förutom de ovan nämnda finns det dussintals andra DNS-tjänster från tredje part för konsumenter, och du kan välja bland våra detaljerade guider (länkade ovan) om detta ämne. Personligen har jag använt gratis Open DNS i över ett decennium på alla mina enheter, och jag rekommenderar det på grund av integritet, hastighet och effektivitet.
Ändra standard DNS-inställningar för att förbättra online-integriteten
Så nu när du vet hur du ändrar standard-DNS-tjänsten till något som är snabbt, säkert och effektivt, fortsätt, ge det en chans. När du har gjort det, låt oss veta vilken DNS-tjänst du valde på din dator och varför. Nu när ditt internet är snabbt, kolla in Windows-tips och tricks som kommer att påskynda dina Windows-enheter.
 Gadgetshowto
Gadgetshowto



![Seth Godin mot Guy Kawasaki [Infographic]](https://gadgetshowto.com/storage/img/images/seth-godin-vs-guy-kawasaki-[infographic].gif)