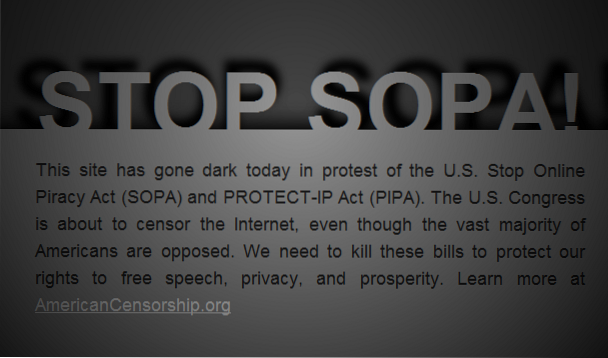MAC-adress eller Media Access Control-adressen är en unik adress som tilldelats nätverksgränssnittet för en enhet. På din Android-smartphone eller surfplatta har nätverkskort som de för WiFi, Bluetooth, etc. unika MAC-adresser tilldelade. Dessa adresser används för att identifiera enheter i ett nätverk unikt. Medan IP-adressen tilldelas av nätverksgränssnitt som routrar, är MAC-adresser fixade för enheter och tilldelas av tillverkaren, hårdkodade i nätverkshårdvaran som enheten använder. Även om det inte går att ändra MAC-adressen för en enhet om du inte byter ut nätverkshårdvaran, finns det sätt att lura OS för att sända en annan MAC-adress till nätverket.
Spoofing MAC-adress kan hjälpa till i situationer som om din vän blockerade dig från att använda sitt WiFi-nätverk trots att du troligtvis kan få tillgång genom att spoofa din MAC-adress. Så om du vill ändra MAC-adressen på din Android-enhet, så här kan du göra det:
Hitta Android MAC-adress och gränssnittsnamn
Innan du kan ändra MAC-adressen till din Android-enhet måste du räkna ut (och anteckna) standard-MAC-adressen för din enhet. Du måste också veta gränssnittsnamnet för ditt WiFi-nätverkskort. För att göra detta, följ bara stegen nedan:
- Gå till på din Android-enhet Inställningar -> WiFi. Klicka här på ikonen Inställningar för att öppna "Konfigurera WiFiSkärmen.
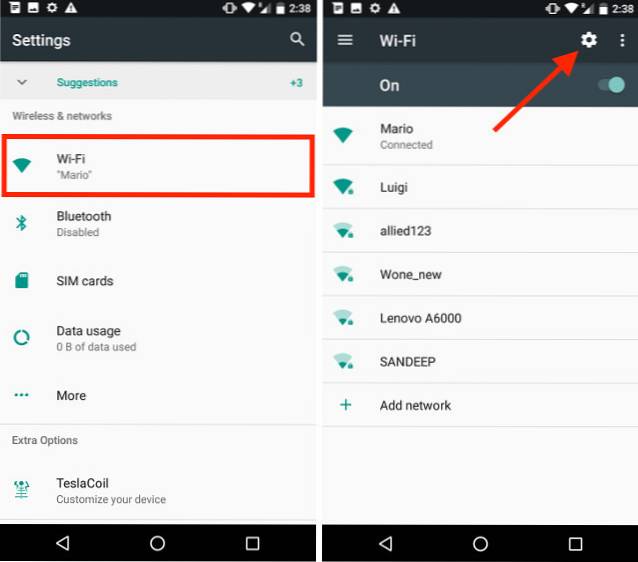
- Längst ner på skärmen kommer du att kunna se MAC-adress på ditt WiFi-nätverkskort. Skriv ner det, om du behöver återställa dina MAC-inställningar till deras ursprungliga tillstånd.
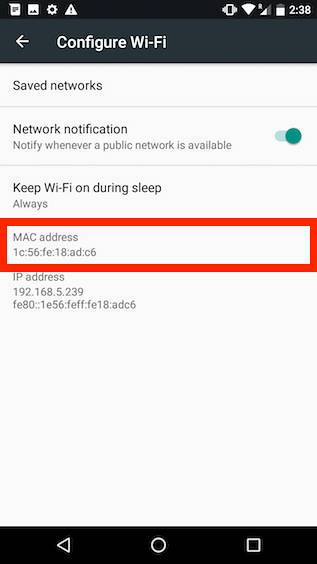
För att hitta gränssnittsnamnet för ditt WiFi-nätverk måste du installera appen "Terminalemulator för Android" (gratis) från Play Store. När du har gjort det, följ bara stegen nedan:
- Öppna Terminal Emulator app och skriv följande kommando:
ip-länk
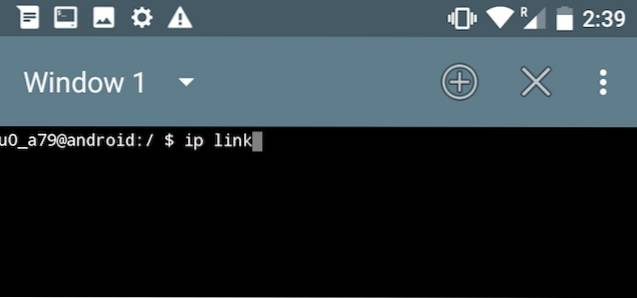
- En hel del information kommer att skrivas ut på din skärm, bläddra helt enkelt ner till botten och kontrollera värdet för vilket “länk / eter”-Värdet matchar MAC-adressen för din WiFi. I mitt fall är det “wlan0“. För de flesta moderna enheter kommer namnet på WiFi-gränssnittet att vara "wlan0", men i vissa fall kan det också vara något som "eth0".

Ändra MAC-adress med Terminal Emulator
Nu när du har räknat ut gränssnittsnamnet för din enhet kan du fortsätta och ändra MAC-adressen till ett nytt värde. För att få en slumpmässig MAC-adress som du kan använda, gå bara vidare till vilken slumpmässig MAC-adressgeneratorwebbplats som helst. När du har den nya MAC-adressen du vill använda, följ bara stegen nedan:
- Starta Terminal Emulator för Android och skriv följande kommando:
su
Detta ger dig superanvändaråtkomst på din Android-enhet. Du behöver en rotad enhet för detta.
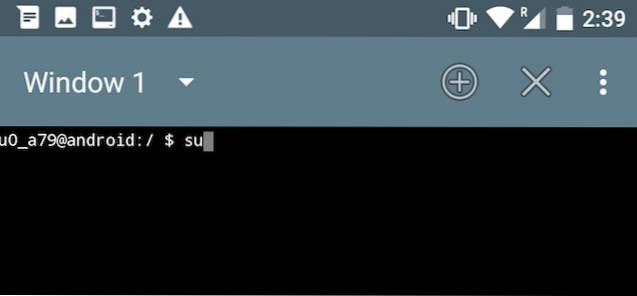
- Skriv sedan:
ifconfig [gränssnittsnamn] hw eter [new_mac_address]
Klicka på enter, så kommer din MAC-adress att ändras.
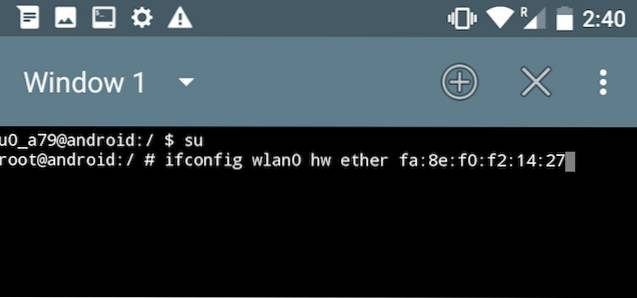
- Du kan bekräfta ändringen av din MAC-adress genom att köra följande kommando:
iplink-show [gränssnittsnamn]
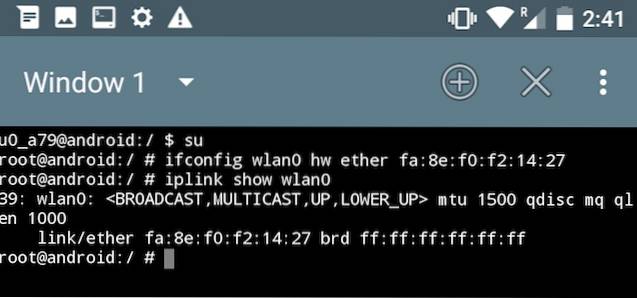
Notera: Jag försökte olika MAC-adressändringsappar för icke-rotade enheter, men antingen bad de om root-åtkomst (konstigt), eller så stödde de bara enheter med MediaTek-processorer.
SE OCH: Hur man ändrar MAC-adress på Windows 10-datorer
Spoof MAC-adress i Android enkelt
Nu när du framgångsrikt har ändrat MAC-adressen på din Android-enhet kan du enkelt ansluta till alla nätverk som kan ha svartlistat dig med din MAC-adress. Eftersom den vanligaste metoden för att förbjuda enheter från nätverk använder MAC-adresser för att göra detta, bör byte av MAC-adresser vanligtvis låta dig ansluta till de flesta nätverk. Om ett nätverk använder en MAC-adressbaserad "vitlista" för att endast tillåta enheter med specifika MAC-adresser att ansluta till nätverket, fungerar inte denna metod ... det vill säga om du inte ändrar din MAC-adress till MAC-adressen för en enhet som är tillåten i nätverket och för närvarande inte är ansluten till det; chanserna är ganska små.
Så har du någonsin ändrat MAC-adressen på din Android-enhet? Hur gjorde du det? Om du känner till någon annan metod för att ändra MAC-adressen på en Android-enhet, låt oss veta om det i kommentarfältet nedan.
 Gadgetshowto
Gadgetshowto