En MAC-adress eller en Media Access Control-adress är en unik identifierare som tilldelas maskinens nätverksgränssnitt. På din Mac är detta den unika maskinvaruidentifieraren för WiFi eller Ethernet-kortet inuti den. Varje enhet har en unik MAC-adress, för om mer än en enhet i samma nätverk har samma MAC-adress kommer nätverket inte att kunna skilja mellan de två enheterna, vilket orsakar en hel del problem.
Eftersom MAC-adressen är permanent och hårdvarubunden används den oftast för att förhindra att en viss enhet kommer åt nätverket. Till exempel i ditt hem-WiFi kan du enkelt ställa in din router så att endast en specifik lista över MAC-adresser kan anslutas, så även om någon har ditt WiFi-lösenord men inte läggs till i listan över accepterade adresser vann de ' inte kunna ansluta till ditt nätverk. Det är en situation du vill ändra MAC-adressen till din Mac. Så om du försöker komma runt en router som har blockerat din Macs MAC-adress, Så här byter du MAC-adress på Mac:
Notera: Jag har ändrat min MAC-adress på en MacBook Air som kör macOS Sierra 10.12.4. Metoden bör också vara liknande i andra versioner av macOS.
Hitta din nuvarande MAC-adress
Det första du behöver göra är att räkna ut den aktuella MAC-adressen för din Mac. Du kan göra detta genom att följa stegen nedan:
- Gå till Systeminställningar -> Nätverk.
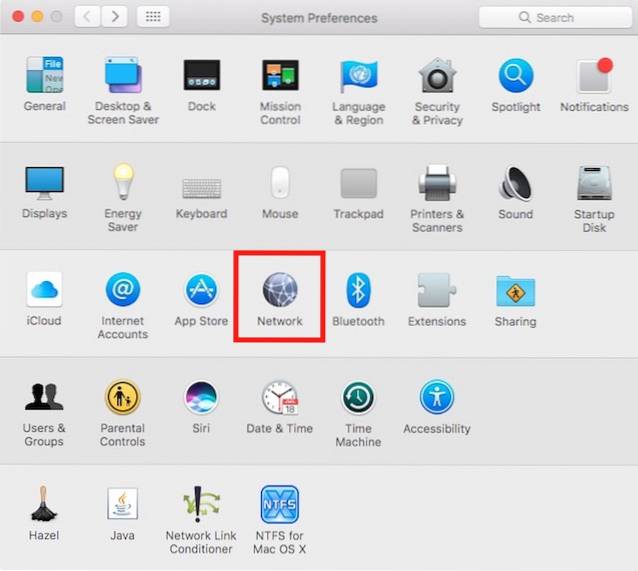
- Klicka här på "Avancerad"
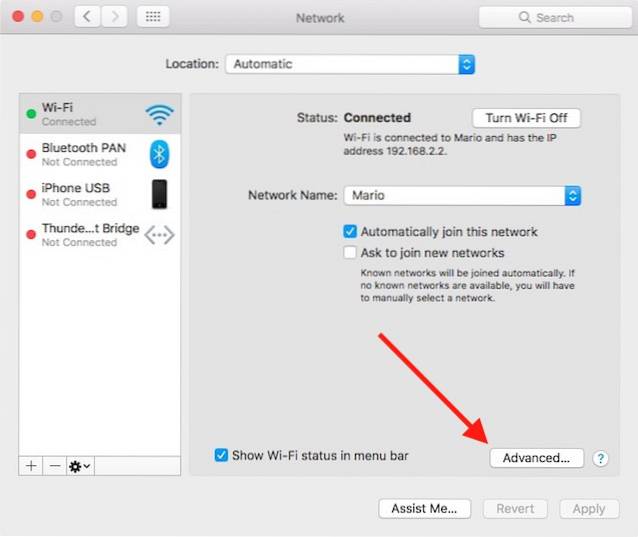
- Byt till "Hårdvara" på fliken och du kan se MAC-adressen till din Mac. Notera detta någonstans, bara om du behöver byta tillbaka till det.
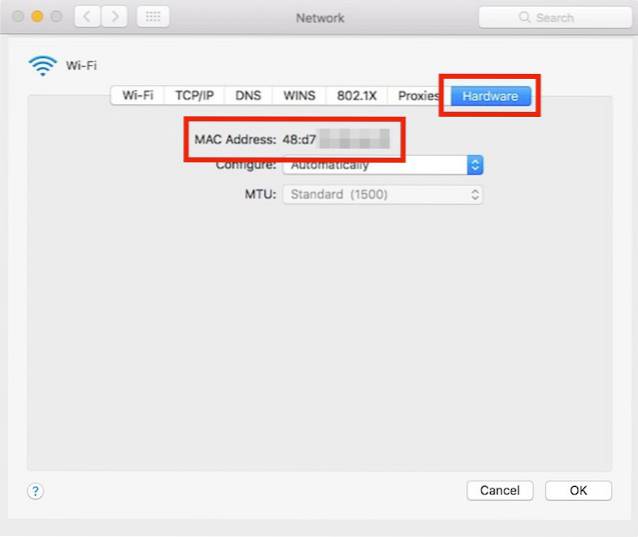
Ändra MAC-adress i macOS
För att ändra MAC-adressen på din Mac måste du använda terminalen. Kommandona är enkla och du kan bara följa stegen nedan:
- Tryck och håll ned ”alternativtangenten”, och klicka på WiFi-ikonen i menyraden. Du kommer att kunna se “Gränssnittsnamn” där. I mitt fall är det “En0”.
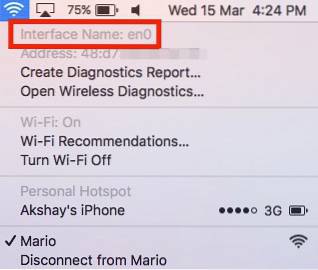
- Starta terminalen och skriv följande kommando:
openssl rand -hex 6 | sed's / \ (... \) / \ 1: / g; s /.$// '
Detta ger dig ett nytt slumpmässigt hexnummer som du kan använda som en MAC-adress
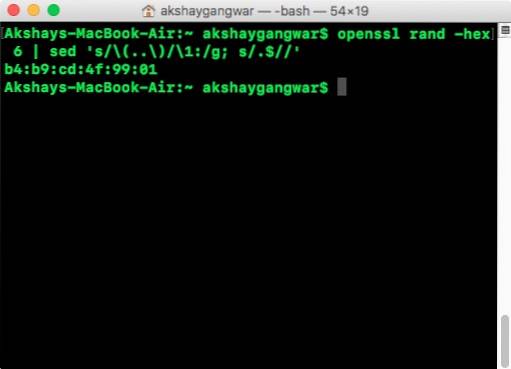
- Koppla bort från ditt WiFi-nätverk genom att hålla ned "alternativ" och klicka på WiFi-ikonen i menyraden och klicka på "koppla ifrån" under ditt WiFi-namn.
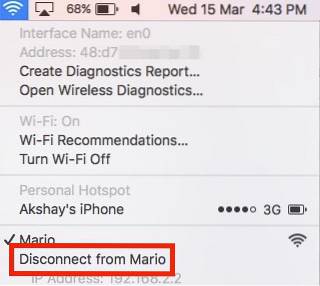
- Skriv nu “sudo ifconfig en0 eter
“.
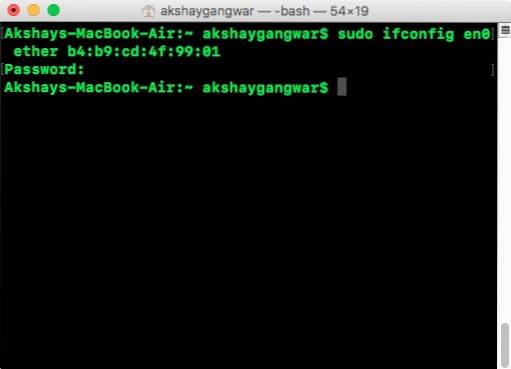
- Du kommer nu att ha ändrat din MAC-adress på Mac.
Du kan ansluta till ditt WiFi-nätverk igen och kontrollera din MAC-adress igen för att verifiera att den har ändrats.
SE OCH: Hur man återställer och spolar DNS-cache i macOS Sierra
Ändra enkelt MAC-adress i Mac
Du kan använda den här metoden för att enkelt ändra din Macs MAC-adress och komma runt vilken router som blockerar dig efter din MAC-adress. Observera att om routern använder en vitlista för MAC-adress, istället för att blockera vissa MAC-adresser, kommer du inte att kunna ansluta till WiFi-nätverket, även om din MAC-adress har ändrats. Att ändra MAC-adresser på din Mac är inte en mycket svår uppgift, även om det låter som en. Så, om du har velat spoofa din MAC-adress, fortsätt och prova den här metoden. Låt mig också veta hur det fungerade för dig, och om du känner till några andra metoder för att ändra MAC-adressen på Mac, låt mig veta om dem i kommentarfältet nedan.
 Gadgetshowto
Gadgetshowto



